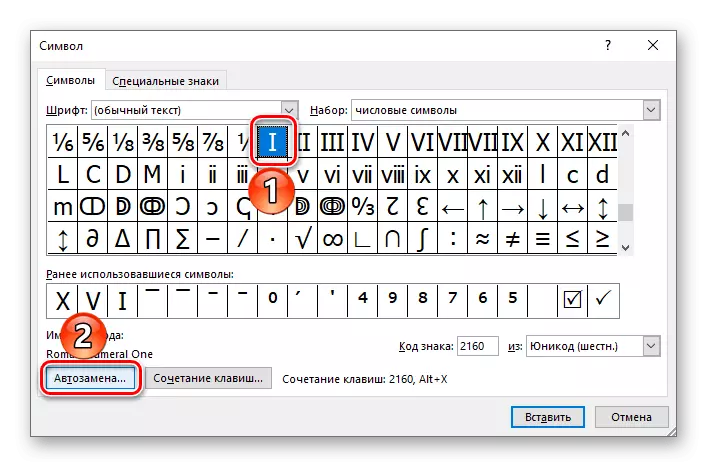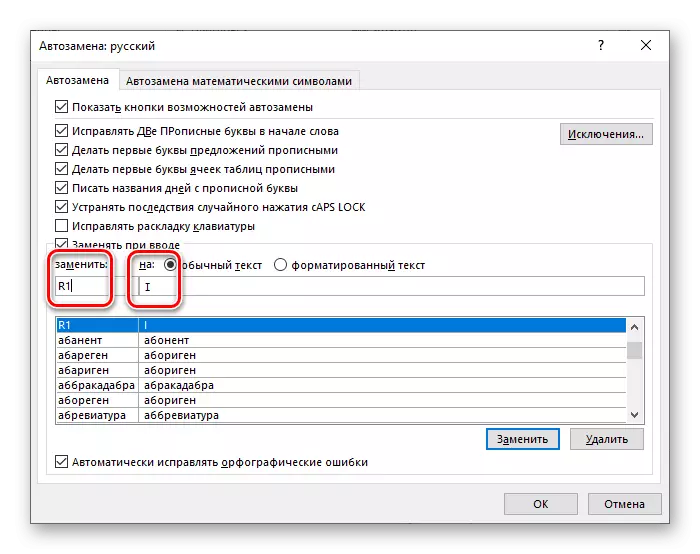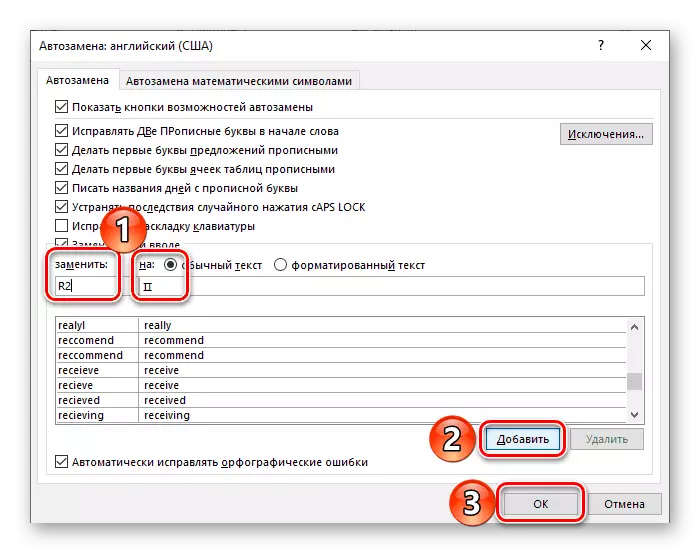စိတ္တဇများ, သိပ္ပံဆိုင်ရာအစီရင်ခံစာများနှင့်စာတမ်းများကဲ့သို့သောစာရွက်စာတမ်းများ, သင်တန်းများ, သင်တန်းနှင့်စာတမ်းများကိုဖန်တီးသည့်အခါကျွန်ုပ်တို့သည်ရောမနံပါတ်များနှင့်နံပါတ်များကိုရေးရန်လိုအပ်ကြောင်းနှင့်မကြာခဏဆိုသလို၎င်းသည်တစ် ဦး တည်းမဟုတ်ပါ။ ကံကောင်းထောက်မစွာ, လူကြိုက်အများဆုံးစာသားတည်းဖြတ်သူ Microsoft Word သည်ဤသည်ကိုအားစိုက်ထုတ်ခြင်းမရှိဘဲလုပ်ရန်ခွင့်ပြုသည်။
စကားလုံးအတွက်ရောမဂဏန်းရေးသားခြင်း
ရောမနံပါတ်များနှင့်နံပါတ်များသည်အခြားမည်သည့်ဇာတ်ကောင်များနှင့်မတူပါ။ အကျိုးဆက်အားဖြင့်၎င်းတို့အားစာသားစာရွက်စာတမ်းတွင်ရေးရန်အလားတူဖြေရှင်းနည်းများကိုအလားတူဖြေရှင်းနည်းများကိုအသုံးပြုနိုင်သည်။ သို့သော်ကျွန်ုပ်တို့စတင်မည်ကို ပို. သိသာထင်ရှားသည့်ရွေးချယ်စရာတစ်ခုရှိသည်။နည်းလမ်း 1: လက်တင်အက္ခရာများ
ရောမနံပါတ်များကိုရေးရန်လက်တင်အက္ခရာစာလုံးခုနစ်ခုကိုစည်းမျဉ်းစည်းကမ်းများအရမှတ်တမ်းတင်ထားသည့် sequence တစ်ခုတွင်မှတ်တမ်းတင်ထားပါသည်။ ဤတွင်သူတို့၏အခြေခံများမှာ -
- ငါ (1)
- v (5)
- x (10)
- ဌ (50)
- ဂ (100)
- D (500)
- မီတာ (1000)
Microsoft Word တွင် Microsoft Word တွင် Microsoft Word တွင်သာစဉ်းစားရန်ရောမနံပါတ်များကိုရေးရန်စည်းမျဉ်းများကိုရေးရန်စည်းမျဉ်းများကိုကျွန်ုပ်တို့သုံးသပ်မည်မဟုတ်ပါ။
- System တွင်တပ်ဆင်ထားသည့်ချိန်ညှိချက်များပေါ် မူတည်. "Alt + Shift" သို့မဟုတ် "Ctrl + Shift" သို့မဟုတ် "Ctrl + Shift" ကိုနှိပ်ခြင်းဖြင့်သင့်လျော်သောဘာသာစကား layout သို့ပြောင်းပါ။ စာလုံးကြီးများဖြင့်ရေးသားရန်ကီးဘုတ်ပေါ်ရှိ "Capslock" mode ကိုဖွင့်ပါ။
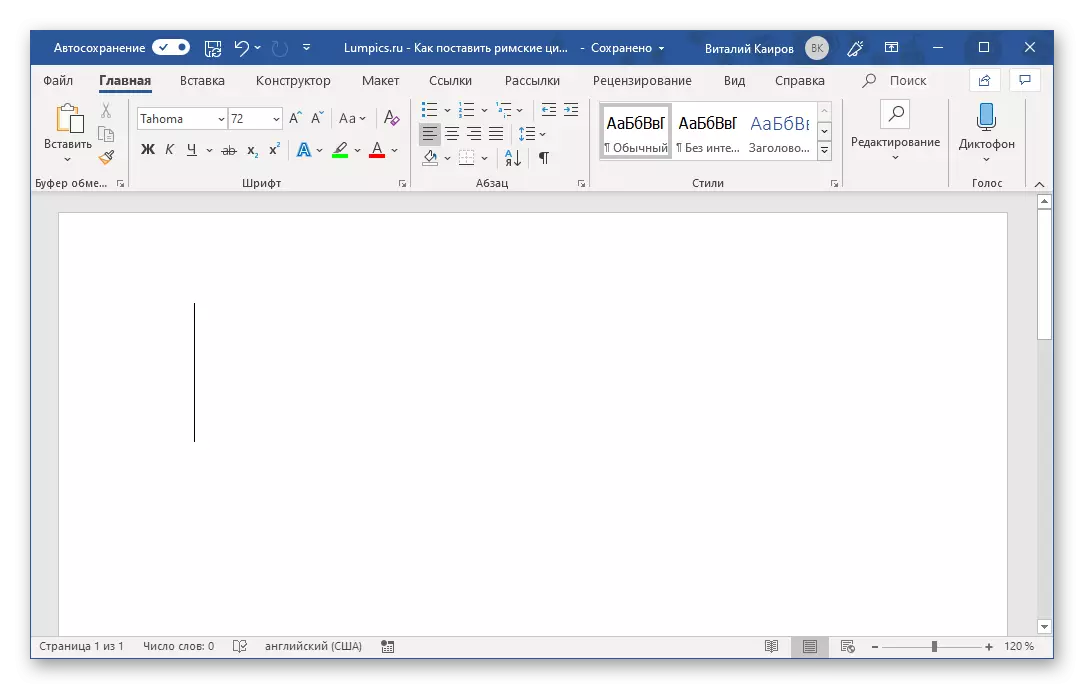
ဖတ်ပါ - Windows တွင်ဘာသာစကား layouts ကိုပြောင်းပါ
- လိုချင်သောနံပါတ်, နံပါတ် (သို့) နံပါတ်ကို "လက်တင်" အက္ခရာကို အသုံးပြု. နံပါတ်သို့မဟုတ်နံပါတ်ကိုမှတ်တမ်းတင်ပါ။
- ရလဒ်အနေဖြင့်သင်သည်ရောမနံပါတ်များကိုလက်ခံရရှိလိမ့်မည်။ အောက်ဖော်ပြပါဥပမာတွင်ကျွန်ုပ်တို့သည် 21 နှင့် 2019 တွင်မှတ်တမ်းများရှိသည်။


သင်ဆန္ဒရှိပါက၎င်းတို့မှတ်တမ်းတင်ထားသည့်ဖောင့်ကိုပြောင်းလဲနိုင်သည်, အရွယ်အစား, အရောင်နှင့်အခြား parameters များအရေအတွက်ကိုပြောင်းလဲနိုင်သည်။ ဘယ်လိုလုပ်ပြီးပြီဆိုတာကိုကျွန်တော်တို့သီးခြားဆောင်းပါးမှာရေးခဲ့တယ်။

ဆက်ဖတ်ရန် - စာသားပုံစံချခြင်း
နည်းလမ်း 2: ဇာတ်ကောင်ထည့်ခြင်း
အကယ်. သင်သည်ရောမအက္ခရာများဖြင့်ရောမကိန်းဂဏန်းများကိုမယူဆချင်ပါက၎င်းတို့ကို Built-in Microsoft Word Library တွင်ရရှိနိုင်သည့်စာလုံးများအဖြစ်တင်ပြနိုင်သည်။ ဒါအတွက်:
- Document တွင်အနာဂတ် 0 င်ရောက်ရန်နေရာတစ်ခုသတ်မှတ်သည့်အခါ "Insert" tab ကိုသွားပါ။
- "သင်္ကေတများ" ခလုတ်ကိုချဲ့ထွင်ပါ, အမည်တစ်ခု၏ပိတ်ပင်တားဆီးမှုတွင်တည်ရှိပြီး "အခြားသင်္ကေတများ" ကိုရွေးပါ။
- ဖွင့်လှစ်သော dialog တွင် drop-down list မှ "Numeric ဇာတ်ကောင်" option "option" option "option" option "ကိုရွေးချယ်ပါ။
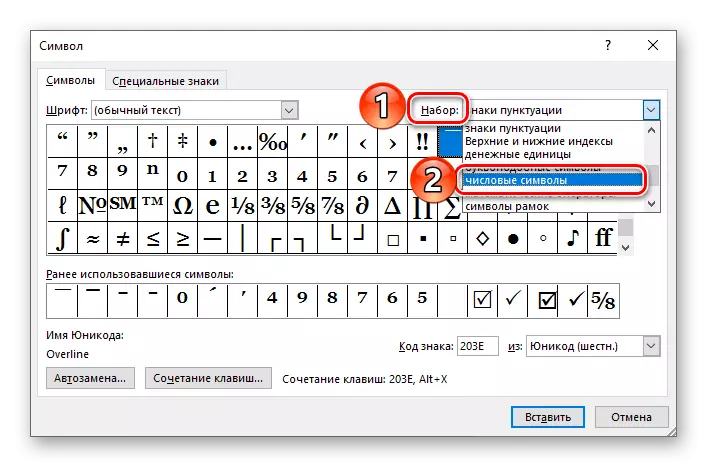
မှတ်စု: ရောမနံပါတ်များနှင့်နံပါတ်များကိုရည်ညွှန်းသည့်သင်္ကေတများအားလုံးကိုဖောင့်အားလုံးအတွက်မရရှိနိုင်ပါ။ ဆောင်းပါး။
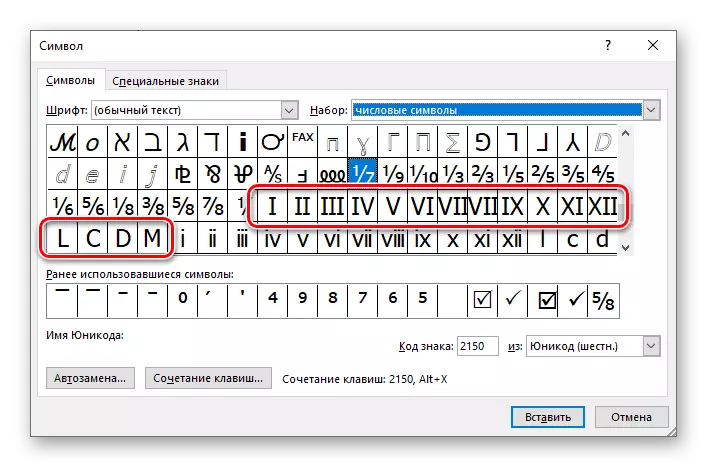
- အလိုရှိသောရောမဂဏန်း (သို့မဟုတ်နံပါတ်) ကိုမီးမောင်းထိုးပြပြီး "paste" ခလုတ်ကိုနှိပ်ပါ။
- သင်ရေးလိုသောအခြားဇာတ်ကောင်များအားလုံးအတွက်အလားတူလုပ်ဆောင်မှုကိုထပ်ခါတလဲလဲလုပ်ပါ (နောက်ကြောင်းအမှတ်အသားကိုရေးရန်စာမျက်နှာရှိနေရာကိုမီးမောင်းထိုးပြရန်ဘေးဘက်သို့ 0 င်ရောက်နိုင်သည်) ၎င်းကိုပြုလုပ်ပြီးသည်, Insert 0 င်းဒိုးကိုပိတ်နိုင်သည်။



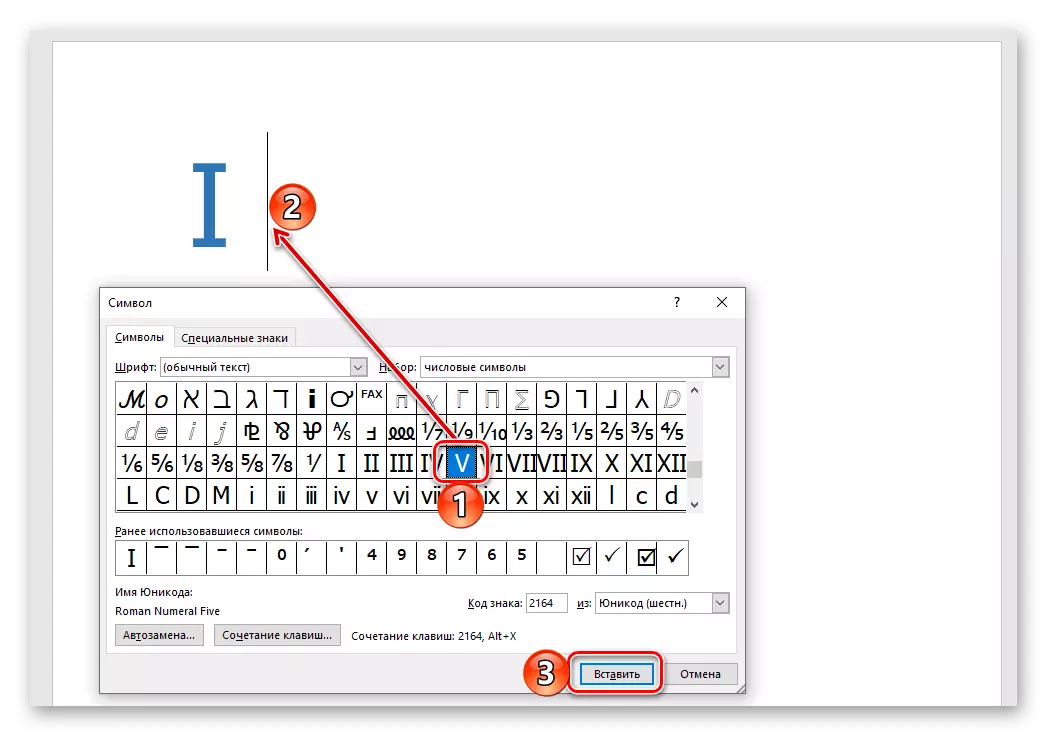
Plus အားဤနည်းလမ်းသည်ယခင်တစ်ခုနှင့်နှိုင်းယှဉ်လျှင်ရောမနံပါတ်များနှင့်နံပါတ်များသည်သင်္ကေတတစ်ခုထက်ပိုသောရောမနံပါတ်များနှင့်နံပါတ်များ (ဥပမာ, 2, 3, 4, 6, 6 စသည်) ကိုတစ်ကြိမ်လျှင်ထည့်နိုင်သည်။ အနုတ်သည်ချဉ်းကပ်မှုတွင်တည်ရှိပြီး "သင်္ကေတ" 0 င်းဒိုးကိုဖွင့်ရန်နှင့်သက်ဆိုင်ရာနိမိတ်လက္ခဏာများကိုရှာဖွေရန်လိုအပ်သည်။ ကံကောင်းထောက်မစွာ, ဒါဟာအတန်ငယ်ရိုးရှင်းသောနိုင်ပါတယ်။

ဖတ်ပါ - စာလုံးများနှင့်အထူးဆိုင်းဘုတ်များထည့်သွင်းခြင်း
နည်းလမ်း 3: သင်္ကေတမှကုဒ်ပြောင်းခြင်းကုဒ်
ယခင်နည်းစနစ်ကိုကွပ်မျက်ခြင်းလုပ်ငန်းစဉ်တွင် Built-in Microsoft Word Set Set တွင်ဖော်ပြထားသည့်စာလုံးတိုင်းသည်ကိုယ်ပိုင်ကုဒ်သတ်မှတ်ချက်ရှိသည်ကိုသင်သတိပြုမိနိုင်သည်။ ၎င်းကိုသိခြင်းနှင့်သင်္ကေတတစ်ခုသို့ပြောင်းလဲခြင်းကုဒ်ပြောင်းလဲခြင်းကိုပြုလုပ်သော hot keys များပေါင်းစပ်ခြင်း, သင်၏ထည့်သွင်းမှုမီနူးကိုမကြည့်ဘဲရောမနံပါတ်များကိုရေးနိုင်သည်။ အဆိုပါသတ်မှတ်ချက်များအောက်ပါအတိုင်းဖြစ်သည် -

- 2160 - ငါ (1)
- 2161 - II (2)
- 2162 - III (3)
- 2163 - IV (4)
- 2164 - v (5)
- 2165 - 6 (6)
- 2166 - 7 (7)
- 2167 - VIII (8)
- 2168 - IX (9)
- 2169 - x (10)
- 216A - XI (11)
- 216 ခ - XII (12)
- 216c - ဌ (50)
- 216D - C (100)
- 216e - D (500)
- 216F - မီတာ (1000)
ကော်လံတွင်ပထမ ဦး ဆုံး (dash မတိုင်မီ) သည်သင်္ကေတကုဒ်နံပါတ်ကိုသတ်မှတ်သည်, ဒုတိယ (dash ပြီးနောက်) သည် (dash ပြီးနောက်) - သက်ဆိုင်ရာရောမပုံသို့မဟုတ်နံပါတ် (ကွင်းခတ်) - အာရဗီက်။
မှတ်စု: ယခင်နည်းလမ်းအတိုင်းကဲ့သို့ပင်ရောမဂဏန်းသင်္ကေတများထည့်ရန်သူတို့ကိုထောက်ပံ့သောဖောင့်ကိုအသုံးပြုရန်လိုအပ်သည်။
- ရောမနံပါတ်သို့မဟုတ်သင်ရေးလိုသောနံပါတ်နှင့်သက်ဆိုင်သောကုဒ်ကိုထည့်ပါ။
- အဖြစ်အပျက်တစ်ခုမပြုလုပ်ဘဲ "Space" ကိုမနှိပ်ဘဲ "Alt + X" သော့များကို နှိပ်. လွှတ်ပေးပါ။
- ကုဒ်သတ်မှတ်ချက်ကိုသက်ဆိုင်ရာသင်္ကေတသို့ကူးပြောင်းလိမ့်မည်။
- သင်ကိန်းဂဏန်းများရေးရန်စီစဉ်ထားသည့်နေရာ၌ cursor pointer ကိုသတ်မှတ်ပြီး Ctrl + F9 "key ဖြင့်ကီးဘုတ်ကိုနှိပ်ပါ။
- ပေါ်လာသော brackets များတွင်အောက်ပါအမျိုးအစား၏ပုံသေနည်းကိုချရေးပါ။
= n \ * ရောမ
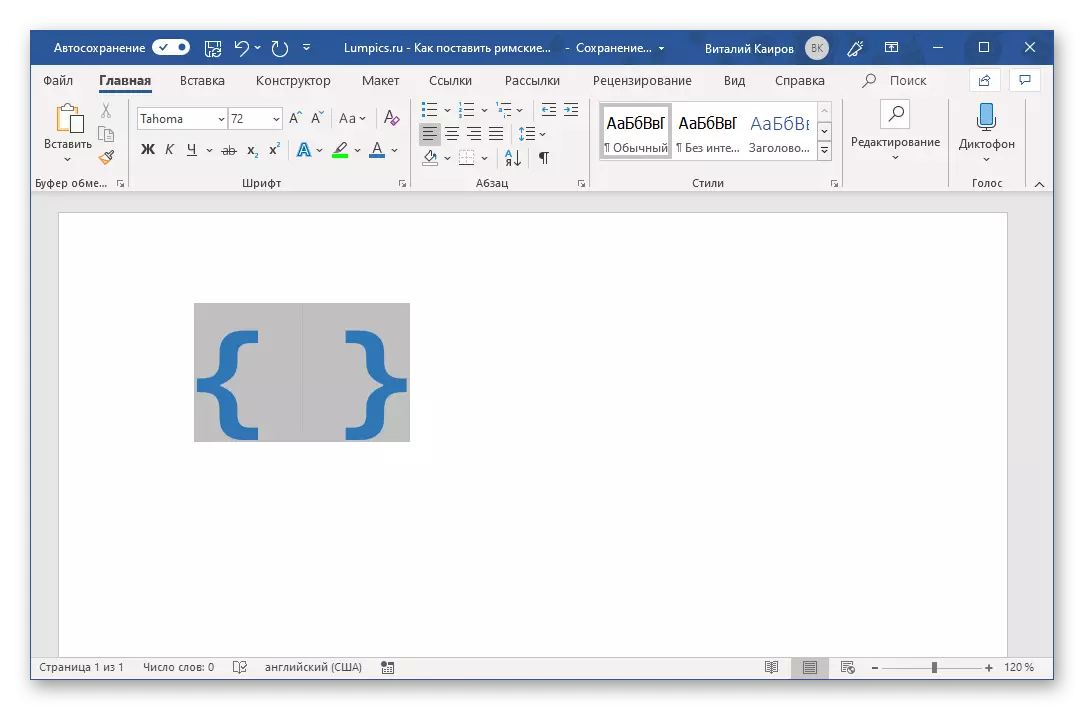
N သည်ရောမပုံစံတွင်ကိုယ်စားပြုရန်လိုအပ်သည့်အာရပ်ကိန်းဂဏန်းများဖြစ်သည်။
- လိုချင်သောတန်ဖိုးကိုသတ်မှတ်သည့်အခါ "F9" ကီးဘုတ်ကိုနှိပ်ပါ - ၎င်းသည်ပုံသေနည်းကိုကွင်းခတ်များ၌ဖော်ပြထားသောရောမနံပါတ်များသို့ပြောင်းသည်။ ရွေးချယ်မှုကိုဖယ်ရှားရန်စာရွက်စာတမ်းအတွင်းရှိအချည်းနှီးနေရာတစ်ခုကိုသာနှိပ်ပါ။
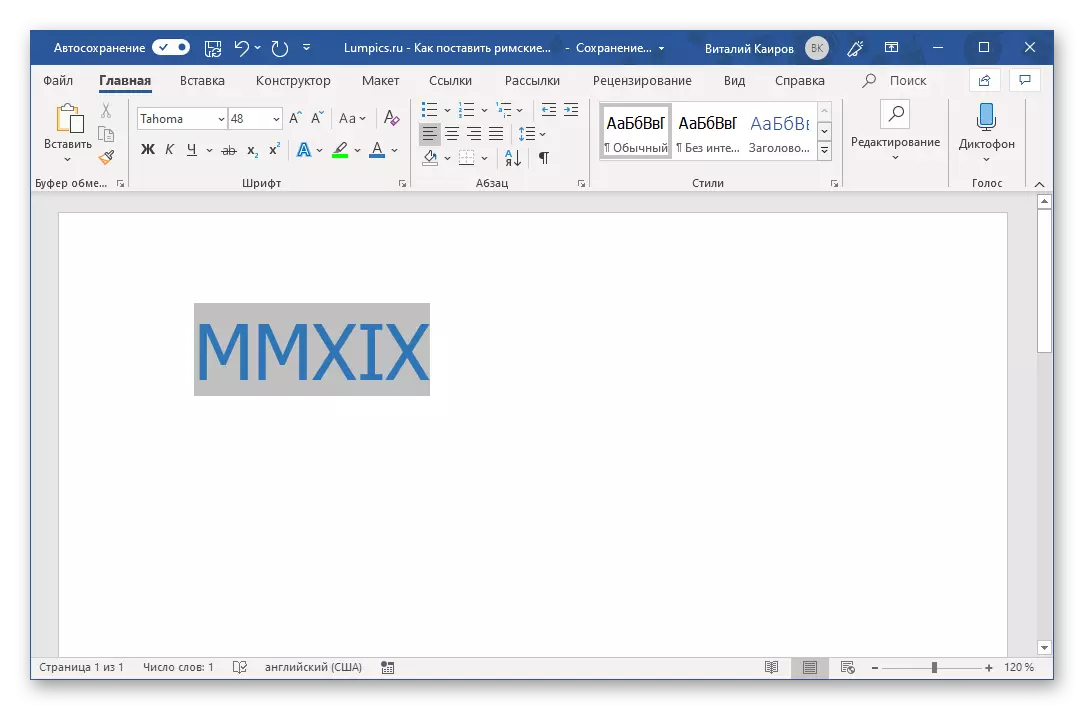
ထို့ကြောင့်ကျွန်ုပ်တို့၏ပုံသက်သေတွင်အာရပ် 2019 ကိုရောမ Mmxix သို့ပြောင်းလဲခဲ့သည်။
- "Insert" tab ကိုသွားပြီး "အခြားသင်္ကေတများ" ကိုရွေးချယ်ခြင်းဖြင့် "အခြားသင်္ကေတများ" ကိုရွေးချယ်ခြင်းဖြင့် "သင်္ကေတ" 0 င်းဒိုးကိုဖွင့်ပါ။
- "ဂဏန်းသင်္ကေတများ" ကိုရွေးချယ်ပါ။ ထို့နောက်မရောမနံပါတ် "i" ကို "i" ကိုမီးမောင်းထိုးပြပြီး "သော့ပေါင်းစပ်" ခလုတ်ကိုနှိပ်ပါ။
- "သော့ပေါင်းစပ်" လိုင်းအသစ်တွင်, ကီးဘုတ်ပေါ်ရှိသော့များကိုနှိပ်ခြင်းဖြင့်လိုချင်သောပေါင်းစပ်မှုကိုထည့်ပါ,
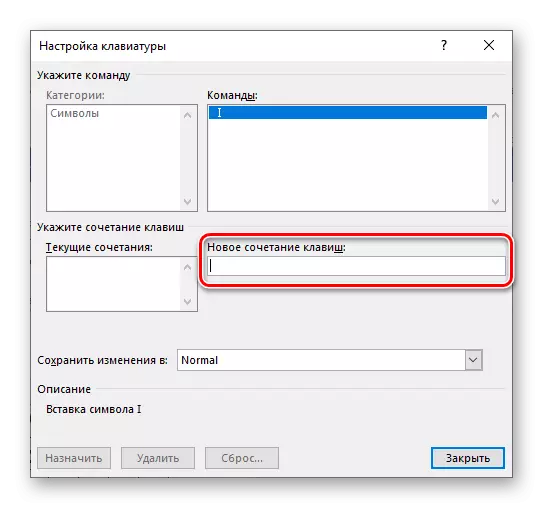
ထို့နောက် "ခန့်အပ်ခြင်း" ခလုတ်ကိုနှိပ်ပါ။

အကြံဥာဏ်: မည်သည့်လုပ်ဆောင်မှုကိုမဆိုသို့မဟုတ် System ရှိမည်သည့်လုပ်ဆောင်မှုကိုမဆိုမဆိုမည်သည့်လုပ်ဆောင်မှုကိုမဆိုခေါ်ယူခြင်းနှင့်မည်သည့်လုပ်ဆောင်မှုကိုမဆိုတိုက်ရိုက်ထုတ်လွှင့်ခြင်းနှင့်တိုက်ရိုက်မိုက်ခရိုဆော့စကားလုံးများကိုတိုက်ရိုက်ခေါ်ဆိုပါ။ ဥပမာအားဖြင့်, ရောမအတွက်ငါသတ်မှတ်နိုင်ပါတယ် "Ctrl + Shift + 1" ။ ဟုတ်ပါတယ်, ဒီအစီအစဉ်ကိုဒီအစီအစဉ်ကရိပ်မိလိမ့်မယ် "Ctrl +!" တစ်စိတ်တစ်ပိုင်းယုတ္တိဘာလဲ
- အလားတူလုပ်ရပ်များသည်ကျန်ဇာတ်ကောင်များနှင့်အတူရောမနံပါတ်များနှင့်နံပါတ်များကိုဖော်ပြသောဇာတ်ကောင်များနှင့်သက်ဆိုင်သည်။ အကယ်. ဤအတွက်သင်နှင့်ဆင်တူသည့်ပေါင်းစပ်မှုကိုသုံးပါကကျွန်ုပ်နှင့် ix သို့အကွာအဝေး (1-9) မှပြ problems နာမရှိပါ။

X အတွက် "Ctrl + Shift ++" ကဲ့သို့သော "Ctrl + SHIFT ++" ကဲ့သို့သောအရာတစ်ခုကို "Ctrl + 0" ကို "လက်ခံခြင်း" ကို "လက်ခံခြင်း" ဖြင့်သတ်မှတ်ခြင်းမဟုတ်သော်လည်း 10 ထက်မကသောနံပါတ်များအတွက်ပိုမိုရှုပ်ထွေးသောအရာတစ်ခုသို့တက်လာရန်လိုအပ်သည် ဥပမာ "Ctrl + Shift + 0 + 1" သို့မဟုတ်ယုတ္တိနည်းသောအရာတစ်ခုခုကိုဥပမာ။

50 - "Ctrl + Shift + F" အတွက် 100 - "Ctrl + Shift + H" အတွက်။ ဤဥပမာများမှာဖြစ်နိုင်သောဥပမာများသာဖြစ်သည်, သင်အသုံးပြုရန်နှင့်အလွတ်ကျက်ရန်လွယ်ကူသည့်အရာကိုသင်သတ်မှတ်သည်။
- ရောမနံပါတ်သို့မဟုတ်နံပါတ်ကိုရည်ညွှန်းသည့်ဇာတ်ကောင်တစ် ဦး စီကိုသတ်မှတ်ပြီး၎င်း၏ hotkeys ကိုပိတ်ပြီး "သင်္ကေတ" dialog box ကိုပိတ်ပါ။ သတိရပါ,
- အထက်တွင်ဖော်ပြထားသောအဆင့် 1-2 မှအဆင့်များကိုထပ်ခါတလဲလဲလုပ်ပါ။ "သော့ပေါင်းစပ်" ခလုတ်ကိုသာနှိပ်ရုံဖြင့် "Auto Plan" ကိုနှိပ်ပါ။
- ဖွင့်လှစ်သော setup 0 င်းဒိုးတွင် "သာမန်စာသား" item ဆန့်ကျင်ဘက်အမှတ်အသားကိုသတ်မှတ်ပါ။
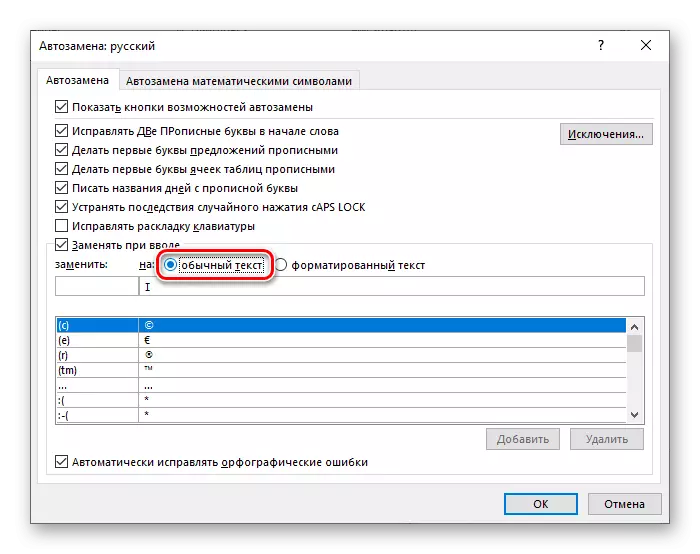
"အစားထိုးပါ -" နေရာတွင် "နေရာတွင်" အကွက်ထဲတွင် "On:" - တကယ်တော့ရောမနံပါတ်ကိုဆက်လုပ်ရန်သင်စီစဉ်ထားသောအရာကိုထည့်ပါ။ "တကယ်တော့ရောမကိန်းဂဏန်း။ ဥပမာအားဖြင့်၎င်းကိုဤကဲ့သို့သောလုပ်ဆောင်နိုင်ပါသည် - "ii" အတွက် "II" အတွက် "II" အတွက် "i" အတွက် "ri1" အတွက် "R1" အတွက် "R2" အတွက်သတ်မှတ်ထားသည်။
- အလိုရှိသောအလိုအလျောက်အစားထိုး parameters တွေကိုသတ်မှတ်ခြင်းအားဖြင့် Add ခလုတ်ကိုနှိပ်ပါ။
- ၎င်းသည်သင်ရောမနံပါတ်များနှင့်နံပါတ်များကိုအစားထိုးလိုသောအခြားမှတ်စုများနှင့်ဆင်တူသည်။ ၎င်းကို ပြုလုပ်. "Auto Plan" 0 င်းဒိုးကိုပိတ်ရန် "OK" ကိုနှိပ်ပါ။
- ယခုတွင် "အစားထိုး" နယ်ပယ်တွင်မှတ်တမ်းတင်ထားသောတန်ဖိုးကိုသင်ရိုက်ထည့်ပြီးအာကာသကိုနှိပ်ပါ။

ယင်းအစား၎င်းသည်ရောမဂဏန်းသို့မဟုတ် "On" လယ်ကွင်းတွင်သင်သတ်မှတ်ထားသောနံပါတ်ပေါ်လာလိမ့်မည်။

ကောက်ချက်
မိုက်ခရိုဆော့ဖ်စကားလုံးများတွင်ရွေးချယ်စရာများစွာကိုကျွန်ုပ်တို့ကြည့်ရှုရန်ရွေးချယ်စရာများစွာကိုကြည့်ရှုနိုင်ပြီးအထွက်နှုန်းနှင့်သက်သောင့်သက်သာရှိသည့်စုံတွဲ၏စုံတွဲကိုအမြင့်ဆုံးနှင့်သက်တောင့်သက်သာရှိသည့်အရာနှင့်သက်ဆိုင်သည်။ မည်သည့်ရွေးချယ်ရန်, သင်သာသင်သာဖြေရှင်းပါ။

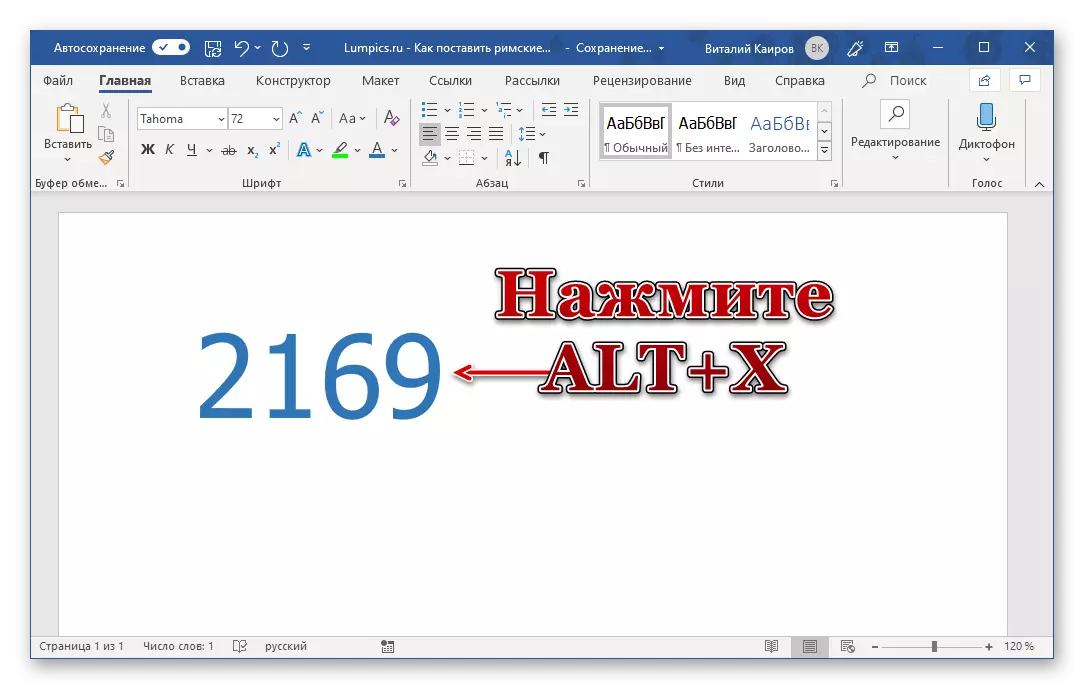
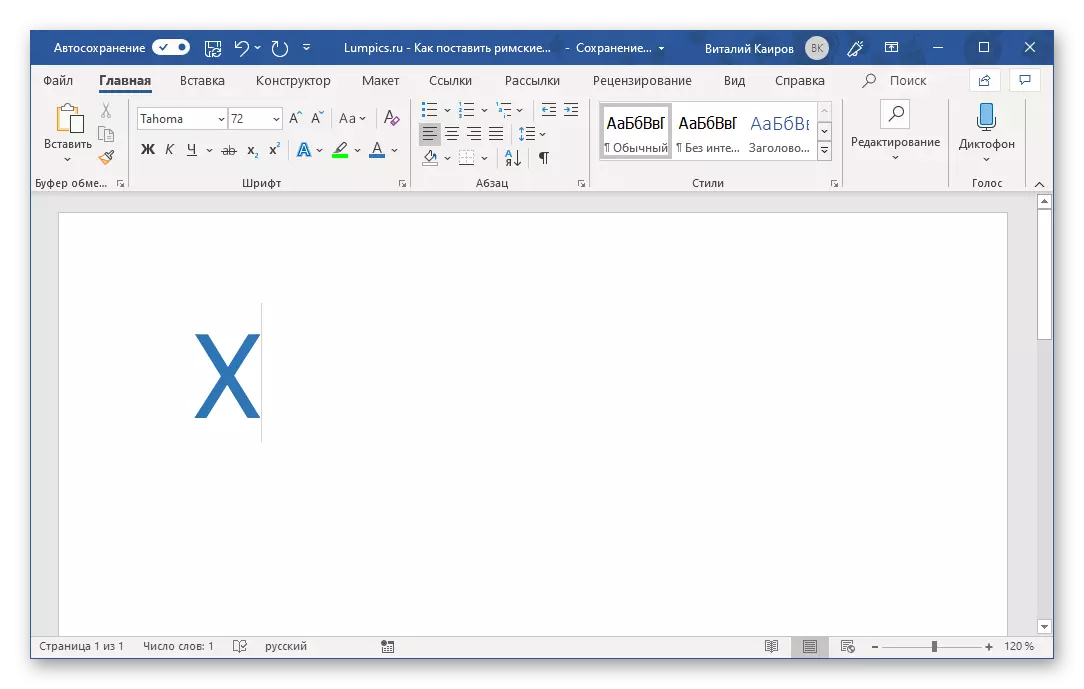
အရေးကြီး: လက်တင်အက္ခရာ၏အက္ခရာများပါသောကုဒ်များကိုအင်္ဂလိပ်အပြင်အဆင်တွင်အုပ်ချုပ်ရမည်။
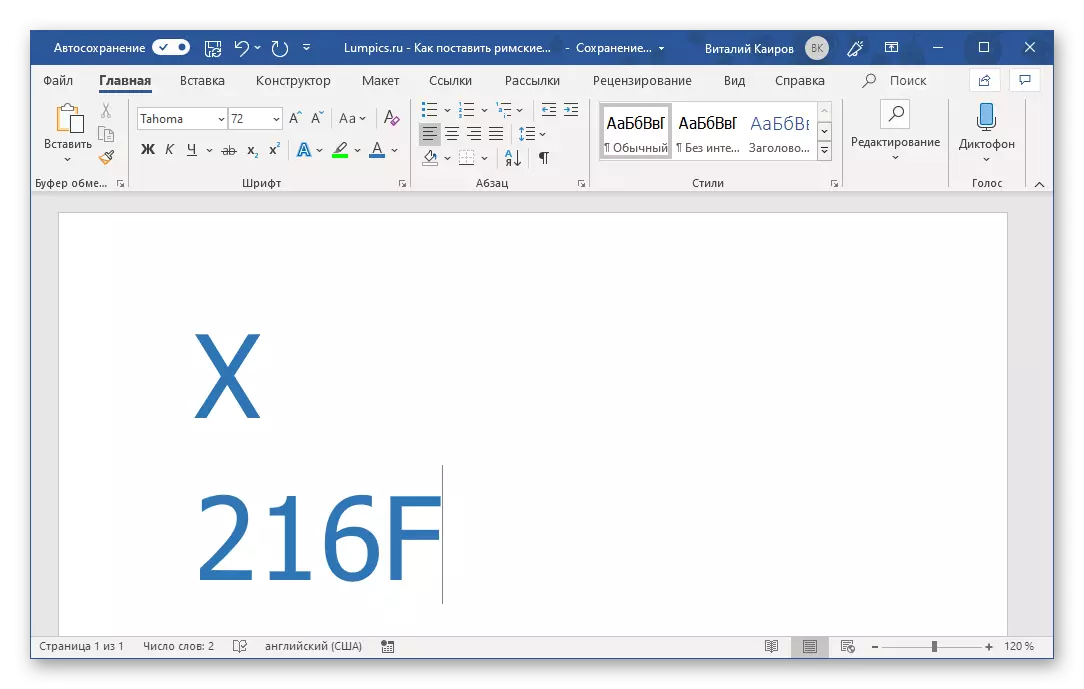
နံပါတ်တစ်ခုထက်ပိုသောရောမဂဏန်း (နံပါတ်) တွင်ပါ 0 င်သောနံပါတ်များကိုရေးရန်, ကုဒ်များသို့ကူးပြောင်းခြင်းအားဖြင့်ပြောင်းလဲထားသောကုဒ်များအကြားရှိအကြားရှိအစုများ (နေရာများ) ကိုပြုလုပ်ရန်လိုအပ်သည်။ သူတို့ကိုကူးယူခြင်းနှင့်ပြောင်းလဲခြင်းပြီးနောက်သင်လည်းဖျက်နိုင်သည်။
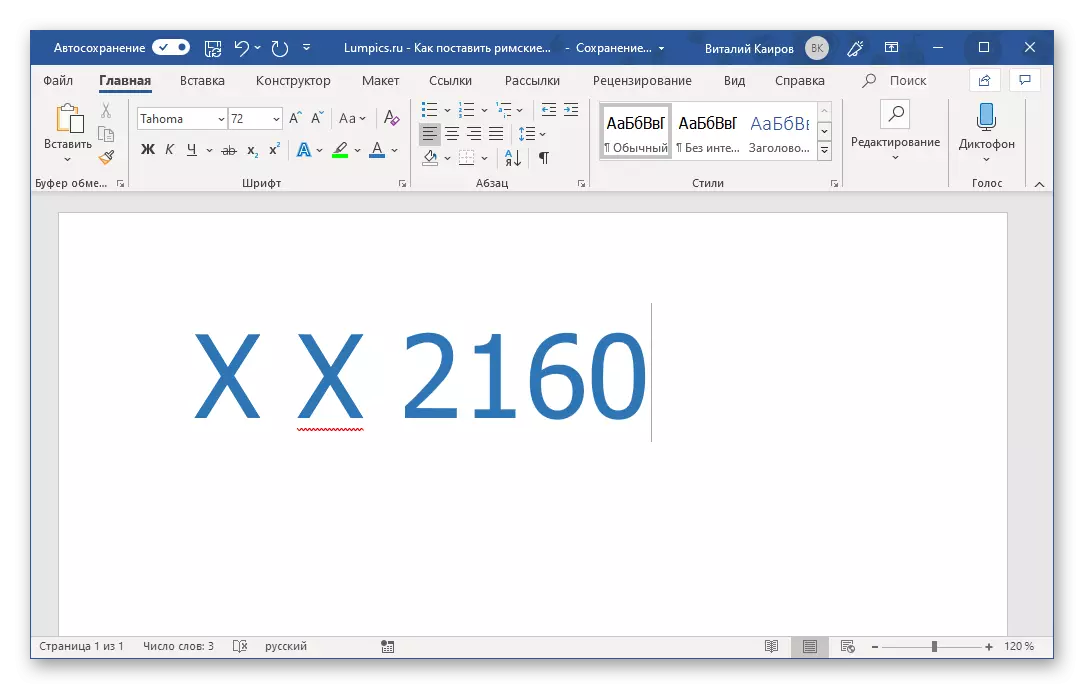
မှတ်စု: အကယ်. မှတ်တမ်းတင်ထားသောရောမနံပါတ်ကိုအမှားတစ်ခုအဖြစ် (အနီရောင်လှိုင်းလိုင်း) အဖြစ်အလေးအနက်ထားပါကအဘိဓာန်ကိုသွားရန်သို့မဟုတ်ထပ်ထည့်ရန် context menu ကိုသုံးပါ။
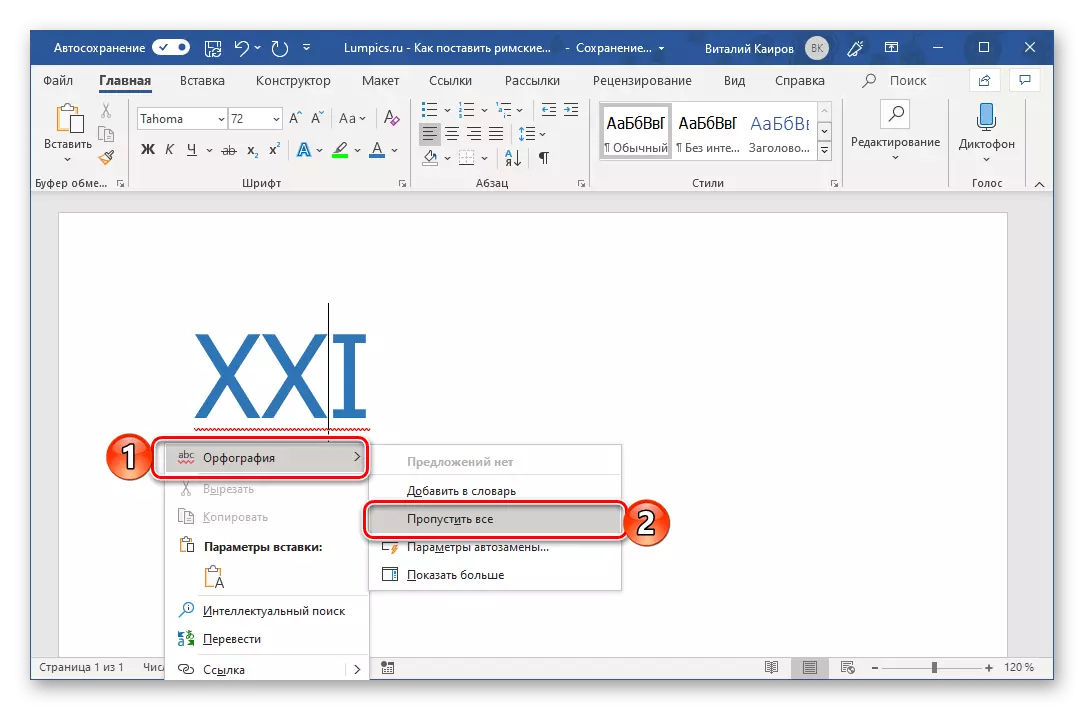
နည်းလမ်း 4 - အာရဗီဘာသာပြောင်းခြင်းကိုရောမသို့ပြောင်းခြင်း
ရောမနံပါတ်များကိုရေးရန်အထက်ပါနည်းလမ်းများကိုအဆင်ပြေဟုမခေါ်နိုင်ပါ။ ပထမ ဦး စွာဇာတ်ကောင်တစ် ဦး ချင်းစီသည်ဂဏန်းတစ်ခုစီ၏ element တစ်ခုစီ (ဥပမာ, သုံးဆရေးထားသည့်ယူနစ်သုံးခု) သင်ကီးဘုတ်ကိုသီးခြားစီသို့မဟုတ် 0 င်ရောက်ရန်ကီးဘုတ်ကိုထည့်သွင်းရန်လိုအပ်သည်။ ဒုတိယအချက်မှာသူတို့အားလုံးသည်အရေးအသားစည်းမျဉ်းစည်းကမ်းများနှင့်ပတ်သက်သောဗဟုသုတကိုဆိုလိုသည်။ အမေရိကန်နှင့်နံပါတ်များကိုအကျွမ်းတဝင်ရှိသည့်အာရဗီဘာသာပြောင်းခြင်း၏လုပ်ဆောင်မှုကို အသုံးပြု. ဤအခက်အခဲများကိုသင်ရှောင်ရှားနိုင်သည်။ ၎င်းကိုအောက်ပါအတိုင်းပြုလုပ်သည် -
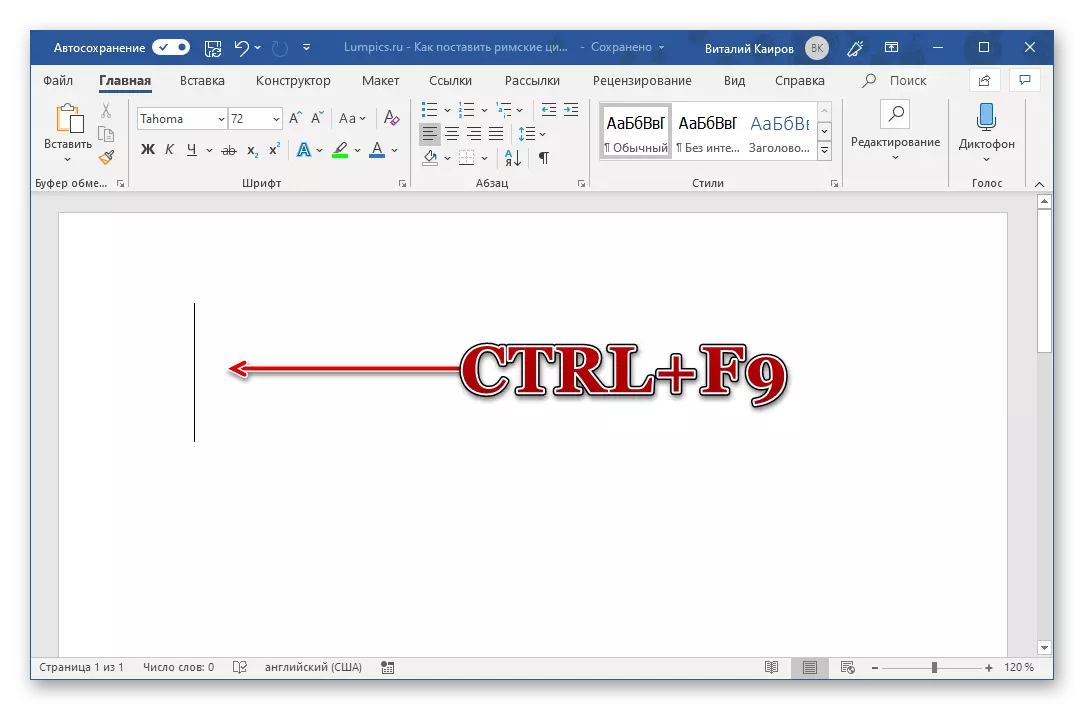


ဤနည်းလမ်းကိုဤဆောင်းပါးတွင်တင်ပြထားသည့်အရာအားလုံးကိုအရိုးရှင်းဆုံးနှင့်အဆင်ပြေဆုံးဟုခေါ်ဝေါ်သည်။ သင်ထံမှသင်လိုအပ်သမျှ - ပုံသေနည်း၏ရိုးရှင်းသော syntax ကိုမှတ်မိပါ။ ၎င်းသည်၎င်း၏အခြေစိုက်စခန်းနှင့်နောက်ဆက်တွဲပြောင်းလဲခြင်းကိုပြုလုပ်ရန်အသုံးပြုသောရိုးရှင်းသော syntax ကိုသတိရပါ။ ဤနည်းအားဖြင့်သင်သည်မည်သည့်ရောမနံပါတ်နှင့်နံပါတ်များကိုမဆိုရောမဂဏန်းများနှင့်နံပါတ်များကိုလုံးဝမှတ်တမ်းတင်နိုင်ပြီး၎င်းတို့သည်အလားတူအာရဗီတန်ဖိုးများနှင့်လိုက်နာမှုအပေါ်စိုးရိမ်စရာမလိုဘဲမှတ်တမ်းတင်နိုင်သည်။
ထို့အပြင်အဓိကပေါင်းစပ်မှုနှင့်အလိုအလျောက်၏ရည်ရွယ်ချက်
ရောမကိန်းဂဏန်းများကိုရေးရန်ကျွန်ုပ်တို့၏နည်းလမ်းများဖြင့်နောက်ဆုံးနည်းလမ်းမှာအဆင်ပြေစွာဟုခေါ်သော်လည်းအနည်းဆုံးသို့မဟုတ်ထိုထက်ပိုသောထိုက်တန်သောအခြားရွေးချယ်စရာများကိုသင်လွတ်လပ်စွာဖန်တီးနိုင်သည်။ အတိအကျဘယ်လောက်လဲ ဤဆောင်းပါး၏ဒုတိယနှင့်တတိယနည်းများကိုပေါင်းစည်းရန်လုံလောက်သည် - စာလုံးများကိုထည့်ပါ။ မီနူးထည့်သွင်းပါ။ သင်လိုအပ်သည့်အတွက်သင်၏ hotkeys များကိုသတ်မှတ်ပါ။

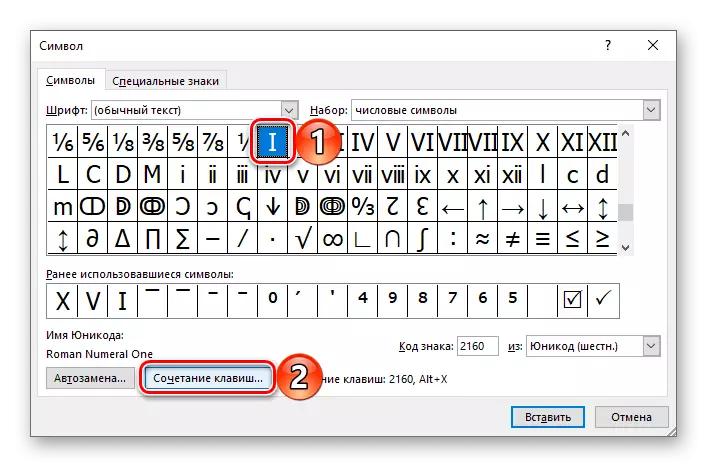

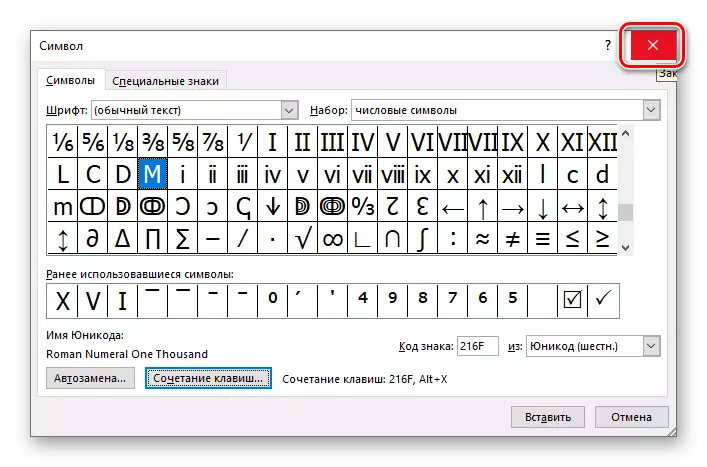
ဒါ့အပြင်စကားလုံးကိုရိုးရှင်းအောင်လုပ်ဖို့ hot keys တွေကိုကြည့်ပါ
အကယ်. တာ 0 န်နှင့်နောက်ဆက်တွဲသော့များကိုအသုံးပြုခြင်းသည်အလွယ်ကူဆုံးနှင့်အဆင်ပြေဆုံးဖြေရှင်းနည်းများမဟုတ်ဘဲသင်အလိုအလျောက်သင်္ကေတအစားထိုးတစ်ခုဖြစ်ပြီးရောမနံပါတ်များနှင့်နံပါတ်များကိုအလိုအလျောက်သင်္ကေတအစားထိုးတစ်ခုသတ်မှတ်နိုင်သည်။