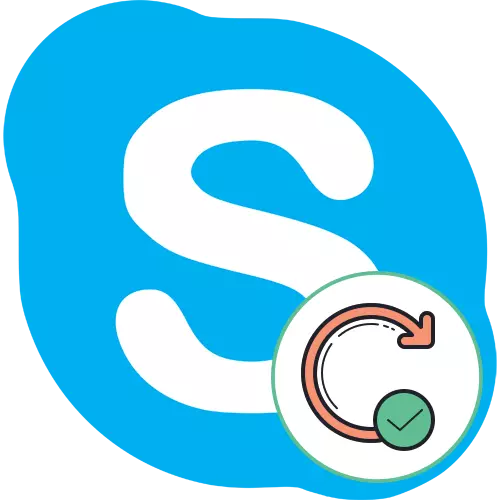
ယခု Skype သည် Voice နှင့် Text Communication အတွက်ကမ္ဘာပေါ်တွင်လူကြိုက်အများဆုံးပရိုဂရမ်များထဲမှတစ်ခုဖြစ်သည်။ အသုံးပြုသူများအများစုသည်၎င်းတို့၏ကွန်ပျူတာများနှင့်လက်ပ်တော့ပ်များပေါ်တွင်တပ်ဆင်ထားသည်။ Microsoft ကဒီဆော့ဗ်ဝဲရဲ့ developer တစ်ခုဖြစ်တဲ့နောက်ဆုံးသတင်းများကိုပုံမှန်လုပ်ဆောင်မှုကိုပုံမှန်ဖြန့်ဖြူးပေးနေဆဲဖြစ်ပြီးအမှားအယွင်းအမျိုးမျိုးပေါ်ပေါက်လာခြင်းနှင့်ဆက်သွယ်ရေးအရည်အသွေးကိုတိုးတက်စေရန်အသုံးပြုသူများအများစုသည် Skype ဗားရှင်းကို အသုံးပြု. အသုံးပြုသူများကိုစိတ်ဝင်စားသည်။ ယနေ့ကျွန်ုပ်တို့သည်ထိုကဲ့သို့သောအသစ်ပြောင်းခြင်းများကို Windows operating system မတူကွဲပြားသောဗားရှင်းများ၌မည်သို့တပ်ဆင်ထားကြောင်းပြလိုကြသည်။
ကျနော်တို့ Skype အစီအစဉ်ကို update
Microsoft Store အမှတ်တံဆိပ်စတိုးဆိုင်ကိုအကောင်အထည်ဖော်ခြင်းမရှိသောကြောင့် Microsoft Store Brand Store ကိုအကောင်အထည်ဖော်ခြင်းမရှိသောကြောင့် Skype သည် Microsware အမှတ်တံဆိပ်စတိုးဆိုင်များကိုအကောင်အထည်ဖော်ရန်အတွက်အခြေခံအားဖြင့် "ဒါဇင်ပေါင်းများစွာ" နှင့်မတူကြောင်းသတိပြုရန်အရေးကြီးသည်။ သို့သော်၎င်းသည် Windows 10 ကိုအသုံးပြုသောကွန်ပျူတာပေါ်တွင်ကြိုတင်ထည့်သွင်းထားသော application တစ်ခုကိုအသုံးပြုနေမှသာဤအရာသည်ဖြစ်ပျက်နေပြီး၎င်းကိုတရားဝင်ဆိုဒ်မှသီးခြားပရိုဂရမ်တစ်ခုအဖြစ် download မလုပ်ပါ။ ဒုတိယအချက်မှာ Windows 8/7 နည်းလမ်းမှာဖော်ပြထားတဲ့ညွှန်ကြားချက်ကိုအသုံးချဖို့လိုအပ်လိမ့်မယ်။ ပစ္စည်းများကိုအသုံးပြုသူများအနေဖြင့်အသုံးဝင်သောအမျိုးအစားများကိုခွဲခြားထားသည်။ သင့်လျော်သောနည်းလမ်းကိုသာ ရွေးချယ်. ပေးထားသောညွှန်ကြားချက်များကိုလိုက်နာပါ။ထို့အပြင် Windows XP နှင့် Vista တွင် Skype ကိုထောက်ပံ့ခြင်းအားတရားဝင်လက်တွေ့ရပ်တန့်ခွင့်ပြုခဲ့ကြောင်းရှင်းလင်းပြောကြားသည်မှာအသုံးပြုသူများသည်မွမ်းမံချက်များကိုလက်ခံရရှိလိမ့်မည်မဟုတ်ပါ။ ရရှိနိုင်သည့်ဆော့ဖ်ဝဲဗားရှင်းကိုသင်သာသုံးရမည်။ ထို့ကြောင့်ဆောင်းပါးတွင် OS ၏ဤဗားရှင်းများကိုကျွန်ုပ်တို့မထိခိုက်ပါ။
Windows 10 ။
Operating System တွင်ကြိုတင်ထည့်သွင်းထားသည့်တရားဝင်စတိုးကို အသုံးပြု. 0 င်းဒိုး 10 တွင်ထည့်သွင်းစဉ်းစားသောအစီအစဉ်အတွက်အစီအစဉ်အတွက်အစီအစဉ်များအတွက်နောက်ဆုံးသတင်းများကိုကျွန်ုပ်တို့ပြောခဲ့ပြီးပြီဖြစ်သည်။ ဤလုပ်ငန်းကိုတတ်နိုင်သမျှရိုးရှင်းအောင်ပြုလုပ်ရန်လုပ်ထုံးလုပ်နည်း
- Start Menu ရှိရှာဖွေရေး string ကိုမှတစ်ဆင့် Microsoft Store ကိုရှာပြီး run ပါ။ အကယ်. ဥပမာအားဖြင့် application label ကိုကြိုတင်ဖွင့်ခြင်းသို့မဟုတ် taskbar ပေါ်တွင်လုံခြုံပါကအဘယ်အရာကိုမျှတူညီသောနည်းတူမတားဆီးနိုင်ပါ။
- ပွင့်လင်းသော 0 င်းဒိုးတွင်အချက်သုံးချက်ကိုမြင်ကွင်းရှိညာဘက်ရှိခလုတ်ကိုနှိပ်ပါ။
- သင် "download နှင့် update" ကို item ကိုသတ်မှတ်သင့်သည့်နေရာတွင် context menu ပေါ်လာမည်။
- Skype အပါအ 0 င် install လုပ်ထားသောစံပရိုဂရမ်အားလုံးအတွက်မွမ်းမံမှုများရရှိရန်သင်စိတ်ဝင်စားပါက Skype အပါအ 0 င် Download Section တွင် "Get updates" ခလုတ်ကိုနှိပ်သင့်သည်။
- လက်ခံရရှိသည့်နောက်ဆုံးသတင်းများကိုအလိုအလျောက်ရှာဖွေခြင်းနှင့်ဒေါင်းလုပ်လုပ်ခြင်းစတင်မည်။
- ၎င်းကို update တစ်ခုရှိပါကသင်ချက်ချင်း Skype ကိုချက်ချင်းတွေ့လိမ့်မည်။ လက်ျာဘက်တွင်လက်ရှိမြန်နှုန်းနှင့်ကျန်ရှိသော megabytes အရေအတွက်နှင့်အတူတင်၏ status status ကိုပြလိမ့်မည်။ တပ်ဆင်ပြီးနောက် Skype ကိုချက်ချင်းစတင်နိုင်ပါသည်။
- "အားလုံးအောက်ပါ" အပိုင်းကိုဖွင့်ပြီးဤလျှောက်လွှာအတွက်အထူးသီးသန့်မွမ်းမံမှုများရရှိလိုပါက Skype ကိုရွေးချယ်ပါ။
- ၎င်း၏ပြည်နယ်အပေါ်တွင်ပြသထားသည့် software စာမျက်နှာပေါ်တွင်ပြောင်းရွှေ့လိမ့်မည်။ အသိပေးချက် "ဤထုတ်ကုန် set" သည်ယခုသင်နောက်ဆုံးဗားရှင်းကိုအသုံးပြုကြောင်းဖော်ပြသည်။
- အကယ်. update ကိုတကယ်လိုအပ်ပါက download ကိုအလိုအလျောက်စတင်လိမ့်မည်။
- ထည့်သွင်းမှုပြီးဆုံးပြီးနောက်လျှောက်လွှာ၏အစသို့သွားပါ။
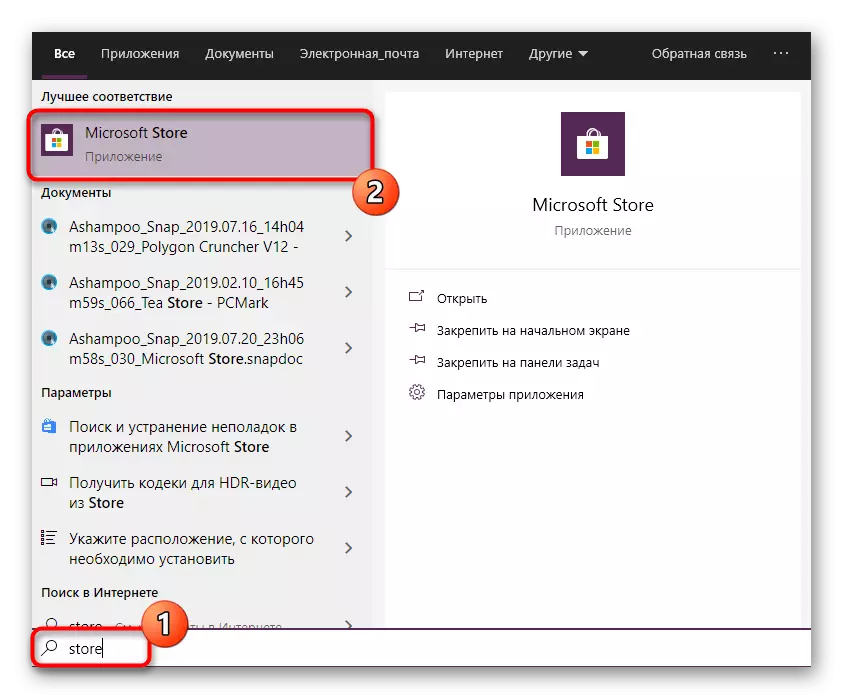

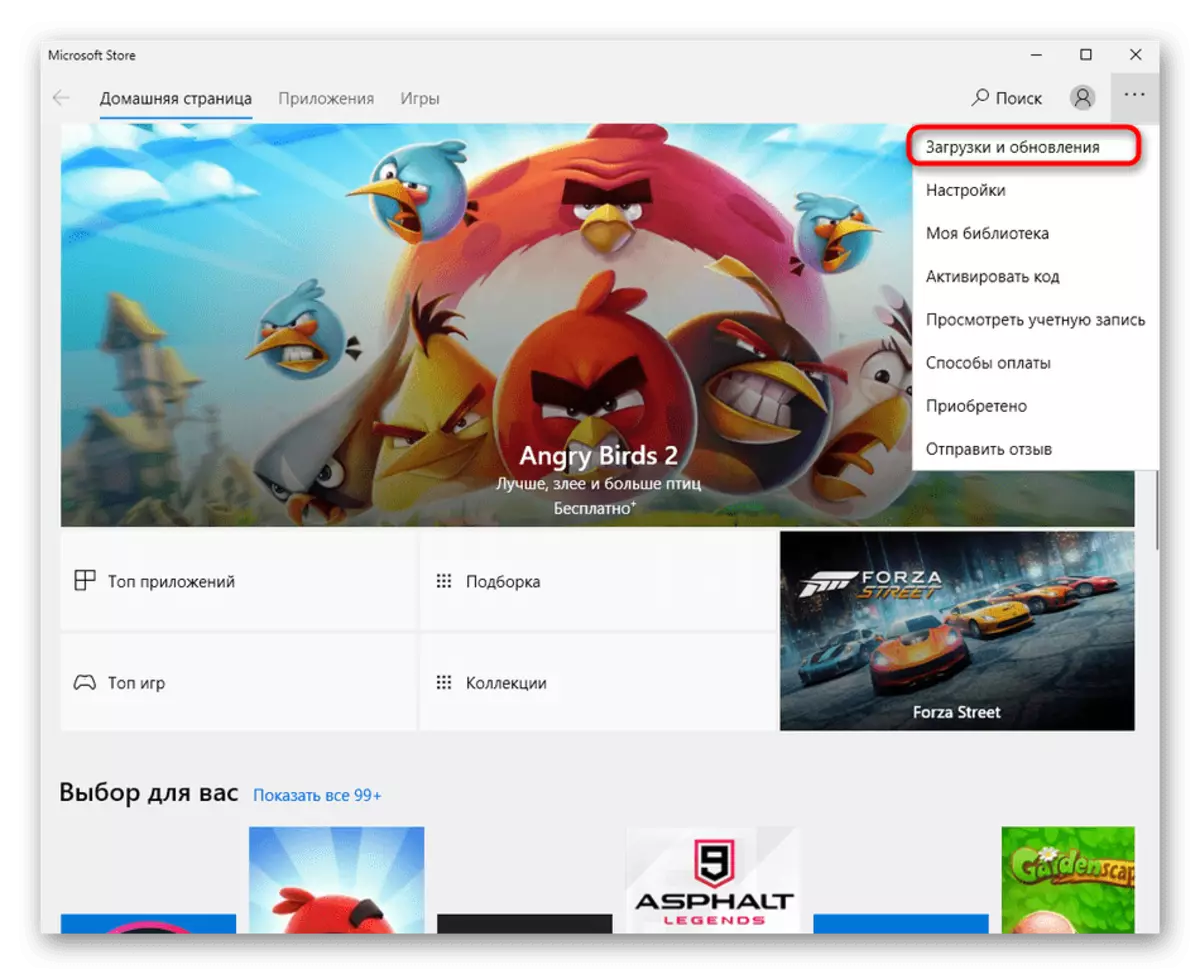
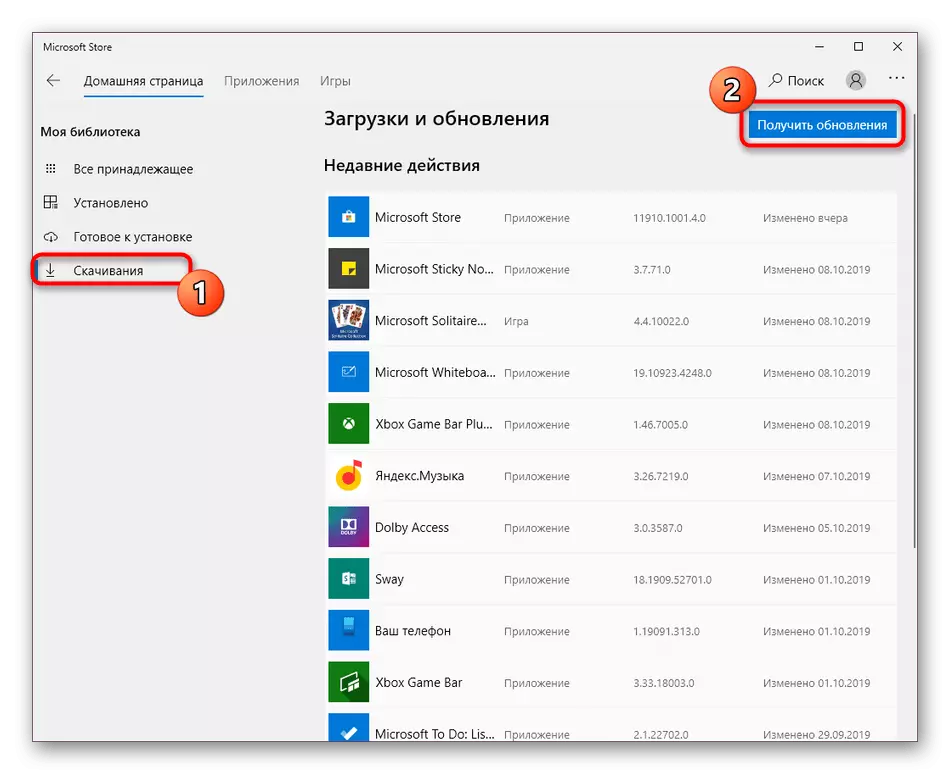
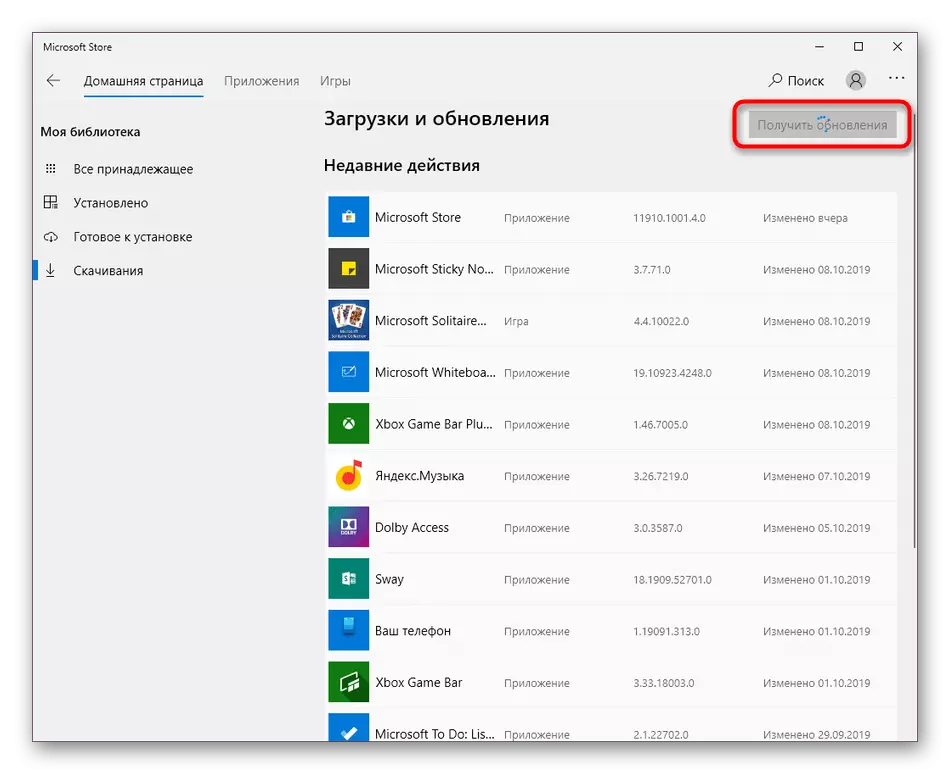
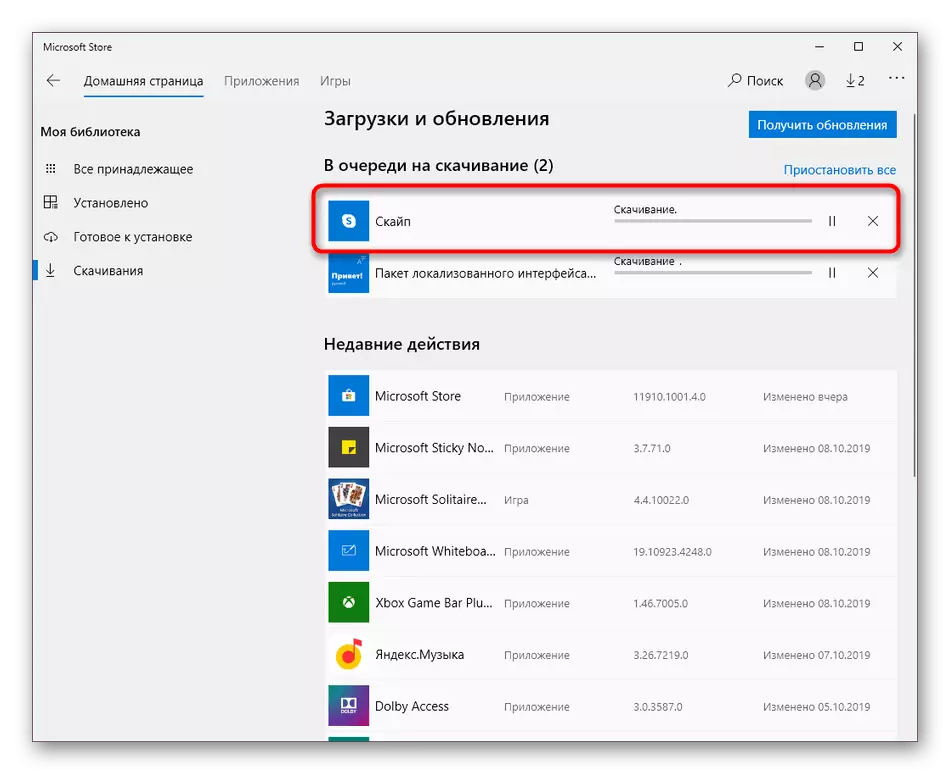
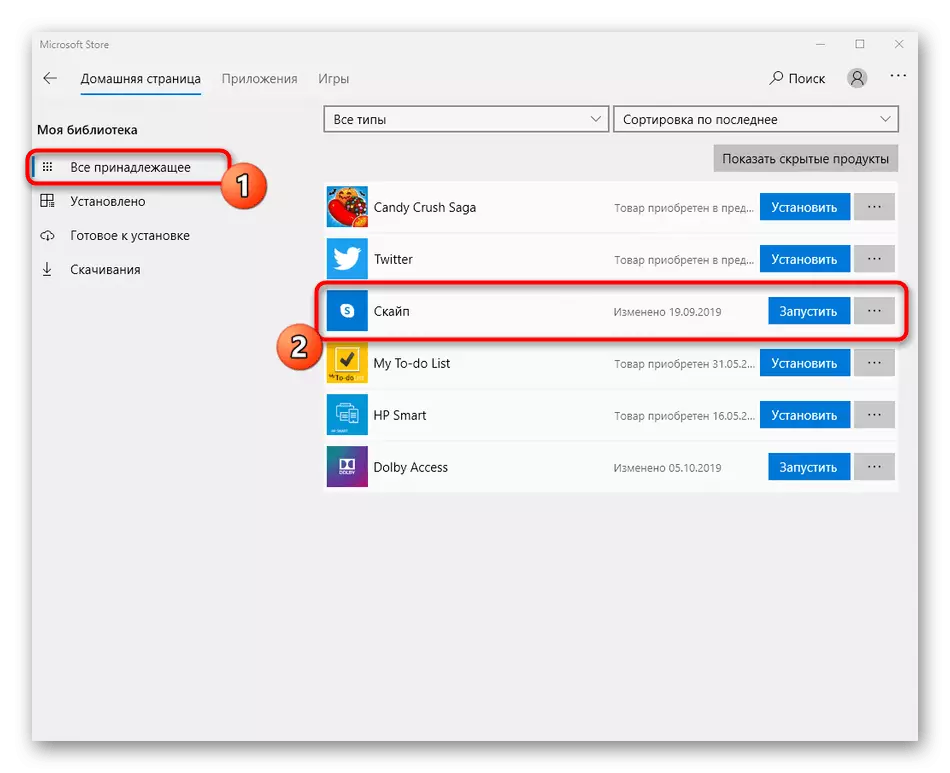
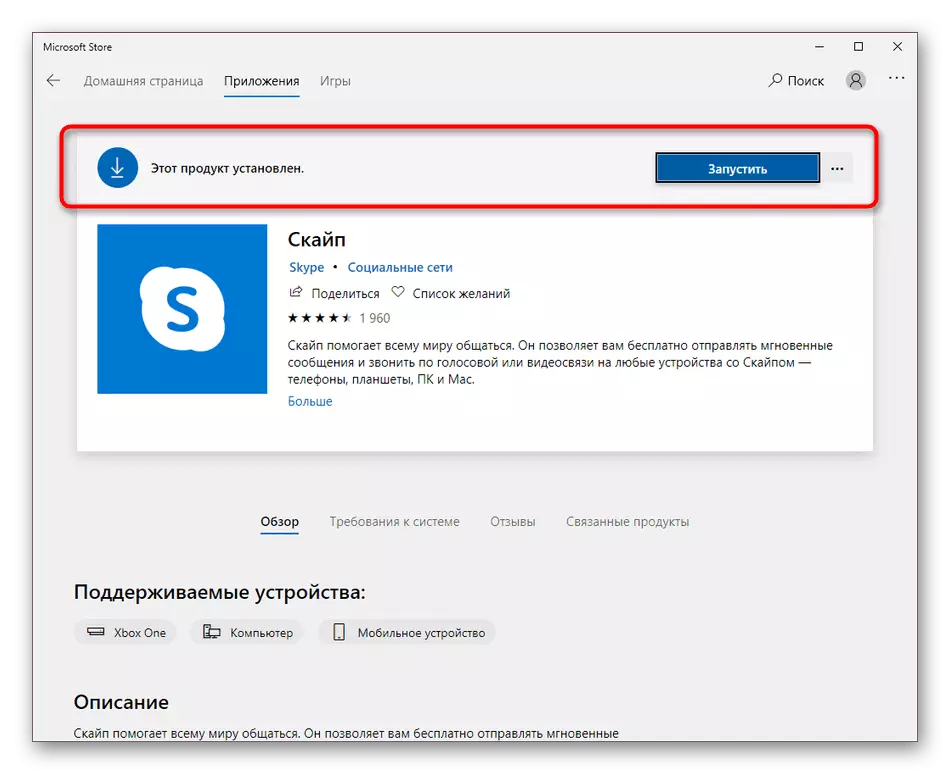
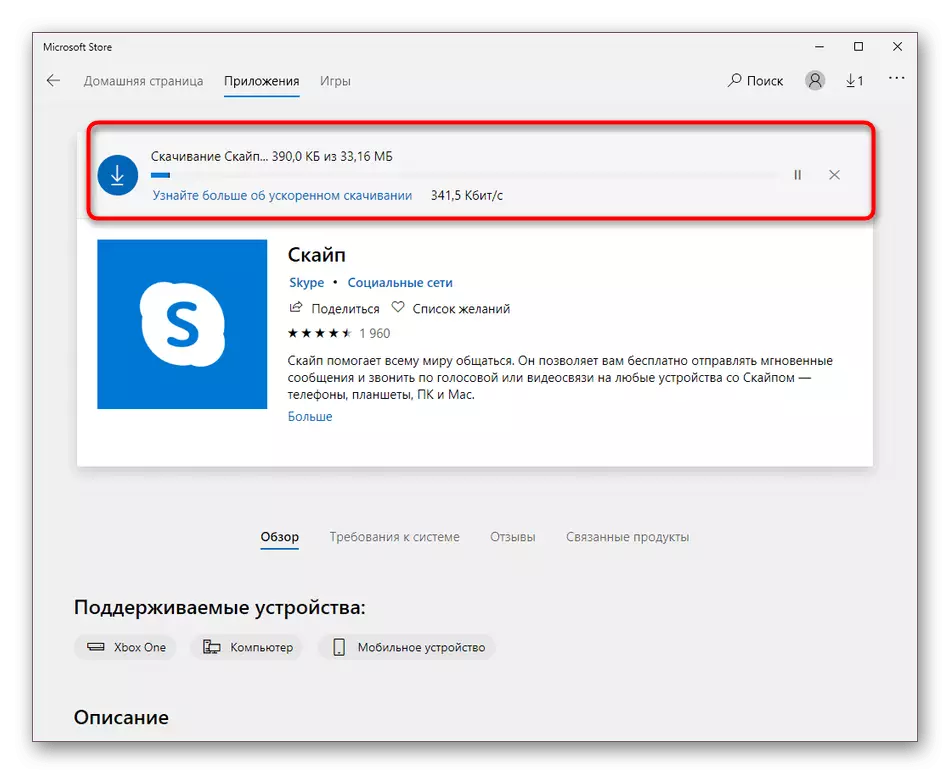

များသောအားဖြင့်အသစ်ပြောင်းခြင်းများကိုမည်သည့်အခက်အခဲမရှိဘဲတပ်ဆင်ခြင်းကိုမဆိုတပ်ဆင်ထားသော်လည်းအချို့အသုံးပြုသူများသည်ပြ problems နာများနှင့်ရင်ဆိုင်နေရဆဲဖြစ်သည်။ များသောအားဖြင့်သူတို့သည် Microsoft Store ၏အလုပ်နှင့်ပြ problems နာများကြောင့်ပေါ်ပေါက်လာသည်။ ဤအမှားကိုဖြေရှင်းရန်နည်းလမ်းများနှင့်အကျွမ်းတဝင်ရှိရန်ကျွန်ုပ်တို့၏ဝက်ဘ်ဆိုက်ရှိအခြားဆောင်းပါးတစ်ပုဒ်တွင်အောက်ပါရည်ညွှန်းချက်ကိုအသုံးပြုသည်။
ဆက်ဖတ်ရန် Microsoft Store ၏စတင်ခြင်းဖြင့်ပြ esh နာဖြေရှင်းခြင်း
Windows 8/7
Windows 8 နှင့် 7 အတွက် update လုပ်ထုံးလုပ်နည်းသည်တူညီမှုရှိလိမ့်မည်ဖြစ်သောကြောင့် Skype သည်တူညီသောနည်းဖြင့်အလုပ်လုပ်သည်။ ဤစစ်ဆင်ရေးကိုအမြင့်ဆုံးပြသနိုင်ရန်ဥပမာတစ်ခုအနေဖြင့်ကျွန်ုပ်တို့သည် "ခုနစ်ယောက်" ကိုယူပါမည်။
- လျှောက်လွှာကိုဖွင့်ပြီး "အသိပေးချက်များ" အပိုင်းကို ဦး စွာအာရုံစိုက်ပါ။
- ဤနေရာတွင် Skype အတွက်ရရှိနိုင်သောအသစ်ပြောင်းခြင်းနှင့်ပတ်သက်သောသတင်းအချက်အလက်များကိုသင်ရှာနိုင်သည်။ ဖိုင်အသစ်များကိုအလိုအလျောက်သတ်မှတ်ခြင်းဖြင့်ပရိုဂရမ်ကိုပြန်လည်စတင်ရန်သင့်လျော်သောခလုတ်ကိုနှိပ်ပါ။
- အထက်ပါသတိပေးချက်မရှိပါကထပ်တူလုပ်ဆောင်ရန်လိုအပ်သော်လည်းချိန်ညှိချက်များမှတစ်ဆင့်သာပြုလုပ်ရန်လိုအပ်သည်။ ဒီလိုလုပ်ဖို့, အလျားလိုက်အချက်သုံးချက်ပုံစံအတွက်ခလုတ်ကိုနှိပ်ပါ။
- ပေါ်လာသည့်အခြေအနေတွင်ဖော်ပြထားသောမီနူးတွင် "ချိန်ညှိချက်များ" ကိုရွေးချယ်ပါ။
- ဘယ်ဘက် panel မှတစ်ဆင့် "အကူအညီနှင့်ပြန်လည်သုံးသပ်ခြင်း" အပိုင်းသို့ပြောင်းပါ။
- မွမ်းမံမှုများရှိပါက Skype ပြီးနောက်အတန်းထဲတွင်သတင်းစကားကိုသင်ရရှိမည်ဖြစ်သည်။ "Update" ကိုနှိပ်ပါ။
- Skype သည်၎င်း၏အလုပ်ကိုပြီးစီးစေပြီးပြင်ဆင်ခြင်း 0 င်းဒိုးကိုချက်ချင်းပေါ်လာလိမ့်မည်။ အဲဒါကိုမပိတ်ပါနဲ့
- ဖိုင်များကိုဖြုတ်ချခြင်း၏အဆုံးကိုစောင့်ပါ။ သင့်ကွန်ပျူတာတွင်အားနည်းနေသည့် hardware တစ်ခုရှိပါကဤစစ်ဆင်ရေး၏အချိန်မှာအခြားလုပ်ရပ်များ၏ကွပ်မျက်ခြင်းကိုရွှေ့ဆိုင်းခြင်းသည် သာ. ကောင်း၏။
- Skype ကို install လုပ်ပြီးအပြီးတွင်အလိုအလျောက်စတင်သည်။ Configuration ၏တူညီသောအပိုင်းတွင်သတင်းအချက်အလက်သည်အမှန်တကယ်ဗားရှင်းကိုအသုံးပြုသည်။
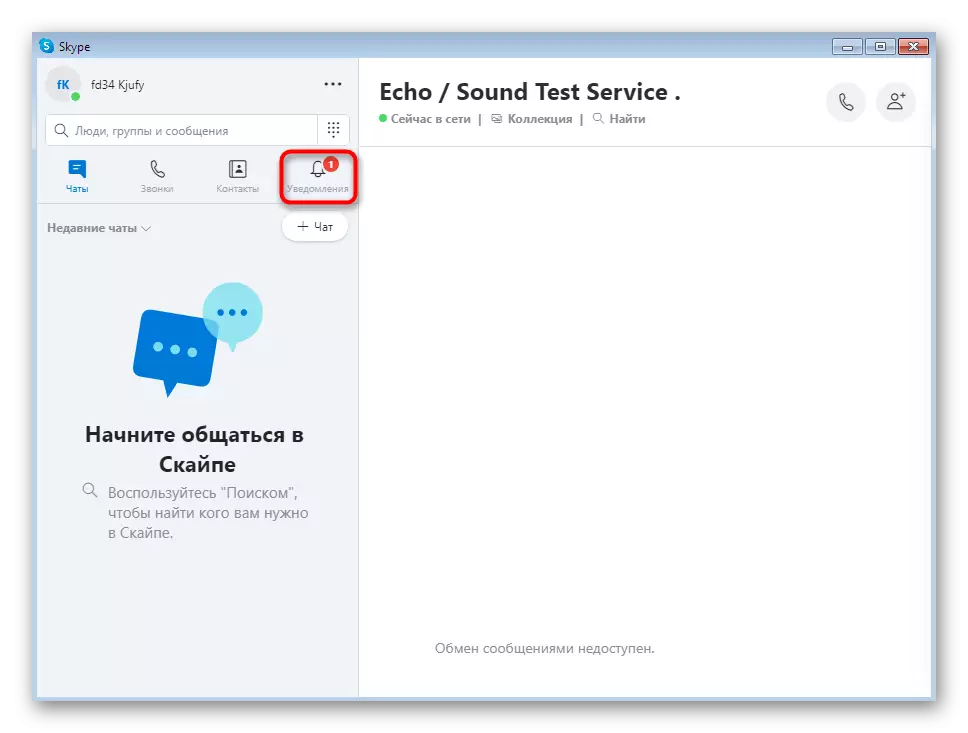
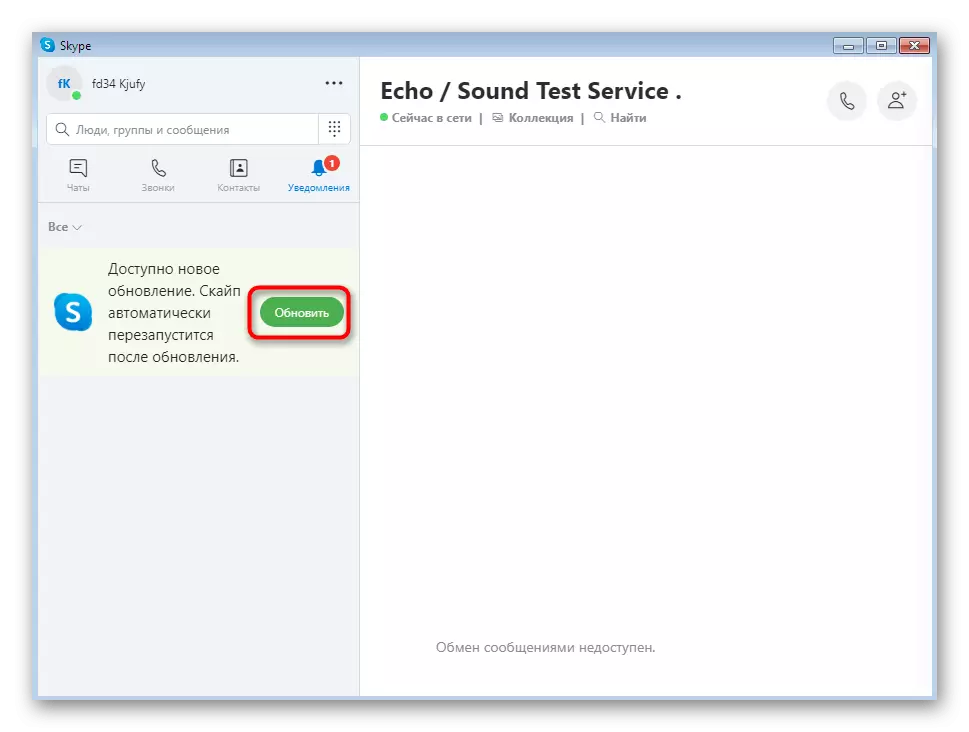


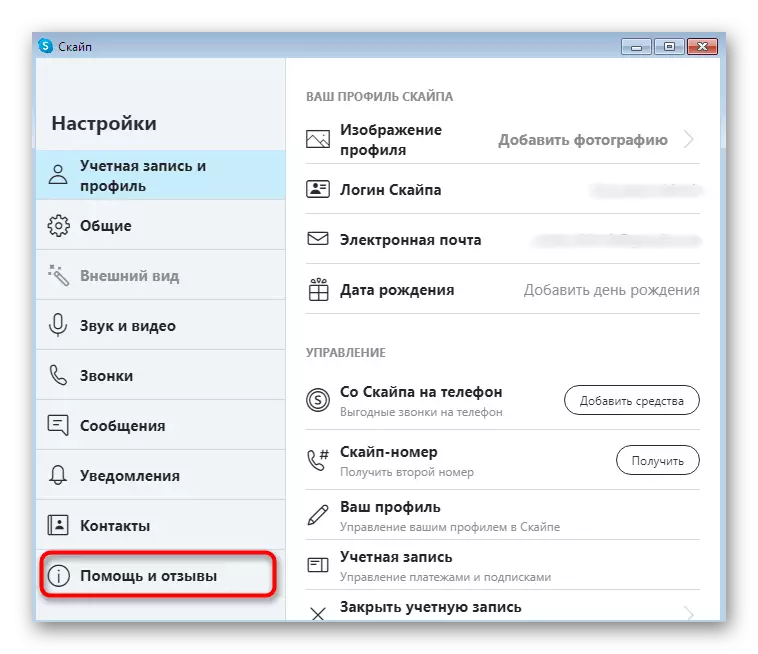



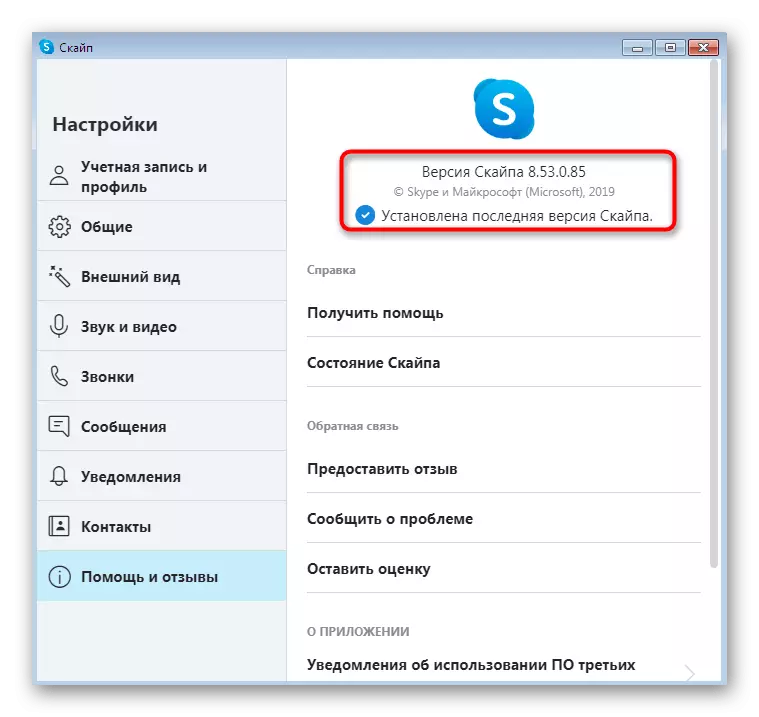
အကယ်. သင်သည်ရိုးရှင်းစွာမစသည့်အတွက်သင် Skype update ကိုလိုအပ်ချက်နှင့်ရင်ဆိုင်နေရပါကအထက်တွင်ဖော်ပြထားသောညွှန်ကြားချက်များကမည်သည့်ရလဒ်မျှမယူပါ။ ဤကိစ္စတွင်, တရားဝင် site မှ software မှနောက်ဆုံးပေါ် software ဗားရှင်းကိုရိုးရှင်းစွာဒေါင်းလုပ်ဆွဲရန်လိုအပ်သည်။ ၎င်းသည်ကျွန်ုပ်တို့၏ site ပေါ်တွင်သီးခြားဆောင်းပါးတစ်ခုကိုထပ်မံတွက်ချက်ရန်ကူညီလိမ့်မည်။
ဆက်ဖတ်ရန် Skype ကို install လုပ်ခြင်း
အုပ်ချုပ်ရေးမှူးများအတွက် MSI ဗားရှင်း
အသုံးပြုသူအနေဖြင့် Skype ကိုအသုံးပြုသူအနေဖြင့် Skype ကို update လုပ်ချင်သောအုပ်ချုပ်ရေးမှူးများသည်လုံခြုံရေးစနစ်မှအခွင့်အရေးများသို့မဟုတ်ခွင့်ပြုချက်များမရှိခြင်းနှင့်ဆက်စပ်သောပြ problems နာများစွာကိုကြုံတွေ့ရနိုင်သည်။ ပြတင်းပေါက်များ Windows 10 သည်ပိုမိုလွယ်ကူသည်, ဘာဖြစ်လို့လဲဆိုတော့ developer များကမူပြ troubl နာဖြေရှင်းခြင်းများကိုရှောင်ရှားရန် Microsoft Store ကိုအသုံးပြုရန်အကြံပြုသည်။ သို့သော်အခြား OS ၏အခြားဗားရှင်းများအတွက် MSI ၏အထူးဗားရှင်းကို download လုပ်ရမည်။ ဒီနည်းလမ်းအတိုင်းသင့်တင့်လျောက်ပတ်စွာ update ကိုအောက်ပါအတိုင်းဖြစ်သည် -
SESTERS ဗားရှင်းကို MSI format ဖြင့် Download လုပ်ပါ
- တရားဝင် site မှ MSI format ရှိ MSI format ရှိသည့်နောက်ဆုံးပေါ် Skype ဗားရှင်းကိုရယူရန်အပေါ်က link ကိုနှိပ်ပါ။ Download ကိုစတင်ရန်သင့်တော်သောမီးမောင်းထိုးသွင်းထားသောစာစောင်ပေါ်တွင်ကလစ်နှိပ်ပါ။
- ပြီးစီးပြီးနောက် executable ဖိုင်ကိုဖွင့်ပါ။
- လုံခြုံရေးသတိပေးချက်တစ်ခုပြသသောအခါ "Run" ခလုတ်ကိုနှိပ်ခြင်းဖြင့် installation ရည်ရွယ်ချက်ကိုအတည်ပြုပါ။
- installation အတွက်ပြင်ဆင်မှု၏အဆုံးကိုမျှော်လင့်ထား။
- အဆုံးမှာသင်သည် Skype ၏နောက်ဆုံးဗားရှင်းကိုဖွင့်နိုင်သည်။
- အကယ်. သင်သည် "command line" မှတဆင့် install လုပ်ရန်လိုအပ်ပါကတူညီသော download စာမျက်နှာပေါ်တွင်ဤလုပ်ငန်းစဉ်အတွင်းအသုံးဝင်မည့်အသုံးဝင်သော command များစာရင်းကိုလိုက်နာပါ။
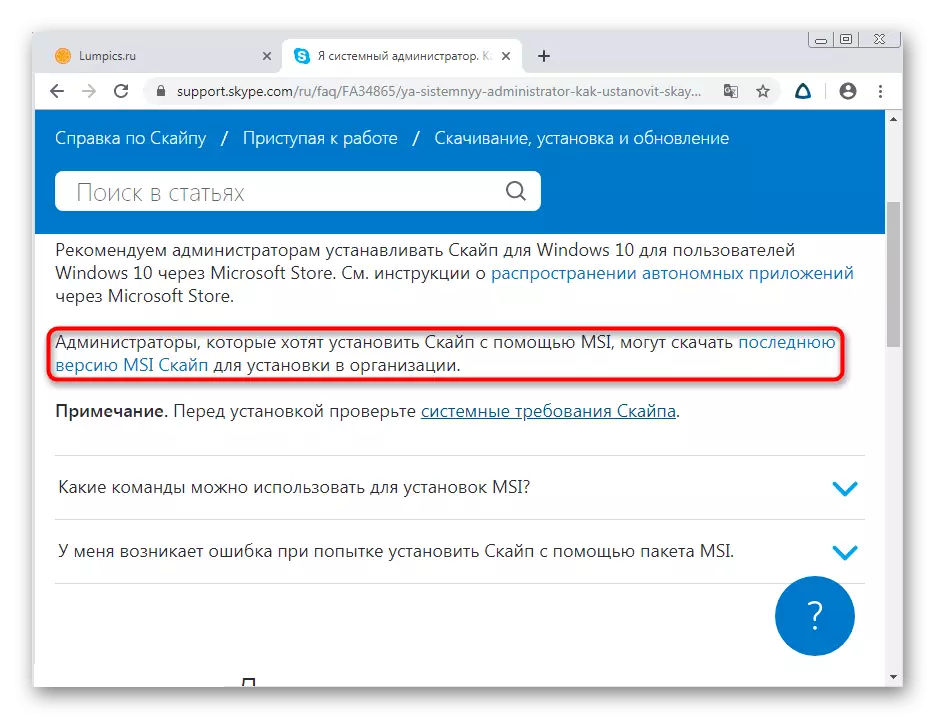
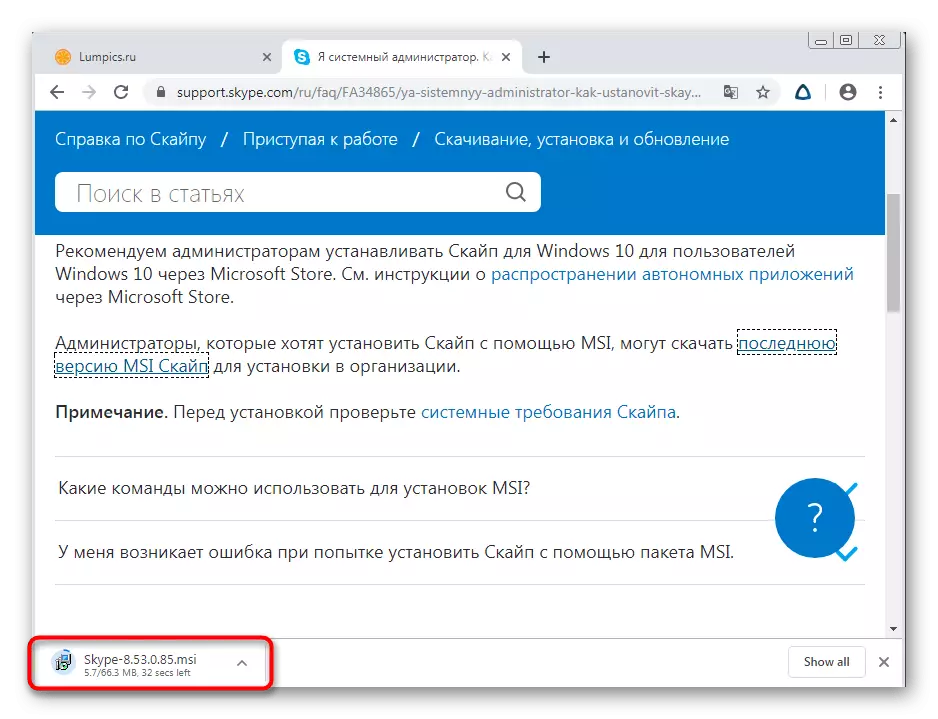
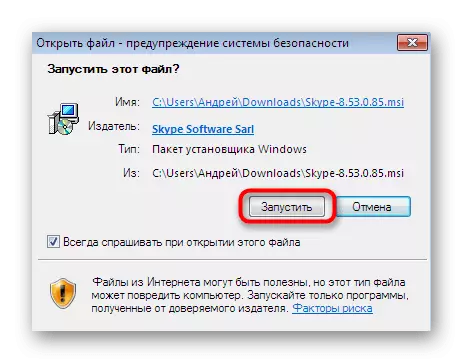
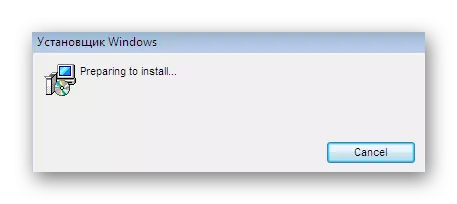
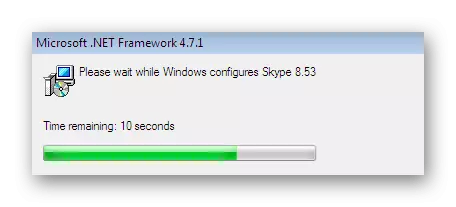
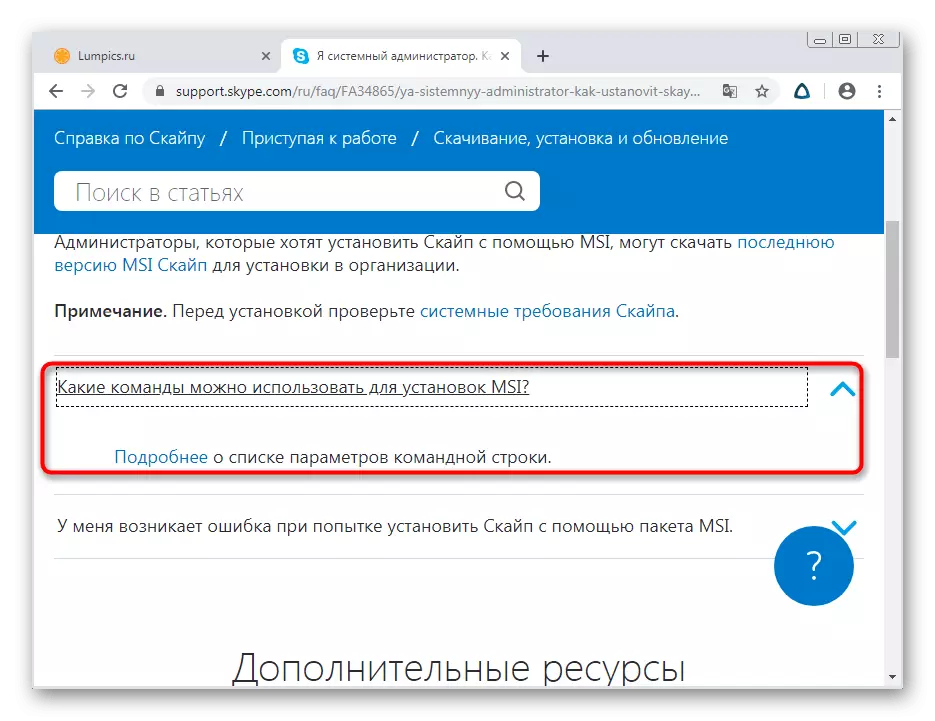
အလားတူပင်သင်သည် MSI ဖိုင်ကိုဒေါင်းလုတ် လုပ်. ဒေသတွင်းကွန်ယက်တစ်ခုတွင်ပါ 0 င်သောကွန်ပျူတာများအားလုံးတွင်ထည့်သွင်းနိုင်သည်။ ဤကိစ္စတွင် 0 င်ရောက်နိုင်ခြင်းသို့မဟုတ်လုံခြုံရေးအမှားများနှင့် ပတ်သက်. ပြ problems နာများမရှိသင့်ပါကစနစ်အုပ်ချုပ်ရေးမှူးသည်မည်သည့်ဆော့ဖ်ဝဲကိုမဆိုတပ်ဆင်ခြင်းကိုတားမြစ်သည့် configuration ကိုမသတ်မှတ်ထားပါ။
မွမ်းမံမှုများတပ်ဆင်ပြီးနောက်လုပ်ဆောင်ချက်များ
ကျွန်ုပ်တို့၏ယနေ့ပစ္စည်းများ၏အဆုံးမှာအသုံးပြုသူများသည်မွမ်းမံမှုများတပ်ဆင်ပြီးသည့်နောက်တွင်အသုံးပြုသူများမကြာခဏရင်ဆိုင်နေရသောမေးခွန်းအနည်းငယ်ကိုကျွန်ုပ်ဖော်ပြလိုပါသည်။ ၎င်းတို့သည်မနှစ်သက်ပါက၎င်းမကြိုက်ပါကအဆက်အသွယ်များသို့မဟုတ်နောက်ဆက်တွဲဗားရှင်းသို့ 0 င်ရောက်ခြင်း, ကျွန်ုပ်တို့၏ site ပေါ်တွင်ဤအကြောင်းအရာများအားလုံးထွန်းလင်းနေသောသီးခြားပစ္စည်းများရှိသည်။ အောက်ဖော်ပြပါလင့်ခ်များထဲမှတစ်ခုကိုနှိပ်ခြင်းအားဖြင့်သင်သည်သူတို့နှင့်အကျွမ်းတဝင်ရှိနိုင်သည်။
ပိုပြီးဖတ်ပါ:
Skype အကောင့်မှစကားဝှက်ပြန်လည်ထူထောင်ရေး
Skype အစီအစဉ်တွင်အဝေးထိန်းအဆက်အသွယ်များကို restore
Skype မစတင်ပါ
ကွန်ပျူတာပေါ်တွင် Skype ဗားရှင်းအဟောင်းကိုတပ်ဆင်ခြင်း
Skype update ကိုပိတ်ပါ
ယနေ့သင်သည် Skype ဆော့ဖ်ဝဲအသစ်ပြောင်းခြင်းနည်းစနစ်များနှင့်အကျွမ်းတဝင်ရှိသည့် Windows operating system ၏ဗားရှင်းအမျိုးမျိုးအတွက်သင်အကျွမ်းတဝင်ရှိခဲ့သည်။ သင်မြင်နိုင်သည့်အတိုင်းရွေးချယ်မှုတစ်ခုစီသည်အချို့သောအသုံးပြုသူများကိုသာသင့်တော်ပြီးအကောင်အထည်ဖော်မှုသည်အလွန်လွယ်ကူသည်, ထို့ကြောင့်အတွေ့အကြုံမရှိသေးသောအသုံးပြုသူများတွင်ပင်အခက်အခဲမရှိပါ။
