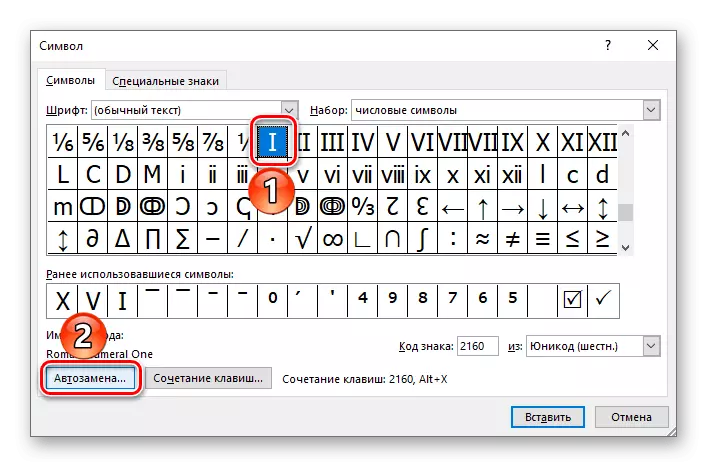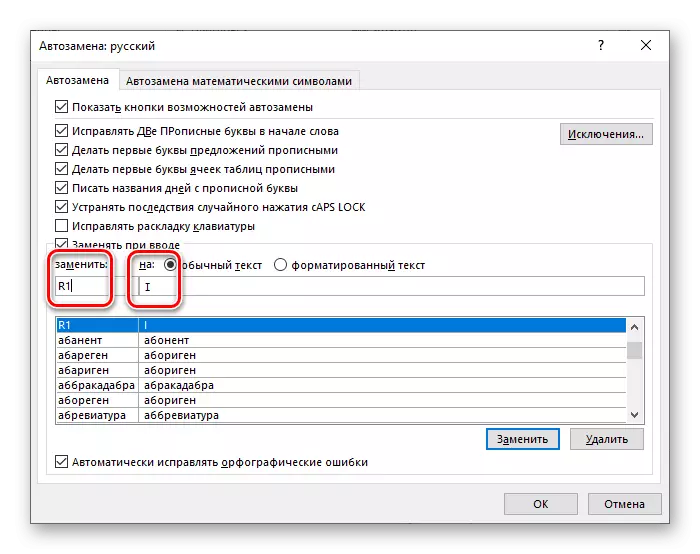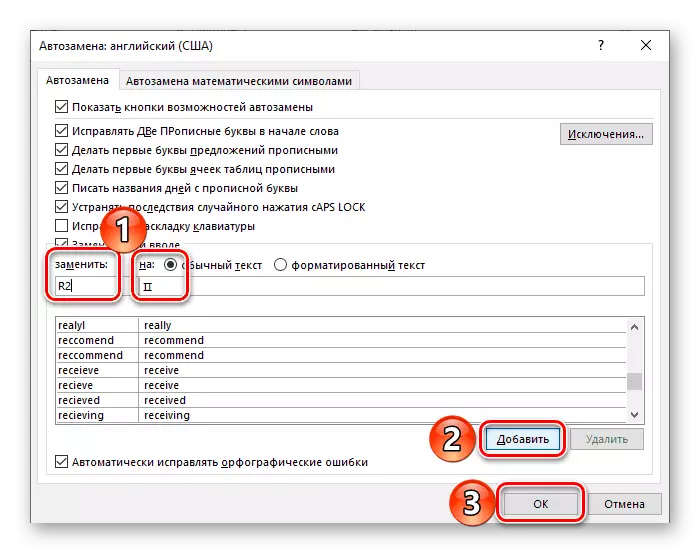Apabila mencipta dokumen tertentu, seperti abstrak, laporan saintifik, kursus dan tesis, lambat laun, kita boleh menghadapi keperluan untuk menulis nombor dan nombor Rom, dan selalunya ia tidak akan menjadi satu. Nasib baik, Editor teks yang paling popular Microsoft Word membolehkannya melakukannya tanpa banyak usaha.
Menulis digit Rom dalam Word
Nombor dan nombor Roman secara semulajadi tidak jauh berbeza dari mana-mana aksara lain yang anda mahu masuk dari semasa ke semasa ke Word. Oleh itu, untuk menulisnya dalam dokumen teks, adalah mungkin untuk menggunakan penyelesaian yang sama seperti dalam kes yang serupa. Tetapi ada pilihan yang lebih jelas dari mana kita akan bermula.Kaedah 1: huruf Latin
Untuk menulis nombor Rom, tujuh huruf abjad Latin digunakan, yang direkodkan dalam urutan tertentu yang ditentukan oleh peraturan. Berikut adalah jawatan mereka:
- Saya (1)
- V (5)
- X (10)
- L (50)
- C (100)
- D (500)
- M (1000)
Kami tidak akan mempertimbangkan peraturan untuk menulis nombor Rom untuk mempertimbangkan hanya fakta yang jelas - dalam Microsoft Word ia boleh dilakukan menggunakan latasi, iaitu, contohnya, huruf besar (atas) dalam susun atur bahasa Inggeris atau Jerman.
- Beralih ke susun atur bahasa yang sesuai dengan menekan "Alt + Shift" atau "Ctrl + Shift", bergantung pada tetapan yang dipasang dalam sistem. Hidupkan mod "Capslock" pada papan kekunci untuk menulis dengan huruf besar.
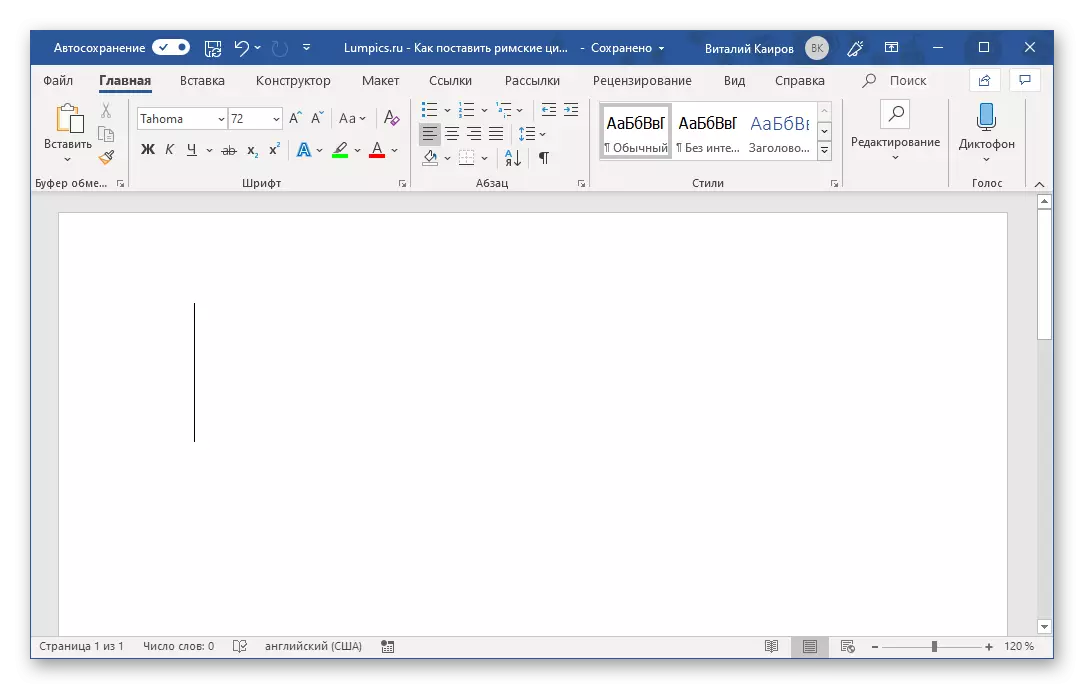
Baca juga: Tukar susun atur bahasa di Windows
- Catat nombor yang dikehendaki, nombor atau nombor menggunakan huruf "Latin" abjad untuk ini.
- Akibatnya, anda akan menerima nombor Rom. Dalam contoh di bawah, kami dengan demikian merekamkan 21 dan 2019.


Jika anda mahu, anda boleh menukar font di mana ia direkodkan, saiz, warna dan bilangan parameter lain. Mengenai bagaimana semuanya selesai, kami menulis dalam artikel yang berasingan.

Baca lebih lanjut: Pemformatan teks dalam Word
Kaedah 2: Memasukkan aksara
Jika anda tidak mahu merakam angka Rom dengan huruf Latin, anda boleh menghantarnya sebagai watak yang tersedia di perpustakaan Microsoft yang terbina dalam. Untuk ini:
- Apabila menentukan tempat untuk kemasukan masa depan dalam dokumen, pergi ke tab "Masukkan".
- Kembangkan menu drop-down "simbol", yang terletak di blok nama yang sama, dan pilih "Simbol Lain".
- Dalam dialog yang dibuka, pilih "Tetapkan:" Pilihan "aksara angka" dari senarai juntai bawah.
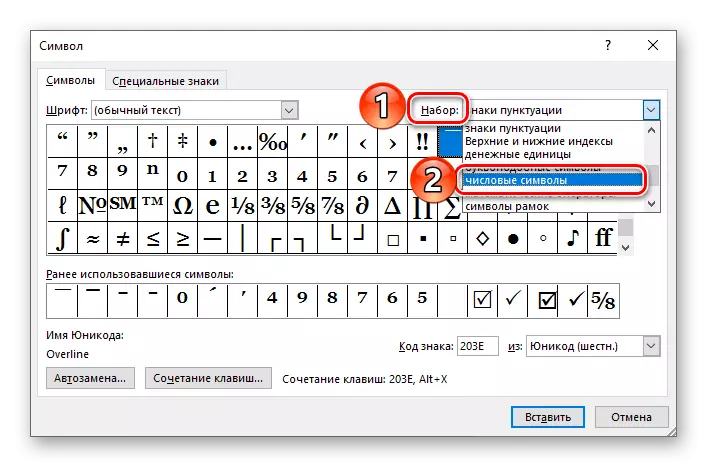
Nota: Simbol yang menandakan nombor Rom dan nombor tidak tersedia untuk semua fon, jadi jika anda tidak melihatnya dalam "simbol angka", tutup tetingkap Sisipan, ubah font dan ulang lagi langkah dari langkah 1-2 bahagian ini rencana.
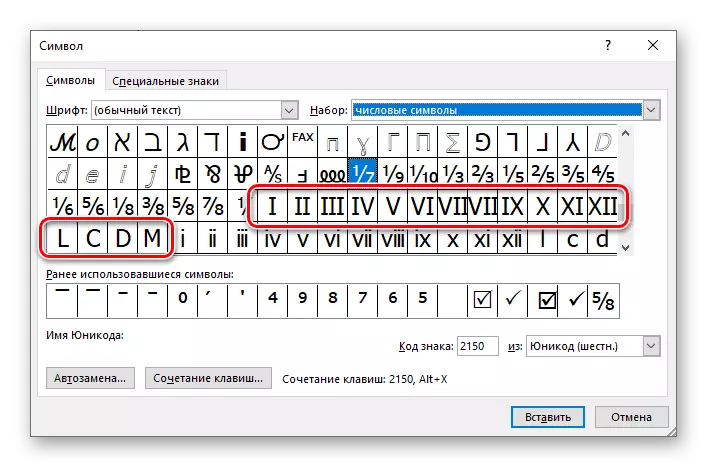
- Serlahkan digit Rom yang dikehendaki (atau nombor) dan klik pada butang "Tampal".
- Ulangi tindakan yang sama (sorotan - masukkan) untuk semua aksara lain yang anda mahu tulis (tetingkap simbol boleh dialihkan ke sisi untuk menyerlahkan tempat pada halaman halaman untuk menulis tanda seterusnya). Setelah melakukannya, anda boleh menutup tetingkap Masukkan.



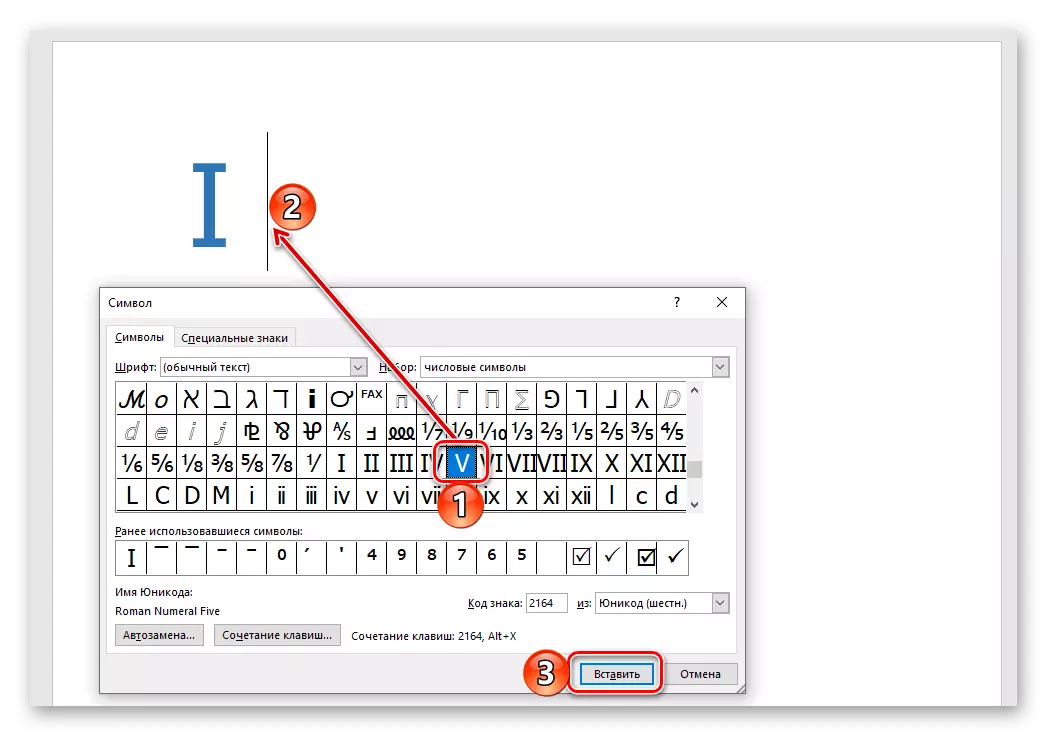
Plus kaedah ini, berbanding dengan yang sebelumnya, adalah nombor dan nombor Rom yang terdiri daripada lebih daripada satu simbol (contohnya, 2, 3, 4, 6, dan lain-lain) boleh dimasukkan pada satu masa. Minus terletak pada pendekatan itu sendiri - keperluan untuk membuka tetingkap "simbol" dan mencari tanda-tanda yang berkaitan. Nasib baik, ia boleh menjadi agak mudah dipermudahkan.

Baca juga: Memasukkan aksara dan tanda-tanda khas dalam Word
Kaedah 3: Penukaran Kod kepada Simbol
Dalam proses melaksanakan kaedah sebelumnya, anda dapat melihat bahawa setiap watak yang dibentangkan dalam set perkataan Microsoft terbina dalam mempunyai jawatan sendiri. Mengetahui, serta kombinasi kunci panas yang melakukan penukaran kod ke dalam simbol, anda boleh menulis nombor Rom tanpa mengakses menu sisipan mereka. Jawatan ini adalah seperti berikut:

- 2160 - Saya (1)
- 2161 - II (2)
- 2162 - III (3)
- 2163 - IV (4)
- 2164 - V (5)
- 2165 - VI (6)
- 2166 - vii (7)
- 2167 - viii (8)
- 2168 - ix (9)
- 2169 - X (10)
- 216A - Xi (11)
- 216b - XII (12)
- 216C - L (50)
- 216d - C (100)
- 216E - D (500)
- 216f - m (1000)
Yang pertama dalam lajur (sebelum dash) ditentukan kod simbol, yang kedua (selepas dash) - angka Rom yang sama atau nombor, yang ketiga (dalam kurungan) - penamaan Arab.
Nota: Seperti dalam kaedah sebelumnya, adalah perlu untuk menggunakan font yang menyokong mereka untuk menambah simbol nombor Rom.
- Masukkan kod yang sepadan dengan nombor Rom atau nombor yang anda mahu tulis.
- Tanpa membuat kejadian, iaitu, tanpa menekan "ruang", mengepam kekunci "Alt + X" dan melepaskannya.
- Penetapan kod akan ditukar kepada simbol yang sepadan.
- Di tempat di mana anda merancang untuk menulis nombor, tetapkan penunjuk kursor dan tekan papan kekunci dengan kekunci "Ctrl + F9".
- Dalam kurungan yang digambarkan yang muncul, tuliskan formula jenis berikut:
= N \ * roman
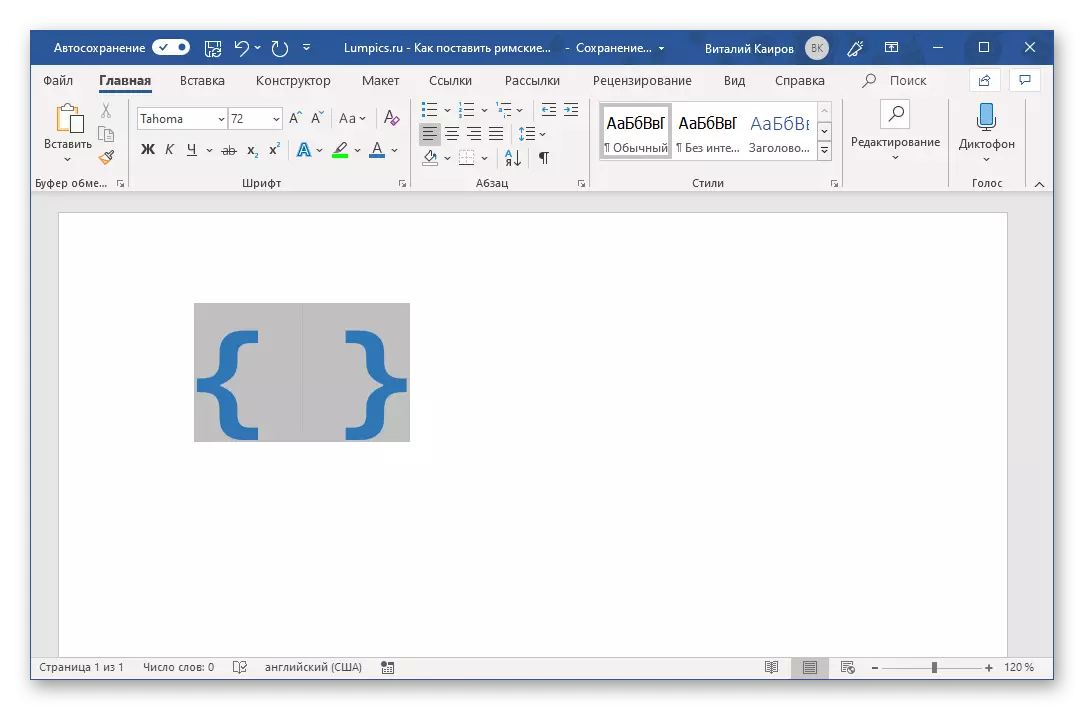
Di mana N adalah angka Arab yang perlu diwakili dalam bentuk Rom.
- Apabila menyatakan nilai yang dikehendaki, tekan papan kekunci "F9" - ini menukarkan formula ke dalam nombor Rom yang sepadan dengan yang anda tunjukkan dalam kurungan. Untuk mengeluarkan pemilihan, klik pada tempat kosong dalam dokumen.
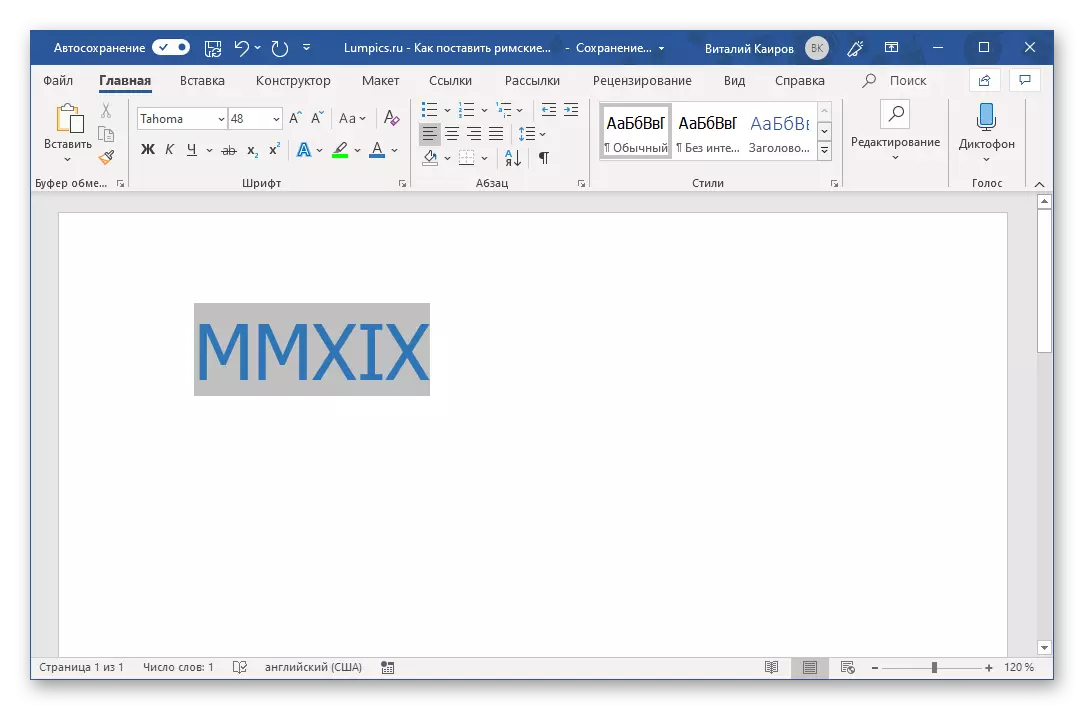
Jadi, dalam contoh kami, Arab 2019 telah ditukar kepada Roman MMXIX.
- Pergi ke tab "Masukkan" dan buka tetingkap "Simbol" dengan memilih "Simbol Lain" dalam menu butang yang sama.
- Pilih "Simbol Numerik" dan kemudian serlahkan nombor Roman "i" dalam senarai dan klik pada butang "Gabungan Utama".
- Dalam talian "Gabungan Kunci Baru", masukkan kombinasi yang dikehendaki dengan menekan kekunci ini pada papan kekunci,
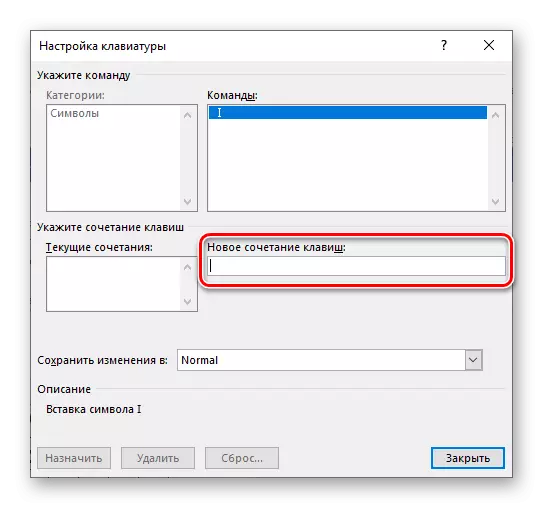
Kemudian klik pada butang "Lantik".

Nasihat: Gunakan hanya kombinasi utama yang tidak terlibat untuk memanggil sebarang fungsi atau apa-apa tindakan dalam sistem dan secara langsung Microsoft Word. Sebagai contoh, untuk Roman saya boleh menetapkan "Ctrl + Shift + 1" . Benar, ini akan dilihat oleh program ini sebagai "Ctrl +!" Apa yang sebahagiannya logik
- Tindakan yang sama lakukan dengan selebihnya watak-watak yang menandakan nombor dan nombor Rom. Jika untuk ini anda menggunakan kombinasi yang sama dengan kami, maka dengan julat dari saya ke IX (1-9) tidak ada masalah.

Untuk X, anda boleh menetapkan sesuatu seperti "Ctrl + Shift ++", kerana "Ctrl + Shift + 0" tidak "diterima" oleh program ini, tetapi untuk nombor lebih daripada 10 akan datang dengan sesuatu yang lebih kompleks, untuk Contohnya, "Ctrl + Shift + 0 + 1" atau sesuatu yang kurang logik.

Untuk 50 - "Ctrl + Shift + F", untuk 100 - "Ctrl + Shift + H". Ini hanya contoh yang mungkin, anda memberikan apa yang anda anggap lebih mudah digunakan dan mudah untuk menghafal.
- Setelah diberikan kepada setiap watak yang menandakan nombor atau nombor Rom, Hotkeys, tutup kotak dialog "Simbol". Ingat, tetapi lebih baik menulis kombinasi ini untuk menggunakannya lebih jauh untuk input yang cepat dan mudah.
- Ulangi langkah-langkah dari langkah-langkah 1-2 yang diterangkan di atas, bukannya butang "Gabungan Kunci", tekan "Rancangan Auto".
- Dalam tetingkap persediaan yang dibuka, tetapkan penanda bertentangan dengan item "teks biasa".
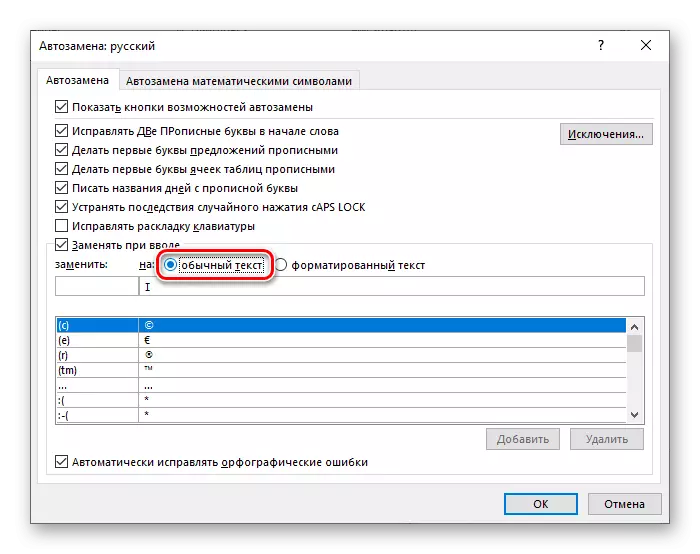
Dalam bidang "Ganti:", masukkan apa yang anda merancang untuk terus menggantikan nombor Rom di lapangan "Pada:" - sebenarnya angka Rom. Sebagai contoh, ia boleh dilakukan seperti ini: penamaan "R1" ditetapkan untuk "i", "R2" untuk "II", dan sebagainya.
- Dengan menyatakan parameter penggantian automatik yang dikehendaki, klik pada butang Tambah.
- Ia sama dengan mereka yang mempunyai semua notasi lain yang anda ingin ganti pada nombor dan nombor Rom. Setelah melakukan ini, klik "OK" untuk menutup tetingkap "Pelan Auto".
- Sekarang setiap kali anda memasukkan nilai yang direkodkan dalam bidang "Ganti", dan klik ruang,

Sebaliknya, ia akan muncul digit Rom atau nombor yang anda tentukan dalam bidang "Pada".

Kesimpulannya
Kami melihat beberapa pilihan untuk bagaimana dalam Microsoft Word, anda boleh merakam nombor dan nombor Rom, dari yang paling jelas, kepada pasangan yang paling mudah dan selesa. Mana yang hendak dipilih, selesaikan anda sahaja.

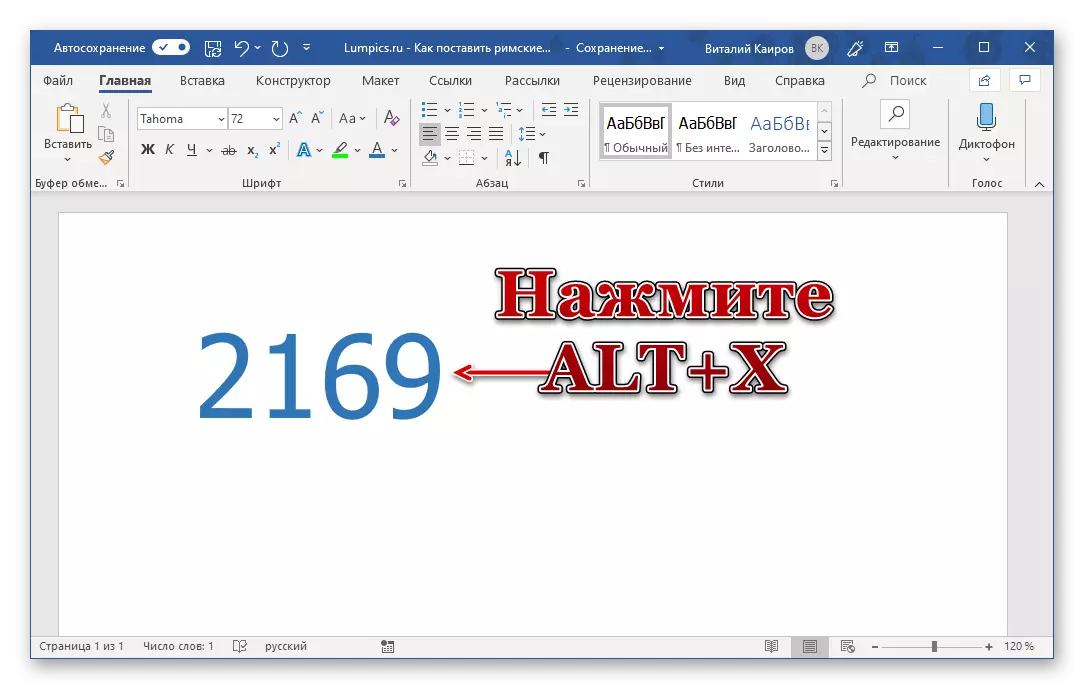
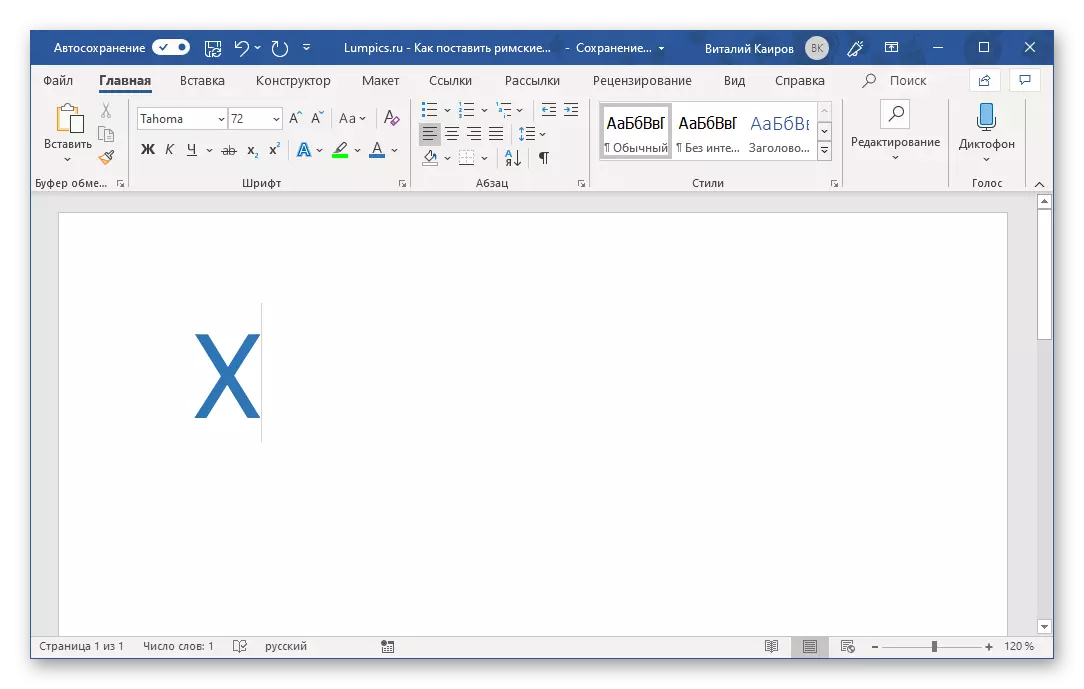
PENTING: Kod yang mengandungi huruf abjad Latin mesti diberikan dalam susun atur bahasa Inggeris.
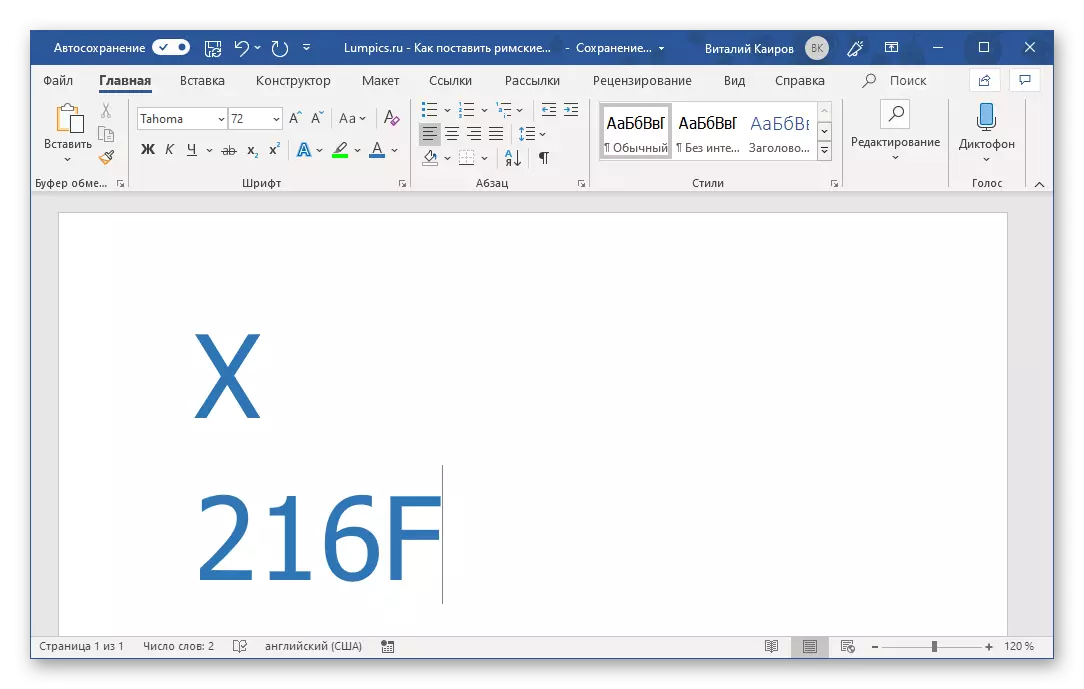
Untuk menulis nombor yang terdiri daripada lebih daripada satu nombor Rom (nombor), dengan menukar kod ke dalamnya, adalah perlu untuk membuat indent (ruang) antara kod yang telah ditukar dan mengikutinya. Selepas merakam dan menukarnya, anda juga boleh memadam.
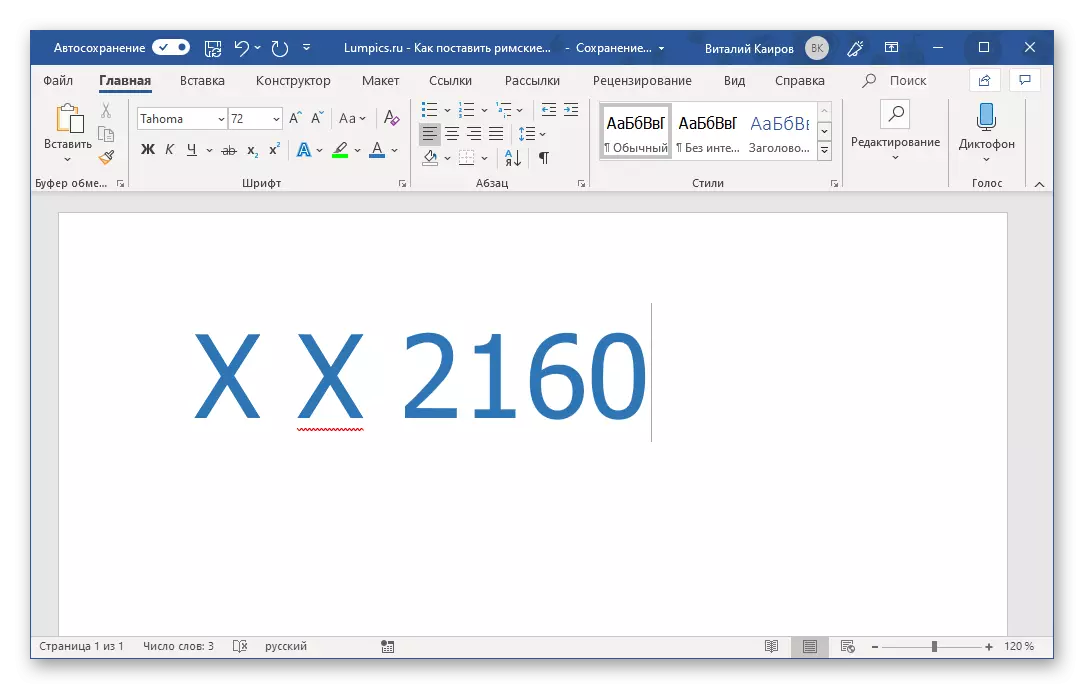
Nota: Sekiranya nombor Rom yang direkodkan ditekankan sebagai ralat (garis bergelombang merah), gunakan menu konteks untuk melangkauinya untuk menyemak atau menambah kamus.
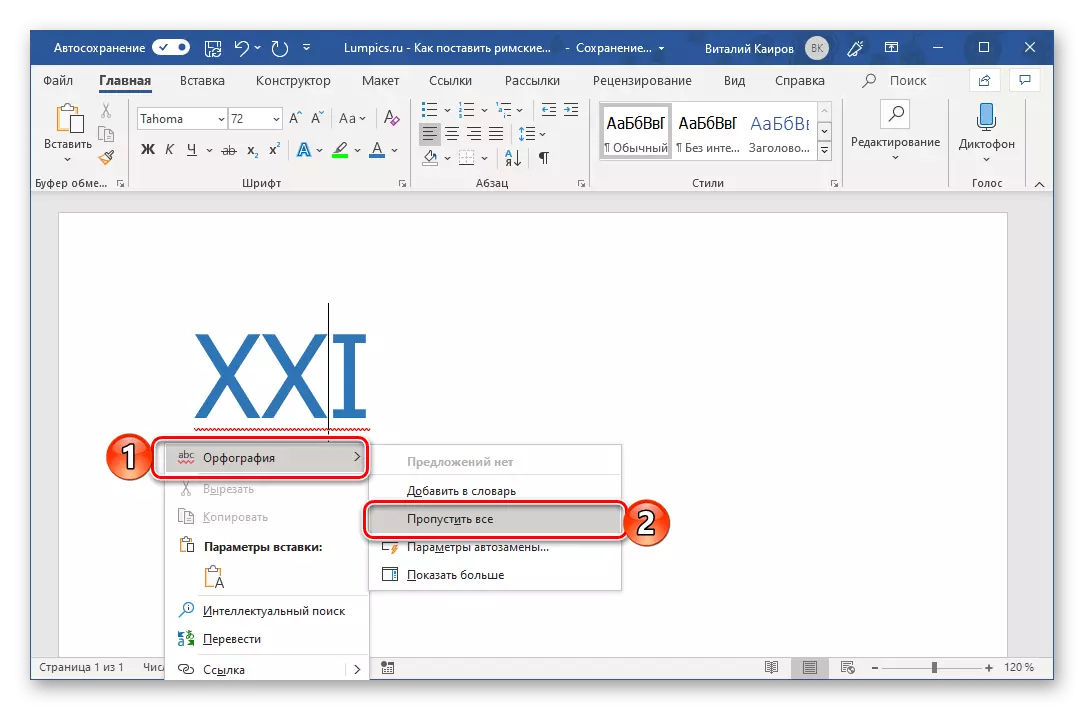
Kaedah 4: Menukar Digit Arab ke Roman
Kaedah di atas untuk menulis nombor Rom tidak boleh dipanggil selesa. Pertama, setiap watak, atau sebaliknya, walaupun setiap elemen satu digit (contohnya, tiga unit yang mana triple ditulis) anda perlu memasukkan papan kekunci secara berasingan atau mengakses bahagian khas program. Kedua, mereka semua bermaksud pengetahuan mengenai peraturan penulisan. Anda boleh mengelakkan kesukaran ini menggunakan fungsi menukar angka Arab yang biasa kepada kami dan nombor kepada Rom. Ini dilakukan seperti berikut:
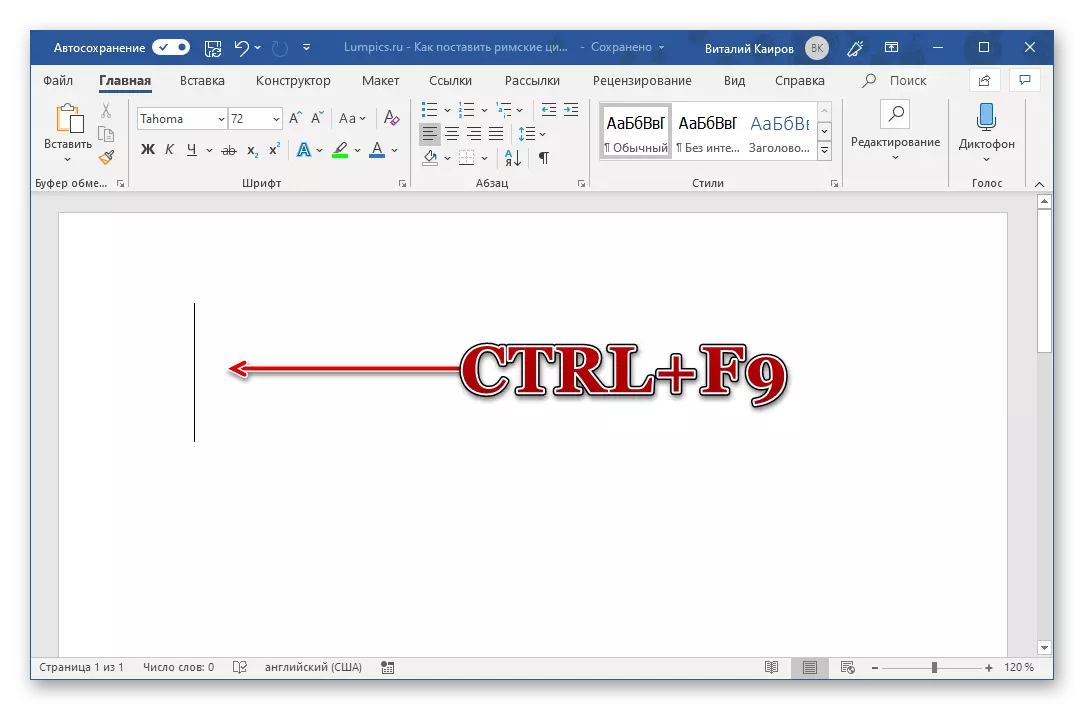


Kaedah ini jelas dipanggil yang paling mudah dan paling mudah bagi semua yang dibentangkan dalam artikel ini. Apa yang anda perlukan dari anda - ingat sintaks ringkas formula dan hotkeys, yang digunakan untuk membuat pangkalannya dan penukaran berikutnya. Dengan cara ini, anda boleh merakam apa-apa nombor dan nombor Rom, dalam mana-mana kuantiti dan tanpa bimbang tentang pematuhan mereka dengan nilai bahasa Arab yang sama.
Selain itu: Tujuan kombinasi utama dan auto
Cara terakhir dengan cara kami untuk menulis angka Rom boleh dipanggil paling mudah, tetapi anda boleh membuatnya secara mandiri sekurang-kurangnya, atau lebih baik alternatif yang lebih baik. Bagaimana sebenarnya? Ia cukup untuk menggabungkan kaedah kedua dan ketiga dalam artikel ini di antara mereka - hubungi watak-watak memasukkan menu dan menyerahkan hotkeys mereka untuk setiap yang anda perlukan.

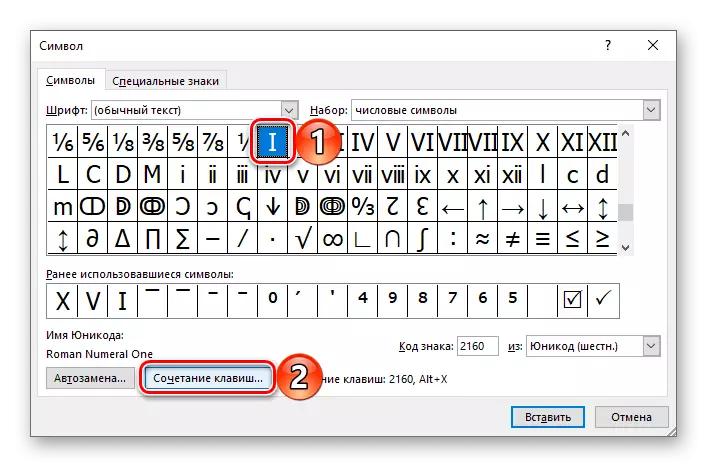

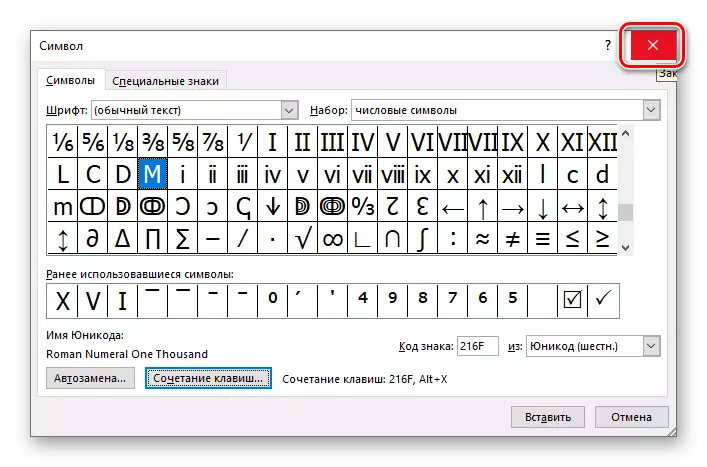
Lihat juga: Kekunci panas untuk memudahkan kerja dalam perkataan
Jika penyerahhakan dan penggunaan seterusnya kunci panas seolah-olah bukan penyelesaian yang paling mudah dan paling mudah, sebaliknya, anda boleh menetapkan penggantian simbol automatik kepada nombor dan nombor Rom.