
हा लेख कॅमंटासिया स्टुडिओ 8 प्रोग्राममधील रोलर्सच्या संरक्षणास समर्पित आहे. कारण हे व्यावसायिकत्वाचे संकेत, नंतर फॉर्मेट्स आणि सेटिंग्ज मोठ्या प्रमाणात आहे. आम्ही प्रक्रियेच्या सर्व बुद्धीची कल्पना करण्याचा प्रयत्न करू.
कॅमटेशिया स्टुडिओ 8 व्हिडिओ रोलर जतन करण्यासाठी अनेक पर्याय प्रदान करते, आपल्याला केवळ कोठे आणि कसे वापरले जाईल हे निर्धारित करणे आवश्यक आहे.
जतन केलेला व्हिडिओ
प्रकाशन मेनूवर कॉल करण्यासाठी मेनूवर जा "फाइल" आणि निवडा "तयार करा आणि प्रकाशित करा" किंवा हॉट की दाबा Ctrl + p. . स्क्रीनशॉटमध्ये दृश्यमान नाही, परंतु शॉर्टकट पॅनेलवर, एक बटण आहे "उत्पादन आणि शेअर" आपण त्यावर क्लिक करू शकता.

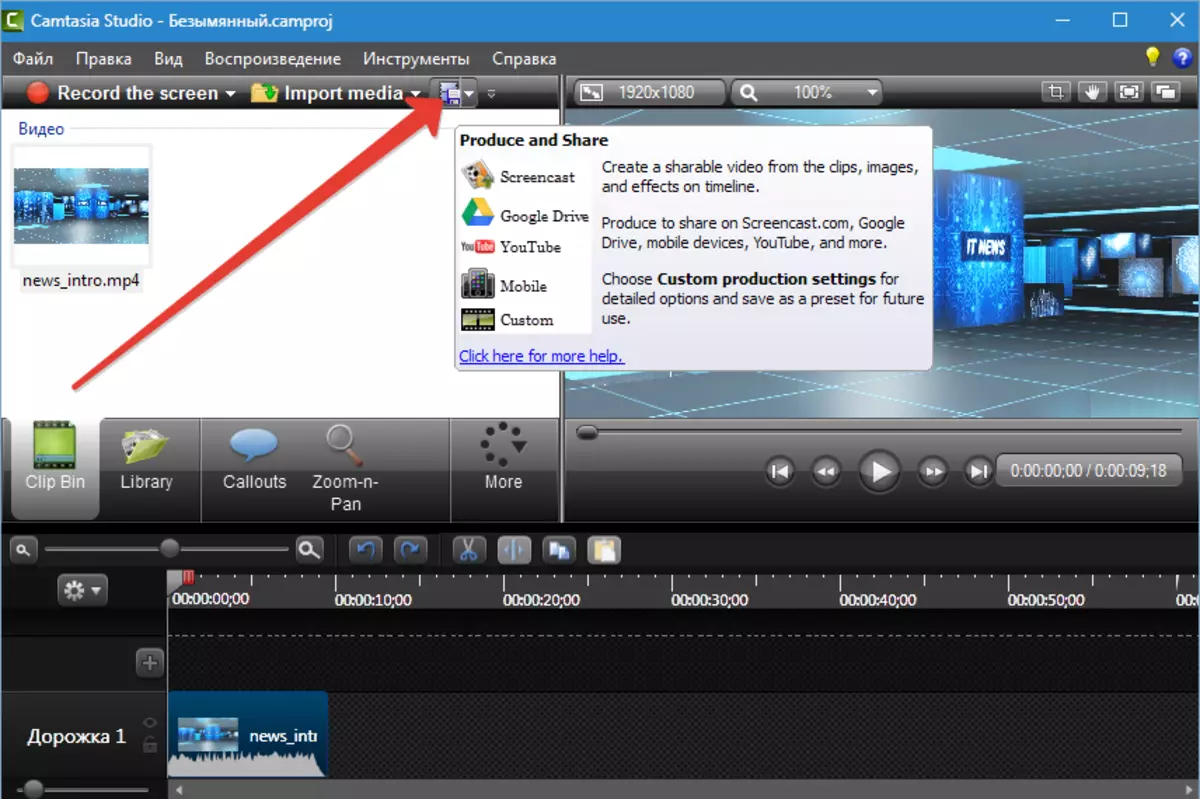
उघडलेल्या खिडकीमध्ये प्रीसेट सेटिंग्ज (प्रोफाइल) च्या ड्रॉप-डाउन सूची पहा. इंग्रजीमध्ये साइन इन केलेले लोक रशियन भाषेतून वेगळे नाहीत, केवळ योग्य भाषेतील पॅरामीटर्सचे वर्णन.
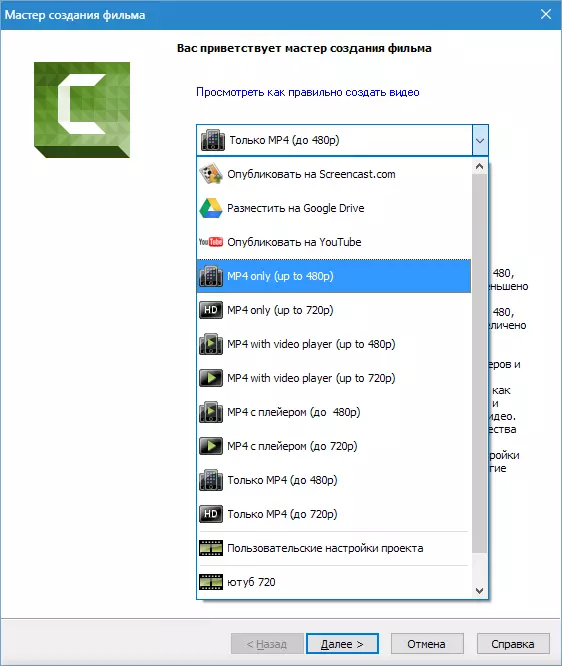
प्रोफाइल
फक्त mp4.
जेव्हा हे प्रोफाइल निवडले जाते तेव्हा, प्रोग्राम 854x480 (480p पर्यंत) किंवा 1280x720 सह एक व्हिडिओ फाइल तयार करेल. व्हिडिओ सर्व डेस्कटॉप खेळाडूंवर पुनरुत्पादित केला जाईल. तसेच, हा व्हिडिओ YouTube आणि इतर होस्टिंगवर प्रकाशनासाठी योग्य आहे.
खेळाडूसह एमपी 4
या प्रकरणात, अनेक फायली तयार केल्या जातात: थेट रोलर स्वत: ला तसेच कनेक्ट केलेल्या स्टाइल शीट्स आणि इतर नियंत्रणासह एक HTML पृष्ठ. पृष्ठ आधीच एक खेळाडू तयार केला आहे.

हा पर्याय आपल्या वेबसाइटवर व्हिडिओ प्रकाशित करण्यासाठी योग्य आहे, तो सर्व्हरवरील फोल्डर ठेवणे आणि तयार केलेल्या पृष्ठावर एक दुवा तयार करणे पुरेसे आहे.
उदाहरण (आमच्या बाबतीत): http: // माझी साइट / अनामित / unnameed.html.
जेव्हा आपण ब्राउझरमधील दुव्यावर क्लिक करता तेव्हा खेळाडूसह पृष्ठ उघडते.
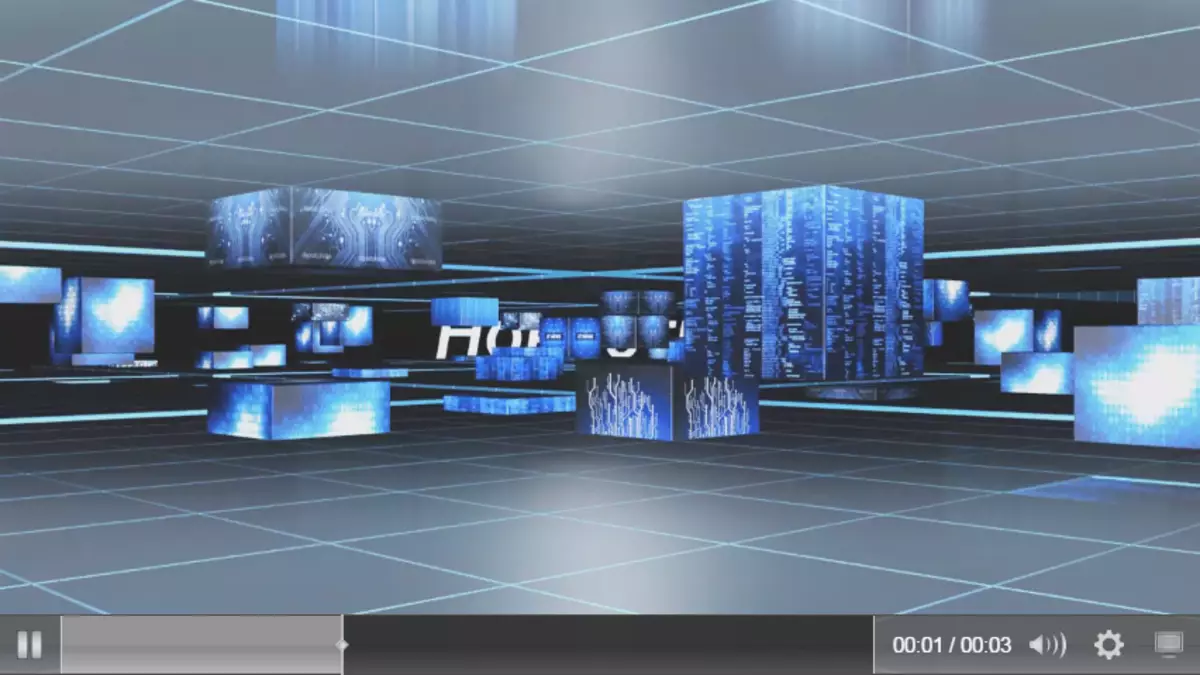
Screencast.com, Google ड्राइव्ह आणि YouTube वर निवास
हे सर्व प्रोफाइल संबंधित साइट्सवर स्वयंचलितपणे व्हिडिओ प्रकाशित करणे शक्य करतात. कॅमटेशिया स्टुडिओ 8 व्हिडिओ तयार करेल आणि डाउनलोड करेल.
YouTube उदाहरण विचारात घ्या.
आपल्या YouTube खात्यातून वापरकर्त्याचे नाव आणि संकेतशब्द प्रविष्ट करणे ही पहिली पायरी आहे.
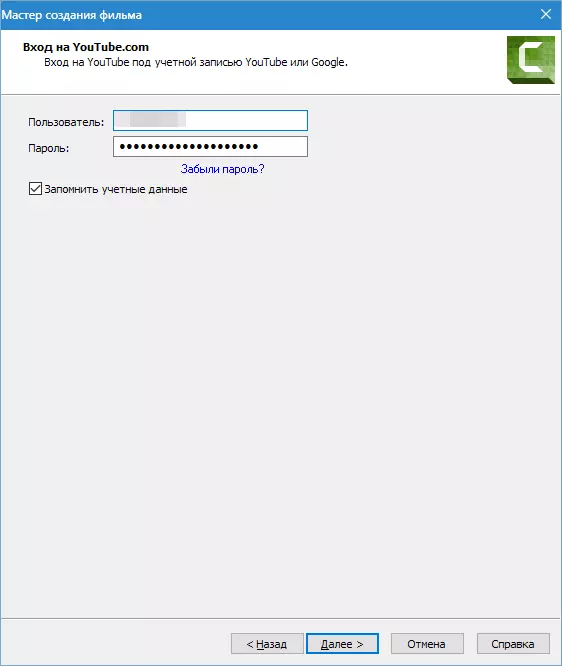
पुढे, सर्वकाही मानक आहे: रोलरचे नाव द्या, आम्ही वर्णन संकलित करतो, टॅग निवडा, श्रेणी, गुप्तचर कॉन्फिगर करा.


निर्दिष्ट पॅरामीटर्ससह रोलर चॅनेलवर दिसते. हार्ड डिस्क काहीही वाचवत नाही.
सानुकूल प्रकल्प सेटिंग्ज
प्रीसेट प्रोफाइल योग्य नसल्यास, व्हिडिओचे पॅरामीटर्स मॅन्युअली कॉन्फिगर केले जाऊ शकते.
स्वरूप निवडा
प्रथम यादी मध्ये जाते "एमपी 4 फ्लॅश / एचटीएमएल 5 प्लेअर".
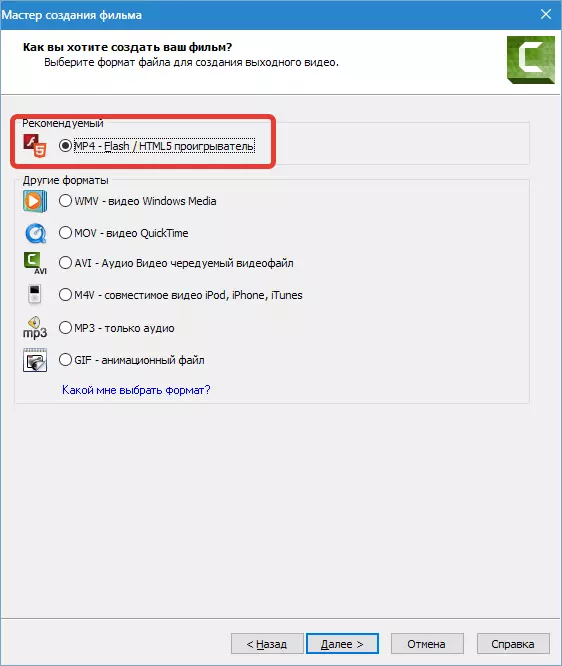
हे स्वरूप खेळाडूंमध्ये प्ले करण्यासाठी आणि इंटरनेटवर प्रकाशित करण्यासाठी योग्य आहे. संपीडनमुळे एक लहान आकार आहे. बर्याच बाबतीत, हे स्वरूप वापरले जाते, म्हणून आम्ही ती सेटिंग्ज अधिक मानतो.
नियंत्रक संरचीत करणे
कार्य समाविष्ट आहे "कंट्रोलर सह उत्पादन" आपण साइटवर एक व्हिडिओ प्रकाशित करण्याचा विचार केल्यास याचा अर्थ होतो. कंट्रोलर (थीम) साठी एक देखावा कॉन्फिगर केलेला आहे,
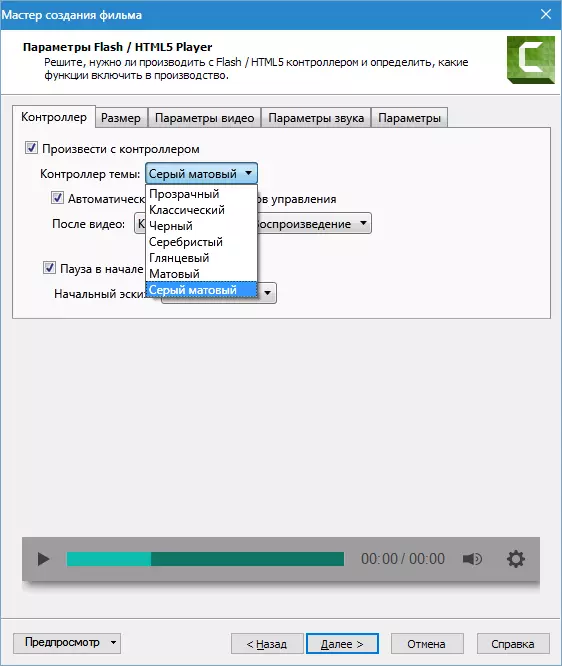
व्हिडिओ नंतर क्रिया (स्टॉप आणि प्लेबॅक बटण, व्हिडिओ स्टॉप, सतत प्लेबॅक, निर्दिष्ट URL पत्त्यावर संक्रमण),

प्रारंभिक स्केच (नंतर प्लेबॅक सुरू करण्यापूर्वी प्लेअरमध्ये प्रदर्शित होणारी प्रतिमा). येथे आपण स्वयंचलित सेटिंग निवडू शकता, या प्रकरणात प्रोग्राम स्केच म्हणून रोलरच्या पहिल्या फ्रेमचा वापर करेल किंवा संगणकावर पूर्व-तयार चित्र निवडा.
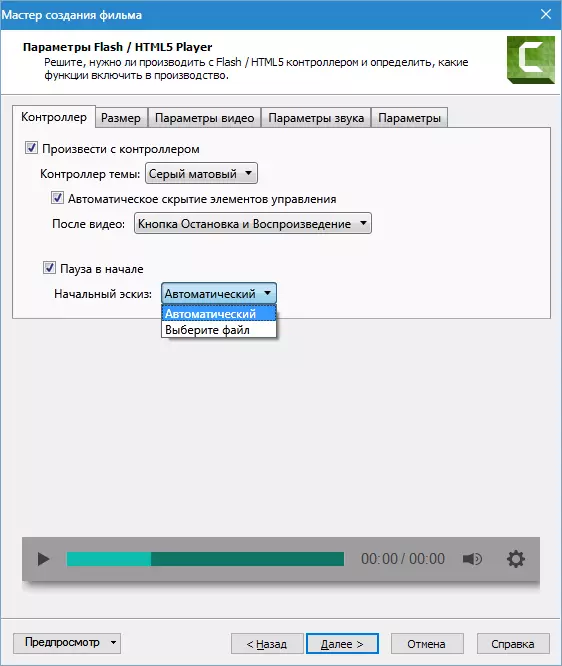
व्हिडिओ आकार
व्हिडिओचे पैलू गुणोत्तर येथे समायोजित केले आहे. जर कंट्रोलरसह प्लेबॅक सक्षम असेल तर पर्याय उपलब्ध होईल. "आकार घाला" कमी स्क्रीन परवानग्यांसाठी लहान रोलर कॉपी जोडते.
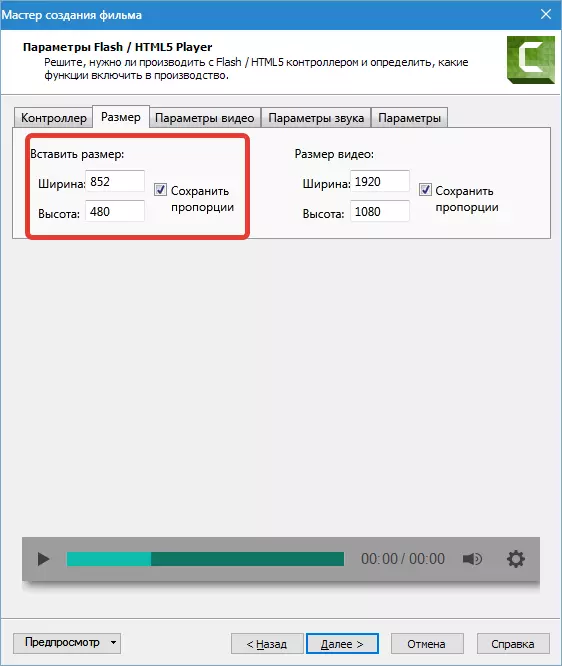
व्हिडिओ सेटिंग्ज
या टॅबवर, व्हिडिओ गुणवत्ता सेटिंग्ज, फ्रेम दर, प्रोफाइल आणि संस्कृती स्तर उपलब्ध आहेत. एच 264. . फ्रेमची गुणवत्ता आणि वारंवारता जास्त असल्याचा अंदाज करणे कठीण नाही, गंतव्य फाइलचे आकार आणि प्रस्तुत करणे (निर्माण करणे) व्हिडिओचे आकार, म्हणून भिन्न मूल्ये वेगवेगळ्या उद्देशांसाठी वापरली जातात. उदाहरणार्थ, स्क्रीनशॉट (स्क्रीनवरून रेकॉर्डिंग) पुरेसे आणि 15 फ्रेम प्रति सेकंद आणि अधिक डायनॅमिक व्हिडिओसाठी आवश्यक 30 आहे.
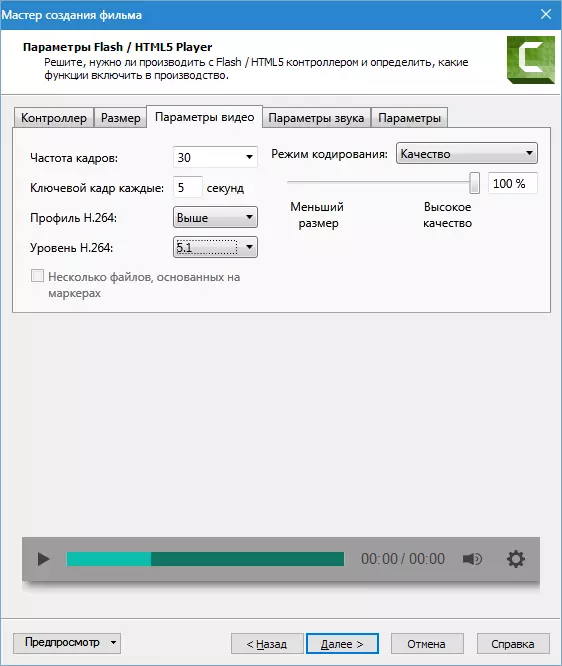
आवाज पॅरामीटर्स
कॅमटेशिया स्टुडिओ 8 मध्ये ध्वनीसाठी, आपण केवळ एक पॅरामीटर कॉन्फिगर करू शकता - बिट्रेट. हा सिद्धांत व्हिडिओसाठी समान आहे: थोडा जास्त दर, हेवीवेट फाइल आणि यापुढे प्रस्तुत करणे. आपल्या रोलरमध्ये फक्त आवाज ध्वनी असल्यास, 56 केबीपीएस पुरेसे असल्यास, आणि जर संगीत असेल तर ते कमीत कमी 128 केबीपीएस प्रदान करणे आवश्यक आहे.
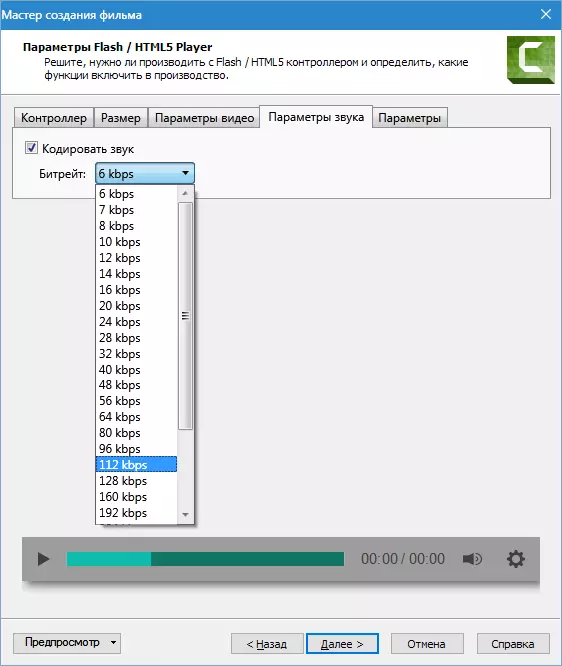
सामग्री सेटअप
खालील विंडो ऑफर व्हिडिओ माहिती (नाव, श्रेणी, कॉपीराइट आणि इतर मेटाडेटा) जोडा, एक खोड मानक धडे पॅकेज तयार करा (रिमोट लर्नोट लर्निंग सिस्टमसाठी मटेरियल स्टँडर्ड) तयार करा, व्हिडिओमध्ये वॉटरमार्क घाला, HTML संरचीत करा.

साध्या वापरकर्त्यास अंतर शिक्षण प्रणालींसाठी धडे तयार करण्याची आवश्यकता असेल अशी शक्यता नाही, म्हणून आम्ही स्कोपबद्दल बोलणार नाही.
खेळाडू, प्लेलिस्ट आणि विंडोज एक्सप्लोररमधील फाइलच्या गुणधर्मांमध्ये मेटाडेटा प्रदर्शित केले जातात. काही माहिती लपविली आहे आणि बदलली जाऊ शकत नाही किंवा हटविली जाऊ शकत नाही, जी काही अप्रिय परिस्थितींमध्ये व्हिडिओवर अधिकार घोषित करण्याची परवानगी देईल.

हार्ड डिस्कवरून प्रोग्राममध्ये वॉटरमार्क लोड केले जातात आणि समायोजित करतात. सेटिंग्ज बर्याच: स्क्रीनवर, स्केलिंग, पारदर्शकता इत्यादी.
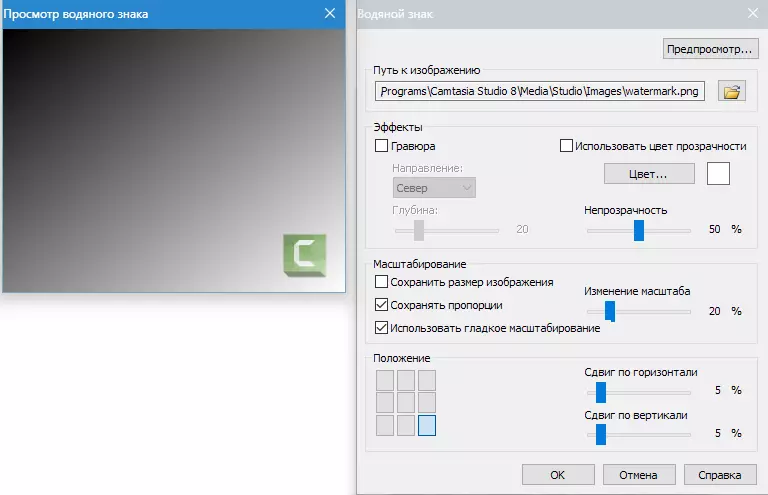
HTML मध्ये फक्त एक सेटिंग आहे - पृष्ठाचे शीर्षक बदल (शीर्षक). हे ब्राउझर टॅबचे नाव आहे, ज्यामध्ये पृष्ठ उघडे आहे. शोध रोबोट्स देखील शीर्षक आणि प्रतिमेत, जसे की यान्डेक्स, ही माहिती शब्दलेखन केली जाईल.
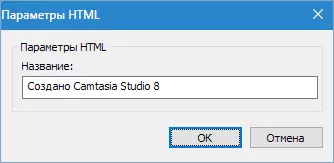
अंतिम सेटिंग्ज ब्लॉकमध्ये, आपण प्रक्रियेच्या समाप्तीनंतर पुनरुत्पादित केले असल्यास जतन करा, जतन करणे आणि प्ले प्रदर्शित करणे आवश्यक आहे हे निर्धारित करा.
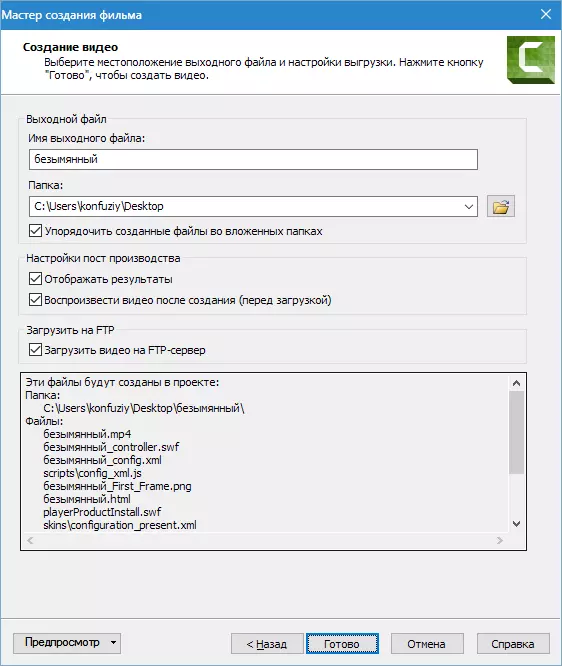
तसेच, व्हिडिओ FTP सर्व्हरवर डाउनलोड केला जाऊ शकतो. प्रस्तुतीकरण सुरू करण्यापूर्वी, प्रोग्राम आपल्याला कनेक्शनसाठी डेटा निर्दिष्ट करण्यास सांगेल.
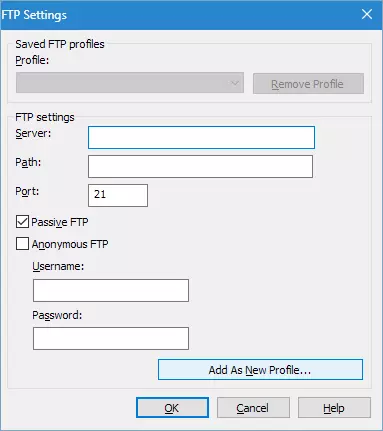
सेटिंग्ज इतर स्वरूप सोपे आहेत. व्हिडिओ सेटिंग्ज एका-दोन विंडोमध्ये कॉन्फिगर केली जातात आणि इतके लवचिक नाही.
उदाहरणार्थ, स्वरूप डब्ल्यूएमव्ही : प्रोफाइल सेटअप

आणि व्हिडिओ आकार बदलणे.
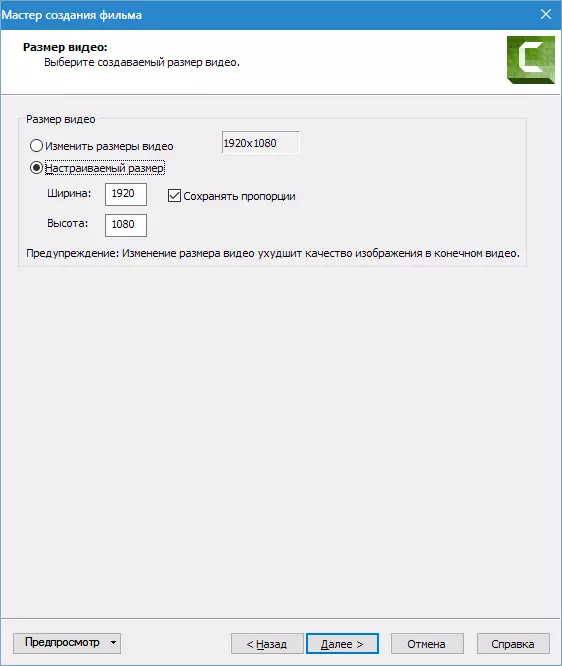
आपण कसे कॉन्फिगर करावे हे आपल्याला समजले "एमपी 4-फ्लॅश / एचटीएमएल 5 प्लेयर" इतर स्वरूपांसह कार्य अडचणी उद्भवणार नाहीत. हे केवळ स्वरूपाचे म्हणणे आहे डब्ल्यूएमव्ही विंडोज सिस्टममध्ये खेळण्यासाठी वापरले जाते, क्विकटाइम - ऍपल ऑपरेटिंग सिस्टममध्ये, एम 4 व्ही. - मोबाइल ऍपल ऑपरेटिंग सिस्टम आणि आयट्यून्समध्ये.
आजपर्यंत, किनारा विणलेला आहे, आणि अनेक खेळाडू (उदाहरणार्थ व्हीएलसी मीडिया प्लेयर) कोणत्याही व्हिडिओ स्वरूप पुनर्प्राप्ती.
स्वरूप AVI त्यामध्ये उल्लेखनीय आहे की आपल्याला मूळ गुणवत्तेचा असुरक्षित व्हिडिओ तयार करण्याची परवानगी देते, परंतु मोठ्या आकारात देखील.
परिच्छेद "एमपी 3 - फक्त ऑडिओ" आपल्याला रोलर आणि आयटमवरून फक्त ऑडिओ ट्रॅक जतन करण्याची परवानगी देते "जीआयएफ - अॅनिमेशन फाइल" व्हिडिओ (खंड) पासून जीआयएफ तयार करते.
सराव
Camtasia 8 मध्ये व्हिडिओ जतन कसे आणि व्हिडिओ होस्टिंग प्रकाशित करण्यासाठी व्हिडिओ जतन करू या.
1. प्रकाशन मेनूवर कॉल करा (वर पहा). सुविधेसाठी आणि स्पीड क्लिकसाठी Ctrl + p. आणि निवडा "सानुकूल प्रकल्प सेटिंग्ज" क्लिक करा "पुढील".
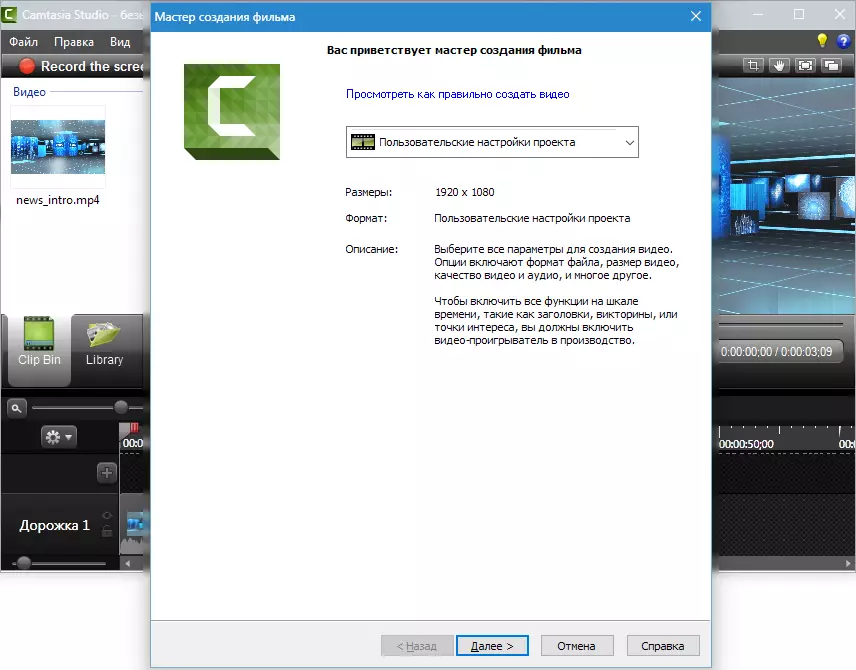
2. आम्ही स्वरूप लक्षात ठेवतो "एमपी 4-फ्लॅश / एचटीएमएल 5 प्लेयर" , पुन्हा zhmem "पुढील".
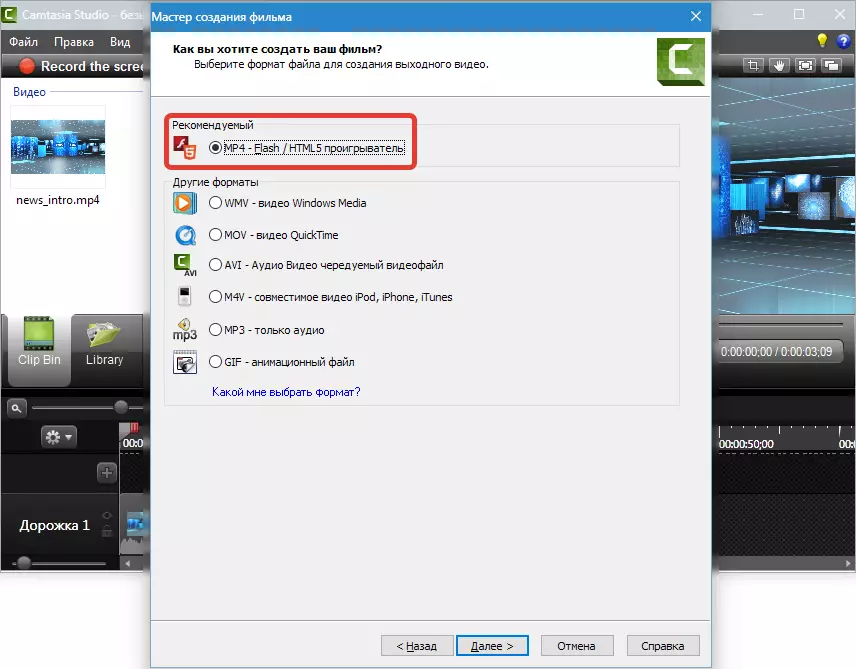
3. उलट एक टाकी घ्या "कंट्रोलर सह उत्पादन".
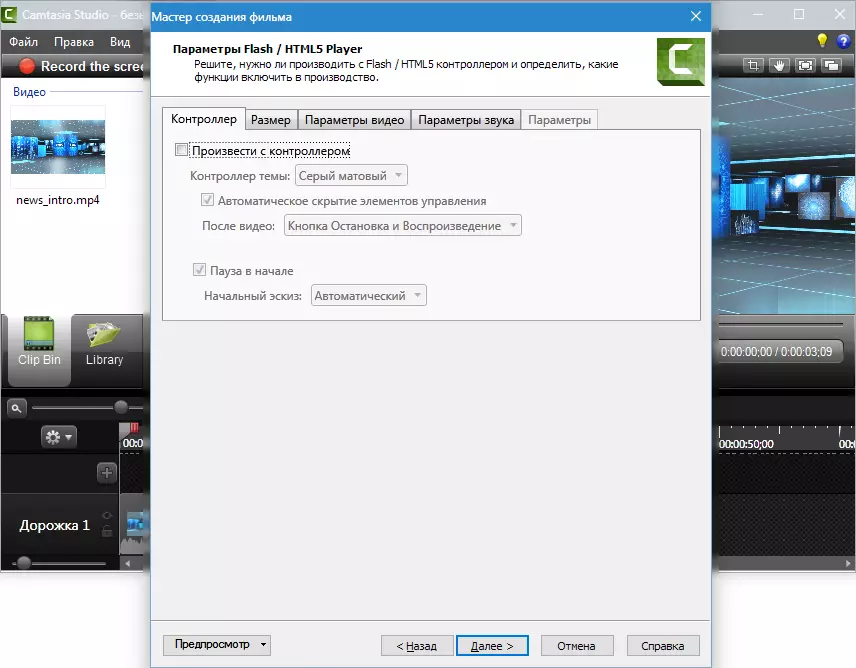
4. टॅबवर "आकार" आम्ही काहीही बदलत नाही.

पाच. व्हिडिओ सेटिंग्ज कॉन्फिगर करा. व्हिडिओऐवजी 30 ठेवलेल्या प्रति फ्रेम्स, जसे की व्हिडिओ ऐवजी गतिशील आहे. गुणवत्ता कमी 9 0% कमी केली जाऊ शकते, दृश्यमान काहीही बदलणार नाही आणि प्रस्तुत करणे जलद होईल. महत्वाचे कर्मचारी प्रत्येक 5 सेकंदात सर्वसाधारणपणे व्यवस्थापित करतात. प्रोफाइल आणि एच 264 स्तर, स्क्रीनशॉट (YouTube सारख्या अशा पॅरामीटर्स) म्हणून.

6. ध्वनी गुणवत्तेसाठी, व्हिडिओमध्ये फक्त संगीत ध्वनी म्हणून चांगले निवडा. हे योग्य 320 केबीपीएस आहे, "पुढील".
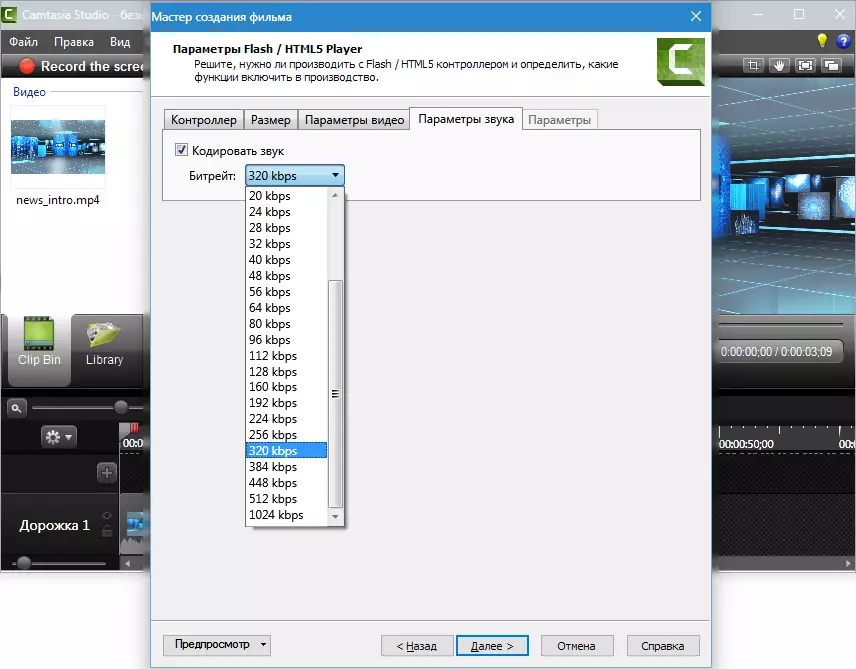
7. आम्ही मेटाडेटा सादर करतो.
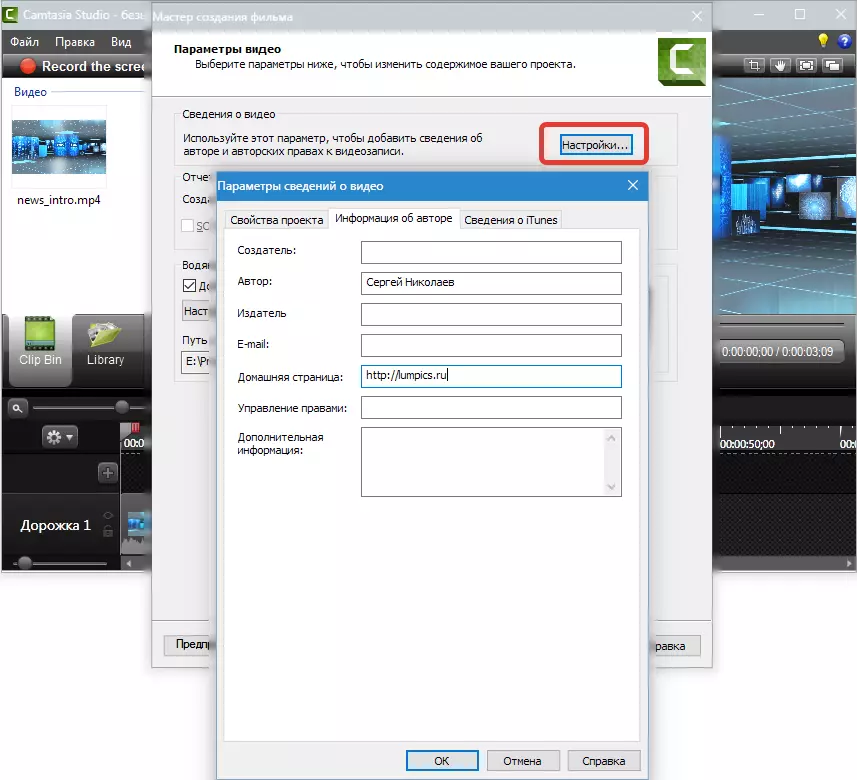
आठ. आम्ही लोगो बदलतो. दाबा "सेटिंग्ज ...",
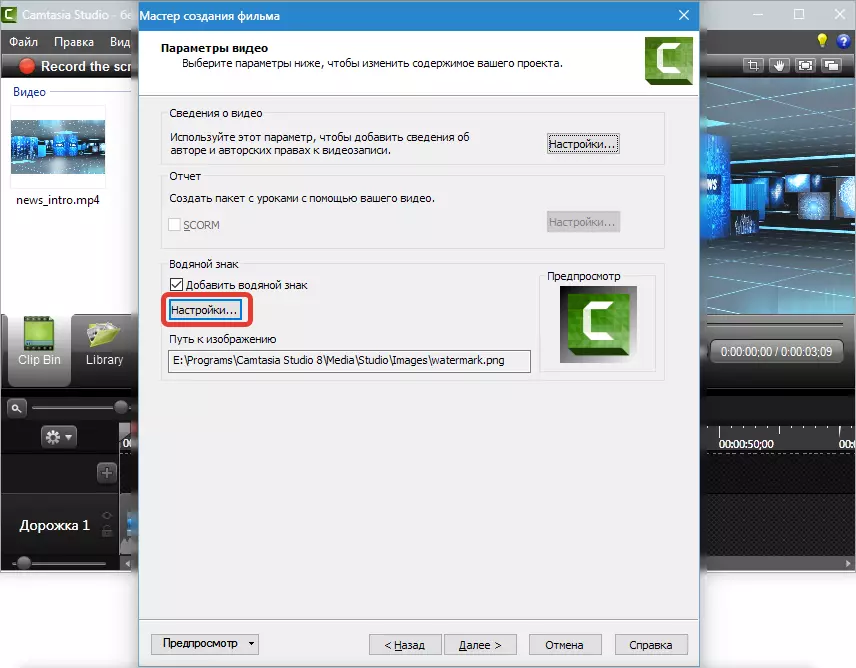
आपल्या संगणकावर एक चित्र निवडा, ते डावीकडील कोपर्यात आणि किंचित किंचित किंचित हलवा. दाबा ठीक आहे आणि "पुढील".
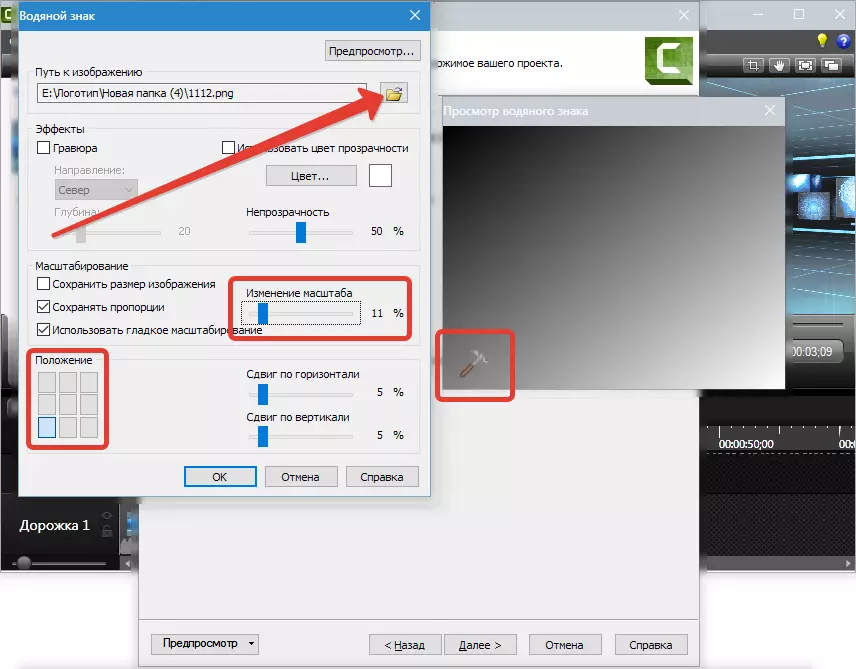
नऊ चला व्हिडिओ देऊ आणि जतन करण्यासाठी फोल्डर निर्दिष्ट करूया. आम्ही स्क्रीनशॉट (FTP वर खेळण्यासाठी आणि लोड करणे आणि लोड करणे) म्हणून daws ठेवले आणि क्लिक करा "तयार".

दहा प्रक्रिया गेला, प्रतीक्षा करीत आहे ...

अकरा. तयार.

परिणामी व्हिडिओ फोल्डरमध्ये आहे जे आम्ही व्हिडिओच्या नावासह सबफोल्डरमधील सेटिंग्जमध्ये निर्देशित केले आहे.

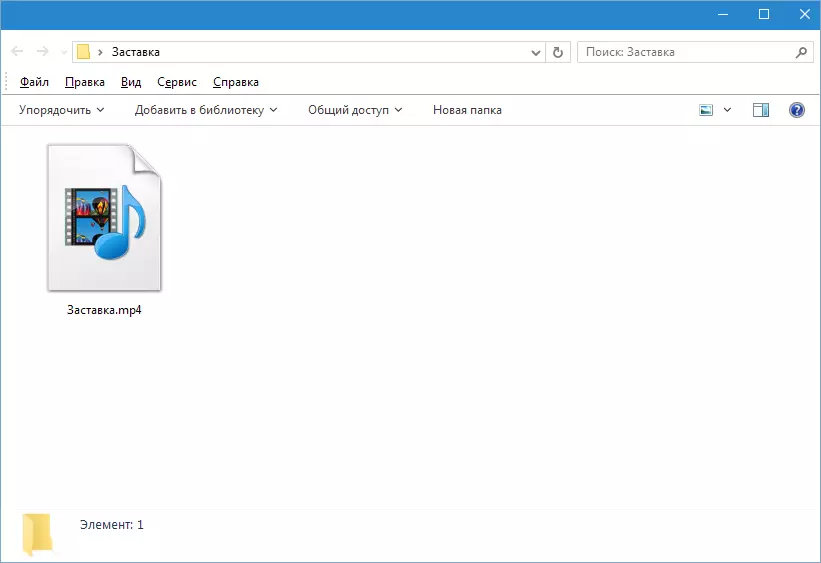
व्हिडिओ कसा जतन केला जातो कॅमटेशिया स्टुडिओ 8. . सर्वात सोपा प्रक्रिया नाही, परंतु मोठ्या प्रमाणावरील पर्याय आणि लवचिक सेटिंग्ज आपल्याला कोणत्याही हेतूसाठी वेगवेगळ्या पॅरामीटर्ससह रोलर्स तयार करण्याची परवानगी देतात.
