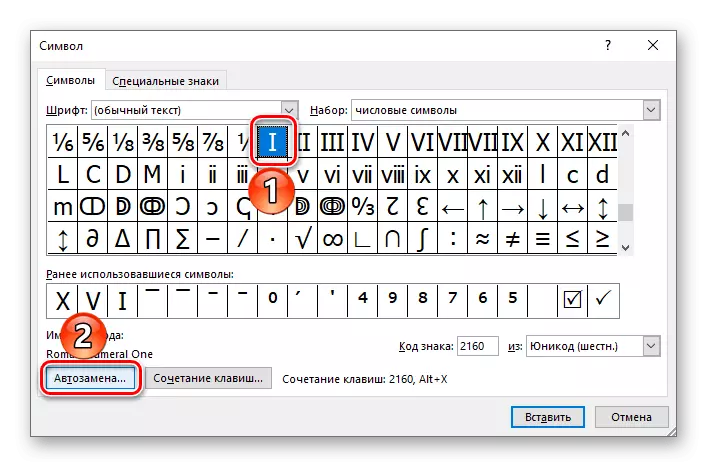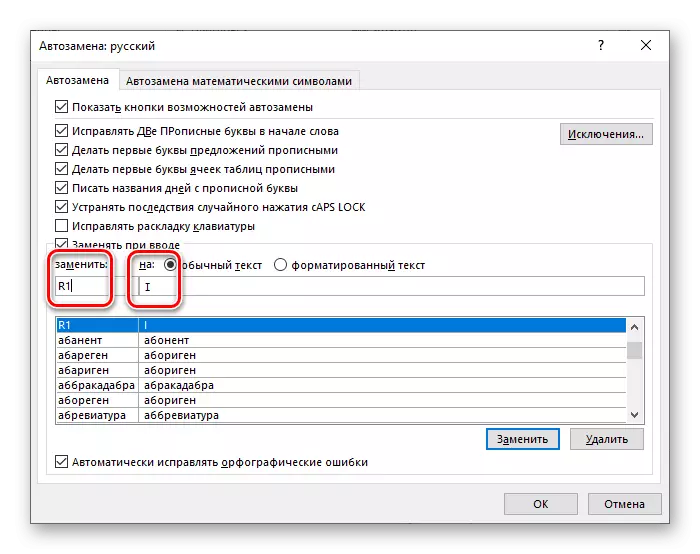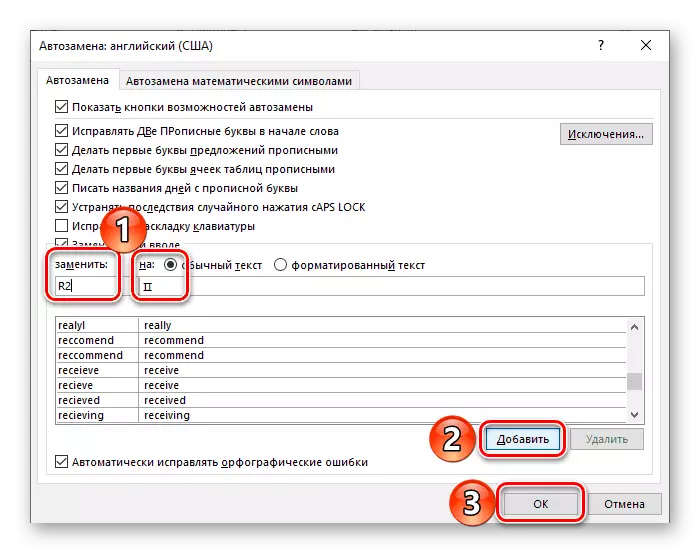काही कागदपत्रे तयार करताना, जसे की अबस्ट्रक्ट्स, वैज्ञानिक अहवाल, अभ्यासक्रम आणि थीसिस, लवकर किंवा नंतर, आम्ही रोमन संख्या आणि संख्या लिहिण्याची गरज भासू शकतो आणि बर्याचदा ते एकच नाही. सुदैवाने, सर्वात लोकप्रिय मजकूर संपादक मायक्रोसॉफ्ट वर्ड हे जास्त प्रयत्न न करता हे करू देते.
शब्द मध्ये रोमन अंक लिहिणे
रोमन संख्या आणि संख्या वेळोवेळी आपल्याला प्रविष्ट करू इच्छित असलेल्या इतर कोणत्याही वर्णांपेक्षा जास्त भिन्न नाहीत. परिणामी, त्यांना मजकूर दस्तऐवजात लिहिण्यासाठी, समान प्रकरणांमध्ये समान उपाय वापरणे शक्य आहे. पण एक अधिक स्पष्ट पर्याय आहे ज्यावरून आम्ही सुरू करू.पद्धत 1: लॅटिन अक्षरे
रोमन नंबर लिहिण्यासाठी, लॅटिन वर्णमाला सात अक्षरे वापरली जातात, जे नियमांनी निर्धारित एका विशिष्ट क्रमाने रेकॉर्ड केले आहेत. येथे त्यांचे पद आहेत:
- मी (1)
- V (5)
- एक्स (10)
- एल (50)
- सी (100)
- डी (500)
- एम (1000)
आम्ही रोमन नंबरला फक्त एक स्पष्ट तथ्य विचारात घेण्यासाठी नियमांचे विचार करणार नाही - मायक्रोसॉफ्ट वर्डमध्ये ते लॉटिस वापरून केले जाऊ शकते, उदाहरणार्थ, इंग्रजी किंवा जर्मन लेआउटमध्ये मोठे (वर) अक्षरे.
- प्रणालीमधील स्थापित केलेल्या सेटिंग्जवर आधारीत "Alt + Shift" किंवा "Ctrl + Shift" दाबून योग्य भाषा मांडणीवर स्विच करा. अप्परकेस अक्षरे लिहिण्यासाठी कीबोर्डवर "Capslock" मोड चालू करा.
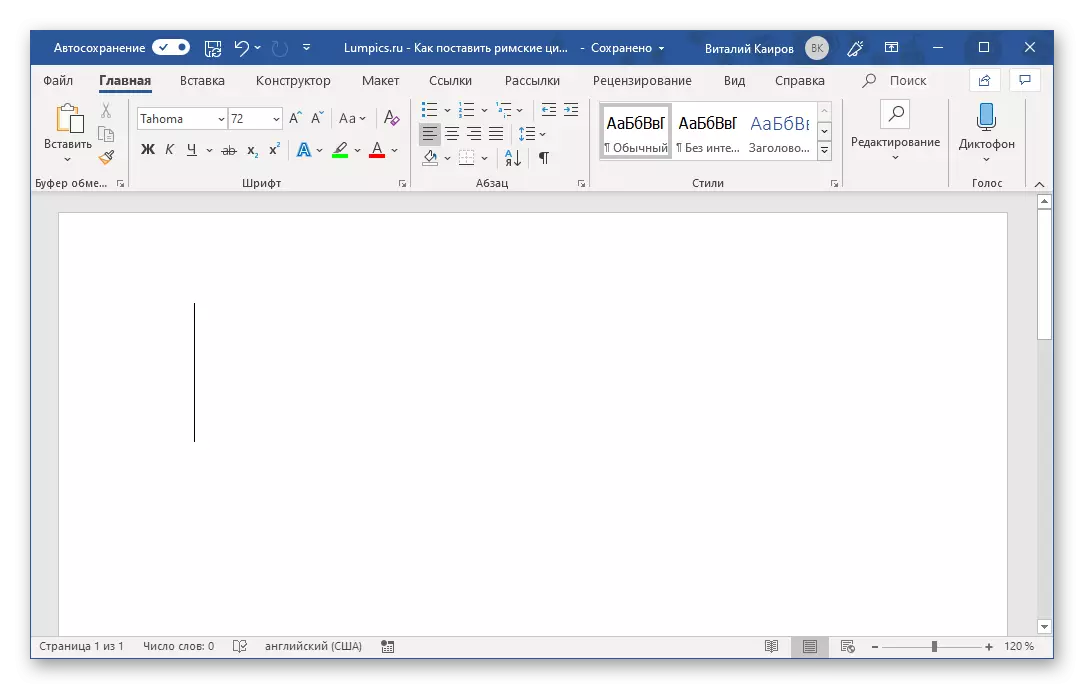
तसेच वाचा: विंडोजमध्ये भाषा लेआउट बदला
- त्यासाठी "लॅटिन" वर्णमाला वापरून इच्छित नंबर, नंबर किंवा संख्या रेकॉर्ड करा.
- परिणामी आपल्याला रोमन नंबर मिळतील. खालील उदाहरणामध्ये, आम्ही 21 आणि 201 9 रेकॉर्ड करतो.


आपण इच्छित असल्यास, आपण ज्या फॉन्टला रेकॉर्ड केले आहे, त्याचा आकार, रंग आणि इतर पॅरामीटर्सची संख्या बदलू शकता. हे सर्व कसे केले आहे, आम्ही एका वेगळ्या लेखात लिहिले.

अधिक वाचा: शब्दात मजकूर स्वरूपन
पद्धत 2: वर्ण समाविष्ट करणे
आपण लॅटिन अक्षरे रोमन आकडे रेकॉर्ड करू इच्छित नसल्यास, आपण त्यांना वर्ण म्हणून सबमिट करू शकता जे अंगभूत मायक्रोसॉफ्ट वर्ड लायब्ररीमध्ये उपलब्ध आहेत. यासाठी:
- दस्तऐवजातील भविष्यातील एंट्रीसाठी जागा निर्दिष्ट करताना, "घाला" टॅबवर जा.
- "चिन्हे" बटण ड्रॉप-डाउन मेनू विस्तृत करा, जे त्याच नावाच्या ब्लॉकमध्ये स्थित आहे आणि "इतर चिन्हे" निवडा.
- उघडणार्या संवादात, "सेट करा:" निवडा: ड्रॉप-डाउन सूचीमधून "अंकीय वर्ण" पर्याय "
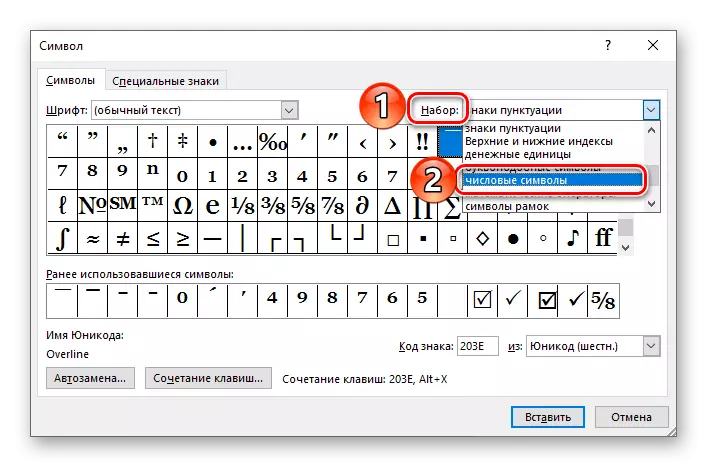
टीपः रोमन संख्या आणि संख्या दर्शविणारी चिन्हे सर्व फॉन्टसाठी उपलब्ध नाहीत, म्हणून जर आपण त्यांना "अंकीय चिन्हा" सेटमध्ये पाहू शकत नाही, विंड्ट्स विंडो बंद करा, या भागाच्या चरण 1-2 चे चरण पुन्हा पुन्हा करा लेख.
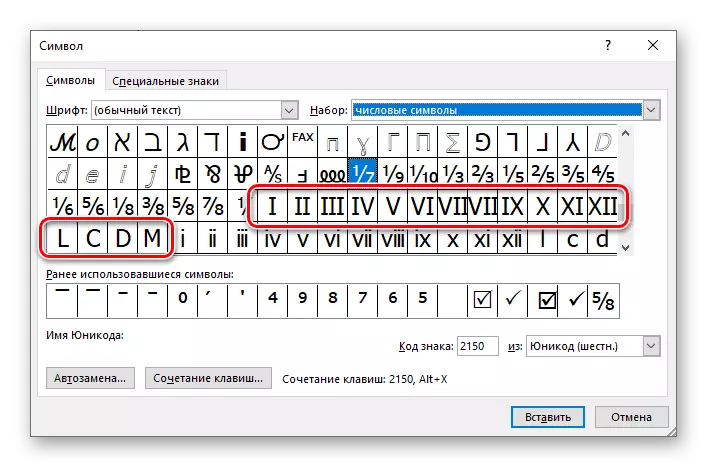
- इच्छित रोमन अंक (किंवा संख्या) हायलाइट करा आणि "पेस्ट" बटणावर क्लिक करा.
- आपण लिहू इच्छित असलेल्या इतर सर्व वर्णांसाठी समान क्रिया (हायलाइट - घाला) पुन्हा करा (पुढील चिन्हावर लिहिण्यासाठी पृष्ठ पृष्ठावर स्थान हायलाइट करण्यासाठी प्रतीक विंडो बाजूला हलविला जाऊ शकतो). हे पूर्ण केल्याने आपण घाला खिडकी बंद करू शकता.



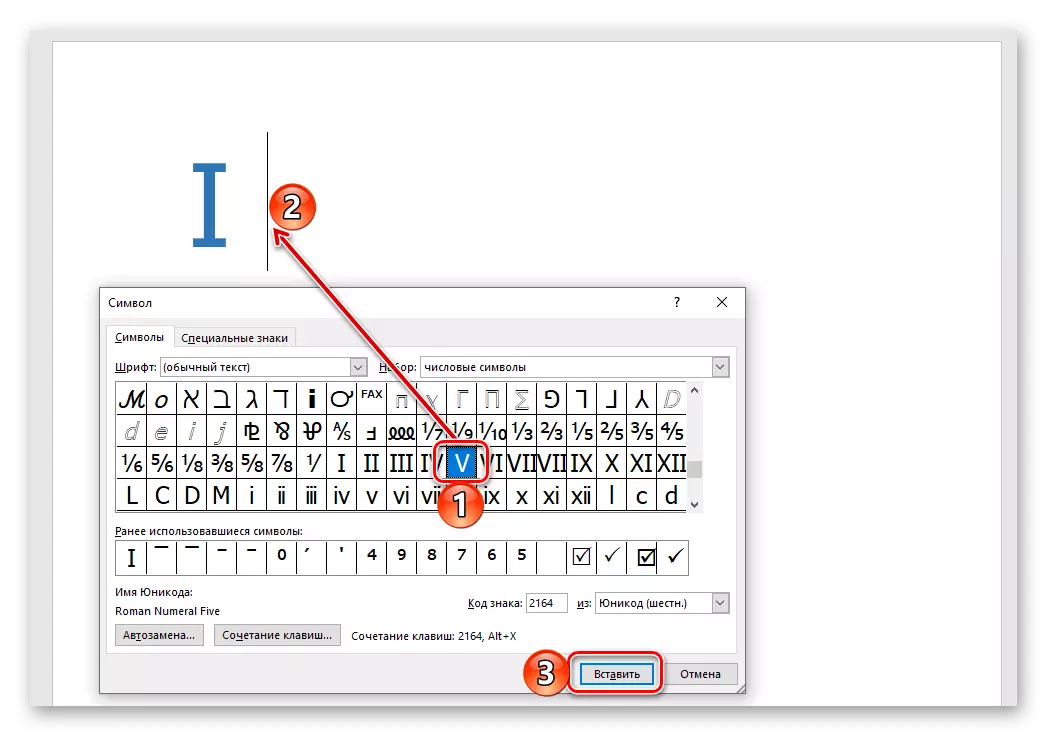
तसेच मागील एका तुलनेत ही पद्धत, ही रोमन संख्या आणि संख्या एकापेक्षा जास्त प्रतीक असलेल्या (उदाहरणार्थ, 2, 3, 4, 6 इ.) एका वेळी घातली जाऊ शकते. Minus स्वतःच्या दृष्टिकोनात आहे - "प्रतीक" विंडो उघडण्याची आणि संबंधित चिन्हे शोधा. सुदैवाने, ते काहीसे सरलीकृत असू शकते.

तसेच वाचा: शब्दांमध्ये वर्ण आणि विशेष चिन्हे समाविष्ट करणे
पद्धत 3: कोड रूपांतरण चिन्ह
मागील पद्धतीची अंमलबजावणी करण्याच्या प्रक्रियेत, आपण लक्षात ठेवू शकता की अंतर्निर्मित मायक्रोसॉफ्ट वर्ड सेट केलेल्या प्रत्येक वर्णाचे स्वतःचे कोडचे पदनाम आहे. हे जाणून घेणे तसेच हॉट कीजचे मिश्रण तसेच चिन्हात कोड रूपांतरण केल्याने आपण त्यांच्या अंतर्भूत मेनू प्रवेश न करता रोमन नंबर लिहू शकता. खालीलप्रमाणे पद आहेत:

- 2160 - मी (1)
- 2161 - दुसरा (2)
- 2162 - तिसरे (3)
- 2163 - IV (4)
- 2164 - व्ही (5)
- 2165 - सहावी (6)
- 2166 - सात (7)
- 2167 - आठवी (8)
- 2168 - IX (9)
- 216 9 - एक्स (10)
- 216 ए - xi (11)
- 216 बी - xii (12)
- 216 सी - एल (50)
- 216 डी - सी (100)
- 216e - डी (500)
- 216 एफ - एम (1000)
स्तंभात प्रथम (डॅश करण्यापूर्वी) चिन्हांकित कोड निर्दिष्ट केला आहे, दुसरा (डॅश नंतर) - संबंधित रोमन आकृती किंवा संख्या, तिसरा (ब्रॅकेट्स) - अरबी पदनाम.
टीपः मागील पद्धतीने, रोमन नंबरचे प्रतीक जोडण्यासाठी त्यांना समर्थन देणारी फॉन्ट वापरणे आवश्यक आहे.
- रोमन नंबर किंवा आपण ज्या नंबरशी लिहायचे ते संबंधित कोड प्रविष्ट करा.
- एक घटना न घेता, "जागा" दाबल्याशिवाय, "Alt + X" की क्लॅम्प करा आणि त्यांना सोडवा.
- कोड पदनाम संबंधित चिन्हात रूपांतरित केले जाईल.
- ज्या ठिकाणी आपण संख्या लिहिण्याची योजना आखत आहात, कर्सर पॉइंटर सेट करा आणि "Ctrl + F9" की असलेल्या कीबोर्ड दाबा.
- दिसणार्या मूर्तिपूजक ब्रॅकेट्समध्ये खालील प्रकाराचे सूत्र लिहा:
= एन \ * रोमन
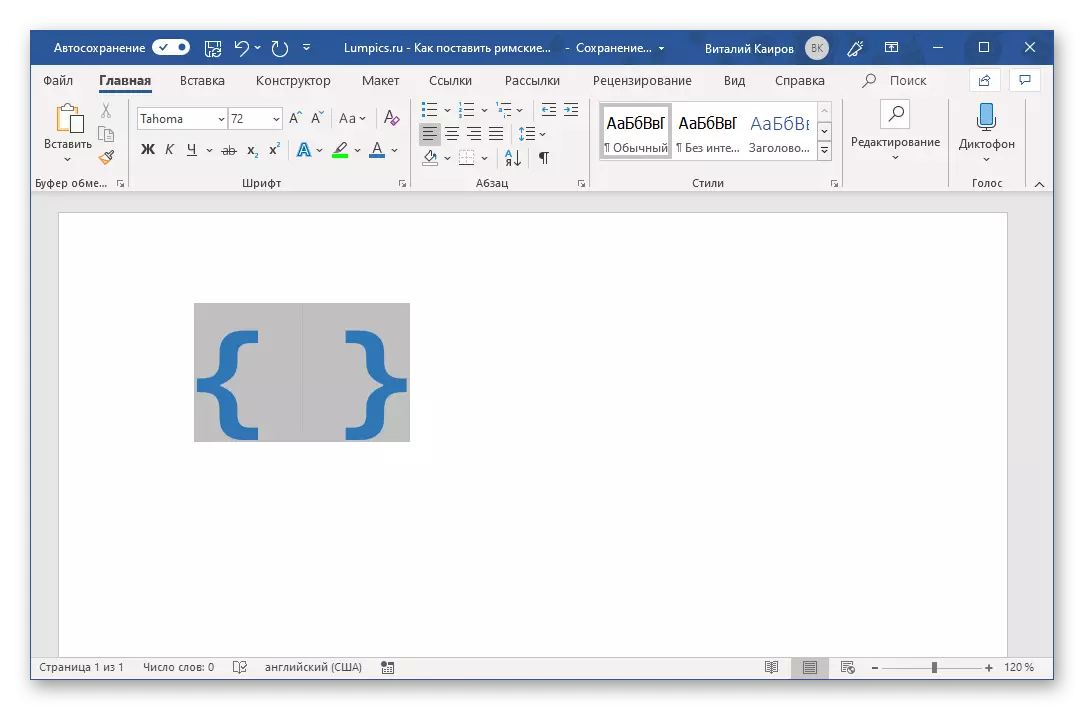
जेथे एन अरेबिक आकडेवारी ज्याची रोमन स्वरूपात दर्शविण्याची गरज आहे.
- वांछित मूल्य निर्दिष्ट करतेवेळी "F9" कीबोर्ड "एफ 9" कीबोर्ड दाबा - हे आपल्या कंसाच्या आत असलेल्या प्रत्येकास संबंधित रोमन नंबरमध्ये सूत्र बदलते. निवड काढून टाकण्यासाठी, डॉक्युमेंटमधील रिक्त स्थानावर क्लिक करा.
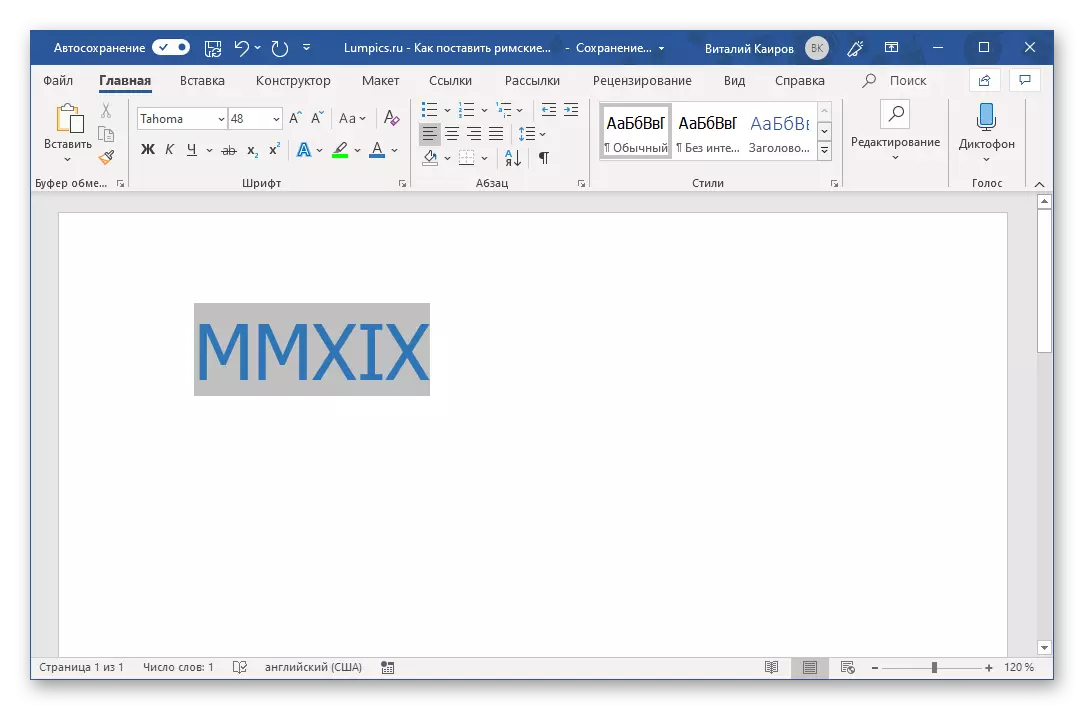
म्हणून, आपल्या उदाहरणामध्ये, अरब 201 9 रोमन एमएमएक्सिक्समध्ये रूपांतरित करण्यात आले.
- "घाला" टॅब वर जा आणि त्याच बटणाच्या मेन्यूमध्ये "इतर चिन्हे" निवडून "प्रतीक" विंडो उघडा.
- "अंकीय चिन्हे" सेट करा आणि नंतर सूचीमध्ये रोमन नंबर "i" हायलाइट करा आणि "की संयोजन" बटणावर क्लिक करा.
- "नवीन की संयोजन" लाइनमध्ये, कीबोर्डवरील या की दाबून इच्छित संयोजन प्रविष्ट करा,
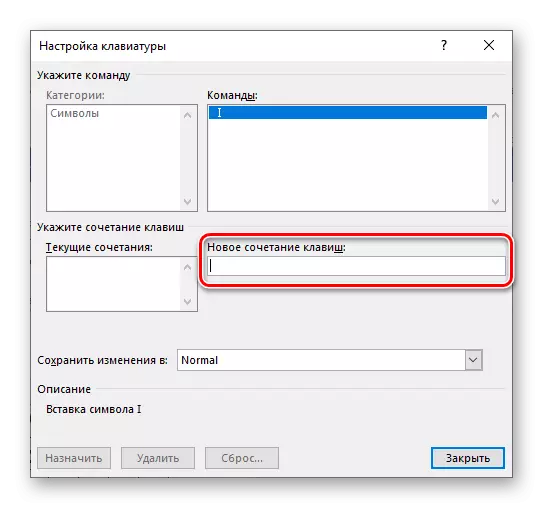
नंतर "नियुक्त" बटणावर क्लिक करा.

सल्लाः सिस्टीम आणि थेट मायक्रोसॉफ्ट वर्डमध्ये कोणत्याही कार्यात किंवा कोणत्याही कारवाईवर कॉल करण्यात गुंतलेली नसलेली की प्रमुख संयोजन वापरा. उदाहरणार्थ, रोमनसाठी मी नियुक्त करू शकतो "Ctrl + Shift + 1" . हे खरे आहे, हे प्रोग्रामद्वारे समजले जाईल "Ctrl +!" अंशतः लॉजिकल काय आहे
- समान क्रिया रोमन नंबर आणि संख्या दर्शविणार्या उर्वरित वर्णांसह करतात. यानंतर आपण आमच्यासारख्याच संयोजनाचा वापर केला तर, नंतर ix (1-9) च्या श्रेणीसह कोणतीही समस्या नसावी.

एक्स साठी, आपण "Ctrl + Shift ++" सारखे काहीतरी नियुक्त करू शकता कारण "Ctrl + Shift + 0" प्रोग्रामद्वारे "स्वीकारले" नाही, परंतु 10 पेक्षा जास्त संख्येसाठी काहीतरी अधिक जटिल सह येणे आवश्यक आहे. उदाहरण, "Ctrl + Shift + 0 + 1" किंवा कमी तार्किक काहीतरी.

50 - "Ctrl + Shift + F", 100 - "Ctrl + Shift + H" साठी. ही केवळ संभाव्य उदाहरणे आहेत, आपण वापरण्यासाठी अधिक सोयीस्कर आणि लक्षात ठेवणे सोपे आहे ते नियुक्त करता.
- प्रत्येक वर्णास नियुक्त केल्याने रोमन नंबर किंवा संख्या, त्याचे हॉटकेज, "प्रतीक" संवाद बॉक्स बंद करते. लक्षात ठेवा, परंतु या संयोजनांना जलद आणि सोयीस्कर इनपुटसाठी अधिक वापरण्यासाठी चांगले लिहा.
- वर वर्णन केलेल्या चरणांचे चरण पुन्हा करा, केवळ "की च्या संयोजन" बटणाच्या ऐवजी, "ऑटो प्लॅन" दाबा.
- उघडणार्या सेटअप विंडोमध्ये, "सामान्य मजकूर" आयटमच्या विरूद्ध मार्कर सेट करा.
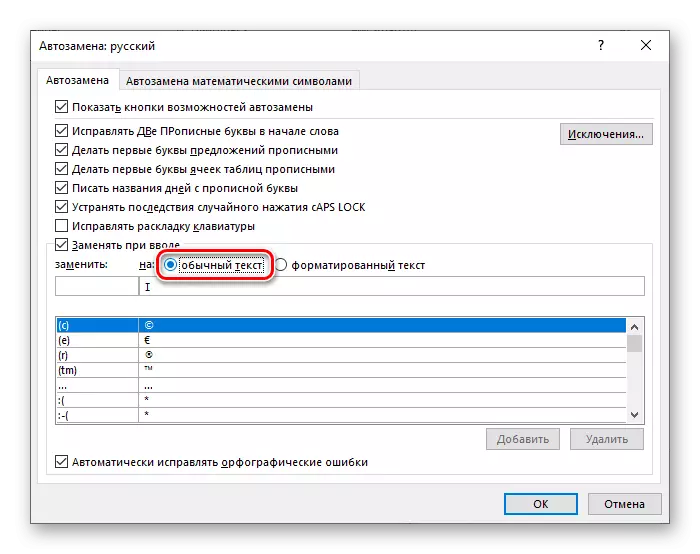
"पुनर्स्थित करा:" फील्डमध्ये, आपण रोममधील रोममधील रोमन नंबरची जागा घेण्याची योजना आखत आहात - प्रत्यक्षात रोमन आकृती. उदाहरणार्थ, हे असे करता येते: "i", "i", "II", आणि असेच करण्यासाठी "R1" नाव निर्धारित केले आहे.
- इच्छित स्वयंचलित प्रतिस्थापन पॅरामीटर्स निर्दिष्ट करून, जोडा बटणावर क्लिक करा.
- आपण रोमन नंबर आणि नंबरवर पुनर्स्थित करू इच्छित असलेल्या इतर सर्व नोटेशनसह हेच आहे. हे पूर्ण केल्यावर, "ऑटो प्लॅन" विंडो बंद करण्यासाठी "ओके" क्लिक करा.
- प्रत्येक वेळी जेव्हा आपण "पुनर्स्थित" फील्डमध्ये रेकॉर्ड केलेल्या मूल्यावर प्रवेश करता आणि जागा क्लिक करा,

त्याऐवजी, ते रोमन अंक किंवा आपण "ऑन" फील्डमध्ये निर्दिष्ट करता त्या नंबर दिसून येईल.

निष्कर्ष
मायक्रोसॉफ्ट वर्डमध्ये आपण कित्येक पर्याय पाहिले, आपण सर्वात स्पष्ट आणि आरामदायक करण्यासाठी रोमन नंबर आणि संख्या रेकॉर्ड करू शकता. कोणते निवडण्यासाठी, केवळ आपण सोडवा.

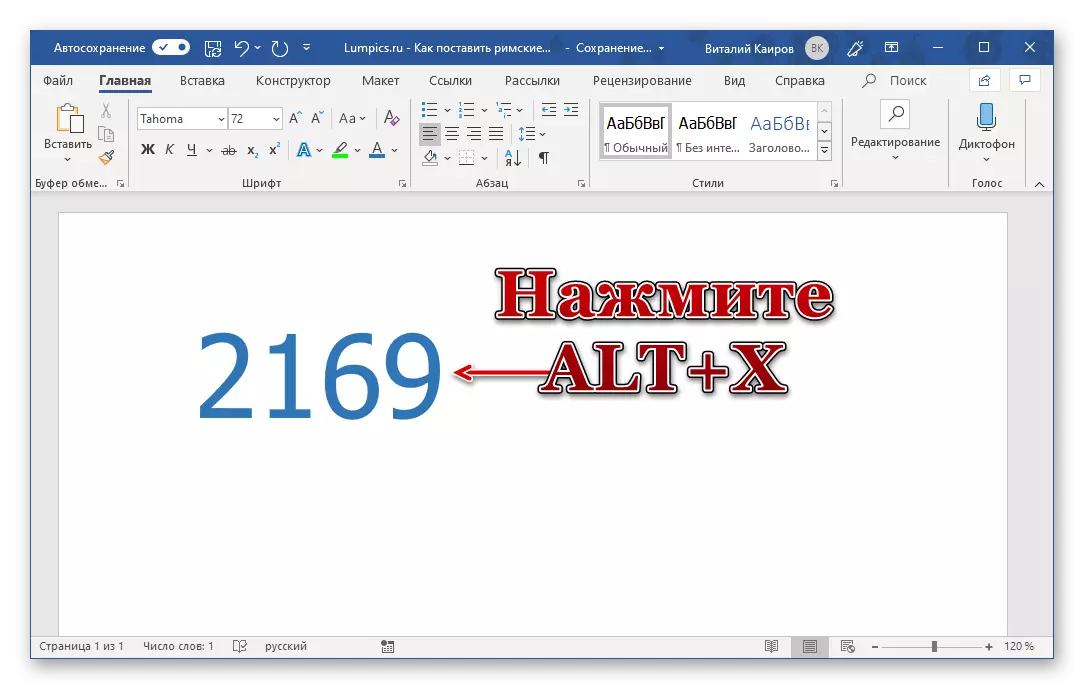
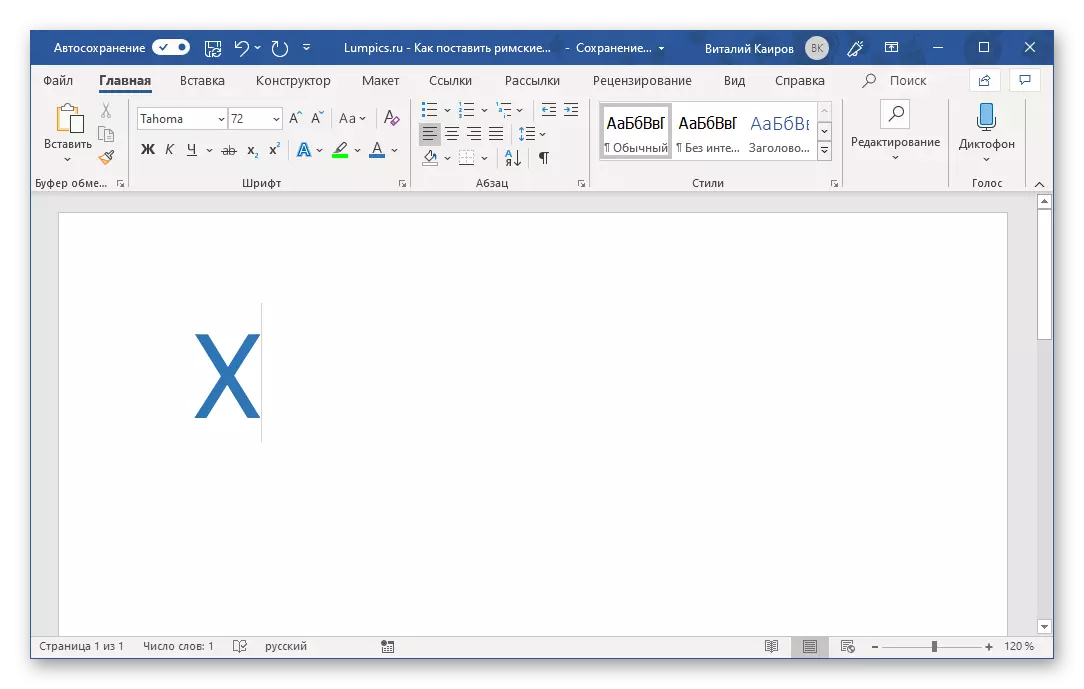
महत्वाचे: लॅटिन वर्णमाला पत्र असलेली कोड इंग्रजी लेआउटमध्ये प्रशासित करणे आवश्यक आहे.
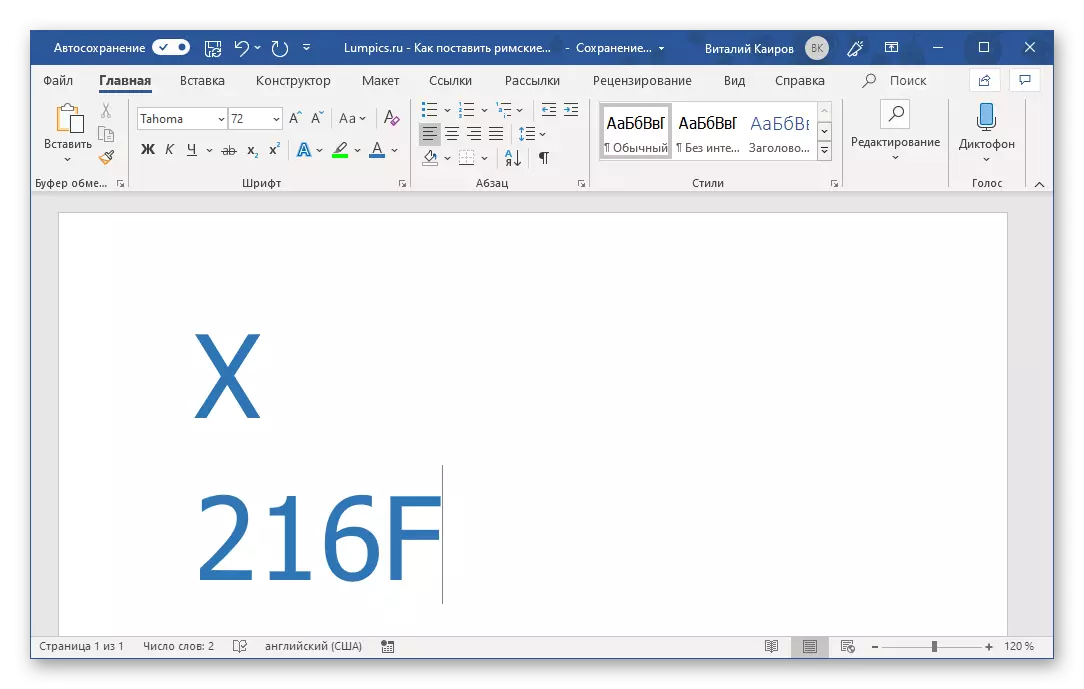
कोड रूपांतरित करून, एकापेक्षा जास्त रोमन नंबर (संख्या) असणारी संख्या लिहिण्यासाठी, आधीपासूनच रूपांतरित कोड दरम्यान इंडेंट (स्पेस) करणे आवश्यक आहे आणि त्यातून जात आहे. रेकॉर्डिंग आणि रूपांतर केल्यानंतर, आपण हटवू शकता.
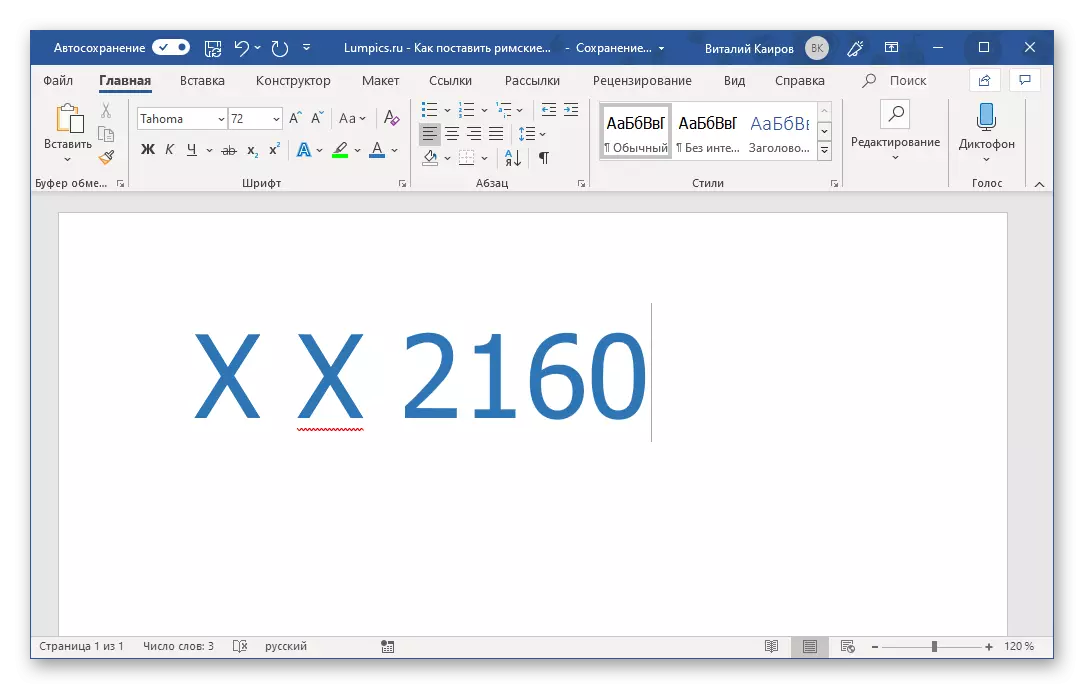
टीपः रेकॉर्ड केलेल्या रोमन नंबरवर त्रुटी म्हणून जोर दिला जातो (लाल वॅव्ही लाइन), शब्दकोश तपासण्यासाठी किंवा जोडण्यासाठी त्यास वगळण्यासाठी संदर्भ मेनू वापरा.
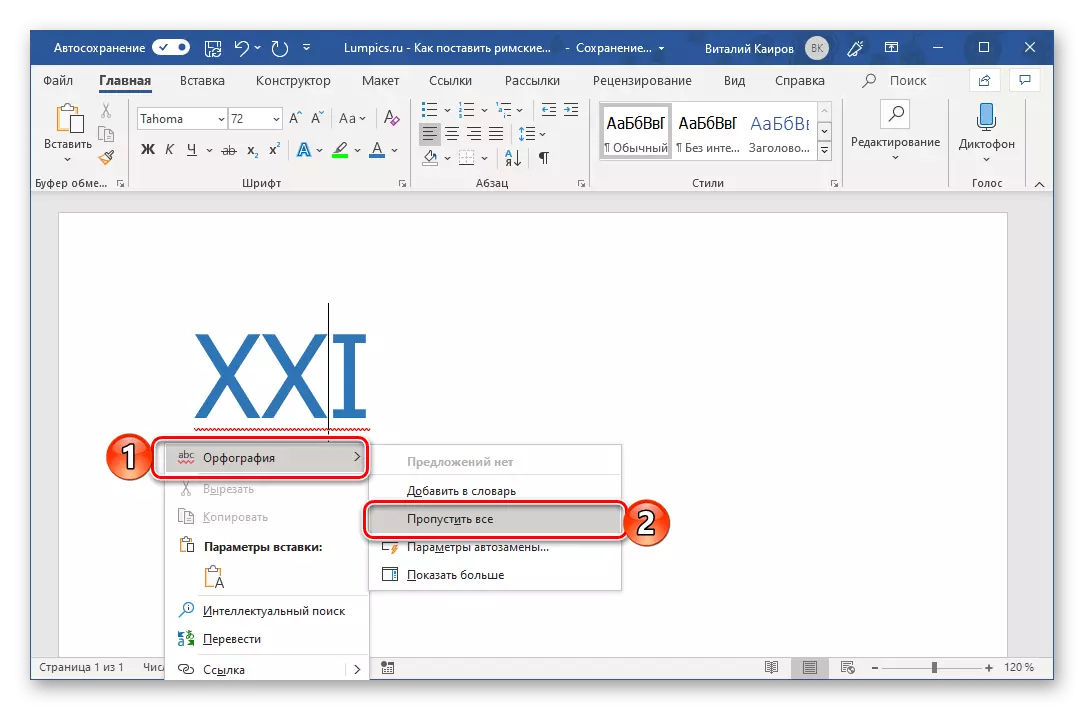
पद्धत 4: अरबी अंक रोमन रूपांतरित करणे
रोमन नंबर लिहिण्यासाठी उपरोक्त पद्धती आरामदायक म्हणतात. प्रथम, प्रत्येक पात्र, किंवा त्याऐवजी, अगदी एक अंक (उदाहरणार्थ, तीन युनिट्स ज्याच्या तीन युनिट्ससह ट्रिपल लिखित आहे) आपल्याला संकेतशब्द विभक्त किंवा प्रोग्रामच्या विशेष विभागात प्रवेश करणे आवश्यक आहे. दुसरे म्हणजे, त्यांना सर्व लेखन नियमांचे ज्ञान आहे. आपण या अडचणी टाळण्यासाठी आपल्या अडचणी टाळता येणार्या अरबी अंकांना आणि नंबरवर संख्या रोमनला रूपांतरित करण्याच्या कार्याचा वापर करू शकता. हे खालीलप्रमाणे केले आहे:
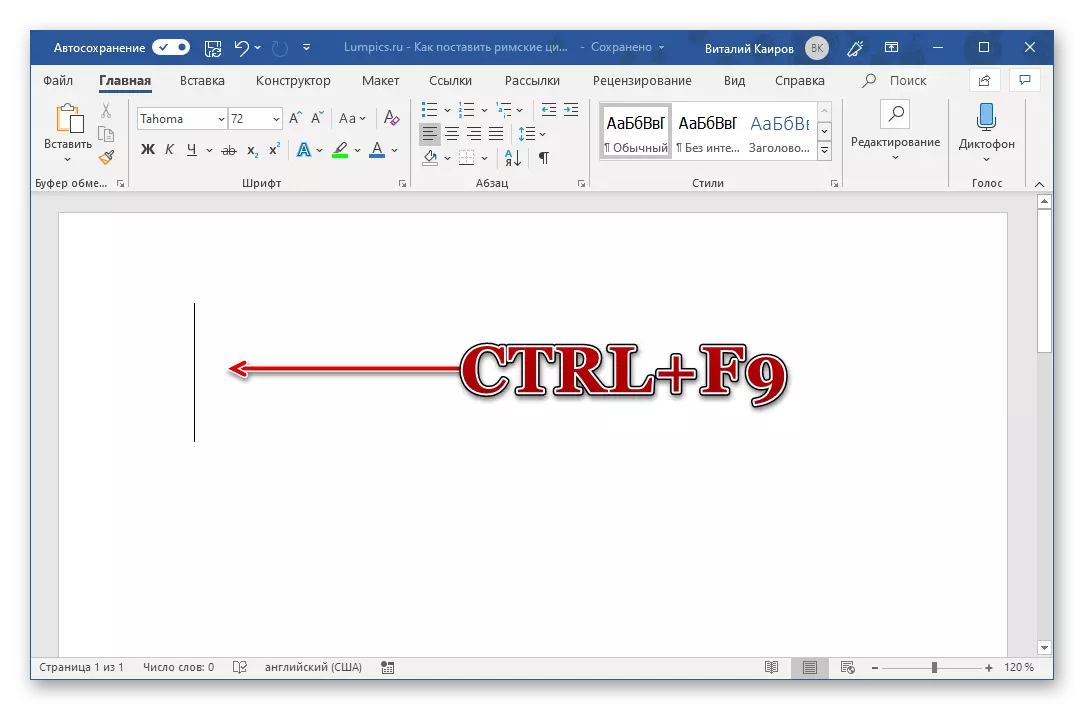


या लेखात या लेखात सादर केलेल्या सर्वात सोपा आणि सोयीस्करपणे स्पष्टपणे म्हटले जाते. आपल्याला आपल्याकडून आवश्यक असलेले सर्व - सूत्र आणि हॉटकीजची सोपी वाक्यरचना लक्षात ठेवा, जे त्याचे बेस आणि त्यानंतरचे रूपांतरण तयार करण्यासाठी वापरले जातात. अशा प्रकारे, आपण कोणत्याही रोमन नंबर आणि संख्या पूर्णपणे रेकॉर्ड करू शकता, कोणत्याही प्रमाणात आणि समान अरबी मूल्यांच्या अनुपालनाबद्दल काळजी न करता.
याव्यतिरिक्त: मुख्य संयोजन आणि स्वयंक्षण उद्देश
रोमन आकडेवारी लिहिण्याच्या आमच्या मार्गांनी शेवटचा मार्ग अधिक सोयीस्कर म्हटले जाऊ शकतो, परंतु आपण ते स्वतंत्रपणे कमीतकमी किंवा आणखी योग्य पर्यायी तयार करू शकता. कसे नक्की? स्वत: मध्ये या लेखातील दुसरी आणि तिसर्या पद्धतींचा एकत्र करणे पुरेसे आहे - आपल्याला आवश्यक असलेल्या वर्णांच्या आत संपर्क साधा आणि आपल्या आवश्यकतेसाठी त्यांची हॉटकीस नियुक्त करा.

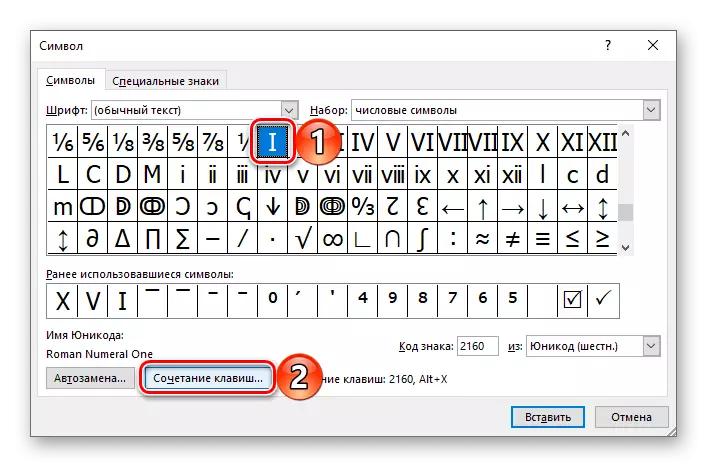

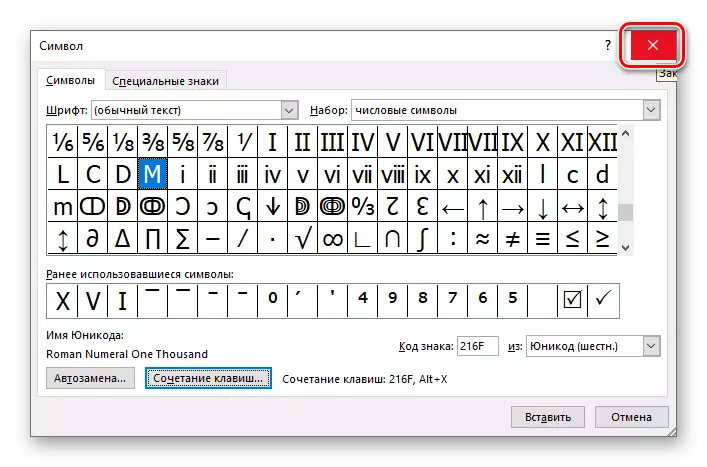
हे देखील पहा: शब्दात काम सुलभ करण्यासाठी हॉट की
असाइनमेंट आणि त्यानंतरच्या हॉट किजच्या नंतरचा वापर सर्वात सोपा आणि सर्वात सोयीस्कर उपाय नसतो, त्याऐवजी आपण रोमन नंबर आणि नंबरवर स्वयंचलित प्रतीक पुनर्स्थित करू शकता.