
Кэшти тазалоо деген эмнени билдирет? - Браузердин кэшин тазалоо же жок кылуу, бардык убактылуу файлдарды (барактарды, стилдерди, сүрөттөрдү) жок кылууну билдирет, эгерде зарыл болсо, сайттар жана печенье үчүн орнотуулар жана кукилер (кукилер), браузерден (кукилер), сиз браузердеги орнотуу жана сиз сайттарга тез уруксат берүү Көбүнчө барышат. Бул процедурадан коркпошуңуз керек, андан эч кандай зыян келтирбеңиз (кукилерди алып салбаса, анда сайттарда өз билдирүүлөрүн кайра киргизүү керек) жана андан тышкары, ал айрым көйгөйлөрдү чечүүгө жардам берет.
Ошол эле учурда, браузерлердеги кэш принциби боюнча, ал тездетүү үчүн так, ал ылдамдануу үчүн так (компьютердеги бул сайттардын ишин үнөмдөөчү бөлүгүнүн), мен компьютердеги үнөмдөөчү бөлүктүн бөлүгүн үнөмдөөчү), I.E. Кэштин катышуусу зыян келтирбейт жана ал сайттарды ачууга жардам берет (ал эми браузер менен эч кандай көйгөй болбосо, браузердин диск же ноутбук диск жок болсо).
- Google Chrome.
- Yandex Browser
- Текшерүү жагы.
- Mozilla Firefox.
- Opera.
- Internet Explorer.
- Акысыз программалар менен браузердин кэшин кантип тазаласа болот
- Androidдеги браузерлерде кэшин тазалоочу
- IPhone жана iPad боюнча сафари жана хромду кантип тазалайт
Google Chrome ичинде кэшти кантип тазалайт
Кэшти жана башка сакталган маалыматтарды Google Chrome браузеринде тазалаш үчүн, төмөнкү кадамдарды жасаңыз.
- Браузердин жөндөөлөрүнө барыңыз.
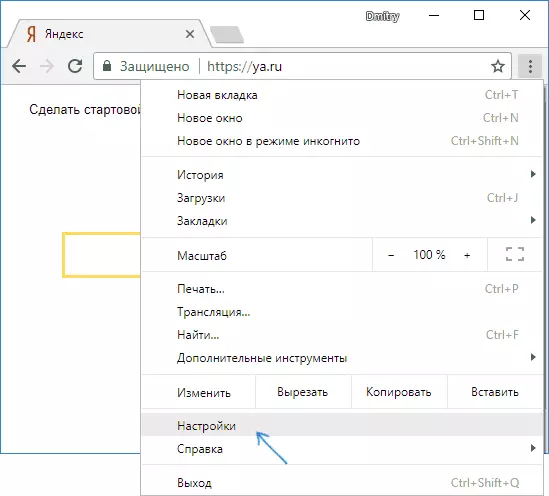
- Өркүндөтүлгөн жөндөөлөрдү (төмөндөгү чекиттерди) жана "купуялуулук" бөлүмүндө ачыңыз, "Таза окуя" дегенди тандаңыз. Же, тезирээк, жөн гана үстүнкү жагындагы орнотуу талаасына кирип, каалаган нерсени тандаңыз.
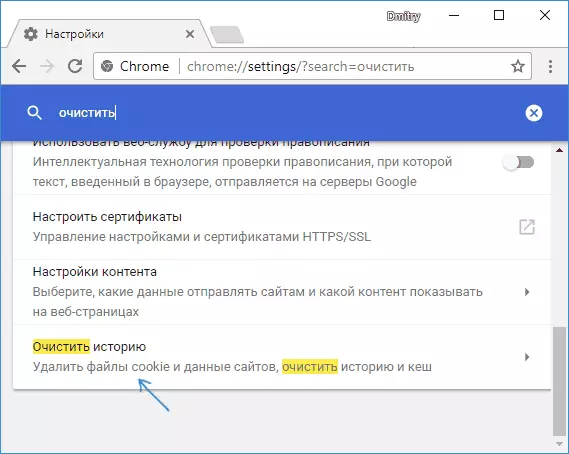
- Кайсы маалыматтарды тандап, кайсы мезгилди жок кылышыңыз керек жана "Маалыматтарды жок кылуу" баскычын чыкылдатыңыз.
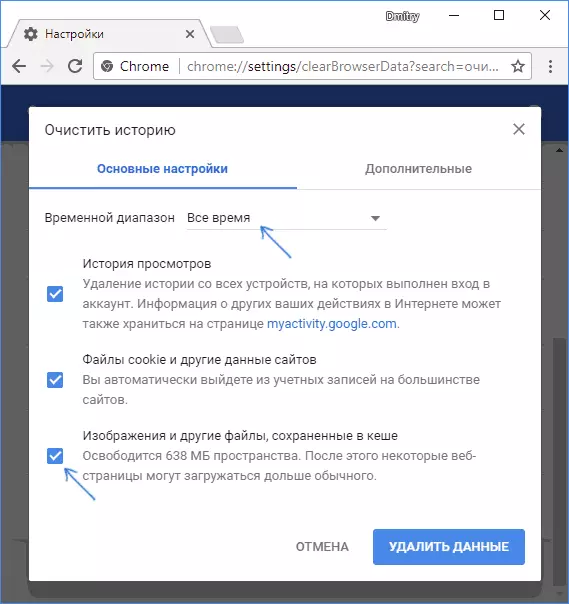
Мында хром кэшин тазалоо аяктады: Көрсө, баары жөнөкөй.
Яндекс браузериндеги кэшти тазалоо
Ушул сыяктуу жол, ошондой эле популярдуу Яндекс браузериндеги кэшти тазалоо.
- Жөндөөлөргө барыңыз.
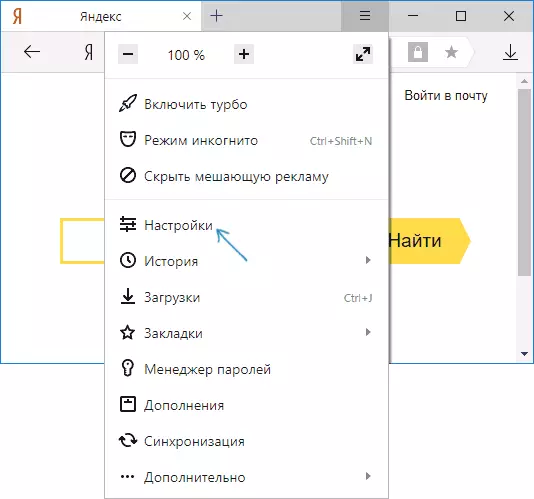
- Жөндөөлөр баракчасынын ылдый жагында "Өркүндөтүлгөн жөндөөлөрдү" чыкылдатыңыз.
- "Жеке маалыматтар" бөлүмүндө "Тарых Тарыхты тазалоо" баскычын чыкылдатыңыз.
- Тандалгыңыз келген маалыматтарды (кэште сакталган файлдарды) тандаңыз (ошондой эле маалыматтар тазаланып, "Таза окуяны тазалоо" баскычын чыкылдатыңыз.
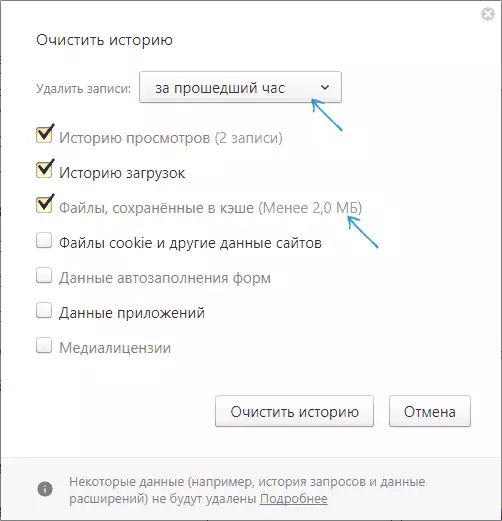
Процесс аяктады, Яндекс браузердин ашыкча маалыматтары компьютерден жок кылынат.
Текшерүү жагы.
Windows 10дагы Microsoft Edge браузериндеги кэшти тазалоо мурункуга караганда жеңилирээк:
- Браузердин жөндөөлөрүн ачыңыз.
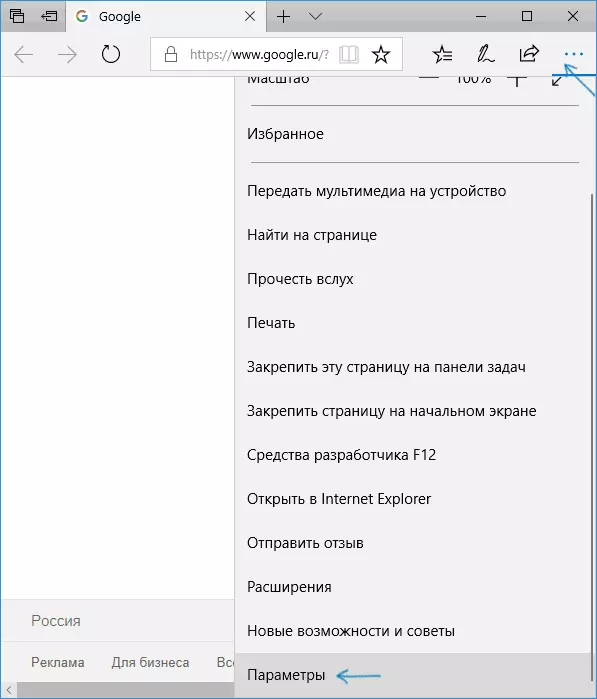
- "Таза браузер маалыматтары" бөлүмүндө, "Тазалоо үчүн керектүү нерсени тандаңыз." Чыкылдатыңыз.
- Кэшти тазалоо үчүн кэшти жана файлдарды колдонуңуз.
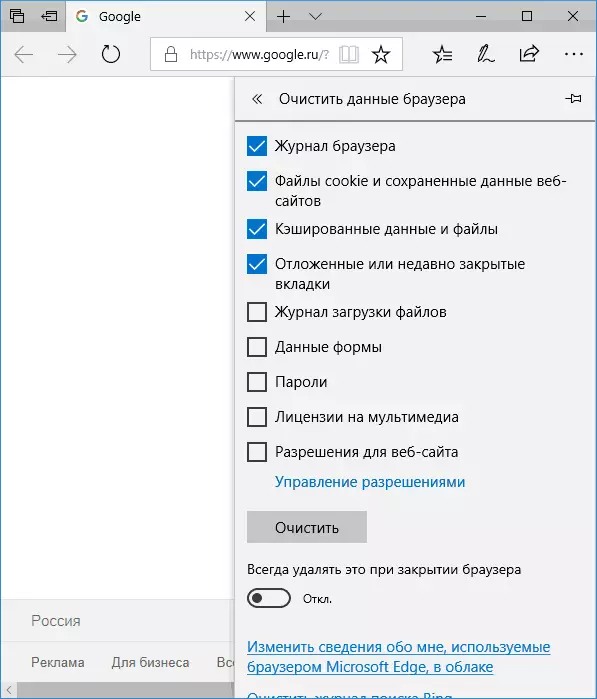
Зарыл болсо, параметрлердин ошол эле бөлүмүндө болсо, анда сиз браузерден чыкканда Microsoft Edge кэшин автоматтык түрдө тазалоого мүмкүнчүлүк бере аласыз.
Кантип браузер кэш Mozilla Firefox
Төмөндө Мозилла Firefox (кванттык) акыркы версиясында кэшти тазалоону сүрөттөйт, бирок чындыгында, бир эле иш-аракеттер браузердин мурунку нускаларында да болгон.
- Браузердин жөндөөлөрүнө барыңыз.
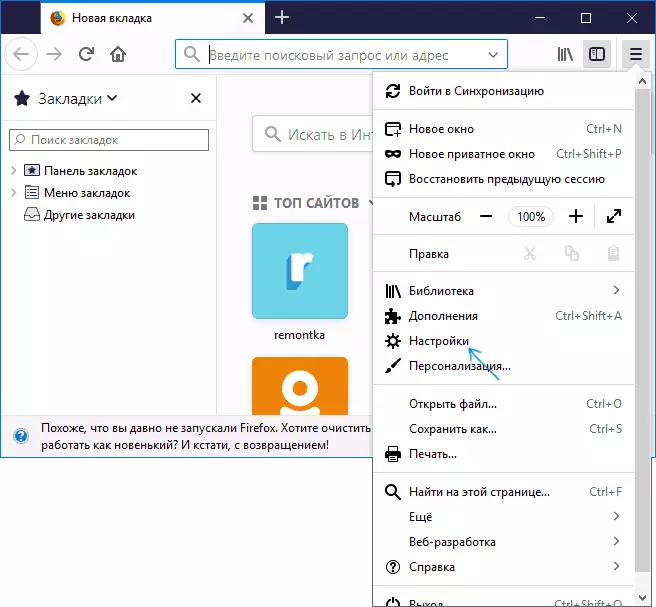
- Ачык коопсуздук жөндөөлөрү.
- "Caked Web мазмунун" бөлүмүндө кэшти жок кылуу үчүн, "Таза учурда Таза" баскычын чыкылдатыңыз.
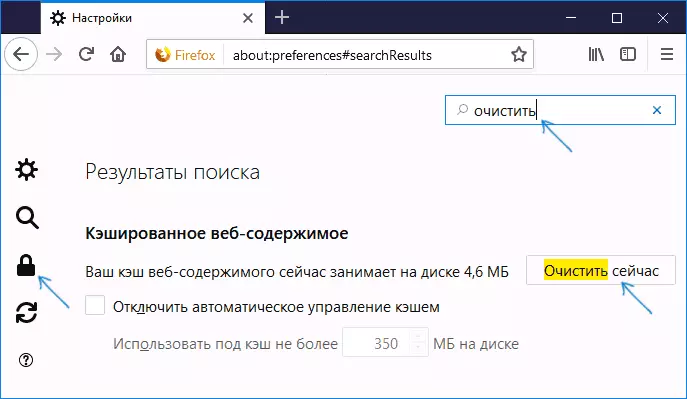
- Бул сайттарды куки жана башка сайттарды жок кылуу үчүн, бардык маалыматтарды жок кылуу баскычын чыкылдатып, төмөндөгү "сайттын маалыматтарын" тазалаңыз.
Ошондой эле, Google Chrome ичинде, Firefox-де, сиз жөн гана издөө талаасында (жөндөөлөрдө бар) "Таза" деген сөздү тез эле табууга "Таза" деген сөздү териңиз.
Opera.
Башка кэшти алып салуу процесси жана опера:
- Браузердин жөндөөлөрүн ачыңыз.
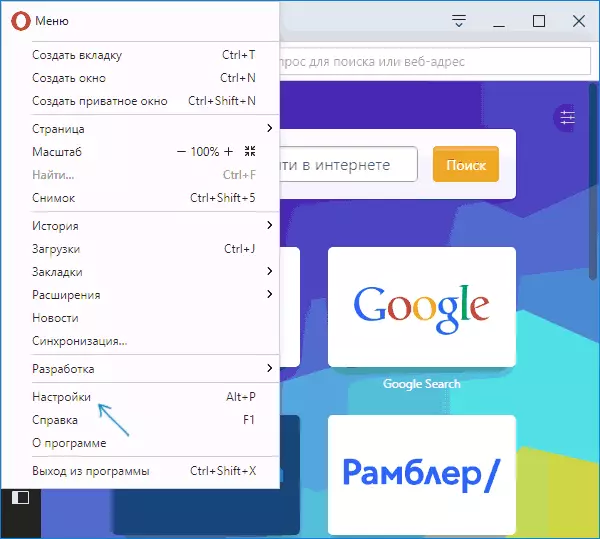
- Коопсуздук бөлүмүн ачыңыз.
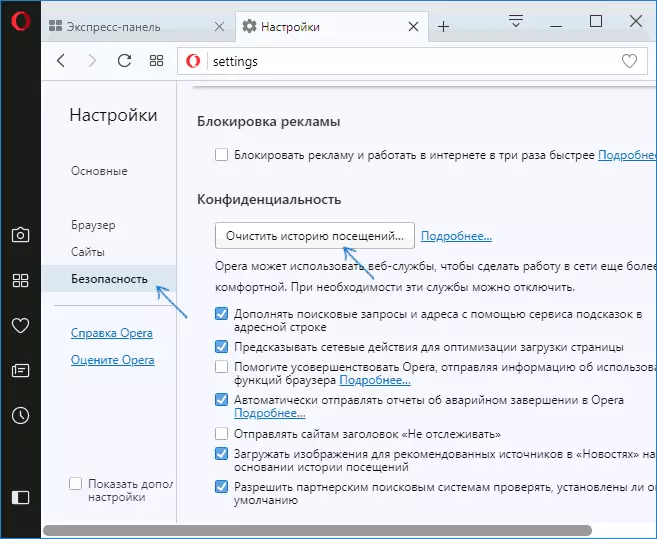
- "Купуялык" бөлүмүндө, "Жолугушуунун тарыхын тазалоо" баскычын чыкылдатыңыз.
- Кэшти жана маалыматтарды тазалагыңыз келген мезгилди, ошондой эле жок кылгыңыз келген маалыматтар. Браузер кэшин тазалап, "эң башынан баштап" белгилеп, "кэштелген сүрөттөрдү жана файлдарды" статьясын текшериңиз.
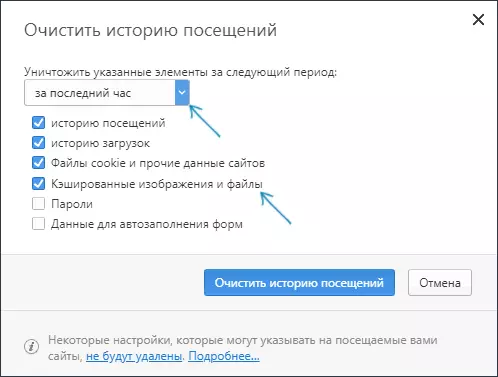
Опера жөндөөлөрдү издөөдө жана андан тышкары жерде опера экспресс панелинин жогору жагындагы өзүнчө баскыч орнотууларын чыкылдатып, өзүнчө байланышты чыкылдатып, браузердин маалыматтарды тазалоо үчүн өзүнчө бир нерсе бар.
Internet Explorer 11.
Windows 7, 8 жана Windows 10до Internet Explorer 11деги кэшти тазалоо үчүн:
- Жөндөөлөр баскычын чыкылдатып, коопсуздук бөлүмүн ачыңыз, жана анда "Браузер журналы".
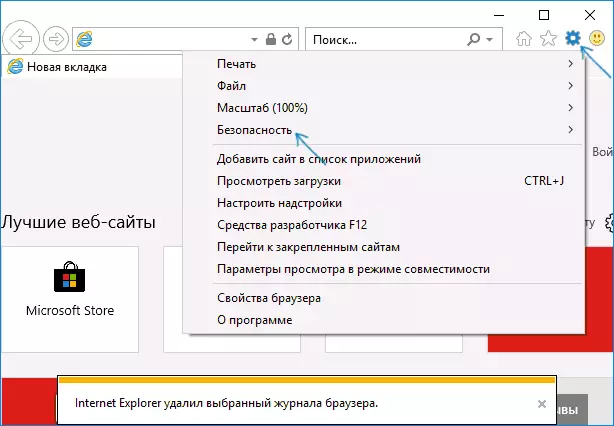
- Кайсы маалыматтарды жок кылуу керек экендигин белгилеңиз. Эгерде сиз кэшти жок кылгыңыз келсе, "Интернет жана веб-сайттын убактылуу файлдарын" нерсени текшериңиз, ошондой эле "Сүйүктүү Вебсайтты өзүңүздү" белгилеңиз.
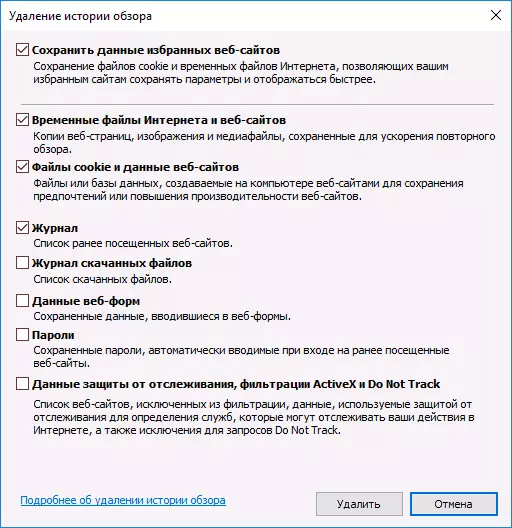
Аяктагандан кийин, IE 11 кэшин тазалоо үчүн Жок кылуу баскычын чыкылдатыңыз.
Акысыз программаларды колдонуп, кэш браузерлерди тазалоо
Бардык браузерлерде кэшти жок кыла турган көптөгөн акысыз программалар бар (же дээрлик бардыгы). Алардын эң популярдуу эң популярдуулугу акысыз ccleaner.
"Windows" - "Windows" бөлүмүндө браузер кэшин тазалоо (Windows Browsers үчүн) жана "Тазалоо" - "Өтүнмөлөр" (үчүнчү жактардын браузерлери үчүн).
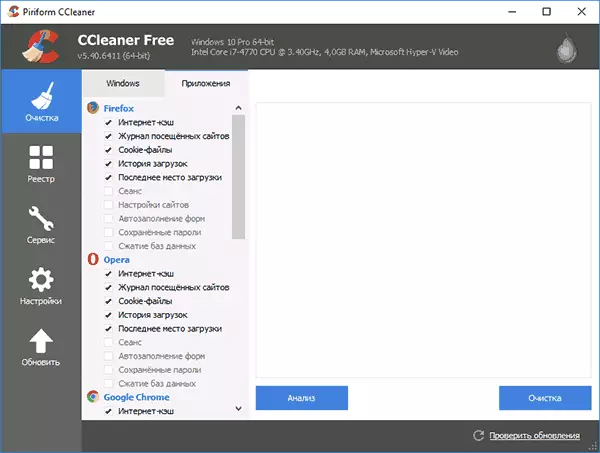
Жана бул мындай программа эмес:
- Компьютериңизди керектүү файлдардан тазалоого CCLEANERди каякта колдонууга болот
- Таштандыдан компьютерди тазалоо үчүн мыкты программалар
Android браузери кэшин тазалоо
Эң көп Android колдонуучулары Google Chrome браузерин колдонушат, кэшти тазалоо абдан жөнөкөй:
- Google Chrome орнотууларын ачып, андан кийин "Өркүндөтүлгөн" бөлүмүн ачыңыз, "Жеке маалыматтарды" чыкылдатыңыз.
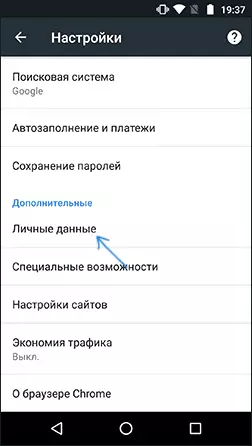
- Жеке маалыматтар баракчасынын ылдый жагында "Таза окуя" баскычын басыңыз.
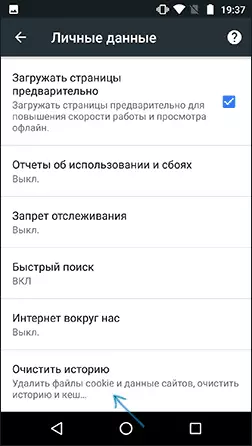
- Жок кылгыңыз келгенди тандаңыз (кэшти тазалоо үчүн »жана Кешеде сакталган башка файлдар" жана "Маалыматтарды жок кылуу" баскычын чыкылдатыңыз.
Башка браузерлер үчүн, орнотуулардагы жерде кэшти тазалоо үчүн бир нерсени таба албайсыз, сиз бул ыкманы колдоно аласыз:
- Android Жөндөөлөрүнө өтүңүз - тиркемелер.
- Браузерди тандап, "Эстутум" эстутумун чыкылдатыңыз (Эгерде кээ бир тандоолорунда Android бар болсо, анда жок жана сиз 3-кадамга барсаңыз болот).
- Тазалоо кэш баскычын чыкылдатыңыз.
IPhone жана iPad боюнча браузердин кэшин кантип тазаласа болот
Apple iPhone жана iPad түзмөктөрүндө, адатта, сафари браузерин же ошол эле Google Chrome колдонушат.
Иос үчүн сафари кэшин тазалоо үчүн, ушул кадамдарды аткарыңыз:
- Жөндөөлөргө барып, негизги жөндөөлөр баракчасына баруу "Сафари" статьясын табыңыз.
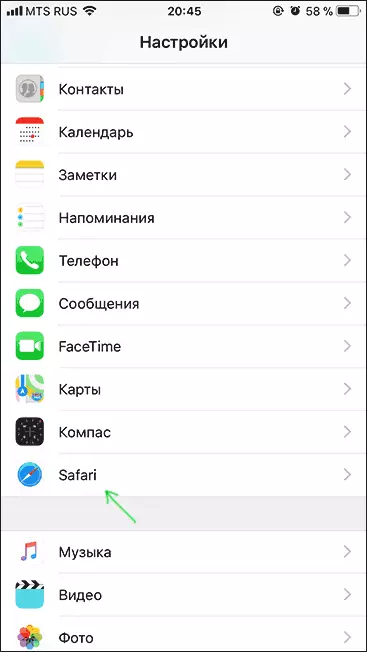
- Safari браузеринин параметрлеринин түбүндө "Тарыхты жана маалыматтарды тазалоо" баскычын чыкылдатыңыз.
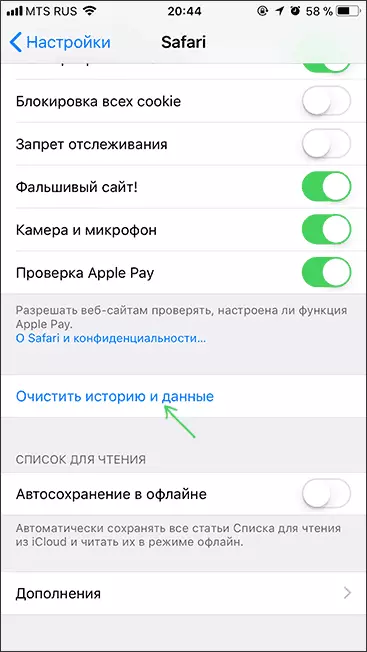
- Маалыматтарды тазалоону ырастаңыз.
IOS үчүн кэш хромун тазалоо Android окуясына киргендей жүргүзүлөт (жогоруда сүрөттөлгөн).
Бул боюнча мен көрсөтмөлөрдү аткарам, сиз эмне талап кылынарын таптыңыз деп үмүттөнөм. Эгер андай болбосо, бардык браузерлерде сакталган маалыматтарды тазалоо бирдей жол менен жүрөт.
