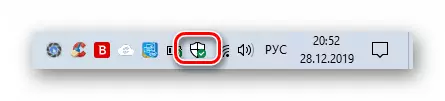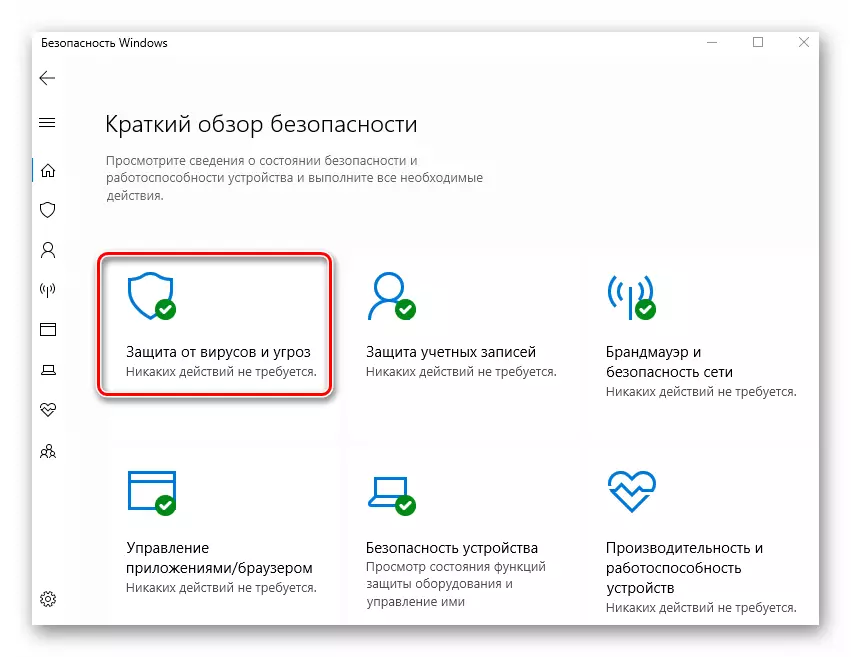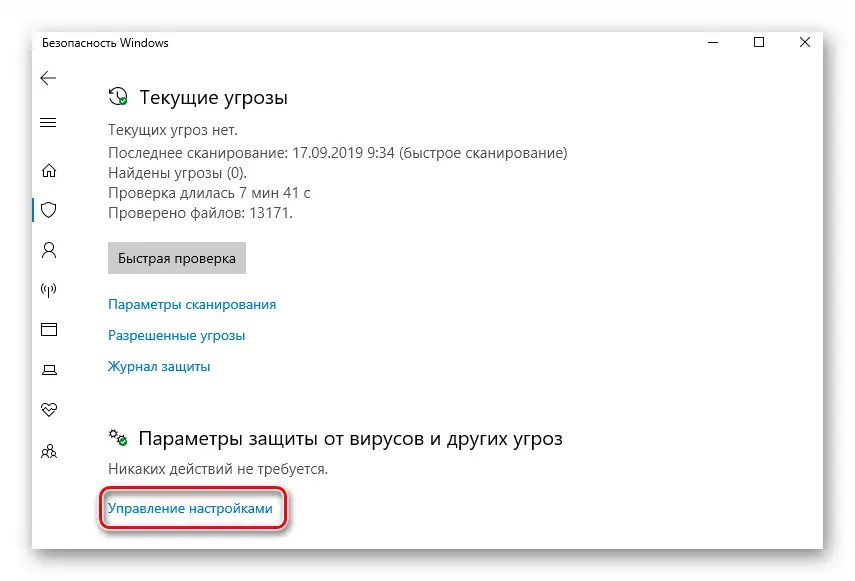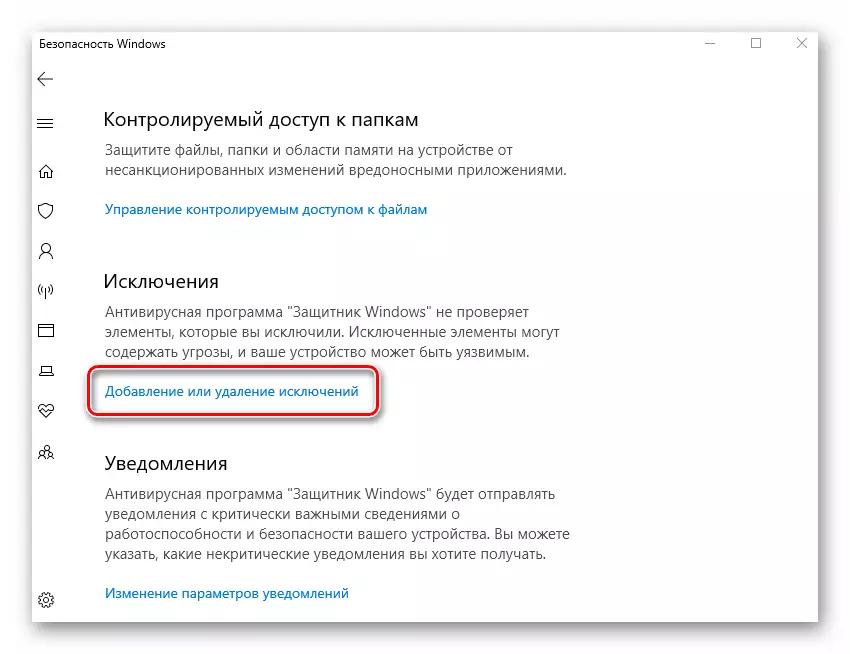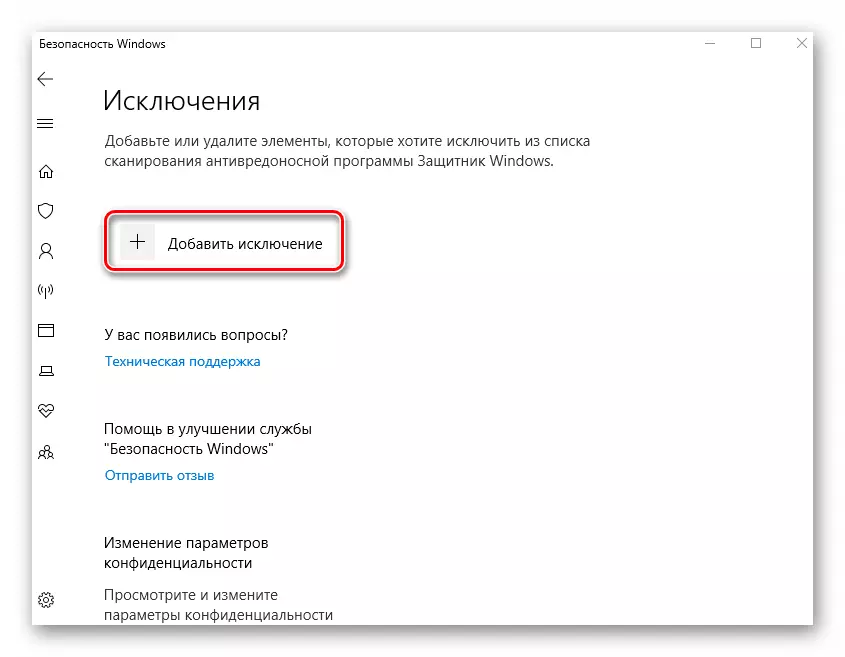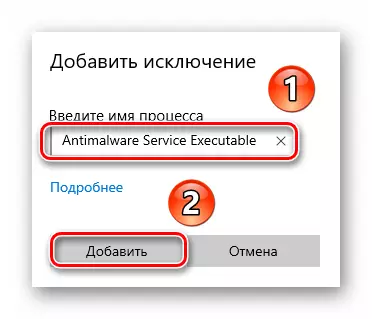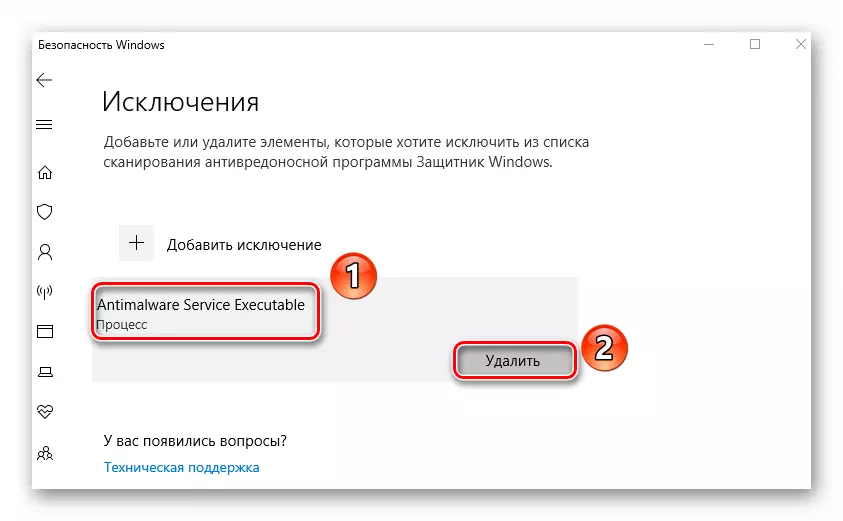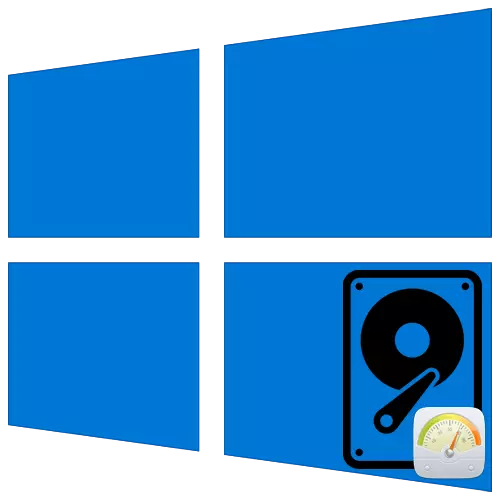
사용자의 안전성을 보장하기 위해 자녀의 최신 버전의 Windows 운영 체제 개발자는 바이러스 백신 및 방화벽을 통합했습니다. 종종 그들은 올바르게 작동하지만 때로는 프로세스로 PC 리소스의 과도한 소비가 발생합니다. 이 기사에서 antimalware 서비스 실행 프로세스가 Windows 10에서 디스크 100 %를로드 할 때 수행 할 작업을 배우게됩니다.
HDD 다운로드 프로세스 문제 해결 "Antimalware Service Executable"
시작하려면 언급 된 프로세스가 Windows Defender 응용 프로그램의 필수적인 부분 인 시스템 방지 장치에 직접 참조하십시오. 특히, 그는 실시간으로 데이터를 검증 할 책임이 있습니다. 실제로 문제는 다음과 같습니다.
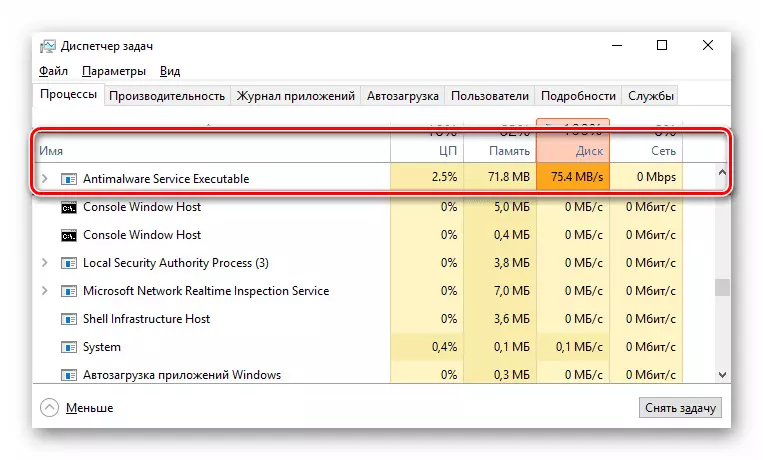
이러한 검사가 너무 많은 컴퓨터 리소스를 사용하는 경우 다음 솔루션 중 하나를 사용하십시오.
방법 1 : 예외 추가
내장 된 바이러스 백신의 기능은 타사 및 시스템 파일 외에도 스스로 스캔한다는 것입니다. 경우에 따라이 악순환은 자원 소비가 증가하고 오류가 발생합니다. 문제를 해결하려면 예외에 바이러스 백신 파일을 추가해야합니다.
- 작업 표시 줄의 용지함에있는 Windows Defender 아이콘의 마우스 왼쪽 버튼을 두 번 클릭하십시오. 그것은 실드의 형태로 묘사되어 있습니다.
- 열린 창의 기본 메뉴에서 "바이러스 및 위협으로부터 보호"를 섹션으로 "LKM을 누르십시오.
- 새 창이 나타납니다. "설정"링크를 선택해야합니다.
- 그런 다음 맨 아래의 창의 주 영역을 스크롤하십시오. "예외"블록에서 아래에있는 스크린 샷에서 언급 한 줄을 클릭하십시오.
- 다음 창의 맨 위로에서 예외 추가 버튼을 클릭하십시오. 결과적으로 프로세스 항목을 선택 해야하는 드롭 다운 메뉴가 나타납니다.
- 바이러스 백신의 눈에서 숨겨진 프로세스의 이름을 입력 해야하는 작은 창이 나타납니다. 아래에 지정된 값을 입력하고 추가 버튼을 클릭하십시오.
antimalware 서비스 실행 파일.
- 결과적으로 이전에 추가 된 예외에 해당하는 항목이 표시됩니다. 앞으로도 삭제하려는 경우이 이름을 클릭하면 드롭 다운 메뉴에서 삭제 단추를 누르십시오.
- 이러한 작업을 수행 한 후 컴퓨터를 다시 시작하십시오.
방법 2 : "작업 스케줄러"
기본적으로 바이러스 백신 점검 일정은 OS에 놓여지고 스캔이 활성화되면 특수 트리거가 있습니다. "antimalware service executable"프로세스가 하드 디스크를로드하면이 일정을 비활성화해야합니다.
- "시작"버튼의 왼쪽 마우스 버튼을 클릭하십시오. 아래로 스크롤하여 Windows 관리 도구 폴더를 찾아서 열고 작업 스케줄러 응용 프로그램을 실행하십시오.
- 창에서 다음 방법에있는 Windows Defender 디렉터리를 열어야합니다.
작업 스케줄러 라이브러리 / Microsoft / Windows
이렇게하려면 창의 왼쪽 영역에있는 트리 폴더를 사용하십시오. 지정된 디렉토리 내에서 4 또는 5 가지 작업을 찾을 수 있습니다. 이것은 Windows Defender의 다른 요소에 대한 일정입니다.
- 아래 화면에서 언급 한 행 목록에서 선택하십시오. LKM을 한 번 클릭하면 "선택한 요소"블록의 창의 왼쪽 하단 모서리에있는 "비활성화"버튼을 사용하십시오.
- 위에서 설명한 작업을 실행 한 결과 맬웨어 방지 서비스 실행 프로세스는 더 이상 지식없이 자동으로 실행되지 않습니다. 변경 사항을 최종 적용하려면 컴퓨터를 다시 시작하십시오.
- 이 태스크를 다시 활성화해야 할 경우 이전에 언급 한 폴더로 돌아가서 사용하지 않는 일정을 선택하고 "사용"버튼을 클릭하십시오.
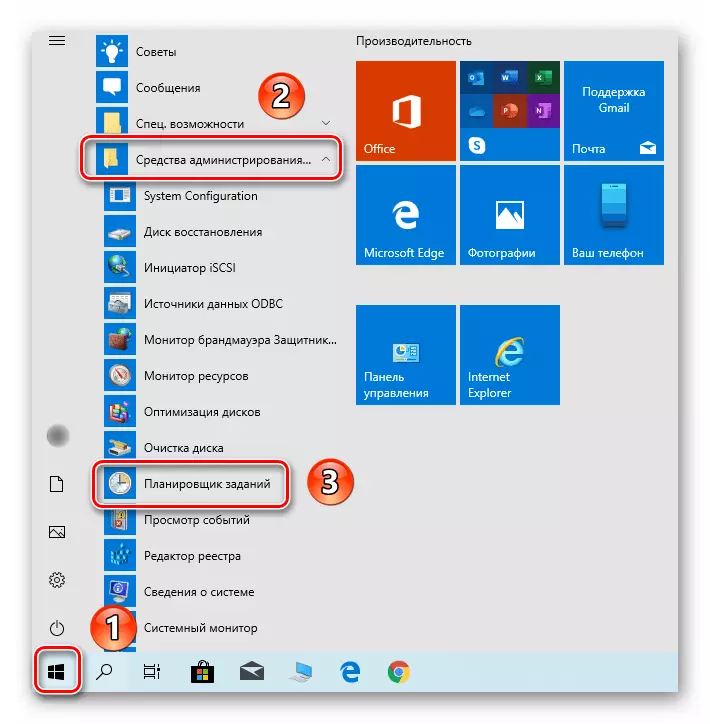
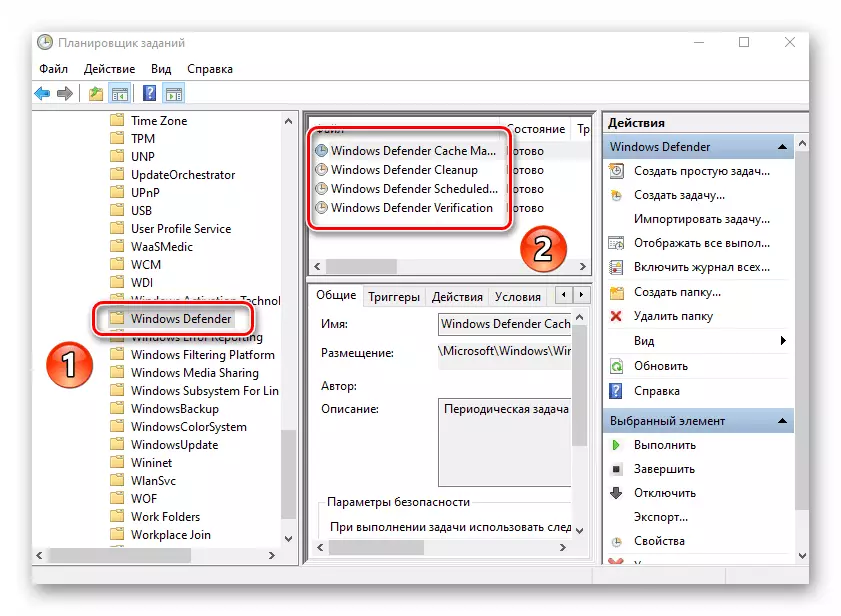
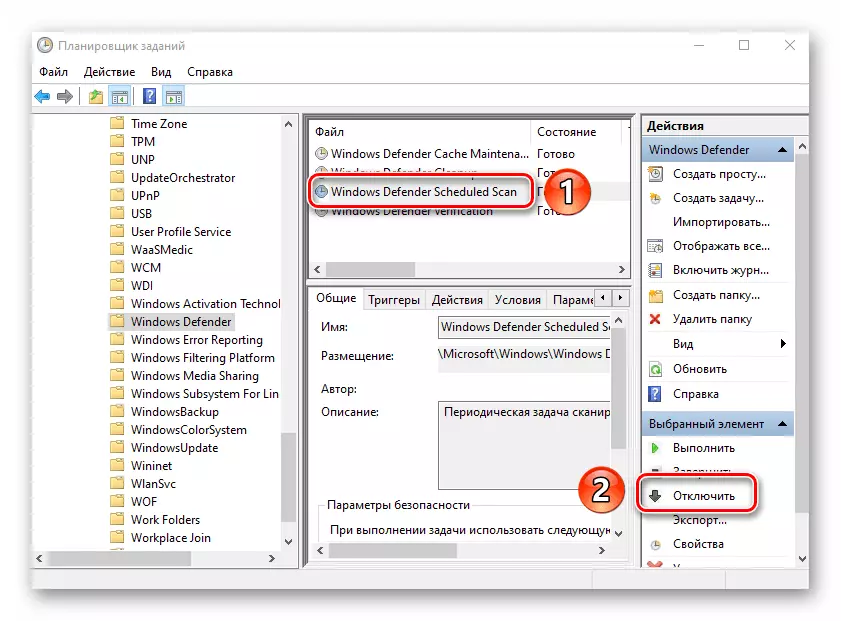
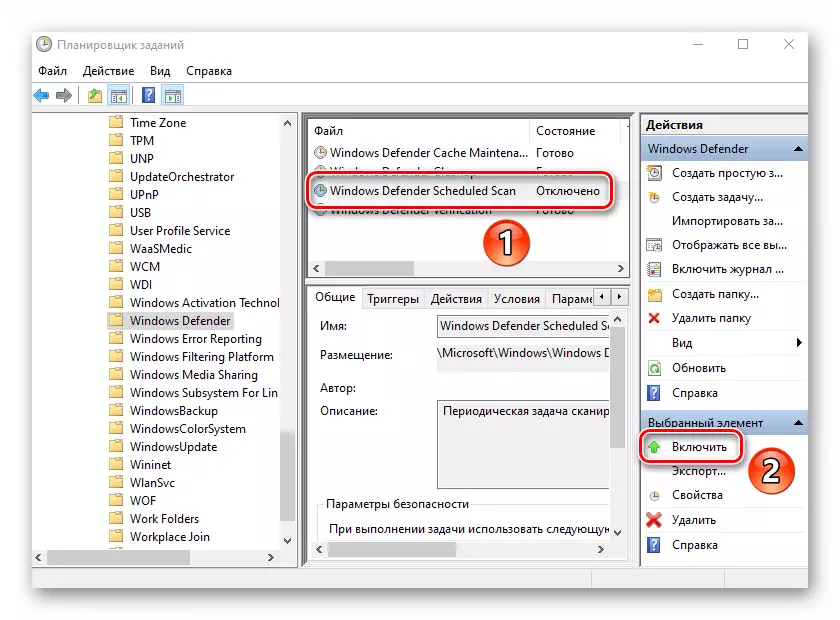
방법 3 : "Windows Defender"사용 중지
이 메서드는 내장 된 바이러스 백신 소프트웨어의 완전한 종료를 의미하기 때문에주의해서 사용해야합니다. 즉, 컴퓨터가 다양한 바이러스에 취약 할 수 있음을 의미합니다. 동시에 HDD / SSD 로딩에 문제점을 해결할 수 있습니다. 그것이 만족되면 Windows Defender의 Deactor의 세부 사항을 확인하십시오.
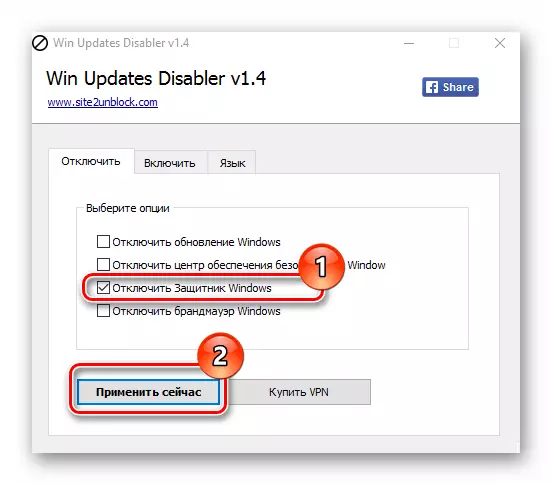
자세히보기 : Windows 10에서 수비수를 비활성화하십시오
방법 4 : 바이러스 수표
Windows 10의 안티 바이러스 소프트웨어는 바이러스의 부정적인 영향으로부터 제대로 보호되지 않습니다. 즉, "antimalware Service Executable"디스크 프로세스의 과도한로드가 컴퓨터의 배관 감염으로 인해 발생할 수 있습니다. 이 경우 타사 소프트웨어로 시스템을 완전히 확인해야하며 설치할 수도 없습니다. 우리가 말한 휴대용 안티 바이러스 프로그램은 별도의 기사에서 완벽하게 대처하고 있습니다.
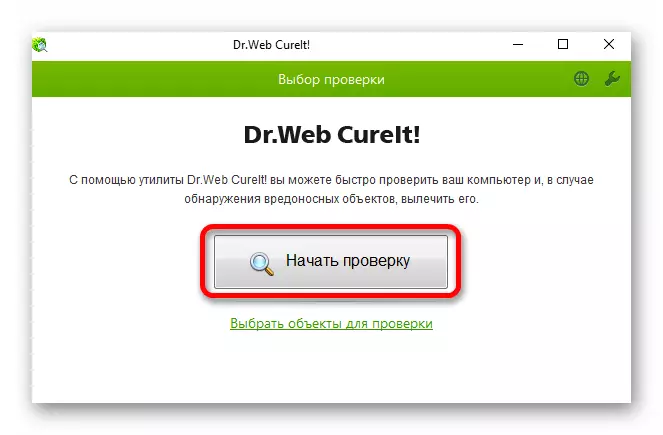
자세히보기 : 바이러스 백신없이 바이러스 용 컴퓨터 확인
따라서 맬웨어 방지 서비스 실행 프로세스의 하드 디스크를 과도하게 사용하는 문제를 해결하는 기본 방법에 대해 배웠습니다. 결론으로, 전문가에 따르면, 내장 된 Windows 10 바이러스 백신은 이상적으로 멀리 떨어져 있음을 유의합니다. 필요한 경우 항상 더 나은 응용 프로그램으로 교체 할 수 있습니다. 아래 링크 에서이 세그먼트의 가장 적합한 대표 목록에 알릴 수 있습니다.
자세히보기 : Windows의 바이러스 백신