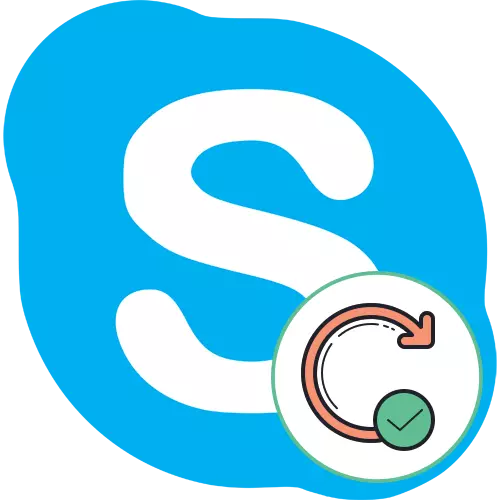
ಈಗ ಸ್ಕೈಪ್ ಧ್ವನಿ ಮತ್ತು ಪಠ್ಯ ಸಂವಹನಕ್ಕಾಗಿ ವಿಶ್ವದ ಅತ್ಯಂತ ಜನಪ್ರಿಯ ಕಾರ್ಯಕ್ರಮಗಳಲ್ಲಿ ಒಂದಾಗಿದೆ. ಹೆಚ್ಚಿನ ಬಳಕೆದಾರರು ತಮ್ಮ ಕಂಪ್ಯೂಟರ್ಗಳು ಮತ್ತು ಲ್ಯಾಪ್ಟಾಪ್ಗಳಲ್ಲಿ ಸ್ಥಾಪಿಸಲ್ಪಟ್ಟಿದ್ದಾರೆ. ಈ ಸಾಫ್ಟ್ವೇರ್ನ ಡೆವಲಪರ್ನ ಮೈಕ್ರೋಸಾಫ್ಟ್, ನಿಯಮಿತವಾಗಿ ಅದರ ಒಟ್ಟಾರೆ ಕಾರ್ಯಕ್ಷಮತೆಯನ್ನು ಬಾಧಿಸುವ ನವೀಕರಣಗಳನ್ನು ಬಿಡುಗಡೆ ಮಾಡುತ್ತದೆ ಮತ್ತು ವಿವಿಧ ದೋಷಗಳ ಹೊರಹೊಮ್ಮುವಿಕೆಯನ್ನು ತಪ್ಪಿಸಲು ಮತ್ತು ಸಂವಹನದ ಗುಣಮಟ್ಟವನ್ನು ಸುಧಾರಿಸಲು ಸ್ಕೈಪ್ನ ಇತ್ತೀಚಿನ ಸಾಮಗ್ರಿಗಳ ಆವೃತ್ತಿಯನ್ನು ಉಪಯೋಗಿಸುವಲ್ಲಿ ಹೆಚ್ಚಿನ ಬಳಕೆದಾರರು ಆಸಕ್ತಿ ಹೊಂದಿದ್ದಾರೆ. ವಿಂಡೋಸ್ ಆಪರೇಟಿಂಗ್ ಸಿಸ್ಟಮ್ನ ವಿವಿಧ ಆವೃತ್ತಿಗಳಲ್ಲಿ ಇಂತಹ ನವೀಕರಣಗಳನ್ನು ಹೇಗೆ ಸ್ಥಾಪಿಸಲಾಗಿದೆ ಎಂಬುದನ್ನು ನಾವು ಇಂದು ತೋರಿಸಲು ಬಯಸುತ್ತೇವೆ.
ನಾವು ಸ್ಕೈಪ್ ಪ್ರೋಗ್ರಾಂ ಅನ್ನು ನವೀಕರಿಸುತ್ತೇವೆ
ವಿಂಡೋಸ್ 7 ಮತ್ತು 8 ರಲ್ಲಿ ನವೀಕರಣಗಳನ್ನು ಸ್ಥಾಪಿಸುವ ಪ್ರಕ್ರಿಯೆಯು ಮೂಲಭೂತವಾಗಿ "ಡಜನ್ಗಟ್ಟಲೆ" ನಿಂದ ಮೂಲಭೂತವಾಗಿ ವಿಭಿನ್ನವಾಗಿದೆ, ಏಕೆಂದರೆ ಮೈಕ್ರೋಸಾಫ್ಟ್ ಸ್ಟೋರ್ ಬ್ರಾಂಡ್ ಸ್ಟೋರ್ನ ಕೆಲಸವು ಜಾರಿಗೊಳಿಸಲಾಗಿಲ್ಲ, ಮತ್ತು ಸ್ಕೈಪ್ ಪೂರ್ವ-ಸ್ಥಾಪಿತ ಸಾಫ್ಟ್ವೇರ್ ಅಲ್ಲ. ಆದಾಗ್ಯೂ, ವಿಂಡೋಸ್ 10 ರನ್ನಿಂಗ್ ಕಂಪ್ಯೂಟರ್ನಲ್ಲಿ ನೀವು ಪೂರ್ವ-ಸ್ಥಾಪಿತ ಅಪ್ಲಿಕೇಶನ್ ಅನ್ನು ಬಳಸುತ್ತಿದ್ದರೆ ಮಾತ್ರ ಇದು ಸಂಭವಿಸುತ್ತದೆ, ಮತ್ತು ಅದನ್ನು ಅಧಿಕೃತ ಸೈಟ್ನಿಂದ ಪ್ರತ್ಯೇಕ ಪ್ರೋಗ್ರಾಂ ಆಗಿ ಡೌನ್ಲೋಡ್ ಮಾಡಲಿಲ್ಲ. ಎರಡನೆಯ ಸಂದರ್ಭದಲ್ಲಿ, ವಿಂಡೋಸ್ 8/7 ವಿಧಾನದಲ್ಲಿ ವಿವರಿಸಲಾದ ಸೂಚನೆಯನ್ನು ಅವಲಂಬಿಸಿರುತ್ತದೆ. ನಾವು ವಸ್ತುವನ್ನು ವರ್ಗಗಳಾಗಿ ವಿಂಗಡಿಸಿದ್ದೇವೆ, ಅದು ಬಳಕೆದಾರರ ಕೆಲವು ಪದರಗಳಿಗೆ ಉಪಯುಕ್ತವಾಗಿದೆ. ನೀಡಲಾದ ಸೂಚನೆಗಳನ್ನು ಅನುಸರಿಸಿ, ಸರಿಯಾದ ವಿಧಾನವನ್ನು ಮಾತ್ರ ನೀವು ಆಯ್ಕೆ ಮಾಡಬಹುದು ಮತ್ತು ಕಾರ್ಯಗತಗೊಳಿಸಬಹುದು.ಹೆಚ್ಚುವರಿಯಾಗಿ, ವಿಂಡೋಸ್ XP ಮತ್ತು ವಿಸ್ಟಾದಲ್ಲಿ ಸ್ಕೈಪ್ ಅನ್ನು ಬೆಂಬಲಿಸುವುದು ಅಧಿಕೃತವಾಗಿ ಸ್ಥಗಿತಗೊಂಡಿತು, ಅಂದರೆ, ಬಳಕೆದಾರರು ನವೀಕರಣಗಳನ್ನು ಸ್ವೀಕರಿಸುವುದಿಲ್ಲ ಎಂದು ನಾವು ಸ್ಪಷ್ಟೀಕರಿಸುತ್ತೇವೆ. ನೀವು ಮಾತ್ರ ಸಾಫ್ಟ್ವೇರ್ನ ಲಭ್ಯವಿರುವ ಆವೃತ್ತಿಯನ್ನು ಬಳಸಬೇಕಾಗುತ್ತದೆ, ಆದ್ದರಿಂದ ನಾವು ಈ ಲೇಖನದಲ್ಲಿ ಈ ಆವೃತ್ತಿಯನ್ನು ಪರಿಣಾಮ ಬೀರುವುದಿಲ್ಲ.
ವಿಂಡೋಸ್ 10.
ನಾವು ಈಗಾಗಲೇ ವಿಂಡೋಸ್ 10 ನಲ್ಲಿ ಪರಿಗಣನೆಯ ಅಡಿಯಲ್ಲಿ ಪ್ರೋಗ್ರಾಂಗಾಗಿ ನವೀಕರಣಗಳ ಮೇಲೆ ಮಾತನಾಡಬಹುದು, ಆಪರೇಟಿಂಗ್ ಸಿಸ್ಟಮ್ನಲ್ಲಿ ಮೊದಲೇ ಸ್ಥಾಪಿಸಲಾದ ಅಧಿಕೃತ ಅಂಗಡಿಯನ್ನು ಬಳಸಿಕೊಂಡು ಪಡೆಯಬಹುದು. ಈ ಕೆಲಸವನ್ನು ಸಾಧ್ಯವಾದಷ್ಟು ಸರಳವಾಗಿ ನಿರ್ವಹಿಸುವ ವಿಧಾನ ಮತ್ತು ಈ ರೀತಿ ಕಾಣುತ್ತದೆ:
- ಪ್ರಾರಂಭ ಮೆನುವಿನಲ್ಲಿ ಹುಡುಕಾಟ ಸ್ಟ್ರಿಂಗ್ ಮೂಲಕ, ಮೈಕ್ರೋಸಾಫ್ಟ್ ಸ್ಟೋರ್ ಅನ್ನು ಹುಡುಕಿ ಮತ್ತು ರನ್ ಮಾಡಿ. ನೀವು, ಉದಾಹರಣೆಗೆ, ಮುಂಚಿತವಾಗಿ ಅಪ್ಲಿಕೇಶನ್ ಲೇಬಲ್ ಅನ್ನು ರಚಿಸಿದರೆ ಅಥವಾ ಟಾಸ್ಕ್ ಬಾರ್ನಲ್ಲಿ ಸುರಕ್ಷಿತವಾಗಿರಿಸಿಕೊಂಡರೆ ಅದೇ ರೀತಿಯಲ್ಲಿ ಏನೂ ಇಲ್ಲ.
- ತೆರೆಯುವ ವಿಂಡೋದಲ್ಲಿ, ಬಲಭಾಗದಲ್ಲಿರುವ ಗುಂಡಿಯನ್ನು ಕ್ಲಿಕ್ ಮಾಡಿ, ಇದು ಮೂರು ಪಾಯಿಂಟ್ಗಳ ದೃಷ್ಟಿಕೋನವನ್ನು ಹೊಂದಿದೆ.
- ನೀವು "ಡೌನ್ಲೋಡ್ ಮತ್ತು ನವೀಕರಿಸಿ" ಐಟಂ ಅನ್ನು ಎಲ್ಲಿ ನಿರ್ದಿಷ್ಟಪಡಿಸಬೇಕು ಎಂಬುದನ್ನು ಒಂದು ಸನ್ನಿವೇಶ ಮೆನು ಕಾಣಿಸಿಕೊಳ್ಳುತ್ತದೆ.
- ಸ್ಕೈಪ್ ಸೇರಿದಂತೆ, ಡೌನ್ಲೋಡ್ ವಿಭಾಗದಲ್ಲಿ, ನೀವು "ಪಡೆಯಿರಿ ನವೀಕರಣಗಳನ್ನು" ಗುಂಡಿಯನ್ನು ಕ್ಲಿಕ್ ಮಾಡಿ, ನೀವು ಎಲ್ಲಾ ಸ್ಥಾಪಿಸಲಾದ ಪ್ರಮಾಣಿತ ಕಾರ್ಯಕ್ರಮಗಳಿಗೆ ನವೀಕರಣಗಳನ್ನು ಸಂಪೂರ್ಣವಾಗಿ ಸ್ವೀಕರಿಸುವಲ್ಲಿ ಆಸಕ್ತಿ ಹೊಂದಿದ್ದರೆ.
- ಸ್ವೀಕರಿಸಿದ ನವೀಕರಣಗಳ ಸ್ವಯಂಚಾಲಿತ ಹುಡುಕಾಟ ಮತ್ತು ಡೌನ್ಲೋಡ್ ಪ್ರಾರಂಭವಾಗುತ್ತದೆ.
- ಅದಕ್ಕಾಗಿ ನವೀಕರಣ ಇದ್ದರೆ ನೀವು ತಕ್ಷಣವೇ ಸ್ಕೈಪ್ ಅನ್ನು ಕ್ಯೂನಲ್ಲಿ ನೋಡುತ್ತೀರಿ. ಬಲಭಾಗದಲ್ಲಿ ಪ್ರಸ್ತುತ ವೇಗ ಮತ್ತು ಉಳಿದ ಮೆಗಾಬೈಟ್ಗಳ ಸಂಖ್ಯೆಯ ಲೋಡ್ ಸ್ಥಿತಿಯ ಸ್ಟ್ರಿಂಗ್ ಅನ್ನು ಪ್ರದರ್ಶಿಸಲಾಗುತ್ತದೆ. ಅನುಸ್ಥಾಪನೆಯ ನಂತರ, ಸ್ಕೈಪ್ ಅನ್ನು ತಕ್ಷಣವೇ ಪ್ರಾರಂಭಿಸಬಹುದು.
- ಈ ಅಪ್ಲಿಕೇಶನ್ಗೆ ಪ್ರತ್ಯೇಕವಾಗಿ ನವೀಕರಣಗಳನ್ನು ಸ್ವೀಕರಿಸಲು ಬಯಸಿದರೆ "ಎಲ್ಲಾ ಕೆಳಗಿನವು" ವಿಭಾಗವನ್ನು ತೆರೆಯಿರಿ ಮತ್ತು ಸ್ಕೈಪ್ ಅನ್ನು ಆಯ್ಕೆ ಮಾಡಿ.
- ಅದರ ರಾಜ್ಯವು ಮೇಲ್ಭಾಗದಲ್ಲಿ ಪ್ರದರ್ಶಿಸುವ ಸಾಫ್ಟ್ವೇರ್ ಪುಟದಲ್ಲಿ ನಡೆಯುತ್ತದೆ. ಅಧಿಸೂಚನೆ "ಈ ಉತ್ಪನ್ನವನ್ನು ಹೊಂದಿಸಲಾಗಿದೆ" ಇದೀಗ ನೀವು ಕೊನೆಯ ಆವೃತ್ತಿಯನ್ನು ಬಳಸುತ್ತೀರಿ ಎಂದು ಸೂಚಿಸುತ್ತದೆ.
- ಅಪ್ಡೇಟ್ ನಿಜವಾಗಿಯೂ ಅಗತ್ಯವಿದ್ದರೆ, ಡೌನ್ಲೋಡ್ ಸ್ವಯಂಚಾಲಿತವಾಗಿ ಪ್ರಾರಂಭವಾಗುತ್ತದೆ.
- ಅನುಸ್ಥಾಪನೆಯನ್ನು ಪೂರ್ಣಗೊಳಿಸಿದ ನಂತರ, ಅಪ್ಲಿಕೇಶನ್ನ ಆರಂಭಕ್ಕೆ ಹೋಗಿ.
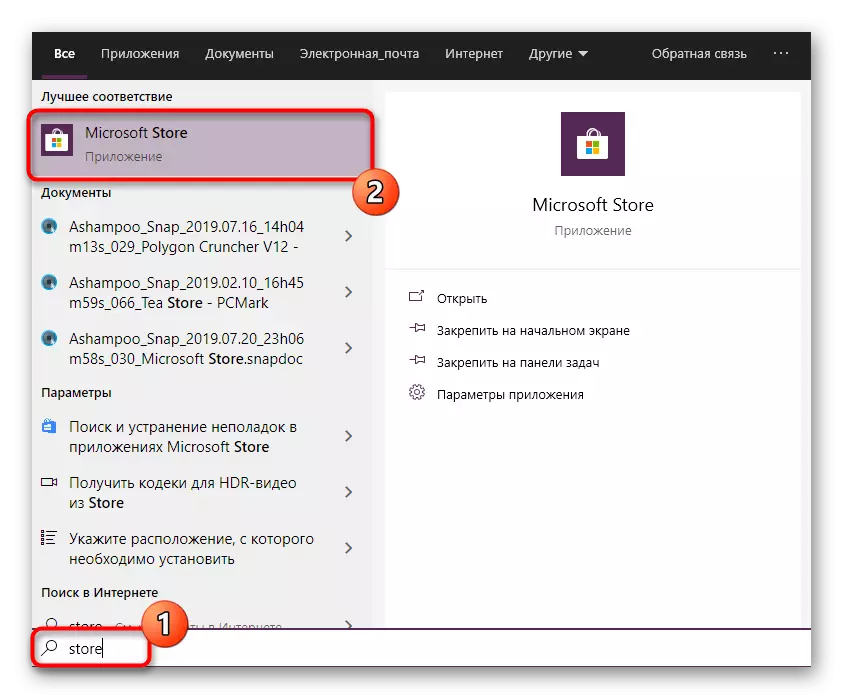

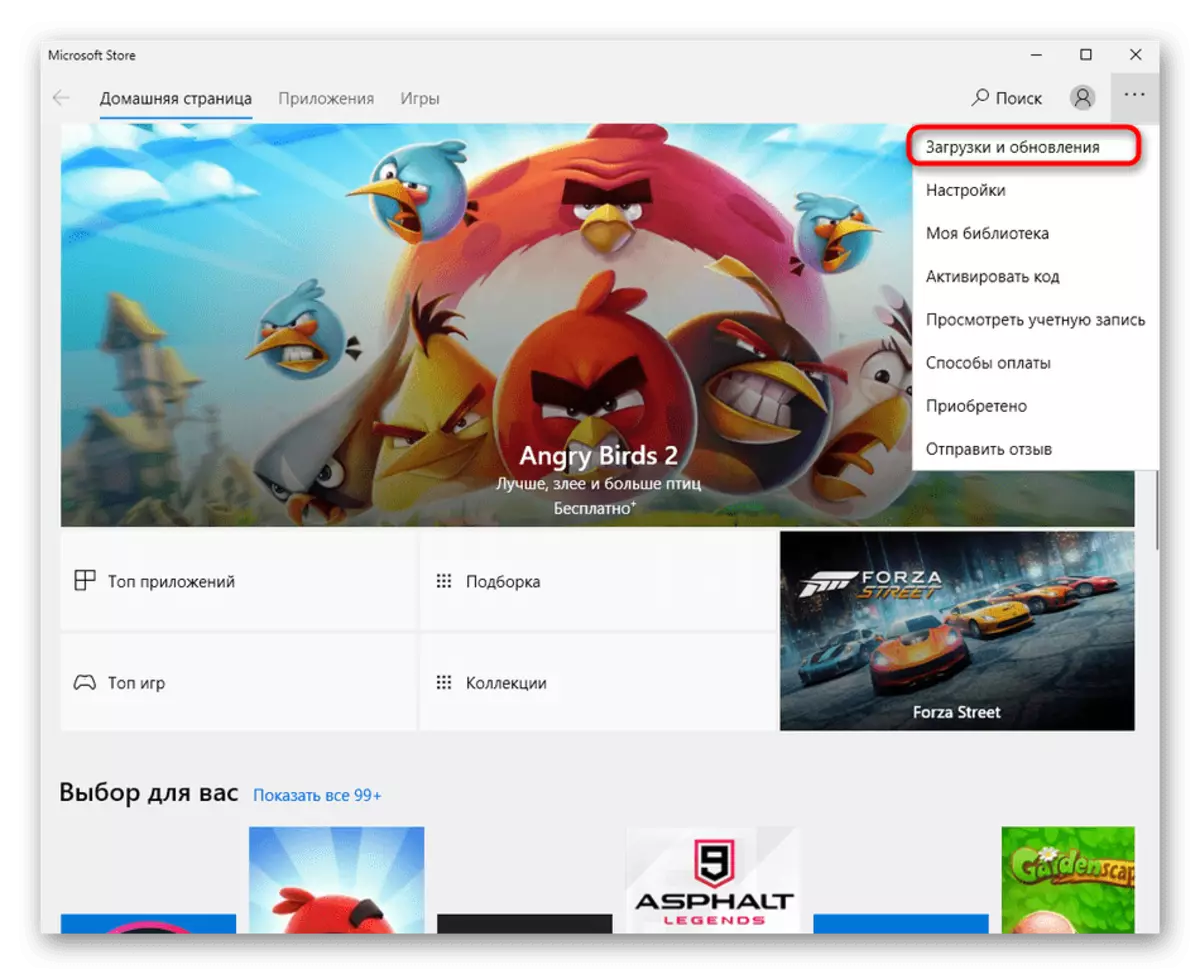
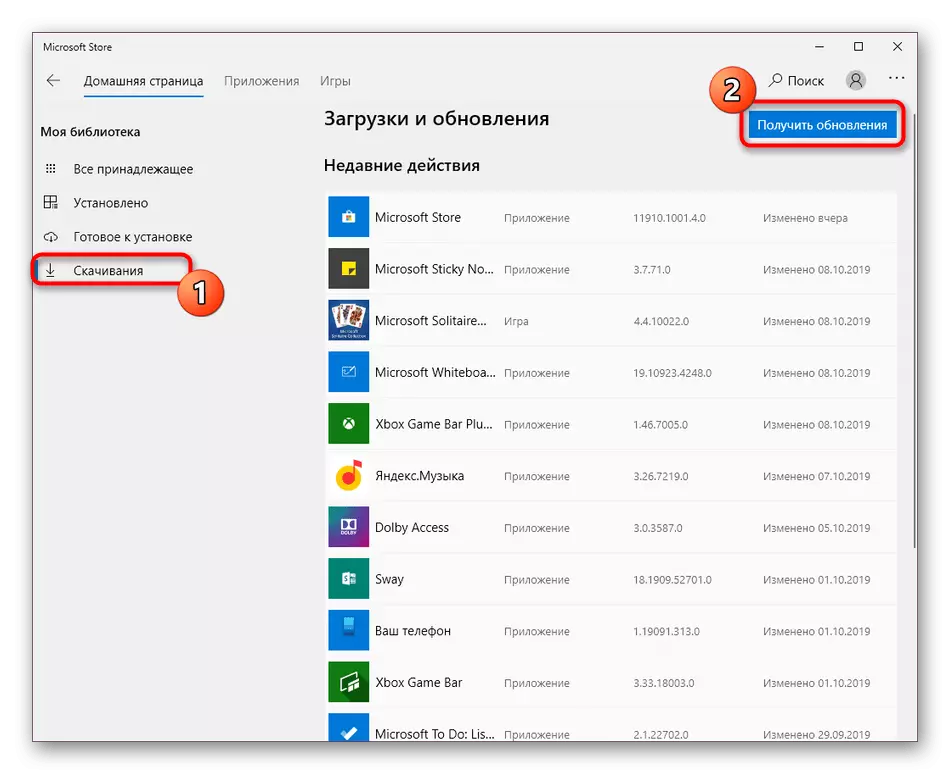
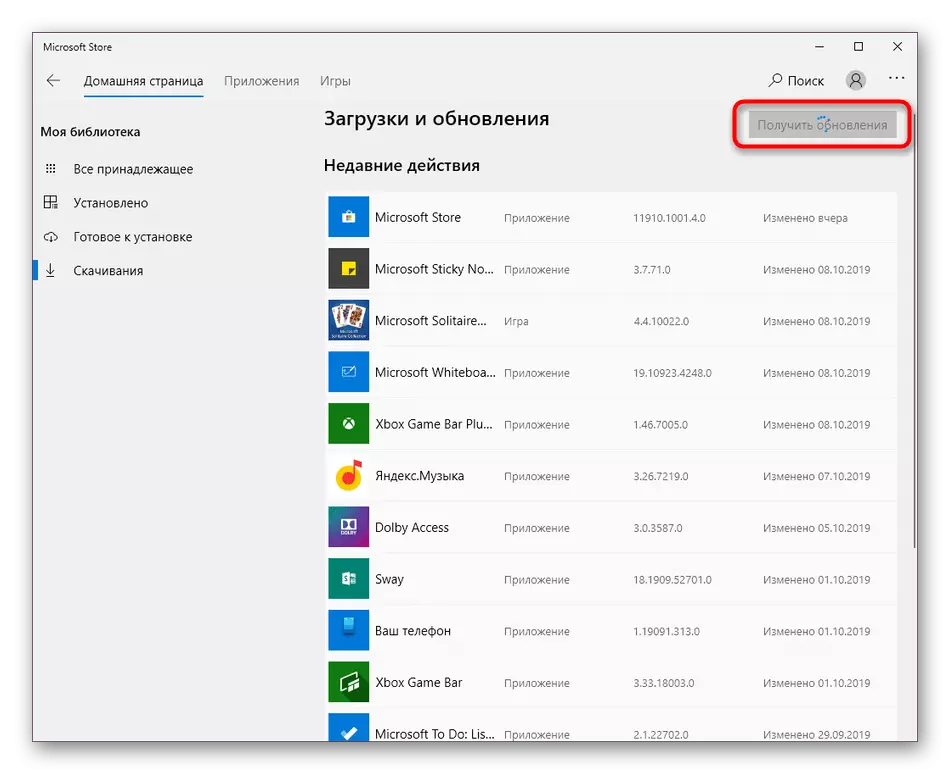
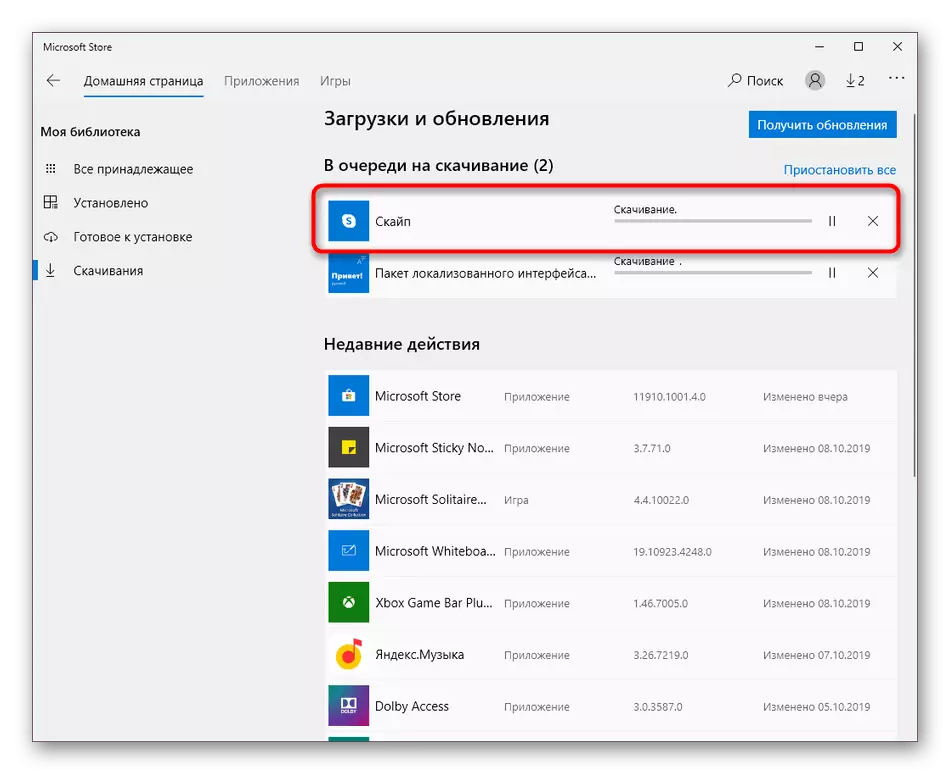
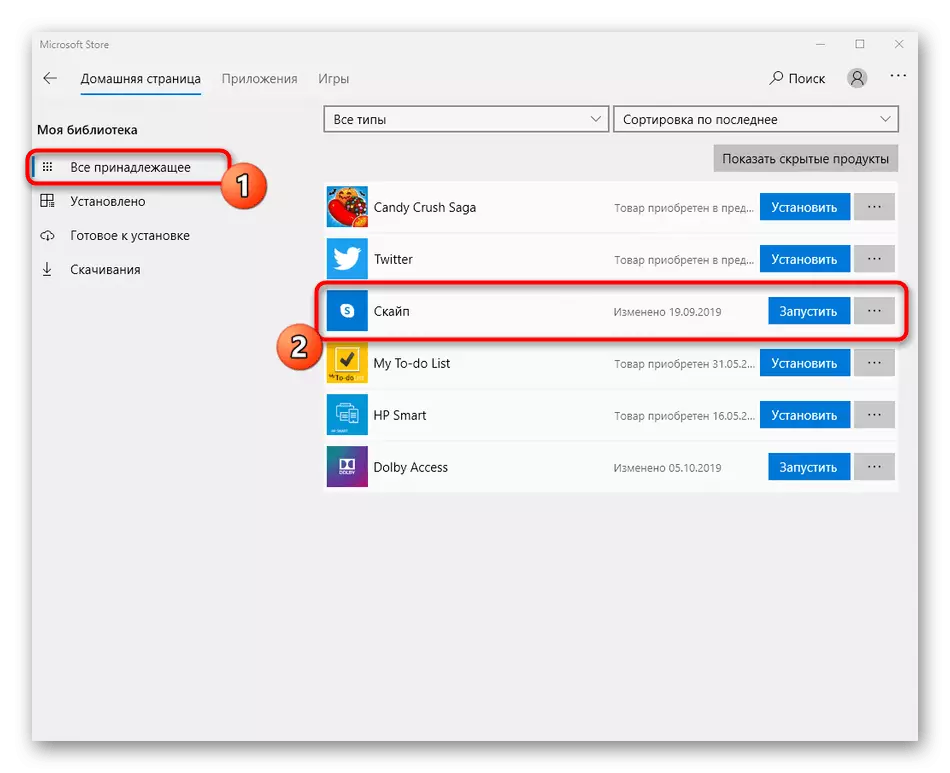
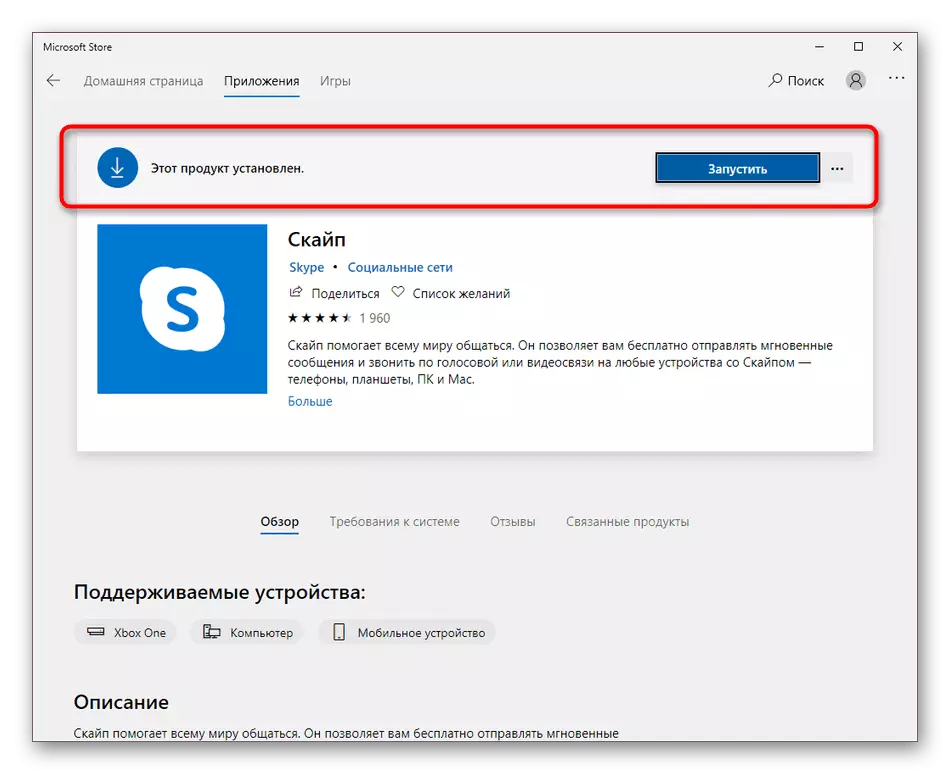
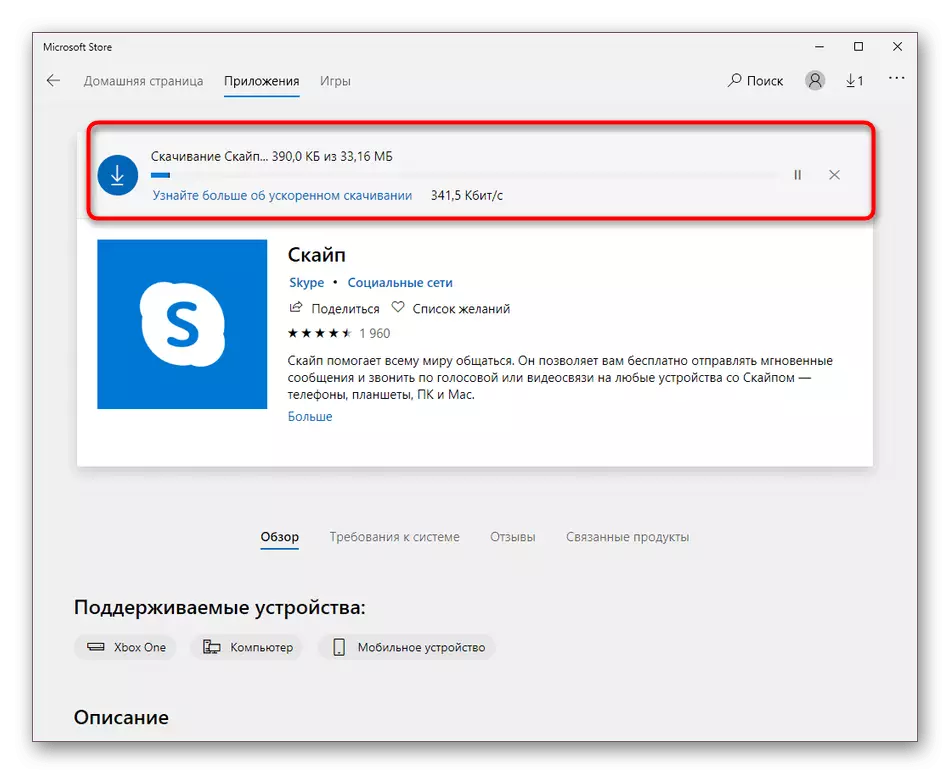

ಹೆಚ್ಚಿನ ಸಂದರ್ಭಗಳಲ್ಲಿ, ನವೀಕರಣಗಳನ್ನು ಅನುಸ್ಥಾಪಿಸುವುದು ಯಾವುದೇ ತೊಂದರೆ ಇಲ್ಲದೆ ಸಂಭವಿಸುತ್ತದೆ, ಆದರೆ ಕೆಲವು ಬಳಕೆದಾರರು ಇನ್ನೂ ಸಮಸ್ಯೆಗಳನ್ನು ಎದುರಿಸುತ್ತಾರೆ. ಮೈಕ್ರೋಸಾಫ್ಟ್ ಸ್ಟೋರ್ನ ಕೆಲಸದ ಸಮಸ್ಯೆಗಳಿಂದಾಗಿ ಹೆಚ್ಚಾಗಿ ಅವರು ಉದ್ಭವಿಸುತ್ತಾರೆ. ಈ ದೋಷವನ್ನು ಪರಿಹರಿಸುವ ವಿಧಾನಗಳೊಂದಿಗೆ ನಿಮ್ಮನ್ನು ಪರಿಚಯಿಸುವಂತೆ, ಕೆಳಗಿನ ಉಲ್ಲೇಖವನ್ನು ಬಳಸಿಕೊಂಡು, ನಮ್ಮ ವೆಬ್ಸೈಟ್ನಲ್ಲಿ ಮತ್ತೊಂದು ಲೇಖನದಲ್ಲಿ ನಾವು ಶಿಫಾರಸು ಮಾಡುತ್ತೇವೆ.
ಇನ್ನಷ್ಟು ಓದಿ: ಮೈಕ್ರೋಸಾಫ್ಟ್ ಸ್ಟೋರ್ನ ಉಡಾವಣೆಯೊಂದಿಗೆ ಸಮಸ್ಯೆ ನಿವಾರಣೆ
ವಿಂಡೋಸ್ 8/7
ವಿಂಡೋಸ್ 8 ಮತ್ತು 7 ಗಾಗಿ, ಅಪ್ಡೇಟ್ ಕಾರ್ಯವಿಧಾನವು ಒಂದೇ ರೀತಿಯಾಗಿರುತ್ತದೆ, ಏಕೆಂದರೆ ಸ್ಕೈಪ್ ಒಂದೇ ರೀತಿ ಕಾರ್ಯನಿರ್ವಹಿಸುತ್ತದೆ. ಈ ಕಾರ್ಯಾಚರಣೆಯ ಮರಣದಂಡನೆಯನ್ನು ಗರಿಷ್ಠಗೊಳಿಸಲು ನಾವು "ಏಳು" ಅನ್ನು ಒಂದು ಉದಾಹರಣೆಯಾಗಿ ತೆಗೆದುಕೊಳ್ಳುತ್ತೇವೆ.
- ಅಪ್ಲಿಕೇಶನ್ ತೆರೆಯಿರಿ ಮತ್ತು ಮೊದಲು "ಅಧಿಸೂಚನೆಗಳು" ವಿಭಾಗಕ್ಕೆ ಗಮನ ಕೊಡಿ.
- ಸ್ಕೈಪ್ಗಾಗಿ ಲಭ್ಯವಿರುವ ಹೊಸ ಅಪ್ಡೇಟ್ ಬಗ್ಗೆ ಇಲ್ಲಿ ನೀವು ಕಾಣಬಹುದು. ಸ್ವಯಂಚಾಲಿತವಾಗಿ ಹೊಸ ಫೈಲ್ಗಳನ್ನು ಹೊಂದಿಸುವ ಮೂಲಕ ಪ್ರೋಗ್ರಾಂ ಅನ್ನು ಮರುಪ್ರಾರಂಭಿಸಲು ಸರಿಯಾದ ಗುಂಡಿಯನ್ನು ಕ್ಲಿಕ್ ಮಾಡಿ.
- ಮೇಲಿನ ಯಾವುದೇ ಅಧಿಸೂಚನೆ ಇಲ್ಲದಿದ್ದರೆ, ಅದೇ ವಿಷಯವನ್ನು ನಿರ್ವಹಿಸುವುದು ಅವಶ್ಯಕ, ಆದರೆ ಸೆಟ್ಟಿಂಗ್ಗಳ ಮೂಲಕ ಮಾತ್ರ. ಇದನ್ನು ಮಾಡಲು, ಮೂರು ಸಮತಲವಾದ ಬಿಂದುಗಳ ರೂಪದಲ್ಲಿ ಬಟನ್ ಕ್ಲಿಕ್ ಮಾಡಿ.
- ಕಾಣಿಸಿಕೊಳ್ಳುವ ಸಂದರ್ಭ ಮೆನುವಿನಲ್ಲಿ, "ಸೆಟ್ಟಿಂಗ್ಗಳು" ಆಯ್ಕೆಮಾಡಿ.
- ಎಡ ಫಲಕದ ಮೂಲಕ, "ಸಹಾಯ ಮತ್ತು ವಿಮರ್ಶೆಗಳು" ವಿಭಾಗಕ್ಕೆ ತೆರಳಿ.
- ಯಾವುದೇ ನವೀಕರಣಗಳು ಲಭ್ಯವಿದ್ದರೆ, ಸ್ಕೈಪ್ನ ನಂತರ ನೀವು ಅದರ ಬಗ್ಗೆ ಸಂದೇಶವನ್ನು ಸ್ವೀಕರಿಸುತ್ತೀರಿ. "ಅಪ್ಡೇಟ್" ಕ್ಲಿಕ್ ಮಾಡಿ.
- ಸ್ಕೈಪ್ ಅದರ ಕೆಲಸವನ್ನು ಪೂರ್ಣಗೊಳಿಸುತ್ತದೆ ಮತ್ತು ತಕ್ಷಣ ತಯಾರಿಕೆಯ ಕಿಟಕಿ ಕಾಣಿಸಿಕೊಳ್ಳುತ್ತದೆ. ಅದನ್ನು ಮುಚ್ಚಬೇಡಿ.
- ಅನ್ಪ್ಯಾಕಿಂಗ್ ಫೈಲ್ಗಳ ಅಂತ್ಯದವರೆಗೆ ನಿರೀಕ್ಷಿಸಿ. ನಿಮ್ಮ ಕಂಪ್ಯೂಟರ್ ದುರ್ಬಲ ಯಂತ್ರಾಂಶವನ್ನು ಹೊಂದಿದ್ದರೆ, ಈ ಕಾರ್ಯಾಚರಣೆಯ ಸಮಯದಲ್ಲಿ ಇತರ ಕ್ರಿಯೆಗಳ ಮರಣದಂಡನೆಯನ್ನು ಮುಂದೂಡುವುದು ಉತ್ತಮ.
- ಸ್ಕೈಪ್ ಅನ್ನು ಸ್ಥಾಪಿಸುವುದರ ಅಂತ್ಯದ ನಂತರ ಸ್ವಯಂಚಾಲಿತವಾಗಿ ಪ್ರಾರಂಭವಾಗುತ್ತದೆ. ಸಂರಚನೆಯ ಅದೇ ವಿಭಾಗದಲ್ಲಿ, ನಿಜವಾದ ಆವೃತ್ತಿಯನ್ನು ಬಳಸಲಾಗುತ್ತದೆ ಎಂದು ಮಾಹಿತಿಯು ಕಾಣಿಸಿಕೊಳ್ಳುತ್ತದೆ.
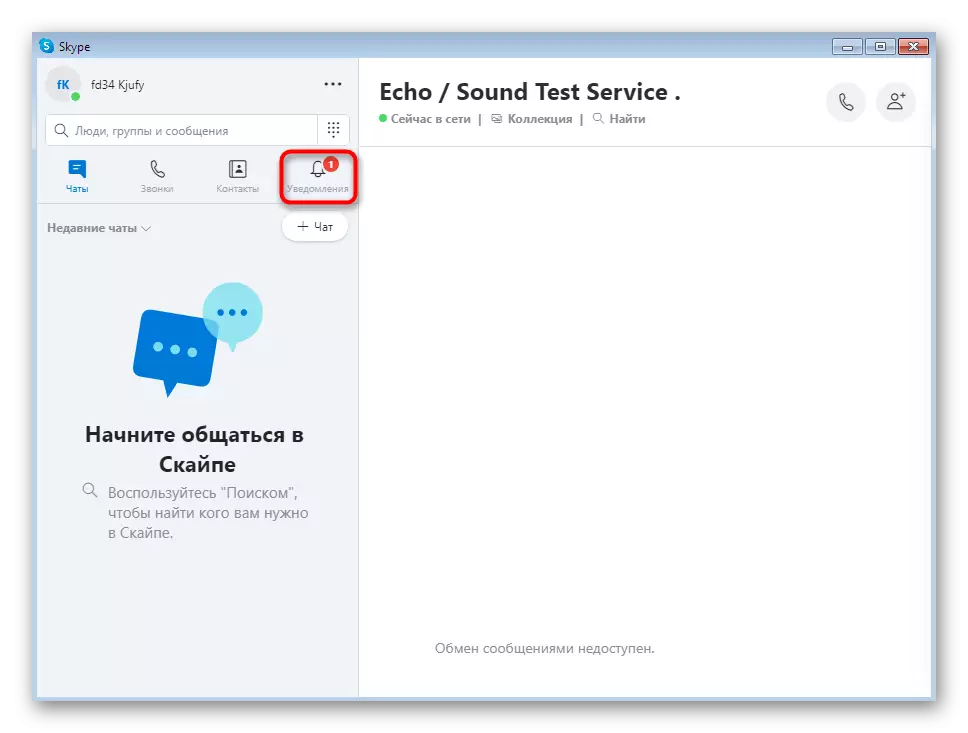
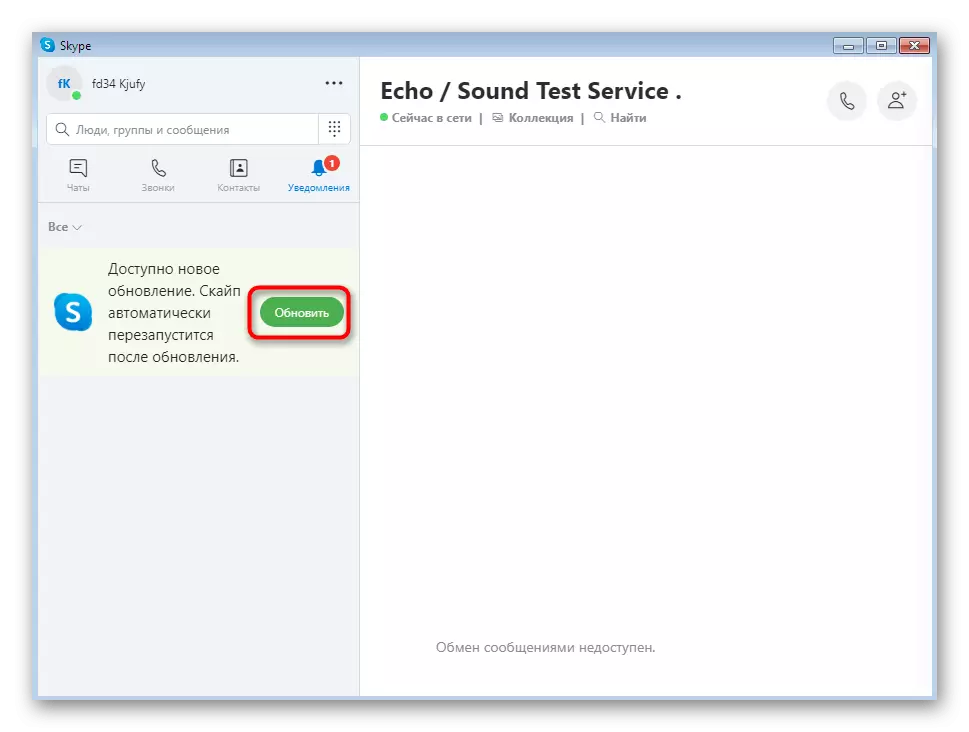


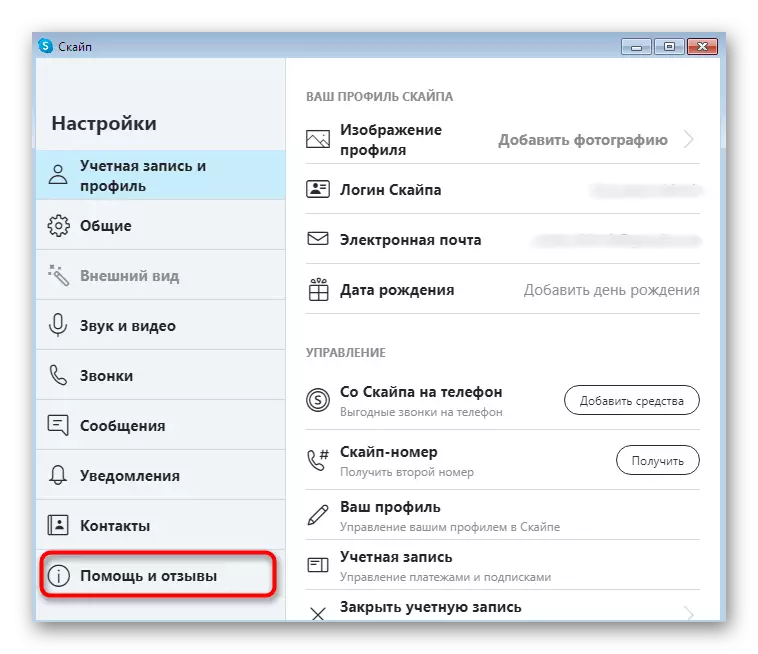



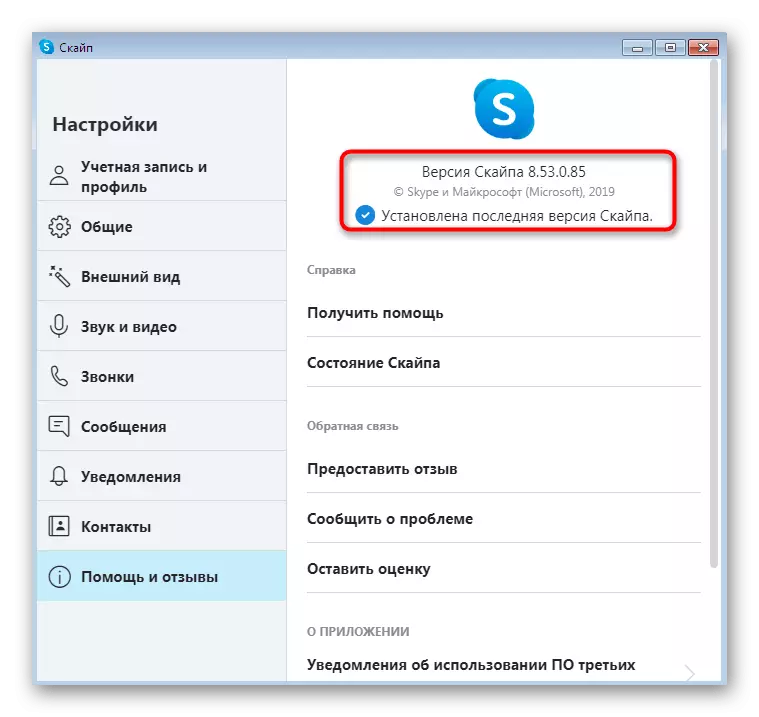
ಸ್ಕೈಪ್ ನವೀಕರಣದ ಅಗತ್ಯವನ್ನು ನೀವು ಎದುರಿಸಬೇಕಾದರೆ ಅದು ಸರಳವಾಗಿ ಪ್ರಾರಂಭವಾಗುವುದಿಲ್ಲ ಎಂಬ ಕಾರಣದಿಂದಾಗಿ, ಮೇಲಿನ ಸೂಚನೆಗಳು ಯಾವುದೇ ಫಲಿತಾಂಶವನ್ನು ತರುವುದಿಲ್ಲ. ಈ ಸಂದರ್ಭದಲ್ಲಿ, ಅಧಿಕೃತ ಸೈಟ್ನಿಂದ ಇತ್ತೀಚಿನ ಸಾಫ್ಟ್ವೇರ್ನ ಇತ್ತೀಚಿನ ಆವೃತ್ತಿಯನ್ನು ಡೌನ್ಲೋಡ್ ಮಾಡುವುದು ಅವಶ್ಯಕ. ಇದು ನಮ್ಮ ಸೈಟ್ನಲ್ಲಿ ಪ್ರತ್ಯೇಕ ಲೇಖನವನ್ನು ಮತ್ತಷ್ಟು ಲೆಕ್ಕಾಚಾರ ಮಾಡಲು ಸಹಾಯ ಮಾಡುತ್ತದೆ.
ಇನ್ನಷ್ಟು ಓದಿ: ಸ್ಕೈಪ್ ಅನ್ನು ಸ್ಥಾಪಿಸುವುದು
ನಿರ್ವಾಹಕರಿಗೆ MSI ಆವೃತ್ತಿ
ಬಳಕೆದಾರರ ಕೆಲಸದ ಕಂಪ್ಯೂಟರ್ಗಳಲ್ಲಿ ಸ್ಕೈಪ್ ಅನ್ನು ನವೀಕರಿಸಲು ಬಯಸುವ ಕೆಲವು ಆಡಳಿತಗಾರರು ಭದ್ರತಾ ವ್ಯವಸ್ಥೆಯಿಂದ ಹಕ್ಕುಗಳು ಅಥವಾ ಅನುಮತಿಗಳ ಕೊರತೆಗೆ ಸಂಬಂಧಿಸಿದ ಹಲವಾರು ಸಮಸ್ಯೆಗಳನ್ನು ಎದುರಿಸಬಹುದು. ವಿಂಡೋಸ್ 10 ವಿಂಡೋಸ್ 10 ಸುಲಭ, ಏಕೆಂದರೆ ಡೆವಲಪರ್ಗಳು ಮೈಕ್ರೋಸಾಫ್ಟ್ ಸ್ಟೋರ್ ಅನ್ನು ನಿವಾರಣೆ ತಪ್ಪಿಸಲು ಶಿಫಾರಸು ಮಾಡುತ್ತಾರೆ. ಆದಾಗ್ಯೂ, OS ನ ಇತರ ಆವೃತ್ತಿಗಳಿಗೆ MSI ಯ ವಿಶೇಷ ಆವೃತ್ತಿಯನ್ನು ಡೌನ್ಲೋಡ್ ಮಾಡಬೇಕು. ಈ ವಿಧಾನದಂತೆ ಸರಿಯಾದ ನವೀಕರಣವು ಹೀಗಿರುತ್ತದೆ:
ಅಧಿಕೃತ ಸೈಟ್ನಿಂದ ಸಿಸ್ಟಮ್ ಅಡ್ಮಿನಿಸ್ಟ್ರೇಟರ್ಗಳಿಗಾಗಿ MSI ಸ್ವರೂಪದಲ್ಲಿ ಸ್ಕೈಪ್ನ ಆವೃತ್ತಿಯನ್ನು ಡೌನ್ಲೋಡ್ ಮಾಡಿ
- ಅಧಿಕೃತ ಸೈಟ್ನಿಂದ MSI ಸ್ವರೂಪದಲ್ಲಿ ಇತ್ತೀಚಿನ ಸ್ಕೈಪ್ ಆವೃತ್ತಿಯನ್ನು ಪಡೆಯಲು ಮೇಲಿನ ಲಿಂಕ್ ಅನ್ನು ಕ್ಲಿಕ್ ಮಾಡಿ. ಡೌನ್ಲೋಡ್ ಪ್ರಾರಂಭಿಸಲು ಸೂಕ್ತವಾದ ಹೈಲೈಟ್ ಶಾಸನವನ್ನು ಕ್ಲಿಕ್ ಮಾಡಿ.
- ಪೂರ್ಣಗೊಂಡ ನಂತರ, ಕಾರ್ಯಗತಗೊಳಿಸಬಹುದಾದ ಫೈಲ್ ತೆರೆಯಿರಿ.
- ಭದ್ರತಾ ಎಚ್ಚರಿಕೆಯನ್ನು ಪ್ರದರ್ಶಿಸಿದಾಗ "ರನ್" ಗುಂಡಿಯನ್ನು ಕ್ಲಿಕ್ ಮಾಡುವುದರ ಮೂಲಕ ಅನುಸ್ಥಾಪನಾ ಉದ್ದೇಶವನ್ನು ದೃಢೀಕರಿಸಿ.
- ಅನುಸ್ಥಾಪನೆಗೆ ಸಿದ್ಧತೆಯ ಅಂತ್ಯವನ್ನು ನಿರೀಕ್ಷಿಸಬಹುದು.
- ಕೊನೆಯಲ್ಲಿ ನೀವು ಸ್ಕೈಪ್ನ ಇತ್ತೀಚಿನ ಆವೃತ್ತಿಯನ್ನು ಪ್ರಾರಂಭಿಸಬಹುದು.
- ನೀವು ಅದನ್ನು "ಆಜ್ಞಾ ಸಾಲಿನ" ಮೂಲಕ ಸ್ಥಾಪಿಸಬೇಕಾದರೆ, ಅದೇ ಡೌನ್ಲೋಡ್ ಪುಟದಲ್ಲಿ, ಈ ಕಾರ್ಯಾಚರಣೆಯ ಸಮಯದಲ್ಲಿ ಉಪಯುಕ್ತವಾದ ಉಪಯುಕ್ತ ಆಜ್ಞೆಗಳ ಪಟ್ಟಿಯನ್ನು ಅನುಸರಿಸಿ.
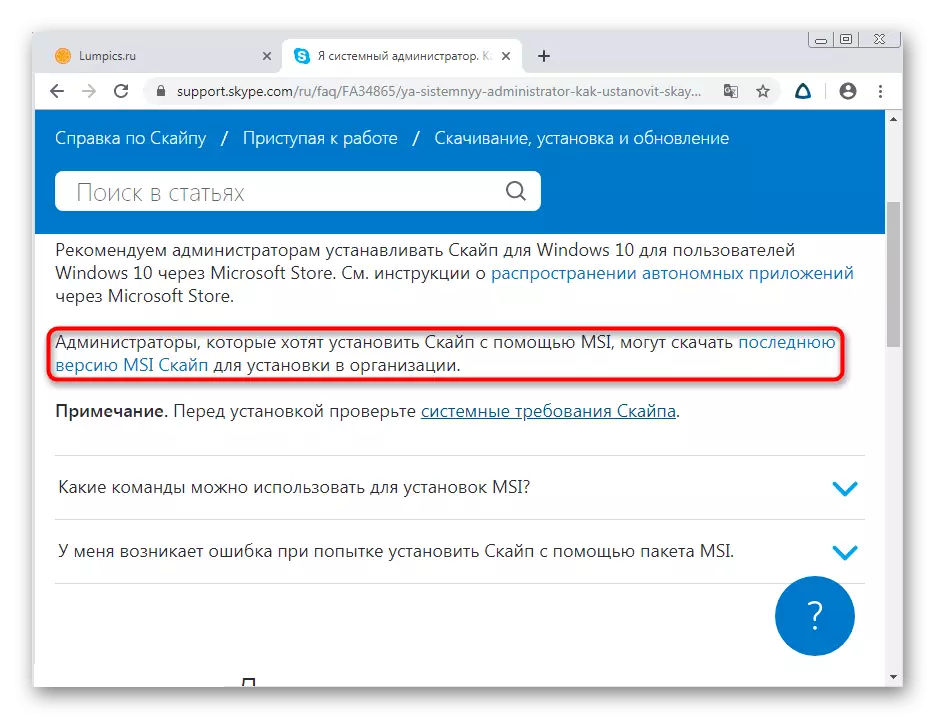
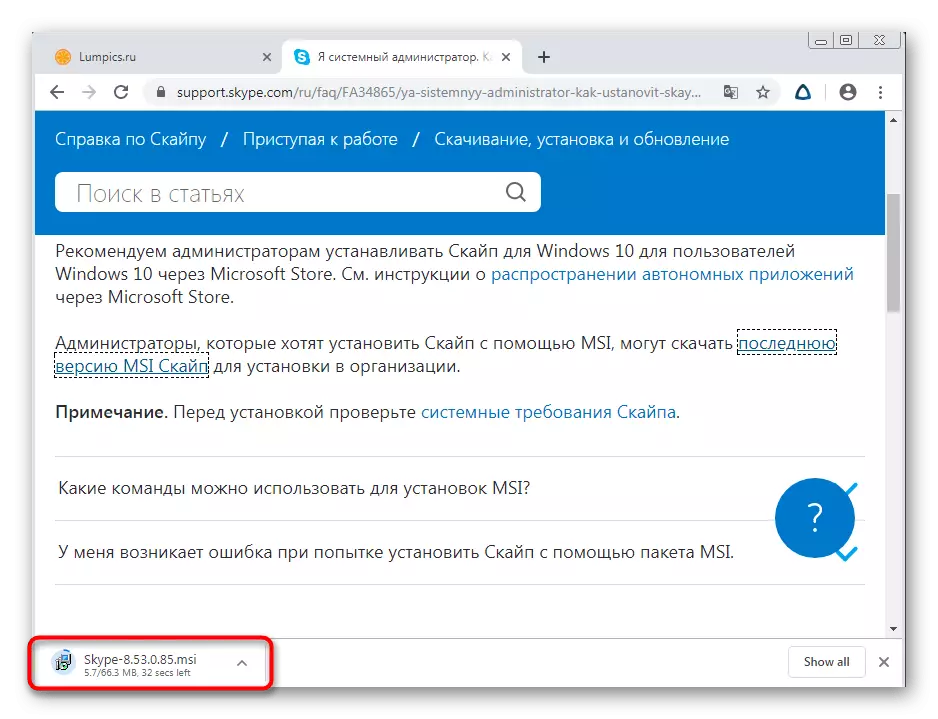
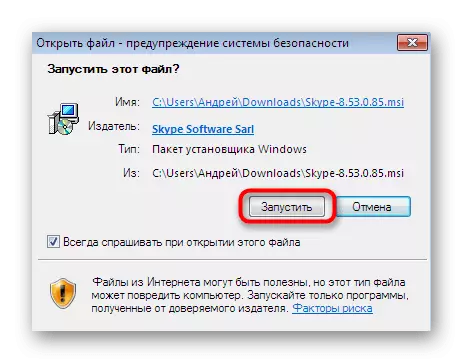
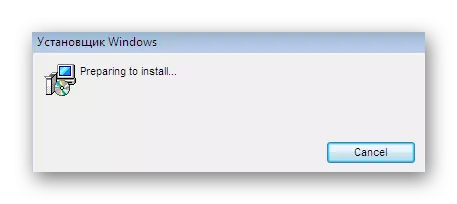
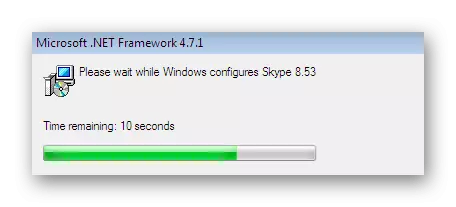
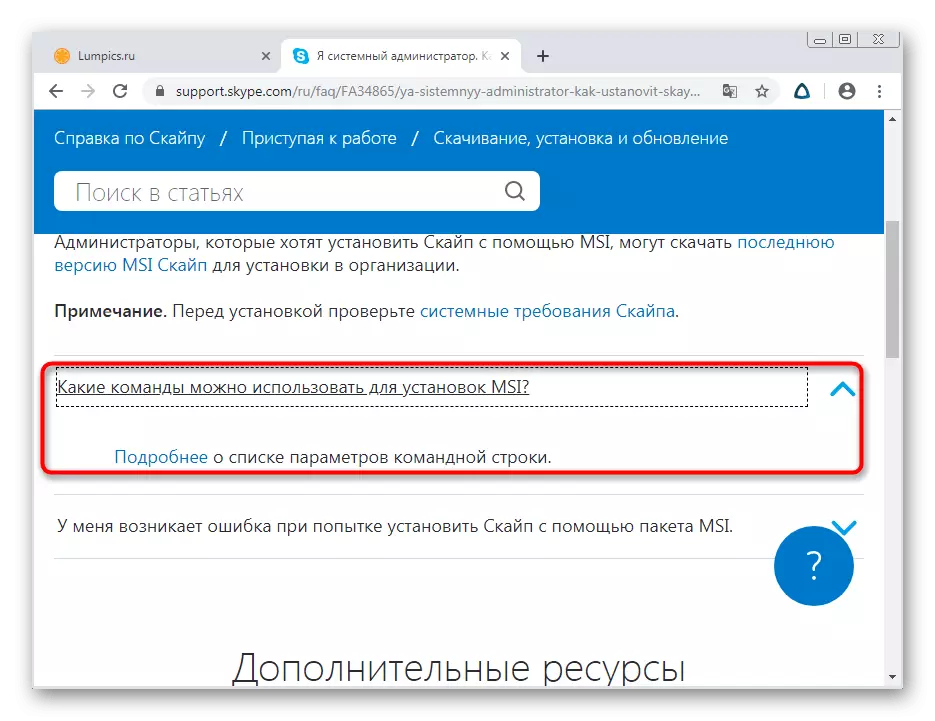
ಅಂತೆಯೇ, ನೀವು MSI ಫೈಲ್ ಅನ್ನು ಡೌನ್ಲೋಡ್ ಮಾಡಬಹುದು ಮತ್ತು ಒಂದು ಸ್ಥಳೀಯ ನೆಟ್ವರ್ಕ್ನಲ್ಲಿ ಒಳಗೊಂಡಿರುವ ಎಲ್ಲಾ ಕಂಪ್ಯೂಟರ್ಗಳಲ್ಲಿ ಅದನ್ನು ಸ್ಥಾಪಿಸಬಹುದು. ಈ ಸಂದರ್ಭದಲ್ಲಿ ಪ್ರವೇಶ ಅಥವಾ ಭದ್ರತಾ ದೋಷಗಳ ಮಟ್ಟವು ಯಾವುದೇ ಸಮಸ್ಯೆಗಳಿಲ್ಲ, ಸಹಜವಾಗಿ, ಸಿಸ್ಟಮ್ ನಿರ್ವಾಹಕರು ಸಂಪೂರ್ಣವಾಗಿ ಯಾವುದೇ ಸಾಫ್ಟ್ವೇರ್ನ ಸ್ಥಾಪನೆಯನ್ನು ನಿಷೇಧಿಸುವ ಸಂರಚನೆಯನ್ನು ಹೊಂದಿಸುವುದಿಲ್ಲ.
ನವೀಕರಣಗಳನ್ನು ಸ್ಥಾಪಿಸಿದ ನಂತರ ಕ್ರಮಗಳು
ನಮ್ಮ ಇಂದಿನ ವಸ್ತುಗಳ ಕೊನೆಯಲ್ಲಿ, ನವೀಕರಣಗಳನ್ನು ಸ್ಥಾಪಿಸಿದ ನಂತರ ಪ್ರಾರಂಭವಾಗುವ ಬಳಕೆದಾರರು ಹೆಚ್ಚಾಗಿ ಎದುರಿಸುತ್ತಿರುವ ಕೆಲವು ಪ್ರಶ್ನೆಗಳನ್ನು ನಾನು ನಮೂದಿಸುತ್ತೇನೆ. ಹಿಂದಿನ ಆವೃತ್ತಿಗೆ ಸಂಪರ್ಕಗಳನ್ನು ಅಥವಾ ರೋಲ್ಬ್ಯಾಕ್ ಅನ್ನು ಮರುಸ್ಥಾಪಿಸುವಾಗ, ಅದನ್ನು ಇಷ್ಟಪಡದಿದ್ದರೆ, ತಪ್ಪಾಗಿ ಕಾರ್ಯನಿರ್ವಹಿಸದಿದ್ದಲ್ಲಿ ಅವರು ಹೆಚ್ಚಾಗಿ ಸಮಸ್ಯೆಗಳೊಂದಿಗೆ ಸಂಪರ್ಕ ಹೊಂದಿದ್ದಾರೆ. ನಮ್ಮ ಸೈಟ್ನಲ್ಲಿ ಈ ಎಲ್ಲಾ ವಿಷಯಗಳು ಪ್ರಕಾಶಿಸಲ್ಪಟ್ಟ ಅನೇಕ ಪ್ರತ್ಯೇಕ ವಸ್ತುಗಳು ಇವೆ. ಕೆಳಗಿನ ಲಿಂಕ್ಗಳ ಮೇಲೆ ಕ್ಲಿಕ್ ಮಾಡುವುದರ ಮೂಲಕ ನೀವು ಅವರೊಂದಿಗೆ ನಿಮ್ಮನ್ನು ಪರಿಚಯಿಸಬಹುದು.
ಮತ್ತಷ್ಟು ಓದು:
ಸ್ಕೈಪ್ ಖಾತೆಯಿಂದ ಪಾಸ್ವರ್ಡ್ ರಿಕವರಿ
ಸ್ಕೈಪ್ ಪ್ರೋಗ್ರಾಂನಲ್ಲಿ ರಿಮೋಟ್ ಸಂಪರ್ಕಗಳನ್ನು ಮರುಸ್ಥಾಪಿಸಿ
ಸ್ಕೈಪ್ ಪ್ರಾರಂಭಿಸುವುದಿಲ್ಲ
ಕಂಪ್ಯೂಟರ್ನಲ್ಲಿ ಸ್ಕೈಪ್ನ ಹಳೆಯ ಆವೃತ್ತಿಯನ್ನು ಸ್ಥಾಪಿಸುವುದು
ಸ್ಕೈಪ್ ನವೀಕರಣವನ್ನು ನಿಷ್ಕ್ರಿಯಗೊಳಿಸಿ
ಇಂದು ನೀವು ವಿಂಡೋಸ್ ಆಪರೇಟಿಂಗ್ ಸಿಸ್ಟಮ್ನ ವಿವಿಧ ಆವೃತ್ತಿಗಳಿಗೆ ಸ್ಕೈಪ್ ಸಾಫ್ಟ್ವೇರ್ ಅಪ್ಡೇಟ್ ತಂತ್ರಗಳನ್ನು ತಿಳಿದಿದ್ದೀರಿ. ನೀವು ನೋಡಬಹುದು ಎಂದು, ಪ್ರತಿ ಆಯ್ಕೆಯು ಕೆಲವು ಬಳಕೆದಾರರಿಗೆ ಮಾತ್ರ ಸೂಕ್ತವಾಗಿದೆ, ಮತ್ತು ಅದರ ಅನುಷ್ಠಾನವು ತುಂಬಾ ಸುಲಭ, ಆದ್ದರಿಂದ ಅನನುಭವಿ ಬಳಕೆದಾರರಲ್ಲಿಯೂ ಯಾವುದೇ ತೊಂದರೆಗಳಿಲ್ಲ.
