
ინტეგრირებული გრაფიკული პროცესორები, რომლებიც Intel HD გრაფიკული მოწყობილობების, მცირე ხარისხის მაჩვენებლებს აქვთ. ასეთი მოწყობილობებისათვის, სავალდებულოა პროგრამული უზრუნველყოფის ინსტალაციისთვის, რათა გაიზარდოს უკვე დაბალი ხარისხის მაჩვენებლების გაზრდა. ამ სტატიაში, ჩვენ განვიხილავთ გზებს, რათა იპოვოთ და დააყენოთ დრაივერები ინტეგრირებული Intel HD გრაფიკა 2000 ბარათისთვის.
როგორ შევქმნათ პროგრამული უზრუნველყოფა Intel HD გრაფიკა
ამ ამოცანის შესასრულებლად, თქვენ შეგიძლიათ გამოიყენოთ რამდენიმე მეთოდი. ყველა მათგანი განსხვავებულია და სრულად გამოიყენება ერთ სიტუაციაში ან სხვა. თქვენ შეგიძლიათ დააყენოთ პროგრამული უზრუნველყოფა კონკრეტული მოწყობილობისთვის, ან სრულად დააინსტალიროთ პროგრამული უზრუნველყოფა აბსოლუტურად ყველა აღჭურვილობა. თითოეული ამ გზით ჩვენ გვინდა უფრო დეტალურად გითხრათ.მეთოდი 1: Intel საიტი
თუ თქვენ უნდა დააყენოთ ნებისმიერი მძღოლები, უპირველეს ყოვლისა, ღირს ეძებს მათ მოწყობილობის მწარმოებლის ოფიციალურ ვებგვერდზე. თქვენ უნდა გახსოვდეთ ამის შესახებ, რადგან ეს საბჭო ეხება არა მხოლოდ Intel HD გრაფიკული ჩიპს. ეს მეთოდი რამდენიმე უპირატესობას ანიჭებს სხვებისთვის. პირველი, თქვენ შეიძლება სრულიად დარწმუნებული, რომ თქვენ არ download ვირუსული პროგრამების კომპიუტერი ან ლეპტოპი. მეორე, ოფიციალური საიტების პროგრამული უზრუნველყოფა ყოველთვის შეესაბამება თქვენს აღჭურვილობას. და, მესამე, ამ რესურსებზე, მძღოლების ახალი ვერსიები ყოველთვის პირველ ადგილზეა. მოდით ახლა გააგრძელოთ ეს მეთოდი Intel HD გრაფიკის 2000 გრაფიკის პროცესორის მაგალითზე.
- შემდეგ ბმულზე, წასვლა Intel რესურსი.
- თქვენ აღმოჩნდებით ოფიციალურ მწარმოებელმა ვებ-გვერდზე. სათაურით საიტი, ლურჯი ზოლები ძალიან ზედა, თქვენ უნდა მოვძებნოთ სექცია "მხარდაჭერა" და დააკლიკეთ მაუსის მარცხენა ღილაკს მისი სახელით.
- შედეგად, გვერდის მარცხენა მხარეს ნახავთ ნომინირებულ მენიუს ქვედანაყოფების სიას. სიაში ეძებს სიმებიანი "ფაილი ჩამოტვირთვა და მძღოლები", შემდეგ დააჭირეთ მას.
- ახლა იმავე ადგილას გამოჩნდება კიდევ ერთი დამატებითი მენიუ. აუცილებელია მეორე სიმებიანი - "მძღოლების ძიება".
- აღწერილი ყველა ქმედება საშუალებას მოგცემთ მიიღოთ Intel ტექნიკური მხარდაჭერის გვერდზე. ამ გვერდის ცენტრში, თქვენ ნახავთ ბლოკს, რომელშიც საძიებო ველი მდებარეობს. თქვენ უნდა შეიყვანოთ Intel მოწყობილობის მოდელი ამ სფეროში, რისთვისაც გსურთ იპოვოთ პროგრამული უზრუნველყოფა. ამ შემთხვევაში შეიყვანეთ Intel HD გრაფიკა 2000 ღირებულებაში. ამის შემდეგ დააჭირეთ ღილაკს "შეიყვანეთ" კლავიატურაზე.
- ეს ყველაფერი გამოიწვევს იმ ფაქტს, რომ თქვენ დაეცემა მძღოლის დატვირთვის გვერდზე მითითებულ ჩიპზე. თავად პროგრამული უზრუნველყოფის გადმოსაწერად, ჩვენ ვურჩევთ პირველი ვერსიის არჩევისას და ოპერაციული სისტემის გამონადენი. ეს ხელს შეუწყობს შეცდომებს სამონტაჟო პროცესში, რომელიც შეიძლება გამოწვეული იყოს აღჭურვილობისა და პროგრამული უზრუნველყოფის შეუთავსებლობით. აირჩიეთ OS შეიძლება იყოს სპეციალურ მენიუში ჩამოტვირთვის გვერდზე. თავდაპირველად, ასეთი მენიუ ექნება სახელი "ნებისმიერი ოპერაციული სისტემა".
- როდესაც OS ვერსია მითითებულია, ყველა, რაც არ შეესაბამება მძღოლის მოთხოვნებს, გამორიცხავს სიიდან. ქვემოთ მხოლოდ ის, რაც თქვენთვის შესაფერისია. სიაში შეიძლება ჰქონდეს რამდენიმე ვარიანტი პროგრამული უზრუნველყოფა, რომელიც განსხვავდება ვერსიაში. ჩვენ ვურჩევთ უახლესი მძღოლების არჩევისას. როგორც წესი, ეს ყოველთვის პირველია. გააგრძელეთ, თქვენ უნდა დააჭიროთ ღილაკს პროგრამული უზრუნველყოფის სახელით.
- შედეგად, თქვენ გადაგიგზავნით გვერდს შერჩეული მძღოლის დეტალური აღწერა. დაუყოვნებლივ შეგიძლიათ აირჩიოთ ინსტალაციის ფაილების ჩამოტვირთვა - არქივი ან ერთი შესრულებადი ფაილი. ჩვენ ვურჩევ მეორე ვარიანტის არჩევისას. ის ყოველთვის ადვილია მასთან. მძღოლის ჩამოტვირთვისთვის, დააჭირეთ გვერდის მარცხენა მხარეს შესაბამის ღილაკს თავად ფაილის სახელით.
- ფაილის ჩამოტვირთვის დაწყებამდე თქვენ ნახავთ მონიტორის ეკრანზე სურვილისამებრ ფანჯარაში. იგი შეიცავს ტექსტს Intel- ის მიერ გამოყენების ლიცენზიასთან. თქვენ შეგიძლიათ წაიკითხოთ ტექსტი მთლიანად ან საერთოდ არ გააკეთოთ. მთავარია, გააგრძელოთ ღილაკზე დაჭერით, რომელიც ადასტურებს თქვენს თანხმობას ამ შეთანხმების დებულებებთან.
- როდესაც სასურველი ღილაკი დაჭერილია, პროგრამული უზრუნველყოფის ინსტალაციის ფაილის ჩამოტვირთვა მყისიერად დაიწყება. ჩვენ ველოდებით ბოლოს ჩამოტვირთვას და აწარმოებს გადმოწერილი ფაილს.
- პირველი ინსტალაციის პროგრამის ფანჯარაში, ნახავთ პროგრამული უზრუნველყოფის აღწერას, რომელიც დამონტაჟდება. სურვილისამებრ, ჩვენ ვსწავლობთ წერილობით, რის შემდეგაც დააჭირეთ ღილაკს "შემდეგი" ღილაკს.
- ამის შემდეგ დაიწყება დამატებითი ფაილების მოპოვების პროცესი, რომელიც საჭირო იქნება ინსტალაციის დროს პროგრამაში. ამ ეტაპზე არაფერი უნდა გააკეთოს. უბრალოდ ელოდება ამ ოპერაციის დასასრულს.
- გარკვეული დროის შემდეგ, გამოჩნდება შემდეგი ინსტალაციის ოსტატი window. ეს იქნება პროგრამული უზრუნველყოფის ჩამონათვალი, რომელიც პროგრამა დამონტაჟებულია. გარდა ამისა, ავტომატური გაშვების პარამეტრი დაუყოვნებლივ იქნება წარმოდგენილი - კომუნალური, რომელიც აფასებს შესრულებას თქვენი სისტემის. თუ არ გინდა, რომ ეს მოხდეს თითოეული კომპიუტერის დაწყების ან ლეპტოპზე - ამოღება CHECKBOX საპირისპიროდ შესაბამისი სიმებიანი. წინააღმდეგ შემთხვევაში, შეგიძლიათ პარამეტრი შეცვალონ ცვლილებების გარეშე. იმისათვის, რომ გააგრძელოს ინსტალაციის პროცესი, დააჭირეთ "შემდეგი" ღილაკს.
- მომდევნო ფანჯარაში, თქვენ კვლავ გთავაზობთ სალიცენზიო შეთანხმების დებულებებს. წაიკითხეთ თუ არა - აირჩიე მხოლოდ თქვენთვის. ნებისმიერ შემთხვევაში, თქვენ უნდა დააჭიროთ YES ღილაკს შემდგომი ინსტალაციისთვის.
- ამის შემდეგ, ინსტალაციის პროგრამის ფანჯარა გამოჩნდება, რომელშიც ყველა ინფორმაცია შერჩეული პროგრამული უზრუნველყოფის შესახებ არის გათავისუფლების თარიღი, მძღოლის ვერსია, მხარდაჭერილი OS- ის სია და ასე შემდეგ. ამ ინფორმაციის ორმაგი შემოწმების დასაშვებია ტექსტის წაკითხვით. პირდაპირ მძღოლის ინსტალაციის დაწყების მიზნით, თქვენ უნდა დააჭიროთ ღილაკს "შემდეგი" ღილაკს.
- მიმდინარეობს ინსტალაციის პროგრესი, რომელიც დაუყოვნებლივ დაიწყება წინა ღილაკზე დაჭერით, გამოჩნდება ცალკე ფანჯარაში. თქვენ უნდა დაველოდოთ ინსტალაციას. ეს დასტურდება "შემდეგი" ღილაკით და ტექსტის შესაბამისი მითითებით. დააჭირეთ ამ ღილაკს.
- თქვენ ნახავთ ბოლო ფანჯარაში, რომელიც აღწერს აღწერილი მეთოდით. მასში, თქვენ შესთავაზებთ სისტემის გადატვირთვას პირდაპირ ან ამ საკითხს განუსაზღვრელი ვადით. ჩვენ გირჩევთ ამის გაკეთებას. უბრალოდ აღვნიშნო სასურველი სიმებიანი და დააჭირეთ სანუკვარ ღილაკს "დასრულება".
- შედეგად, თქვენი სისტემა გადატვირთეთ. ამის შემდეგ, HD გრაფიკის პროგრამული უზრუნველყოფა 2000 Chipset- ისთვის სრულად დამონტაჟდება და თავად მოწყობილობა მზად იქნება სრული ოპერაციისთვის.

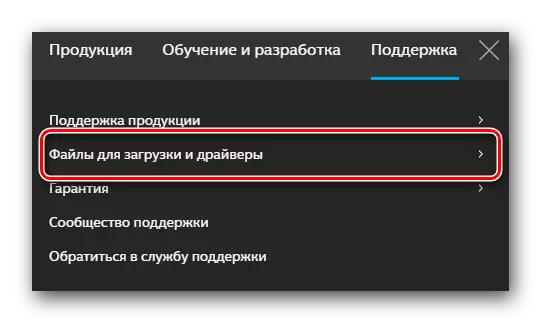
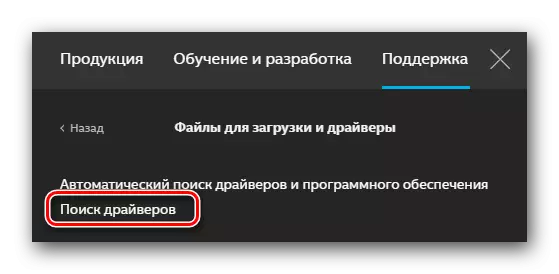
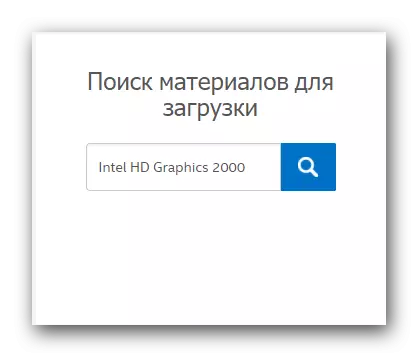
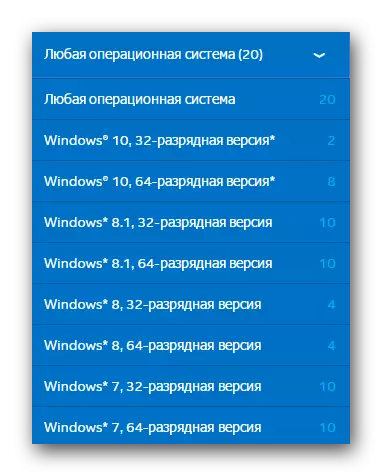
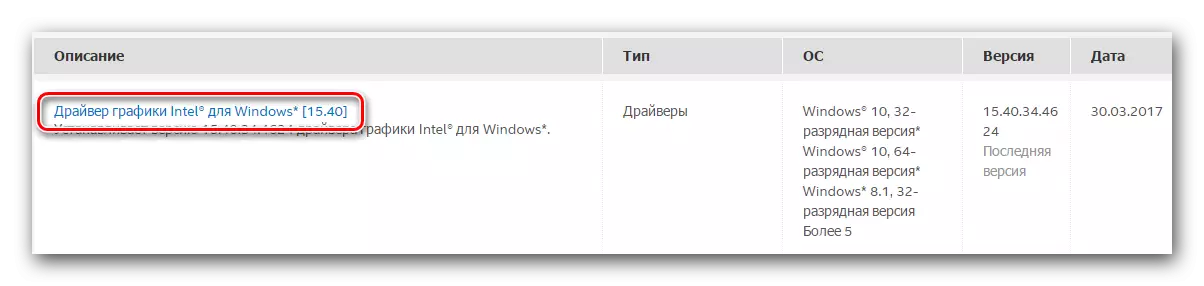
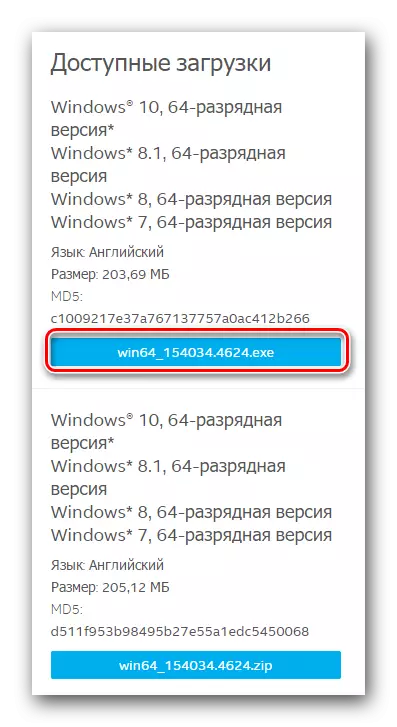
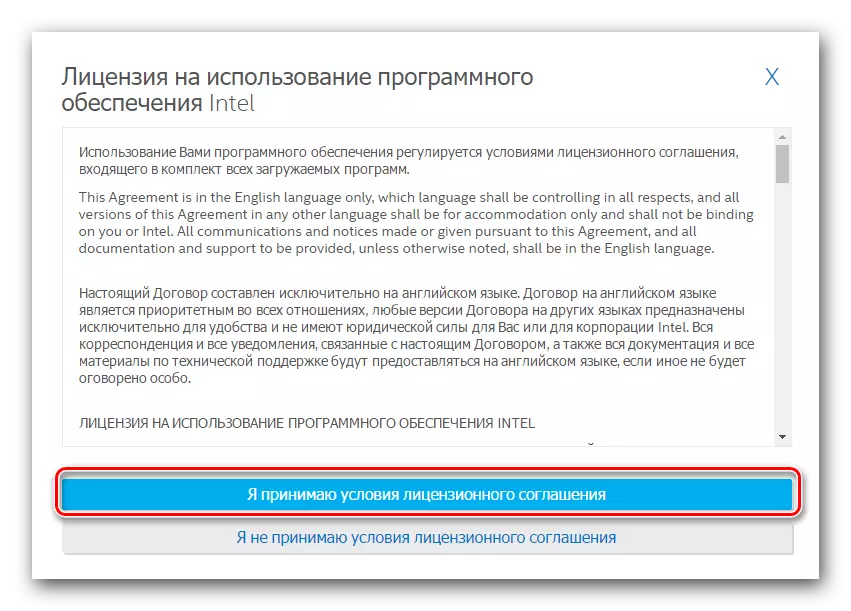
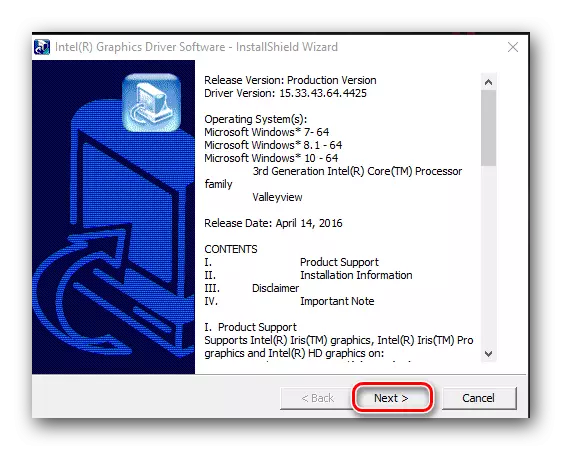
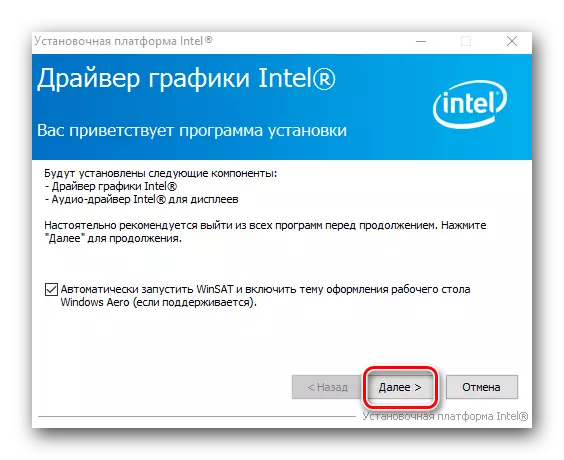




უმეტეს შემთხვევაში, ეს მეთოდი საშუალებას გაძლევთ დააყენოთ პროგრამული უზრუნველყოფა პრობლემების გარეშე. თუ თქვენ გაქვთ სირთულე ან უბრალოდ არ მოსწონთ აღწერილი მეთოდი, მაშინ ჩვენ გთავაზობთ გაეცნოთ სხვა ვარიანტებს პროგრამული უზრუნველყოფის ინსტალაციისთვის.
მეთოდი 2: მძღოლების დამონტაჟების კორპორატიული პროგრამული უზრუნველყოფა
Intel გამოვიდა სპეციალური კომუნალური, რომელიც საშუალებას გაძლევთ განსაზღვროთ თქვენი გრაფიკული პროცესორის მოდელი და დააინსტალიროთ. პროცედურა ამ შემთხვევაში, თქვენ უნდა იყოს შემდეგი:
- აქ მითითებული ლინკის მიხედვით, აღნიშნული კომუნალური ჩამოტვირთვა გვერდზე გადადით.
- ამ გვერდის ზედა ნაწილში თქვენ უნდა მოძებნოთ "ჩამოტვირთვა" ღილაკი. იპოვეს ეს ღილაკი, დააწკაპუნეთ მასზე.
- ეს დაიწყება თქვენი ლეპტოპის / კომპიუტერის სამონტაჟო ფაილის ჩამოტვირთვის პროცესს. მას შემდეგ, რაც ფაილი წარმატებით დატვირთულია, აწარმოებს მას.
- სანამ კომუნალური დამონტაჟებულია, თქვენ უნდა დაეთანხმოთ Intel ლიცენზიის ხელშეკრულებას. ამ შეთანხმების ძირითადი დებულებები ნახავთ ფანჯარაში, რომელიც გამოჩნდება. მე აღვნიშნე tick ხაზი, რომელიც ნიშნავს თქვენს თანხმობას, რის შემდეგაც ჩვენ დააჭირეთ "ინსტალაცია" ღილაკს.
- ამის შემდეგ, დაუყოვნებლივ ინსტალაცია დაუყოვნებლივ დაიწყებს. ჩვენ ველოდებით რამდენიმე წუთს, სანამ ოპერაციის შეტყობინება ეკრანზე გამოჩნდება.
- დაასრულოს ინსტალაცია, დააჭირეთ ღილაკს Run ღილაკს ფანჯარაში, რომელიც გამოჩნდება. გარდა ამისა, ეს საშუალებას მოგცემთ დაუყოვნებლივ დაიწყოთ დამონტაჟებული კომუნალური.
- საწყის ფანჯარაში თქვენ უნდა დააჭიროთ START SCAN ღილაკს. ეს შემდეგნაირად არის სახელით, ეს საშუალებას მოგცემთ დაიწყოთ თქვენი სისტემის შემოწმების პროცესი Intel გრაფიკული პროცესორის თანდასწრებით.
- გარკვეული დროის შემდეგ, თქვენ ნახავთ ძებნის შედეგს ცალკე ფანჯარაში. ადაპტერის პროგრამული უზრუნველყოფა განთავსდება გრაფიკული ჩანართში. თავდაპირველად თქვენ უნდა აღინიშნოს მძღოლი, რომელიც დატვირთული იქნება. ამის შემდეგ, ჩვენ განსაზღვრავს გზას სპეციალურად დანიშნული სიმებიანი, სადაც შერჩეული პროგრამული უზრუნველყოფის ინსტალაციის ფაილები გადმოწერით. თუ ამ სიმებიანი ცვლილებების გარეშე დატოვებთ, ფაილი იქნება სტანდარტული ჩამოტვირთვა საქაღალდეში. დასასრულს, თქვენ უნდა დააჭიროთ ღილაკს "ჩამოტვირთვა" ღილაკს იმავე ფანჯარაში.
- შედეგად, თქვენ კვლავ უნდა მოიპოვონ მოთმინება და დაველოდოთ ფაილის ჩამოტვირთვა დასრულდა. შესრულებული ოპერაციის განხორციელება შეიძლება შეინიშნოს სპეციალურ ხაზში, რომელიც განთავსდება ფანჯარაში, რომელიც გაიხსნება. იმავე ფანჯარაში, "ინსტალაცია" ღილაკი ოდნავ მაღალია. ეს იქნება ნაცრისფერი და უმოქმედო სანამ ჩამოტვირთვა დასრულებულია.
- საბოლოო ჯამში, ადრე აღნიშნული ღილაკი "ინსტალაცია" იქნება ლურჯი და მასზე დააწკაპუნეთ. ჩვენ ამას ვაკეთებთ. ფანჯარა თავად არ დახუროს კომუნალური.
- ეს ქმედებები დაიწყებს მძღოლის სამონტაჟო პროგრამას თქვენი Intel Adapter- ისთვის. ყველა მომდევნო ქმედება სრულად ემთხვევა ინსტალაციის პროცესს, რომელიც აღწერილია პირველ მეთოდით. თუ თქვენ გაქვთ სირთულე ამ ეტაპზე, უბრალოდ ასვლა და წაიკითხეთ სახელმძღვანელო.
- როდესაც ინსტალაცია დასრულდა, კომუნალური ფანჯარაში (რომელიც ჩვენ ვცდილობთ დატოვონ ღია), ნახავთ "გადატვირთვას საჭირო" ღილაკს. დაწკაპეთ იგი. ეს განაახლებს სისტემას, რათა უზრუნველყოს, რომ ყველა პარამეტრი და კონფიგურაცია ამოქმედდეს.
- სისტემის შემდეგ კვლავ ხელახლა გამოჩნდება, თქვენი გრაფიკული პროცესორი მზად იქნება გამოყენებისათვის.
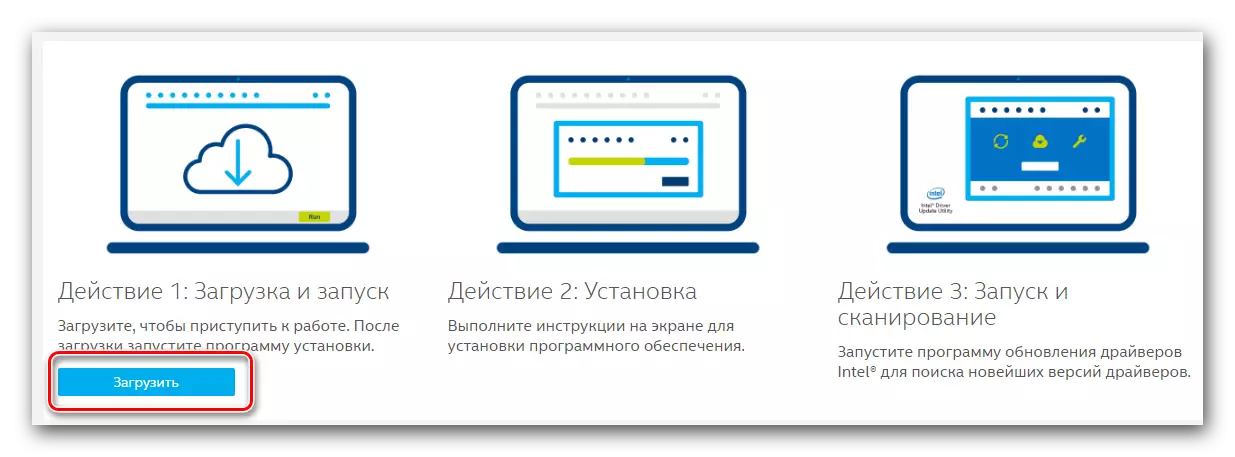



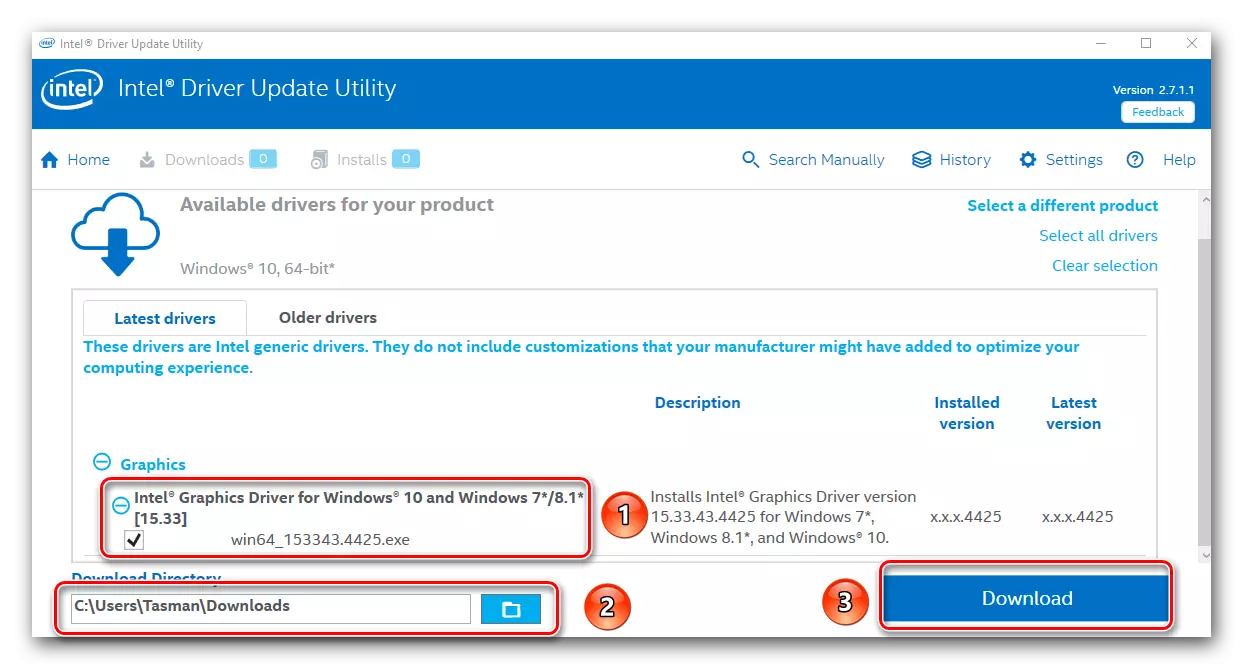

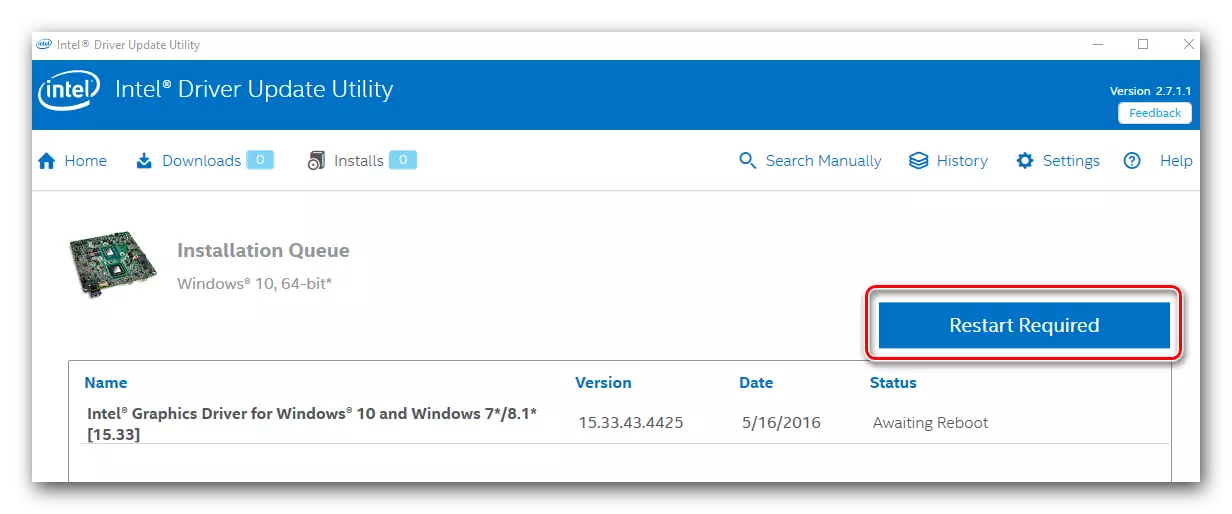
პროგრამული უზრუნველყოფის დამონტაჟების ეს ვერსია დასრულებულია.
მეთოდი 3: ზოგადი დანიშნულების პროგრამები
ეს მეთოდი საკმაოდ ხშირია პერსონალური კომპიუტერებისა და ლაპტოპების მომხმარებელთა შორის. მისი არსი ის არის, რომ სპეციალური პროგრამა გამოიყენება პროგრამული უზრუნველყოფის ძიებისა და ინსტალაციისთვის. ამ ტიპის რბილი პროგრამული უზრუნველყოფა საშუალებას გაძლევთ იპოვოთ და დააინსტალიროთ არა მხოლოდ Intel პროდუქტებით, არამედ სხვა მოწყობილობებისთვის. ეს ხელს უწყობს ამოცანას, როდესაც თქვენ უნდა დააყენოთ პროგრამული უზრუნველყოფა დაუყოვნებლივ მთელი რიგი აღჭურვილობა. გარდა ამისა, ძებნის პროცესი, დატვირთვა და მონტაჟი თითქმის ავტომატურ რეჟიმში ხდება. განიხილეთ საუკეთესო პროგრამები, რომლებიც სპეციალიზდება ასეთ ამოცანებში, ჩვენ ადრე გავაკეთეთ ერთ-ერთ სტატიაში.დაწვრილებით: მძღოლების ინსტალაციის საუკეთესო პროგრამები
თქვენ შეგიძლიათ აირჩიოთ აბსოლუტურად ნებისმიერი პროგრამა, რადგან ისინი ყველაფერს აკეთებენ იმავე პრინციპით. განსხვავებები მხოლოდ დამატებითი ფუნქციონირებისა და მონაცემთა ბაზის მოცულობაში. თუ თქვენ ჯერ კიდევ შეგიძლიათ დაიხუროთ თვალები პირველ პუნქტზე, მაშინ ბევრად არის დამოკიდებული მძღოლების მონაცემთა ბაზის ზომა და მხარდაჭერილი მოწყობილობები. ჩვენ გირჩევთ, შევხედოთ DriverPack Solution პროგრამას. მას აქვს ყველა საჭირო ფუნქციონირება და უზარმაზარი მომხმარებლის ბაზა. ეს საშუალებას აძლევს პროგრამას აბსოლუტური უმრავლესობის შემთხვევებში, რათა გამოავლინოს მოწყობილობები და იპოვოთ მათთვის. მას შემდეგ, რაც DriverPack Solution ალბათ ყველაზე პოპულარული პროგრამა ასეთი გეგმა, ჩვენ მზად თქვენთვის დეტალურად სახელმძღვანელო. ეს საშუალებას მოგცემთ გაუმკლავდეთ ყველა ნიუანსს მისი გამოყენება.
გაკვეთილი: როგორ განაახლონ მძღოლები კომპიუტერზე მძღოლის გამოყენებით
მეთოდი 4: პროგრამული უზრუნველყოფა ძებნა იდენტიფიკატორი
ამ მეთოდით, თქვენ შეგიძლიათ მარტივად იპოვოთ პროგრამული უზრუნველყოფა Intel HD გრაფიკა 2000 გრაფიკული პროცესორი. მთავარია, რომ გაეცნოთ მოწყობილობის იდენტიფიკატორის ღირებულებას. თითოეულ ტექნიკას აქვს უნიკალური ID, ამიტომ დამთხვევა პრინციპში გამორიცხულია. როგორ გაირკვეს ეს ძალიან ID, თქვენ შეისწავლით ცალკე სტატიას, რომელიც იპოვის ქვემოთ მოცემულ ბმულს. თქვენ შეგიძლიათ გამოიყენოთ ასეთი ინფორმაცია მომავალში. ამ შემთხვევაში, ჩვენ მიუთითეთ INTEL- ის სასურველი მოწყობილობისათვის სპეციალურად იდენტიფიკატორის ღირებულებები.
PCI \ ven_8086 & dev_0f31 & subsys_073331028
PCI \ ven_8086 & dev_1606
PCI \ ven_8086 & dev_160e
PCI \ ven_8086 & dev_0402
PCI \ ven_8086 & dev_0406
PCI \ ven_8086 & dev_0a06
PCI \ ven_8086 & dev_0a0e
PCI \ ven_8086 & dev_040A
ეს არის ID- ების ღირებულებები შეიძლება ჰქონდეს Intel ადაპტერები. თქვენ შეგიძლიათ მხოლოდ ერთი მათგანი კოპირება, შემდეგ გამოიყენეთ სპეციალური ონლაინ სერვისით. ამის შემდეგ, ჩამოტვირთეთ შემოთავაზებული პროგრამული უზრუნველყოფა და დააინსტალირეთ. პრინციპში ყველაფერი საკმაოდ მარტივია. მაგრამ სრული სურათისთვის, ჩვენ დავწერეთ სპეციალური სახელმძღვანელო, რომელიც მთლიანად მიეძღვნა ამ მეთოდს. ეს არის ის, რომ თქვენ იხილავთ და ინსტრუქციებს ID- ს მოძიებაში, რომლის შესახებაც ჩვენ ზემოთ აღვნიშნეთ.
გაკვეთილი: მძღოლების ძებნა მოწყობილობის ID
მეთოდი 5: ჩამონტაჟებული მძღოლის ძებნა ინსტრუმენტი
აღწერილი მეთოდი ძალიან კონკრეტულია. ფაქტია, რომ ის ხელს უწყობს ყველა შემთხვევაში არ დააყენოთ. თუმცა, არსებობს სიტუაციები, სადაც მხოლოდ ეს მეთოდი დაგეხმარებათ (მაგალითად, USB პორტების ან მონიტორებისთვის მძღოლების დაყენება). მოდით შევხედოთ მას უფრო დეტალურად.
- პირველი, თქვენ უნდა აწარმოოთ "მოწყობილობის მენეჯერი". ამისათვის რამდენიმე გზა არსებობს. მაგალითად, თქვენ შეგიძლიათ დააჭიროთ კლავიატურაზე, ამავე დროს "Windows" და "R" გასაღებები, რის შემდეგაც თქვენ შეიყვანეთ devmgmt.msc ბრძანება ფანჯარაში, რომელიც გამოჩნდება. შემდეგი თქვენ უბრალოდ უნდა დააჭიროთ "Enter".

თქვენ, თავის მხრივ, შეგიძლიათ გამოიყენოთ ნებისმიერი ცნობილი მეთოდი, რომელიც საშუალებას გაძლევთ აწარმოოთ "მოწყობილობის მენეჯერი".
- ყველა თქვენი მოწყობილობის სიაში, ეძებს სექციაში "ვიდეო ადაპტერებს" და გახსენით. იქ თქვენ ნახავთ თქვენს Intel გრაფიკული პროცესორი.
- ასეთი აღჭურვილობის ტიტულის შესახებ, თქვენ უნდა დააჭიროთ მაუსის მარჯვენა ღილაკს. შედეგად, კონტექსტური მენიუ გაიხსნება. ამ მენიუს ოპერაციების სიიდან, თქვენ უნდა აირჩიოთ "განახლება მძღოლები".
- შემდეგი, საძიებო ინსტრუმენტი ფანჯარა იხსნება. მასში ნახავთ ორ საძიებო პარამეტრს. ჩვენ მტკიცედ გირჩევთ გამოიყენოთ "ავტომატური" ძებნა Intel Adapter- ის შემთხვევაში. ამისათვის უბრალოდ დააჭირეთ შესაბამის სტრიქონს.
- ამის შემდეგ, პროგრამული უზრუნველყოფის ძიება დაიწყო. ეს ინსტრუმენტი შეეცდება დამოუკიდებლად იპოვოთ საჭირო ფაილები ინტერნეტში. თუ ძიება წარმატებით დასრულდა, მძღოლები დაუყოვნებლივ დამონტაჟდება დაუყოვნებლივ.
- რამდენიმე წამში ინსტალაციის შემდეგ, თქვენ იხილავთ ბოლო ფანჯარაში. ეს ისაუბრებს ოპერაციის შედეგს. შეგახსენებთ, რომ ის შეიძლება იყოს არა მხოლოდ დადებითი, არამედ უარყოფითი.
- ამ მეთოდის დასასრულებლად, თქვენ მხოლოდ ფანჯრის დახურვა.
გაკვეთილი: გახსენით მოწყობილობის მენეჯერი Windows- ში

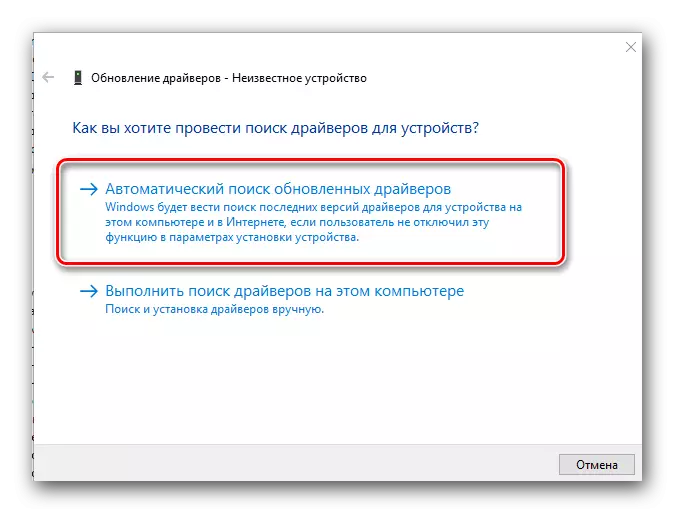
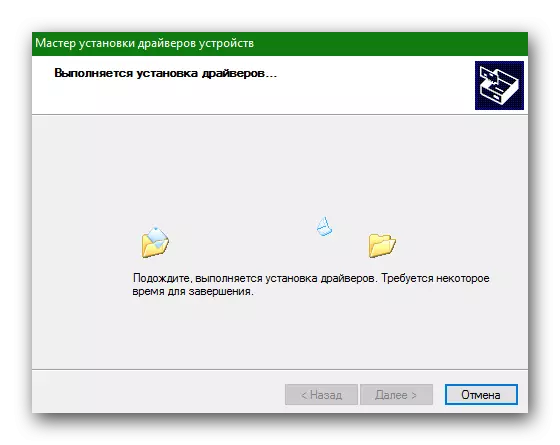
აქ, ფაქტობრივად, ყველა გზა დააყენოთ პროგრამული უზრუნველყოფა Intel HD გრაფიკა 2000 ადაპტერი, რომელიც ჩვენ გვინდა გითხრათ. ვიმედოვნებთ, რომ შეუფერხებლად და შეცდომების გარეშე წავალთ. ნუ დაგავიწყდებათ, რომ საჭიროა არა მხოლოდ ინსტალაცია, არამედ რეგულარულად განახლება მიმდინარე ვერსიაში. ეს საშუალებას მისცემს თქვენს მოწყობილობას უფრო სტაბილური და შესაფერისი შესრულება.
