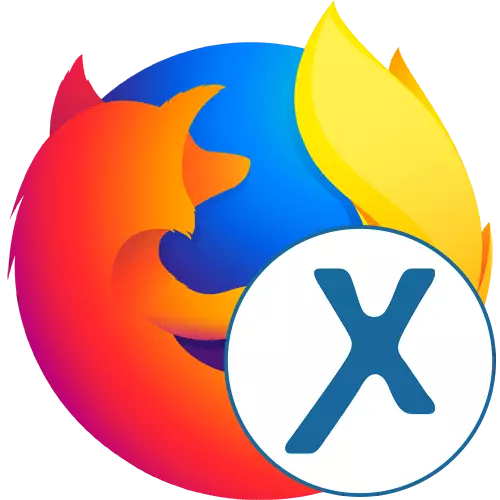
これで、プロバイダまたはWebリソース自体の作成者からの制限のために、特定のサイトを自由に使用することはできません。その他の匿名性の最小レベルを取得したい場合は、真のIPアドレスをスコーチしたいです。 Mozilla Firefoxブラウザの標準機能はこれを許可しませんので、追加のツールのインストールに頼る必要があります。 Anonymoxは類似の拡張子の数に適用されます、私たちはその使用について話をしたいです。
Mozilla Firefoxでanymox拡張を使用してください
Anonymoxは、IP置換の国を選択し、特定のサイトと接続するVPNサーバーを使用することを可能にする標準のブラウザアドオンの1つです。これは、無料版で必要な機能の最小セット、およびプレミアム内の安定した高速サーバーの選択を提供します。次に、ステップバイステップで、このプログラムとの対話のプロセスを分析するので、初心者ユーザーでさえ各ニュアンスを理解しました。ステップ1:インストール
もちろん、Webブラウザへの追加のインストールから始める必要があります。これは他のすべてのツールと同じ方法で行われます。そのような仕事の実行に遭遇したことがない人は、以下の指示を勉強することをお勧めします。
- 3つの水平ストリップのボタンをクリックしてFirefoxメインメニューを開きます。そこで、「追加」のセクションを選択してください。このメニューへの迅速な移行は、ホットキーCtrl + Shift + Aを押すことによって実行されます。
- 表示される付録管理ウィンドウでは、今日の拡張の名前を入力して検索を使用できます。
- Firefoxアドオンで検索結果への移行があります。ここでは、あなたは適切な名前の最初のアプリケーションに興味があります。それをクリックしてインストールに行きます。
- 「Firefoxへの追加」ボタンをクリックするだけです。
- さらに、インストールの意図を確認してください。
- Anonymox拡張子がブラウザに追加されたことを通知され、自動的に開発者ページに移動します。そこでそれはそれに関する詳細な情報になります。
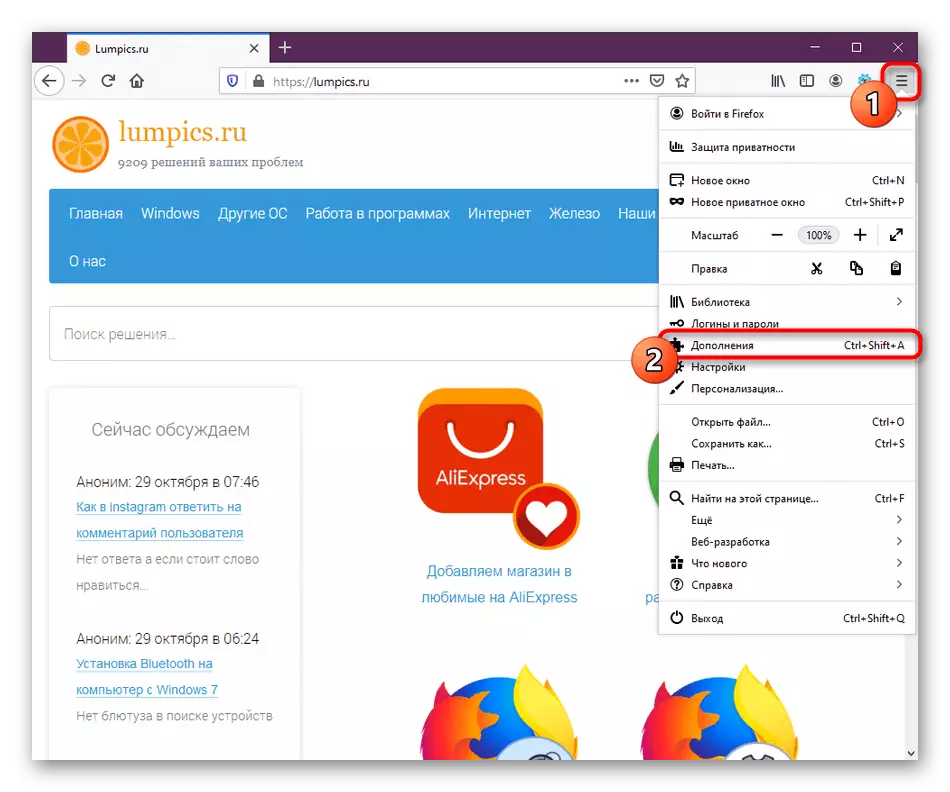
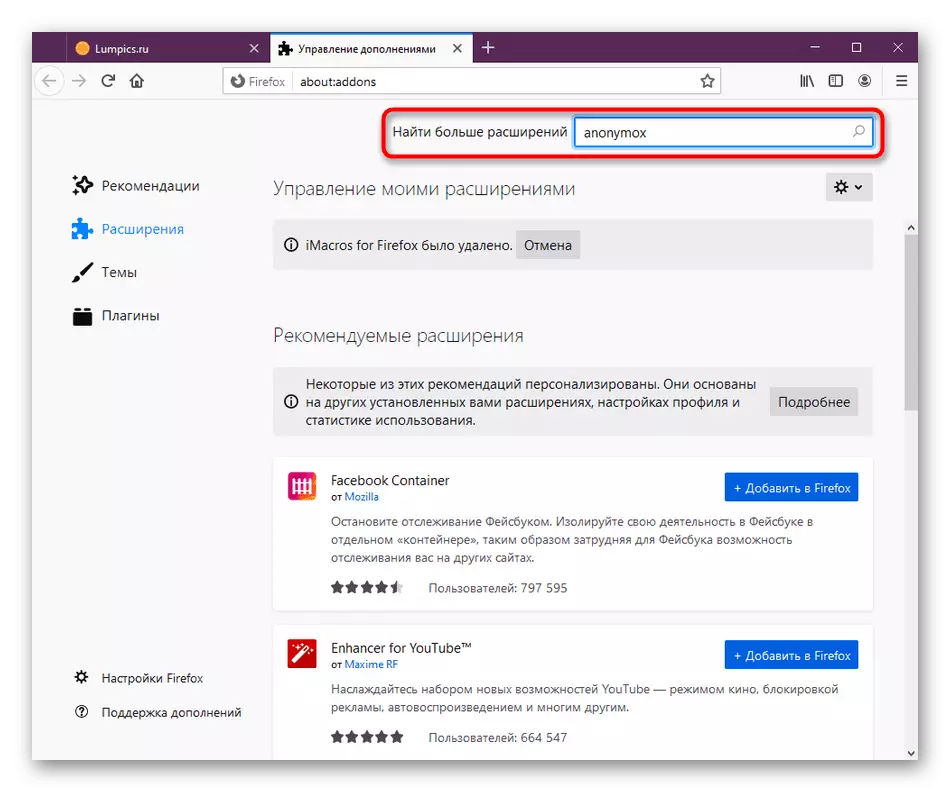
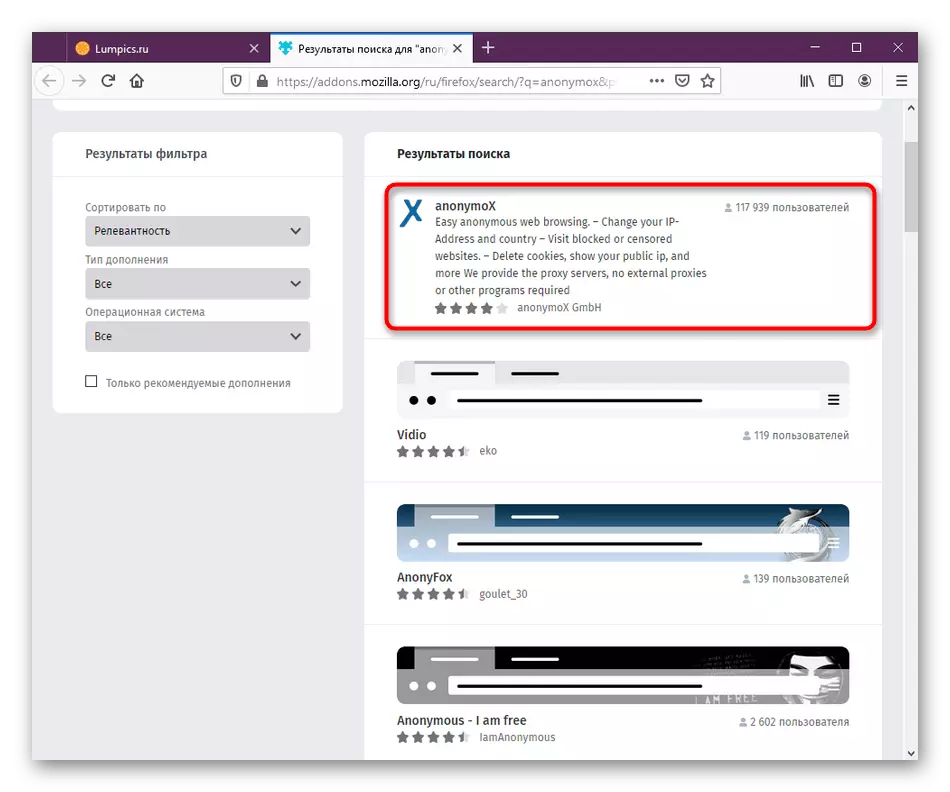
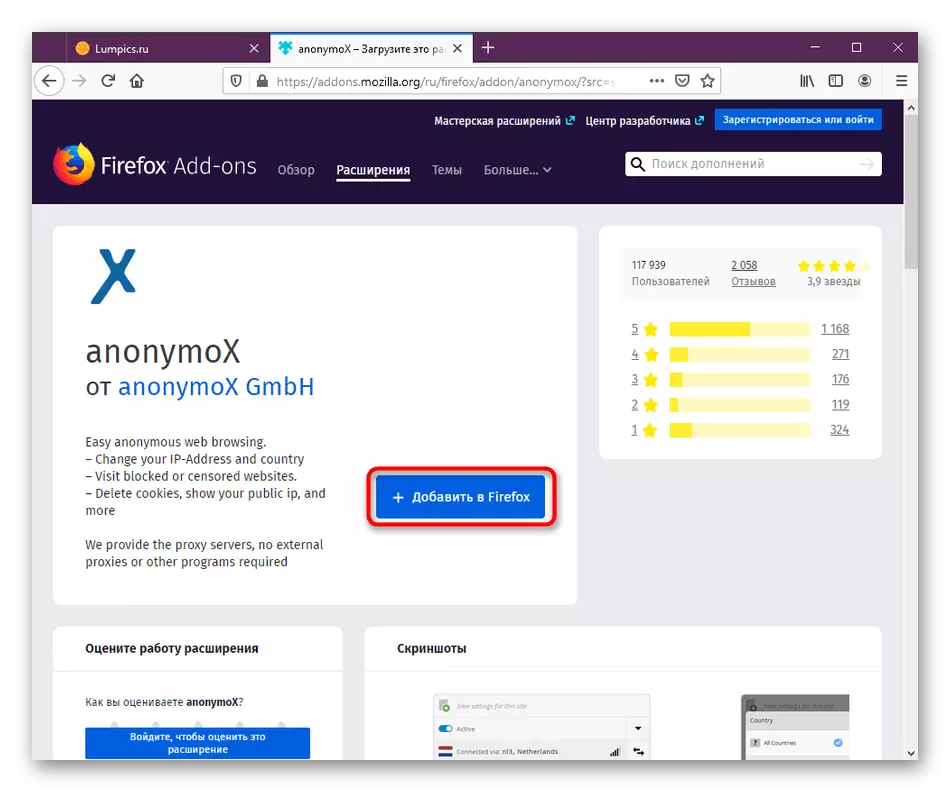
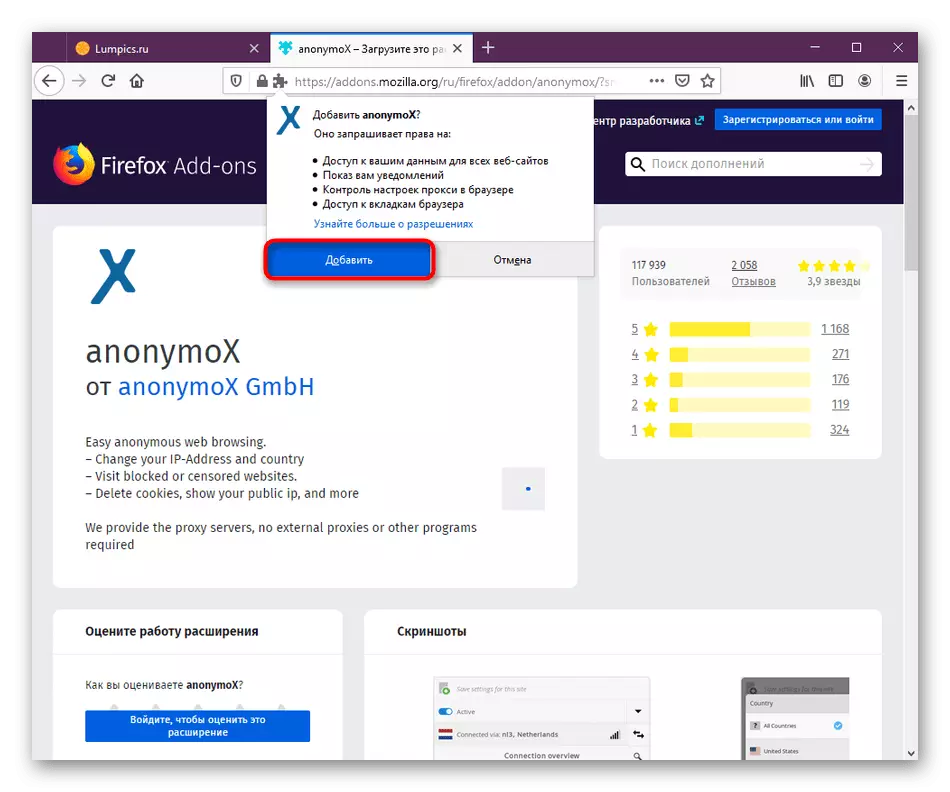
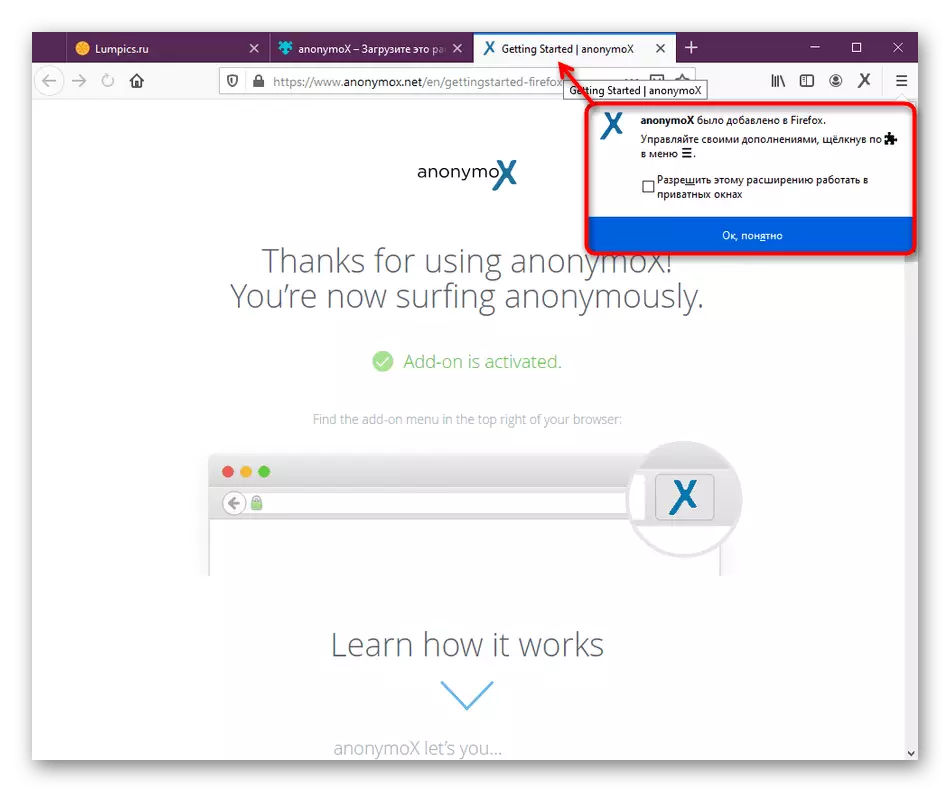
ポップアップウィンドウの最後の指示の両方で、「この拡張機能がプライベートウィンドウで機能することを許可する」アイテムに注意してください。このオプションを有効にしたい場合は、近くにチェックをインストールしてください。この通知がすでに閉じられており、パラメータを有効にする時間がない場合は、これを実行したい場合は、次の手順に進みます。設定をオンにしたいという願望がない場合は、それをスキップしてください。
ステップ2:プライベートウィンドウでの作業の設定
デフォルトでは、ブラウザに新しいプライベートウィンドウを開くとほとんどの拡張機能が機能しません。ただし、開発者は必要な場合にこのオプションを設定できます。これはアプリケーション自体のパラメータを通して直接行われます。
- Firefoxメニューを開き、適切なセクションに移動して拡張機能を制御します。
- ここでは、AnymOxを見つけてアプリでタイルをクリックしてください。
- 存在するすべてのパラメータを見つけるためにタブを上げます。ここで、「プライベートウィンドウの起動」行で、「許可」アイテムの近くにマーカーを入れます。
- 拡張機能がプライバシーモードで起動した場合は、以下のスクリーンショットに表示されているメニューに特別なアイコンが表示されます。
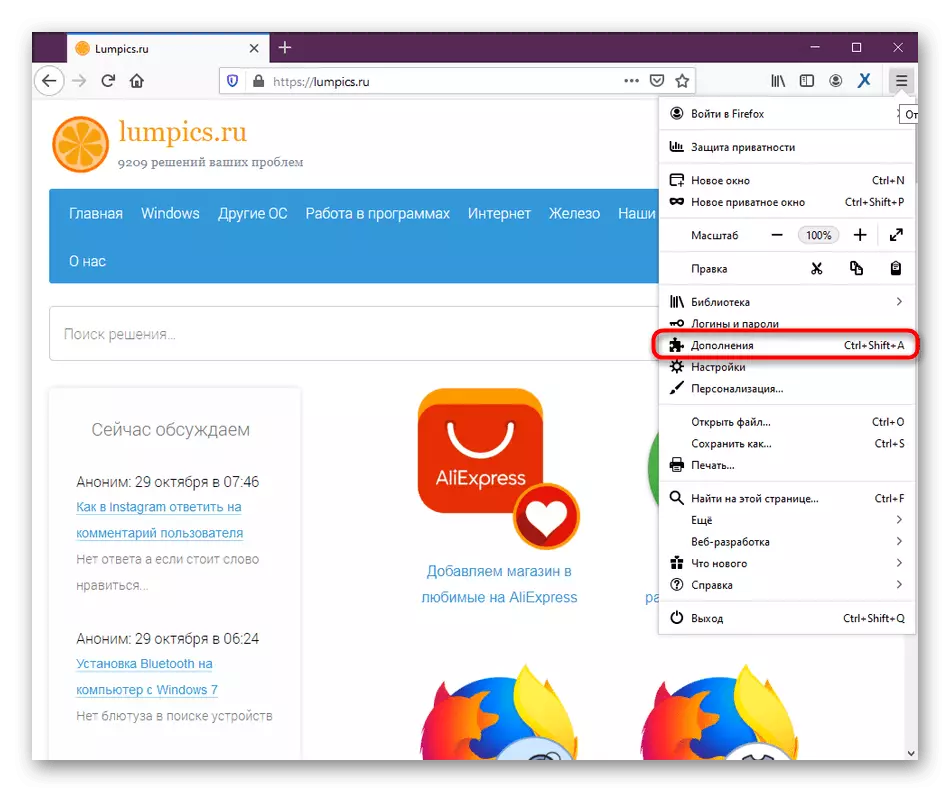
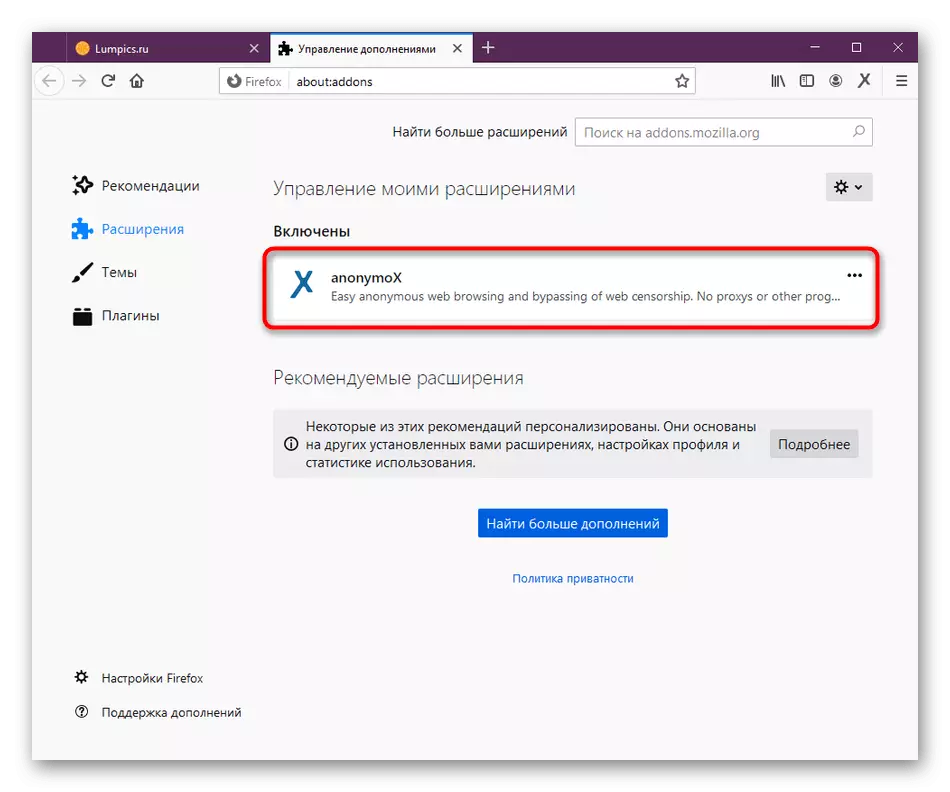
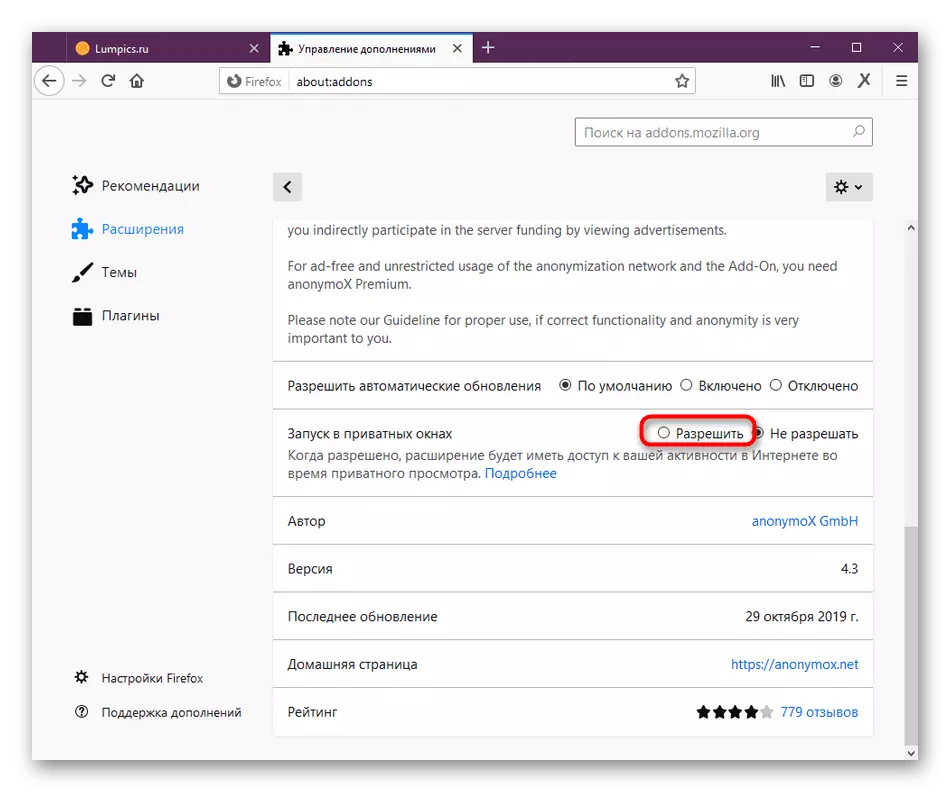
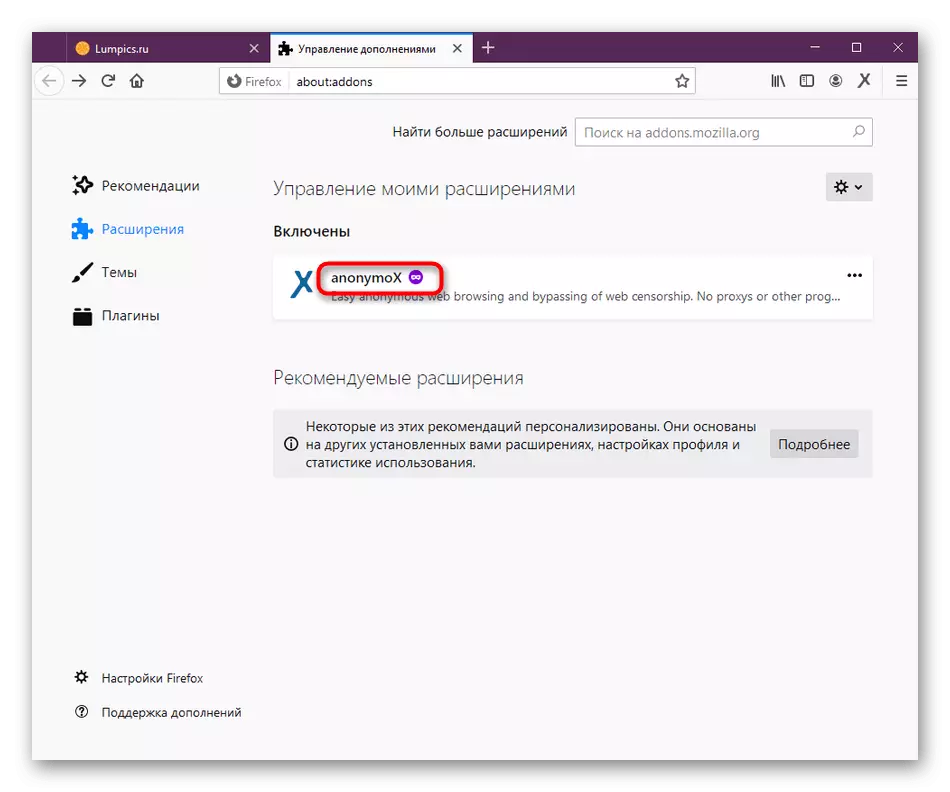
いつでも、考慮されたモードを無効にするために同じメニューに切り替えて、必要に応じて再起動します。
ステップ3:拡張を有効にします
この段階は、そのような展開との対話に遭遇していないユーザーへの検討に役立ち、それらがどのように活性化され切断されるかわからない。行動の原則に対処するには、下記のマニュアルを使用してください。
- AnOmyOxがプロキシサーバーに接続されていない場合、これは切断された状態にあることを意味しますが、トップパネルのアイコンはグレーで書き込みます。
- ブラウザに拡張子を追加したら、すぐにサイトを開く。アイコンがその色を青に変更したことがわかります - サーバーに接続されている拡張子には、OpenサイトでIP置換を使用します。
- Anonymoxを手動で有効またはオフにする必要がある場合は、そのアイコンをクリックして[コントロール]メニューを開き、[Active]スイッチを使用します。
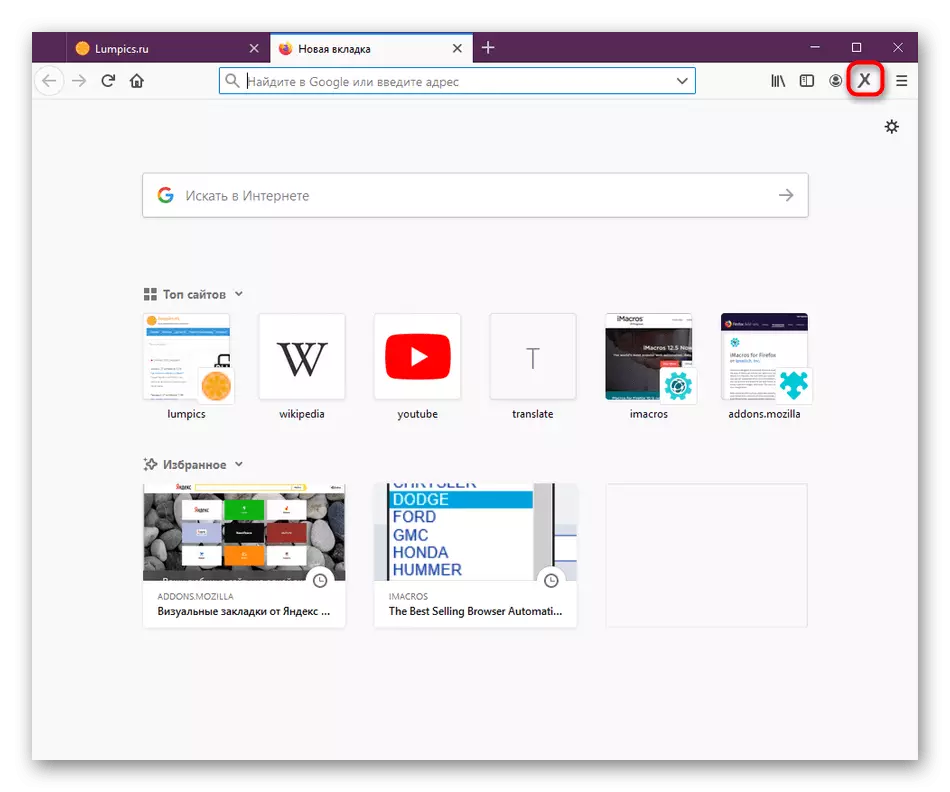
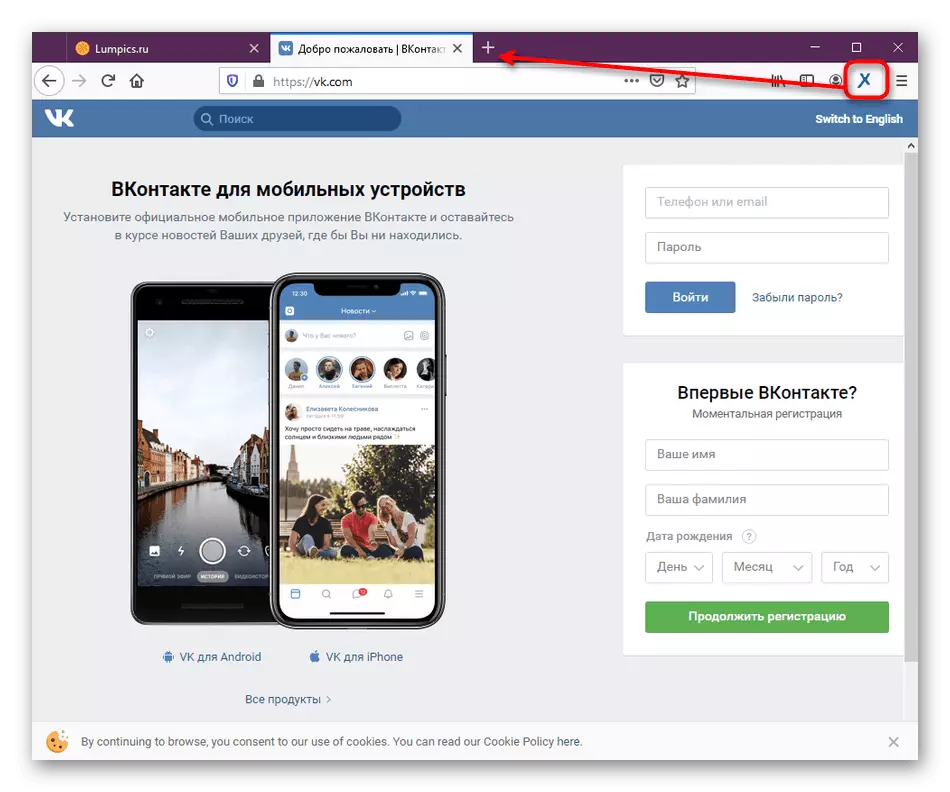
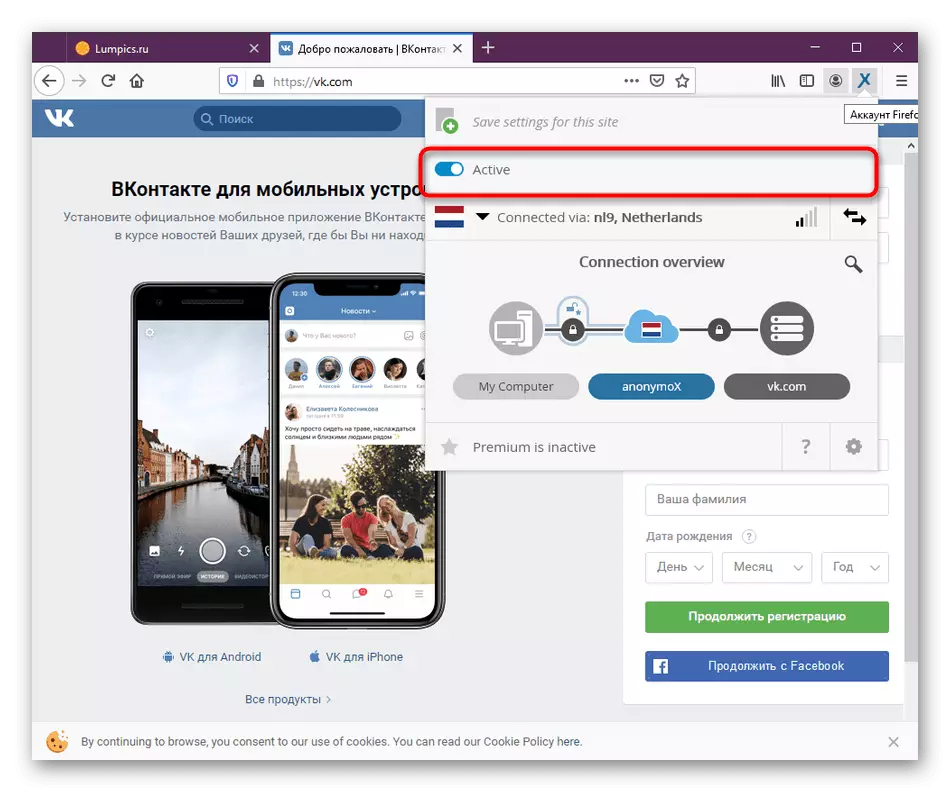
一部のサイトでAnonymoxを自動的に有効にしたくない場合は、特定のパラメータを使用して設定できます。次の段階を解析するときは、より詳細に話します。
ステップ4:Conxy Setup.
Anonymoxの無料版には、国やサーバーの選択に制限があります。そのため、ユーザーは十分な良質の化合物ではないことがよくあります。これにより、接続元を変更する必要があります。これは次のとおりです。
- サーバーをすばやく変更するには、Anonymoxメニューを開いて、異なる方向に2つの方向の形のボタンを押します。あなたはこの無制限の回数を実行することができますが、ソースは繰り返されます。
- 信号品質は特別なスケールに対応します。これはWindowsのWi-Fiアイコンに似ています。接続の品質を判断するために、指標から自分自身を和らげます。
- 手動でサーバーを変更するには、「接続」行をクリックして新しいメニューを開きます。
- ここでは無料版で3カ国だけから選択してください。プレミアムバージョンを購入した後、このリストははるかに多くなります。
- 右側には利用可能なIPアドレスであり、そのコミュニケーション品質も表示されます。適切な項目を確認してサーバーを自分で選択してください。
- その後、設定関数は特定のサイト用に特別に活性化されます。一部のサーバーを設定するか、anonymoxアクションを完全に切断します。
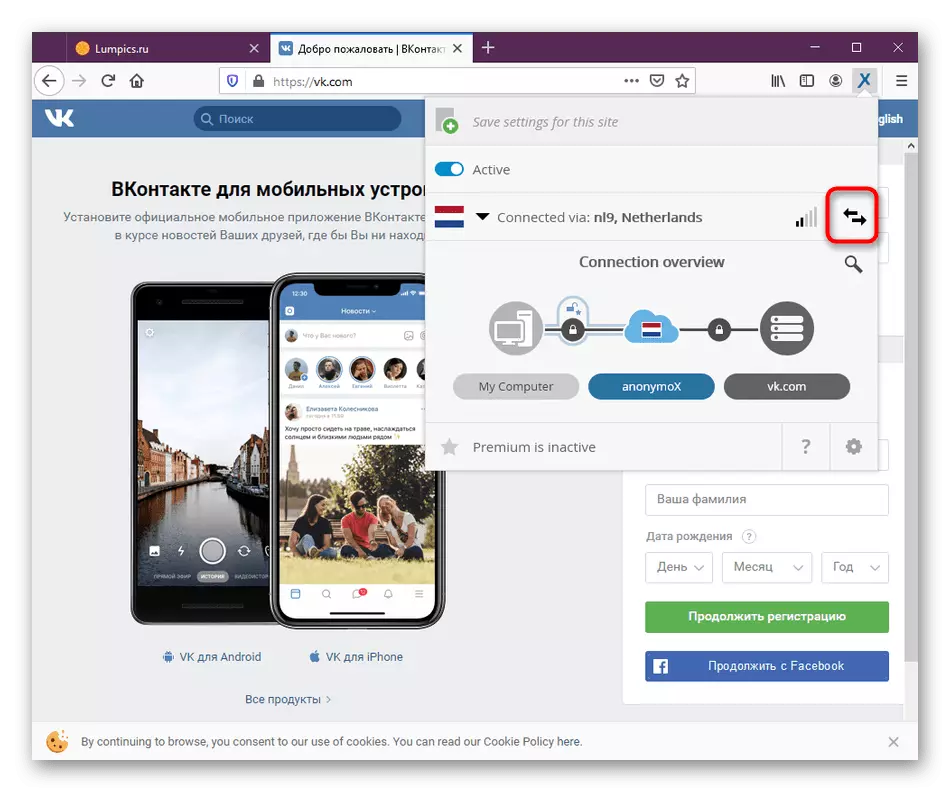
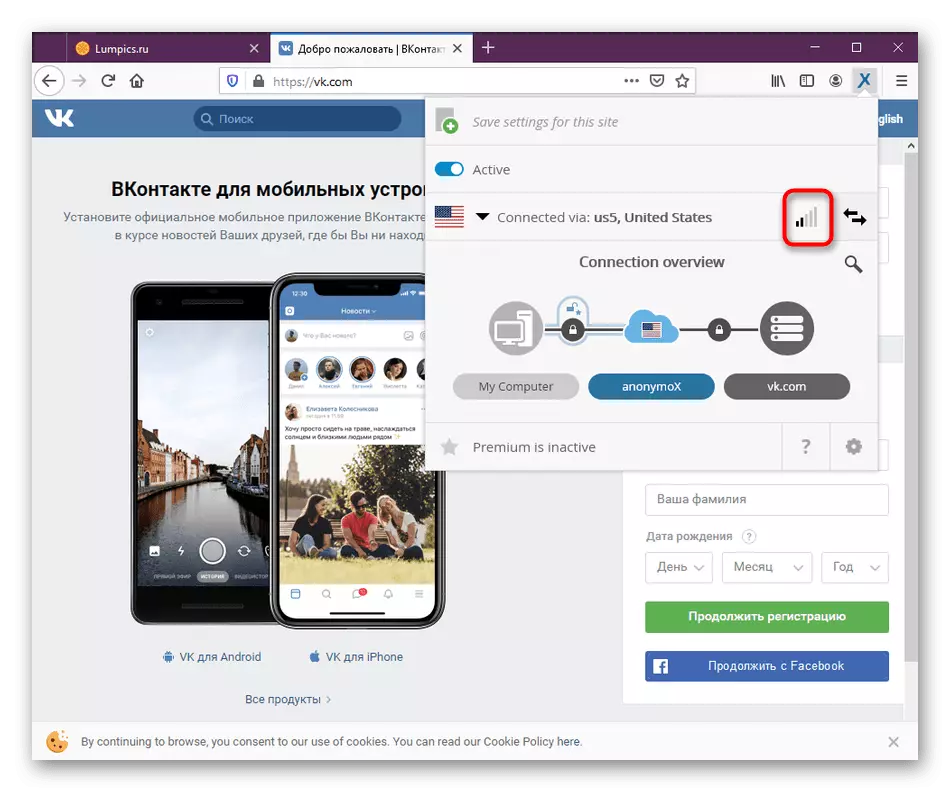
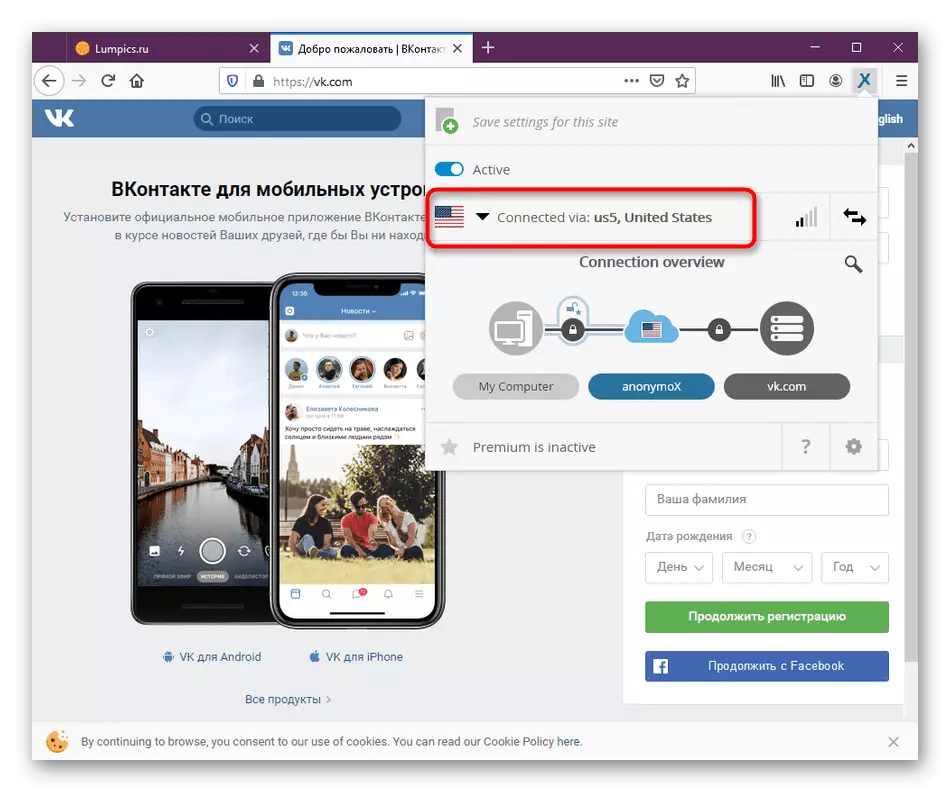
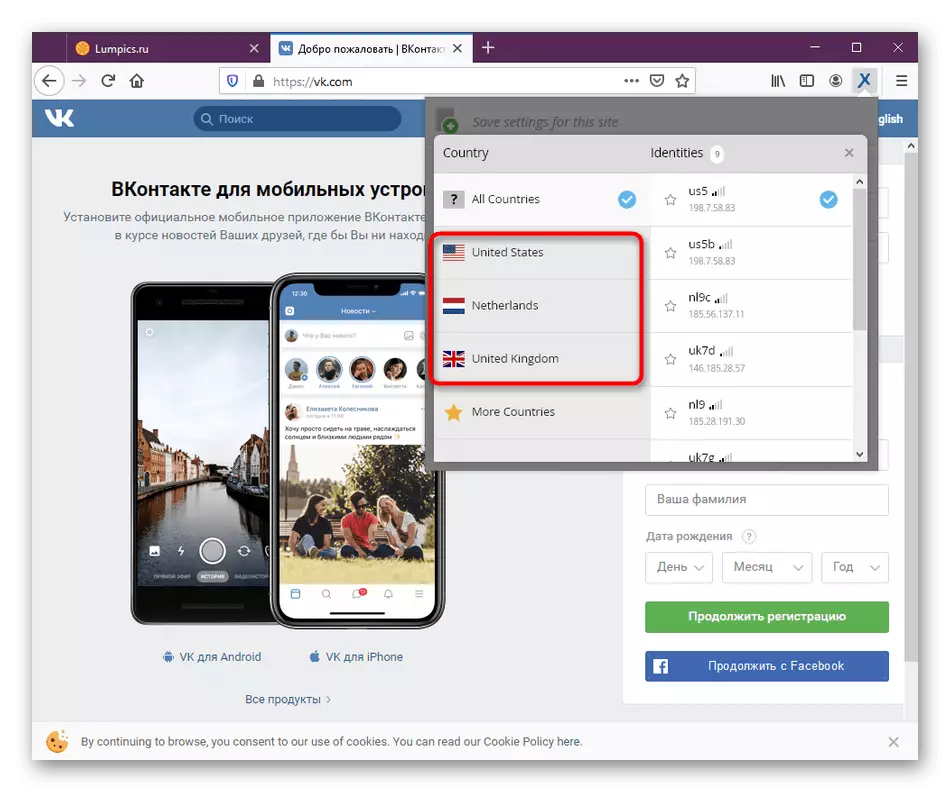
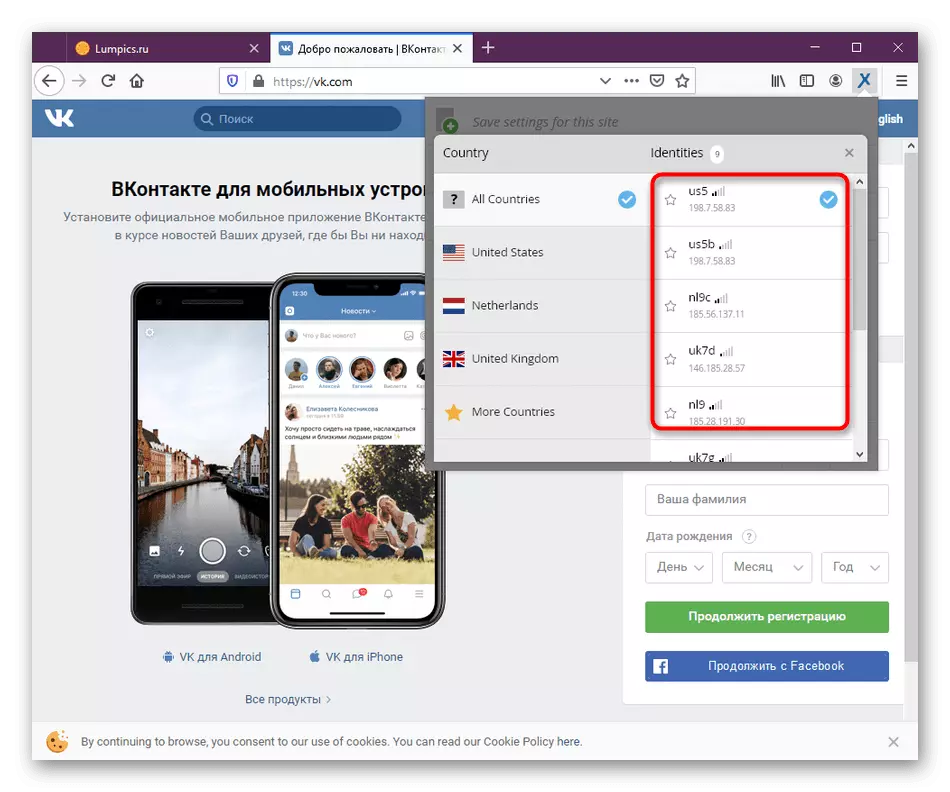
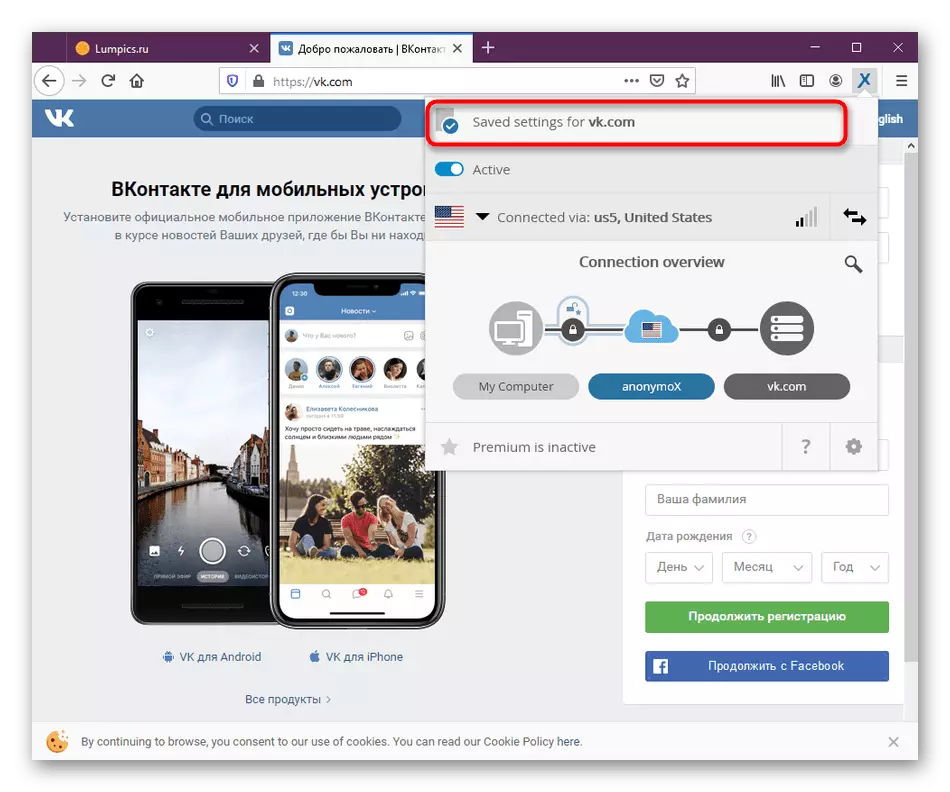
ご覧のとおり、メインメニューが非常に単純に実装されているため、Anonymoxを設定するのに難しいことは何もありません。可能なオプションの数は最小限です。
ステップ5:プレミアムバージョンのアクティベーション
上記のところ、検討中のアドオンにはプレミアムバージョンがあると繰り返し述べました。これは、最高のコミュニケーション品質とつながるために膨大な数の国とIPを開きます。あなたがそれを買いたいという願望を持っているならば、それはこのようにします:
- Anonymoxメニューを開き、「Premiumが非アクティブ」碑文をクリックします。
- 公式ウェブサイトへの自動移行があります。ここであなたは関税計画に知り合いに入り、有料組立の恩恵について学ぶことができます。
- 購入後にキーを受け取ったが、アップデートが起こらなかった場合は、そのメニューを介してアドオン設定に進みます。
- それは手動でコードを入力してそれを有効にします。その後、アプリケーションの再起動があり、作業に進むことができます。
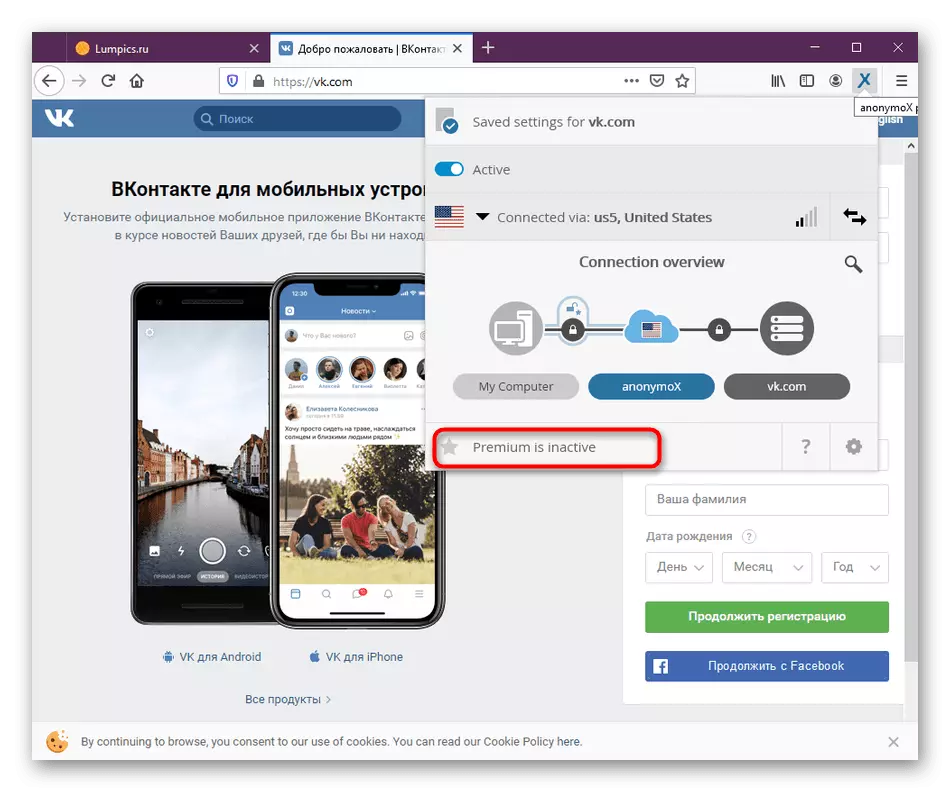
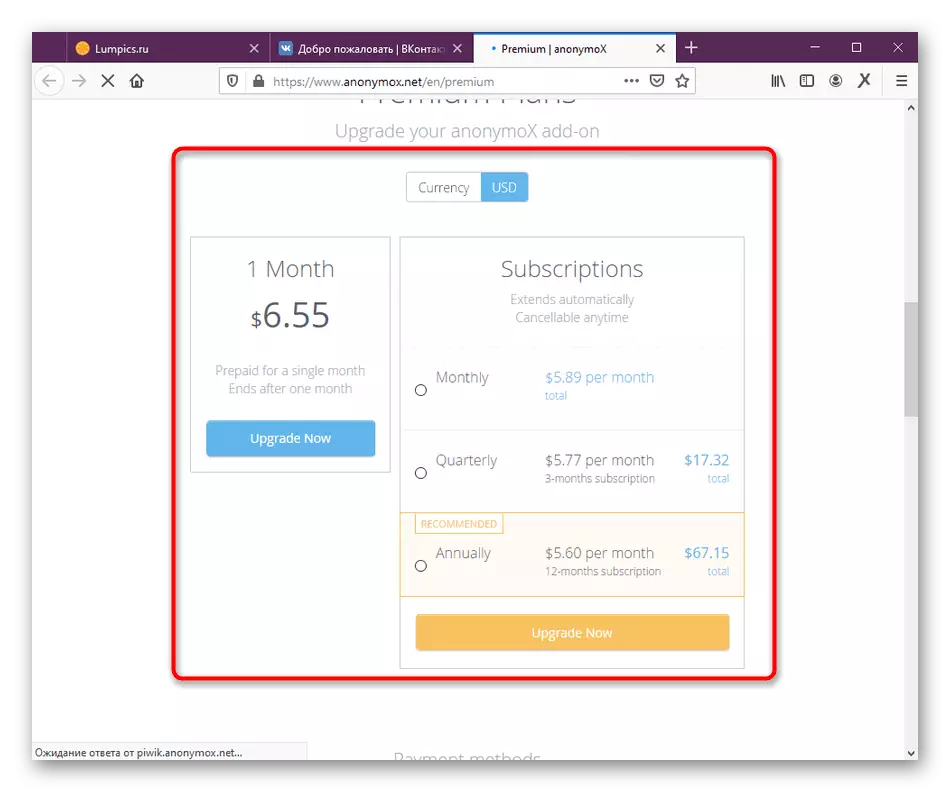
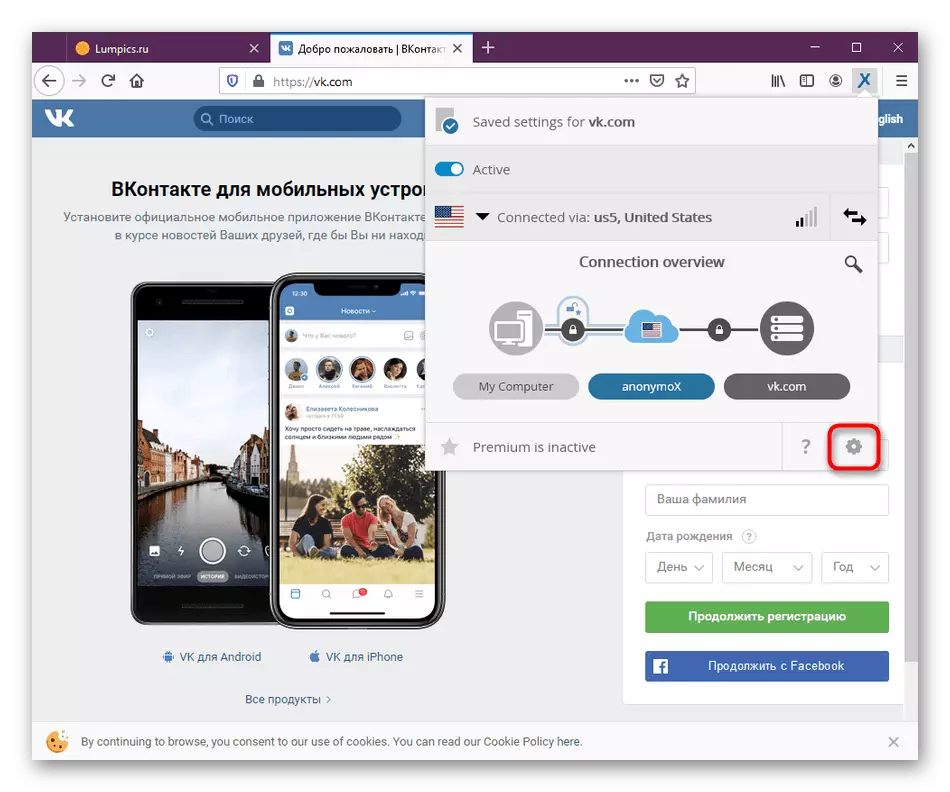
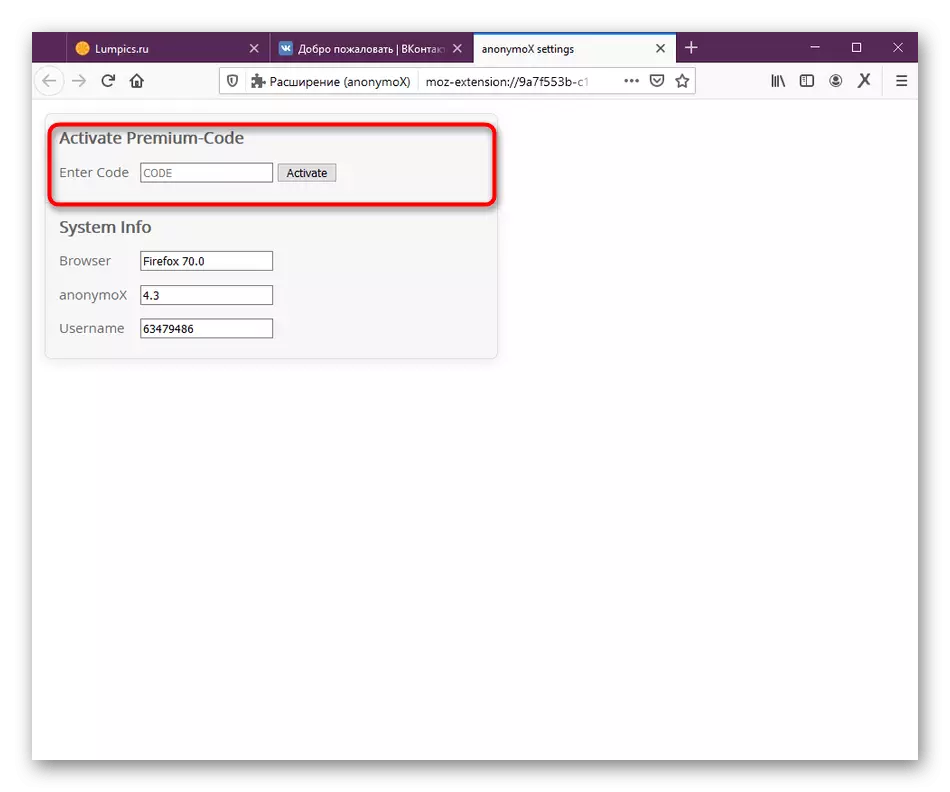
Mozilla Firefox用の補足変更IP、Anymoxとの対話のあらゆる面について語った。その結果、あなたは自分のために別のオプションを選ぶことにした場合は、利用可能な類似体について学ぶために提出された資料を読んでください。
続きを読む:Mozilla Firefoxでロックされたサイトを迂回するための方法
