
A laptopok tulajdonosai gyakran szembesülnek a spontán kioldó audio eszközök problémájával. Ennek a jelenségnek az okai nagyon eltérőek lehetnek. A hangvisszaadás feltételesen két csoportra osztható: szoftver és hardver. Ha a számítógép "vas" bontása esetén a szervizközpont kapcsolatba lépése nélkül nem szükséges, akkor az operációs rendszer és más szoftverek működésének meghibásodása nem szükséges.
Távolítsuk el az audio problémáját egy laptopon a Windows 8-ban
Megpróbáljuk önállóan megtalálni a probléma forrását a Sound alkalmazással egy laptop segítségével a telepített Windows 8 és visszaállítja a készülék teljes funkcionalitását. Ehhez többféle módon is alkalmazható.1. módszer: A szervizkulcsok használata
Kezdjük az elemi módszerrel. Talán magad véletlenül kikapcsolta a hangot. A billentyűzeten megtaláljuk az "FN" kulcsot és az "F" szolgáltatási számot a felső sorban lévő hangszóró ikonjával. Például az Acer eszközökben ez az "F8". Kattintson a két kulcs egyszerre történő kombinációjára. Többször próbálunk meg. A hang nem jelenik meg? Ezután menjen a következő módszerre.
2. módszer: Mixer térfogat
Most találja meg a laptopon telepített hangerőszintet a hanghangokhoz és alkalmazásokhoz. Valószínű, hogy a keverő helytelenül van konfigurálva.
- A képernyő jobb alsó sarkában kattintson a jobb egérgombbal a hangszóró ikonjára, és válassza a "Hangerő keverék megnyitása" lehetőséget a menüben.
- A megjelenő ablakban ellenőrizze a csúszka szintjét az "Eszköz" és az "Alkalmazások" szakaszokban. Úgy nézünk ki, hogy a hangszórókkal rendelkező ikonok nem kerültek ki.
- Ha az audio nem csak valamilyen programban működik, elkezdjük, és újra megnyitjuk a kötetkeverőt. Meggyőződésünk, hogy a hangerőszabályozás magas, és a hangszóró nem fog keresztezni.
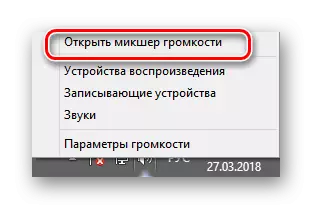
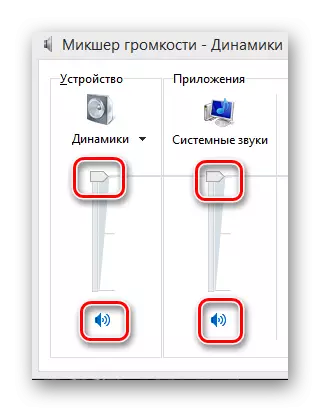
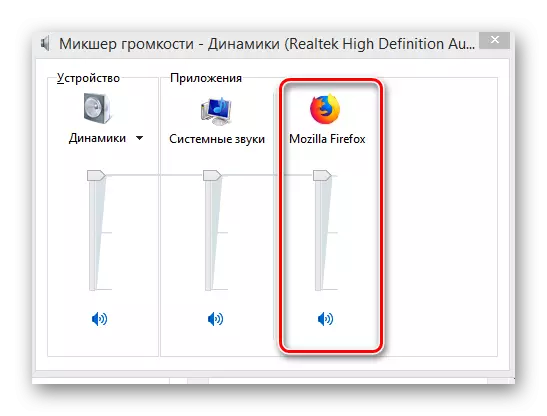
3. módszer: AntiVirus ellenőrzés
Ügyeljen arra, hogy ellenőrizze a rendszert a rosszindulatú és kémprogramok számára, ami megzavarhatja az audio eszközök helyes működését. Természetesen a szkennelési folyamatot időszakosan végre kell hajtani.Bővebben: Computer vírusok elleni küzdelem
4. módszer: Eszközkezelő
Ha a keverőben lévő kötetet nem érzékeli a térfogatban és a vírusokban, akkor ellenőriznie kell az audioeszközök illesztőprogramjainak működését. Néha a sikertelen frissítés vagy a hardver be nem tartása esetén helytelenül dolgoznak.
- Nyomja meg a Win + R billentyűkombinációt, és írja be a DEVMGMT.MSC parancsot a "RUN" gombra. Kattintson az "Enter" gombra.
- Az eszközkezelőben érdekel a "Hangeszközök" blokk. A felszerelés nevének melletti hibás működés esetén felkiáltó vagy kérdőjelek lehetnek.
- PCM Kattintson az Audio Line Stringre, válassza a "Tulajdonságok" lehetőséget a menüben, menjen a Driver fülre. Próbáljuk frissíteni a vezérlőfájlokat. Erősítse meg a "frissítést".
- A következő ablakban válassza ki az illesztőprogram automatikus betöltését az internetről, vagy keresse meg a laptop merevlemezét, ha korábban letöltötte őket.
- Ez megtörténik, hogy a friss illesztőprogram helytelenül dolgozik, ezért megpróbálhat visszafordítani a régi verzióra. Ehhez a berendezés tulajdonságaiban nyomja meg a "RUN" gombot.
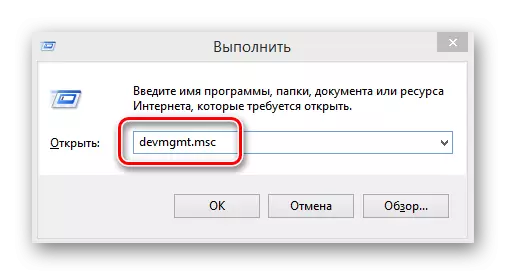
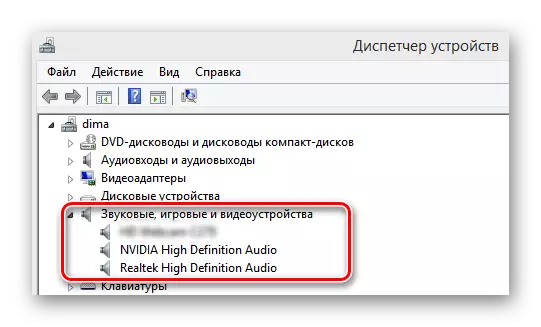
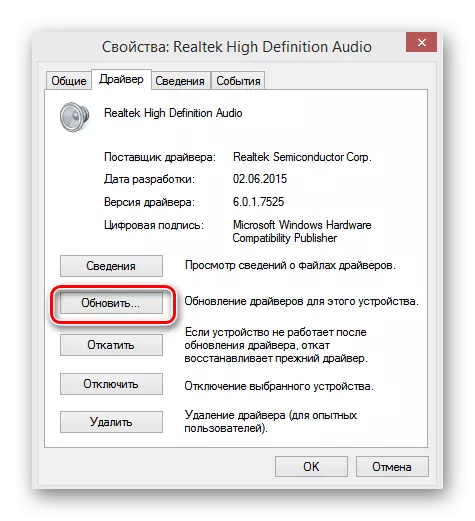
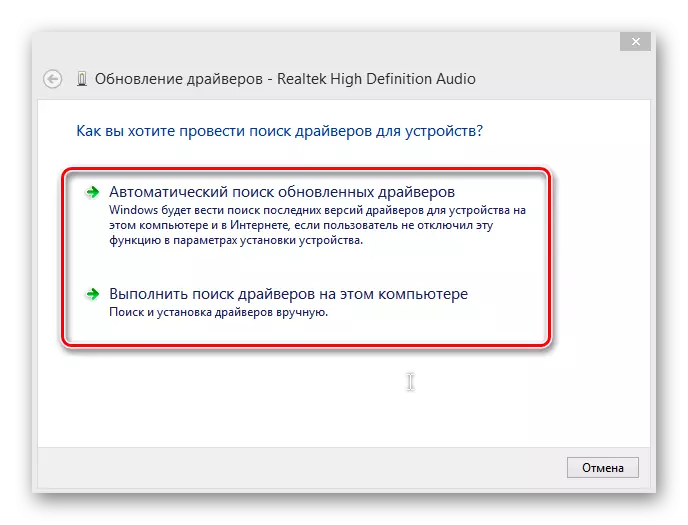
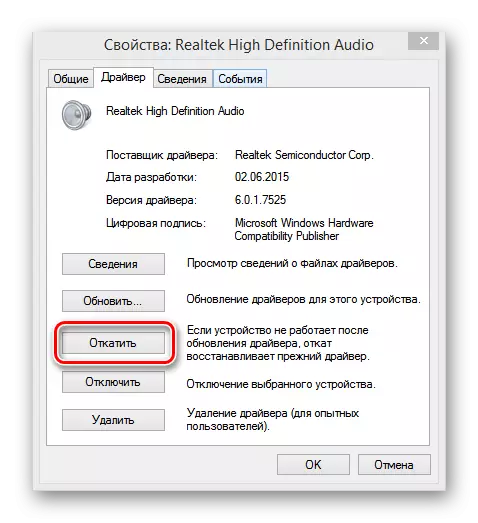
5. módszer: BIOS beállítások ellenőrzése
Lehetőség van arra, hogy az egykori tulajdonos, egy személy, aki hozzáférhet egy laptophoz, vagy önmagával letiltott a BIOS-ban. Annak érdekében, hogy a hardver be van-e kapcsolva, indítsa újra a készüléket, és írja be a firmware oldalt. Az ehhez használt kulcsok a gyártótól függően változhatnak. Az ASUS laptopokban ez a "del" vagy "F2". A BIOS-ban ellenőriznie kell a fedélzeti hangfunkciós paraméter állapotát, meg kell határozni az "Engedélyezve", azaz a "hangkártya be van kapcsolva." Ha az audiográfus ki van kapcsolva, akkor bekapcsoljuk. Kérjük, vegye figyelembe, hogy a különböző verziók és gyártók BIOS A paraméter neve és helye eltérhet.6. módszer: Windows Audio
Ez a helyzet lehetséges, hogy a rendszerrendszer lejátszási szolgáltatása leválik a laptopon. Ha a Windows Audio szolgáltatás leáll, akkor a hangberendezés nem működik. Ellenőrizzük, hogy minden rendben van-e a paraméterrel.
- Ehhez a Win + R ismerősünk és a Type Services.msc kombinációját használjuk. Ezután kattintson az "OK" gombra.
- A jobb oldali ablakban található Service lapon meg kell találnunk a "Windows Audio" karakterláncot.
- A szolgáltatás újraindítása segíthet a hang lejátszásának helyreállításában az eszközön. Ehhez válassza az "Újraindítás szolgáltatás" lehetőséget.
- Ellenőrizzük, hogy az indítási típusú audio típus automatikus. Jobb egérgombbal kattintson a paraméterre a "Tulajdonságok" gombra kattintva, olvassa el az indítási típusú egységet.
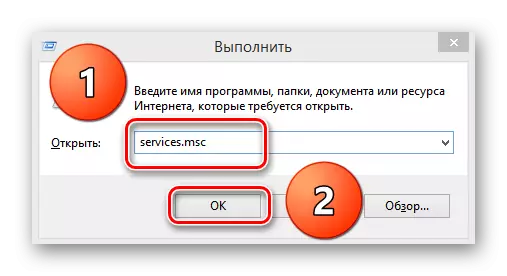
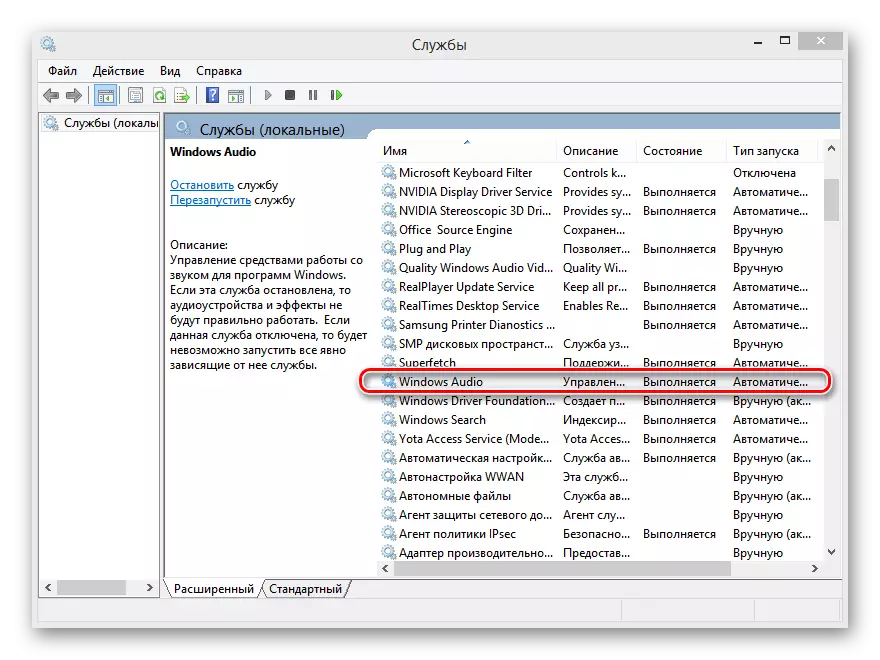
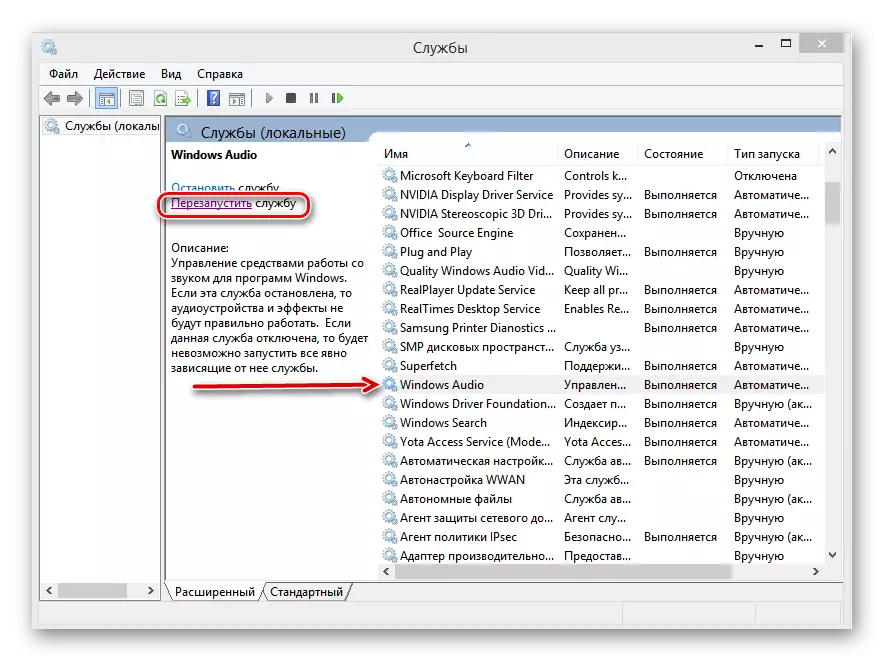
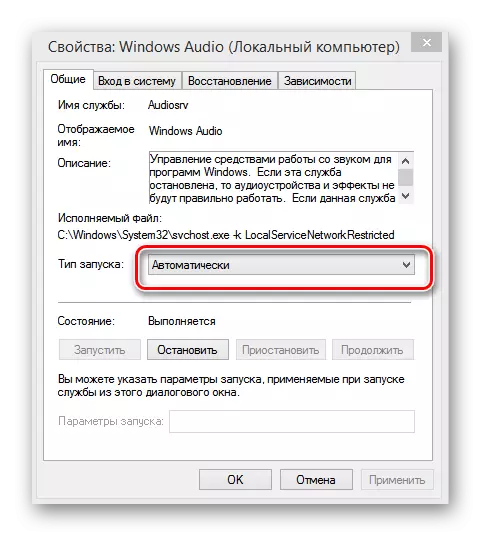
7. módszer: Hibaelhárítás Mester
A Windows 8 rendelkezik egy beágyazott rendszereszközzel a problémák kijavításához. Megpróbálhatja alkalmazni, hogy keresse meg és elhárítsa a hangot a laptopon.
- Kattintson a "Start" gombra, a képernyő jobb felső sarkában találunk egy olyan ikont, amelynek nagyító "Keresés".
- A keresősávban a meghajtó: "Hibaelhárítás". Az eredményeknél válassza ki a Hibaelhárítás varázsló panel.
- A következő oldalon egy "Berendezés és hang" szakaszra van szükségünk. Válassza a "Hangszórás hibaelhárítása" lehetőséget.
- Ezután kövesse egyszerűen a varázsló utasításait, mely szakaszok keresnek hibaelhárítási audio eszközöket egy laptopon.
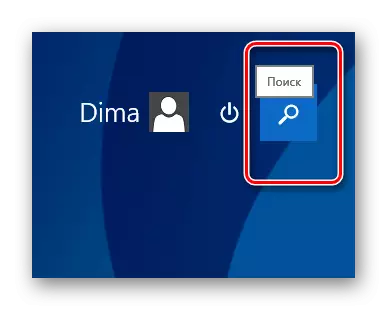
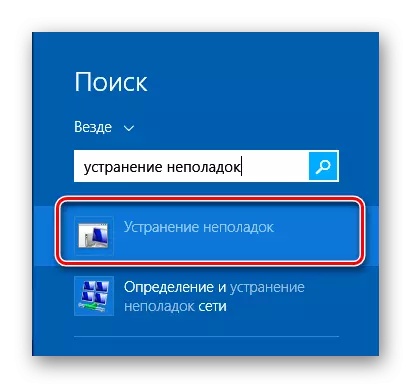
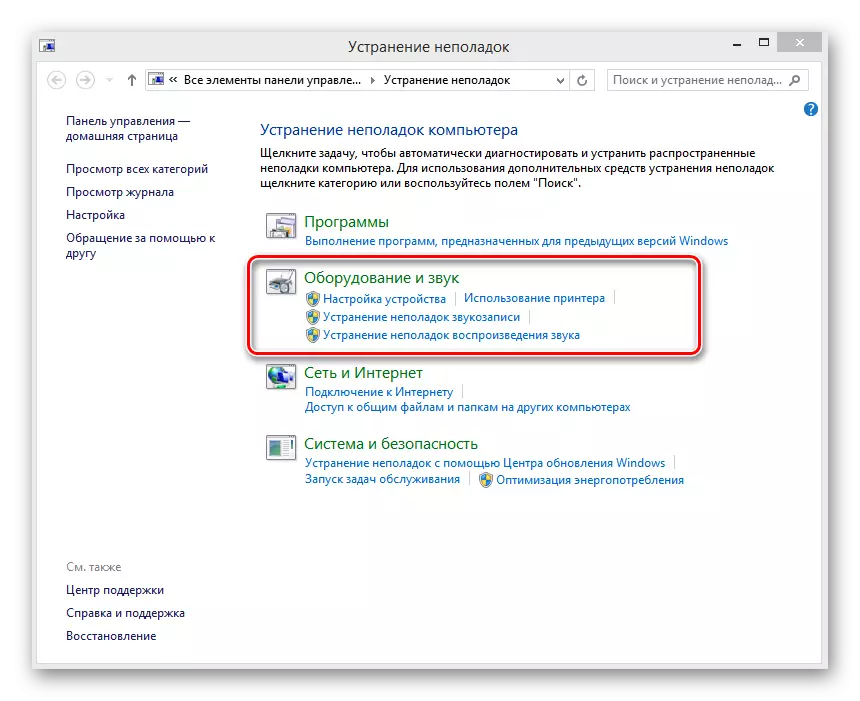
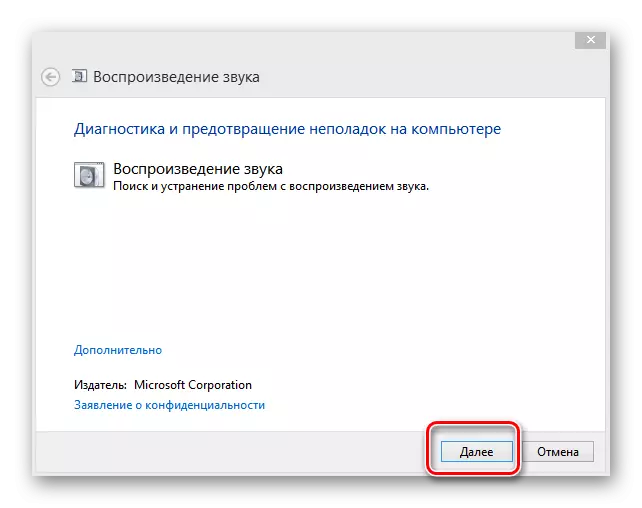
8. módszer: Windows 8 visszaállítása vagy újratelepítése
Lehetséges, hogy létrehozott néhány új programot, amely az audioeszközök ellenőrzési fájljainak konfliktusát okozott, vagy az OS szoftver részében sikertelen volt. Lehetőség van megjavítani, és a rendszer utolsó műszeres kiadásához fordul. A Windows 8 visszaállítása a vezérlési ponthoz könnyű.Bővebben: Hogyan kell visszaállítani a Windows 8 rendszert
Ha a biztonsági mentés nem segít, akkor az utolsó extrém eszköz - a Windows 8. teljes újratelepítése. Ha a laptop hanghiányának oka a programrészben található, akkor ez a módszer határozottan segít.
Ne felejtse el másolni az értékes adatokat a merevlemez-rendszer hangerejétől.
Bővebben: A Windows 8 operációs rendszer telepítése
9. módszer: Javítás hangkártya
Ha a fenti módszerek nem oldották meg a problémát, akkor szinte abszolút valószínűséggel a legrosszabb dolog történt azzal, amit a laptop hangzásával lehet megtudni. A hangkártya fizikailag hibás, és a szakértői erői javításra vonatkozik. Lehetőség van a laptop alaplapján csak egy profi.
Megvizsgáltuk az alapvető módszereket a hangeszközök működésének normalizálására egy laptopon a Windows 8 "fedélzeten". Természetesen egy ilyen összetett eszköz, mint egy laptop, sok oka lehet a hangberendezések helytelen működésének, de a fenti módszerek használatával a legtöbb esetben ismét a készülék "énekel és beszélgetést". Nos, egy hardverhiba, egyenes út a szervizközpontba.
