
Integrált grafikus processzorok, amelyek Intel HD grafikus eszközök, kis teljesítménymutatókkal rendelkeznek. Az ilyen eszközök esetében kötelező telepíteni a szoftvert a már alacsony teljesítménymutatók növelése érdekében. Ebben a cikkben megfontoljuk az integrált Intel HD Graphics 2000 kártya megőrzésének megkeresését és telepítését.
Az Intel HD grafika szoftverének létrehozása
A feladat végrehajtásához használhatja az egyik módszert. Mindegyikük más, és teljes mértékben alkalmazható egy helyzetben. Beállíthatja a szoftvert egy adott eszközre, vagy átfogóan telepítse a szoftvert teljesen minden berendezésre. Mindezen módon részletesebben szeretnénk elmondani neked.1. módszer: Intel honlapja
Ha bármilyen illesztőprogramot kell telepítenie, először érdemes megkeresni őket az eszköz gyártójának hivatalos honlapján. Emlékezned kell róla, mivel ez a tanács nemcsak az Intel HD Graphics Chips. Ez a módszer több előnye van mások felett. Először is teljesen biztos lehet benne, hogy nem tölt le vírusos programokat számítógépen vagy laptopon. Másodszor, a hivatalos webhelyekből származó szoftver mindig kompatibilis a készülékével. És harmadszor, az ilyen erőforrásokra, az illesztőprogramok új verziói mindig az első helyen jelennek meg. Most folytassuk meg ezt a módszert az Intel HD Graphics 2000 grafikus processzor példáján.
- A következő link szerint menjen az Intel erőforrásához.
- Meg fogja találni magát a hivatalos gyártó honlapjának főoldalán. A fejléc az oldalon, a kék csík legtetején, meg kell találni a szakasz „Support”, és kattintson a bal egérgombbal szerint a nevét.
- Ennek eredményeként az oldal bal oldalán megjelenik egy jelölt menü az alfejezetek listájával. A lista listáján keres egy karakterlánc "letöltési fájlok és illesztőprogramok", majd kattintson rá.
- Most egy másik menüben jelenik meg. Szükséges a második karakterláncra kattintva - "meghajtók keresése".
- A leírt összes művelet lehetővé teszi az Intel Technikai Támogatási oldal elérését. Az oldal közepén látni fogsz olyan blokkot, amelyben a keresési mező található. Meg kell adnia az Intel Device Moded nevét ezen a területen, amelyre szoftvert szeretne találni. Ebben az esetben írja be az Intel HD Graphics 2000 értéket. Ezt követően nyomja meg az "Enter" gombot a billentyűzeten.
- Ez mindannyian arra a tényre vezet, hogy a megadott chip illesztőprogramjának betöltésére esik. Mielőtt folytatná a szoftvert, javasoljuk az operációs rendszer első verziójának és kibocsátásának kiválasztását. Ez elkerüli a telepítési folyamat hibáit, amelyet a berendezések és a szoftverek összeférhetetlensége okozhat. Válassza ki az operációs rendszert egy speciális menüben a letöltési oldalon. Kezdetben egy ilyen menünek lesz az "bármely operációs rendszer" neve.
- Ha az OS verzió meg van adva, az összes, amely nem felel meg az illesztőprogram követelményeinek, kizárásra kerül a listából. Csak azok, akik alkalmasak az Ön számára. A lista több olyan változata lehet, amely különbözik a verzióban. Javasoljuk, hogy válassza ki a legutóbbi illesztőprogramokat. Általában ez mindig az első. A folytatáshoz kattintson a szoftver nevére.
- Ennek eredményeképpen átirányítják a kiválasztott illesztőprogram részletes leírását egy oldalra. Azonnal kiválaszthatja a telepítési fájlok letöltésének típusát - az archívumot vagy egy végrehajtható fájlt. Javasoljuk, hogy válassza ki a második lehetőséget. Mindig könnyebb vele. Az illesztőprogram letöltéséhez kattintson az oldal bal oldalára a megfelelő gombon a fájl nevével.
- A fájl letöltése előtt megjelenik egy opcionális ablak a monitor képernyőn. Az Intel által használt engedélyt tartalmazó szöveget tartalmazza. A szöveget teljesen elolvashatja, vagy egyáltalán nem. A legfontosabb dolog az, hogy továbbra is kattintson egy gombra, amely megerősíti az Ön hozzájárulását e megállapodás rendelkezéseivel.
- A kívánt gomb megnyomásakor a szoftver telepítőfájl letöltése azonnal megkezdődik. Várjuk a letöltés végét, és futtatjuk a letöltött fájlt.
- Az első telepítési program ablakban megjelenik a telepítendő szoftver leírása. Opcionálisan tanulmányozunk, majd nyomja meg a "NEXT" gombot.
- Ezután a további fájlok kivonásának folyamata megkezdődik, amelyet a program a telepítés során szükséges. Ebben a szakaszban semmit sem kell tennie. Csak várja a művelet végét.
- Egy idő után megjelenik a következő telepítési varázsló ablak. Ez lesz a program telepítésének szoftverének listája. Ezenkívül az automatikus indítási paraméter azonnal jelen lesz - a rendszer teljesítményét értékelő segédprogram. Ha nem akarja, hogy minden egyes számítógépes indításban vagy laptopon történjen - távolítsa el a megfelelő karakterláncot érintő jelölőnégyzetet. Ellenkező esetben a paramétert módosíthatja. A telepítés folytatásához nyomja meg a "Következő" gombot.
- A következő ablakban ismét felajánlja a licencszerződés rendelkezéseinek feltárását. Olvassa el, vagy ne - válasszon csak neked. Mindenesetre a további telepítéshez kattintson az Igen gombra.
- Ezután megjelenik a telepítőprogram ablak, amelyben a kiválasztott szoftverről szóló összes információ a kiadás dátuma, az illesztőprogram verziója, a támogatott operációs rendszerek listája és így tovább. Megengedheti, hogy kétszer ellenőrizze ezt az információt a szöveg olvasásával. Annak érdekében, hogy közvetlenül az illesztőprogram telepítéséhez indítsa el, kattintson a "Következő" gombra.
- A telepítés előrehaladása, amely azonnal elindul az előző gombra kattintva, külön ablakban jelenik meg. Meg kell várnia a telepítést. Ezt bizonyítja a "NEXT" gomb, és a szöveg megfelelő jelzéssel. Kattintson erre a gombra.
- Látni fogja az utolsó ablakot, amely a leírt módszerre utal. Ban, felajánlja, hogy újraindítja a rendszert, vagy határozatlan ideig elhalasztja ezt a problémát. Javasoljuk, hogy azonnal tegye meg. Csak vegye figyelembe a kívánt karakterláncot, és kattintson a "Befejezés" gombra.
- Ennek eredményeként a rendszer újraindul. Ezután a HD Graphics 2000 chipset szoftvere teljesen be van építve, és a készülék maga is készen áll a teljes működésre.

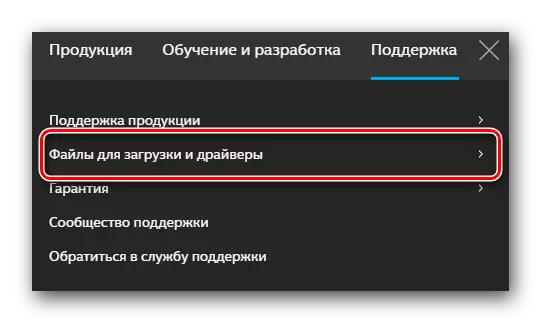
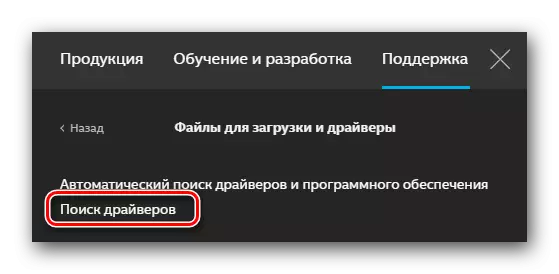
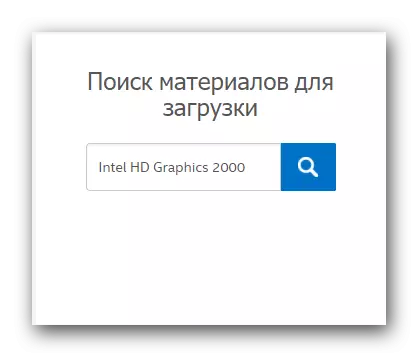
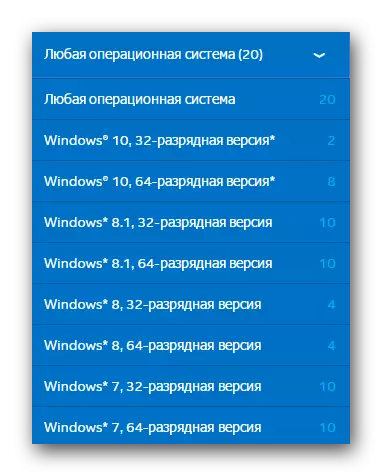
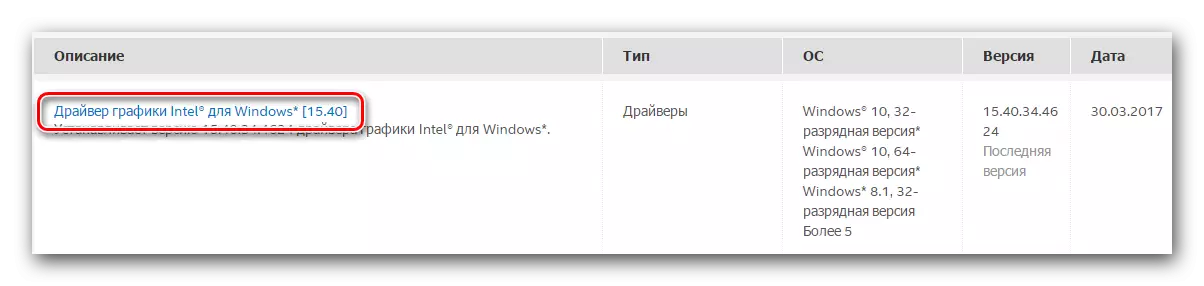
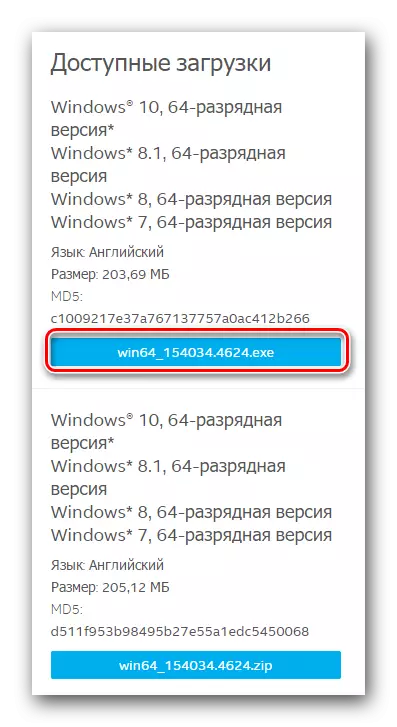
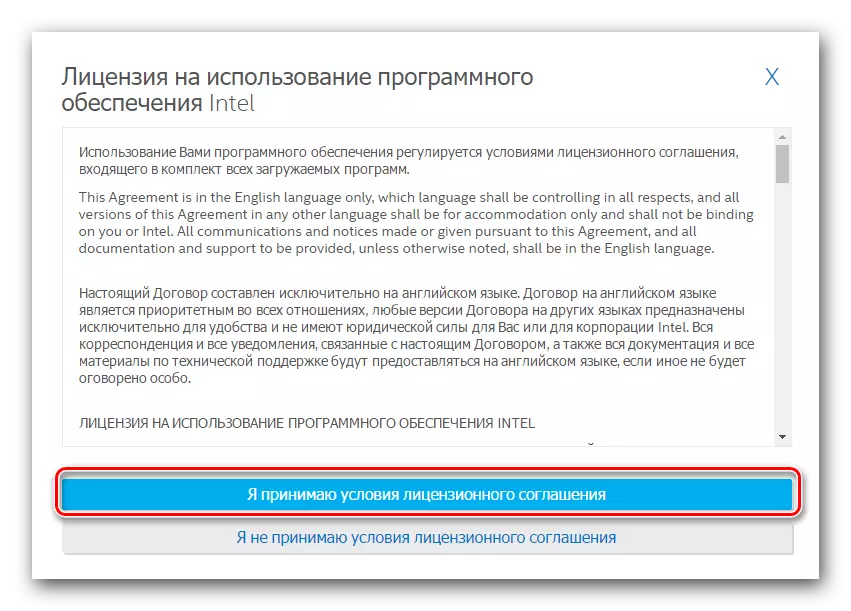
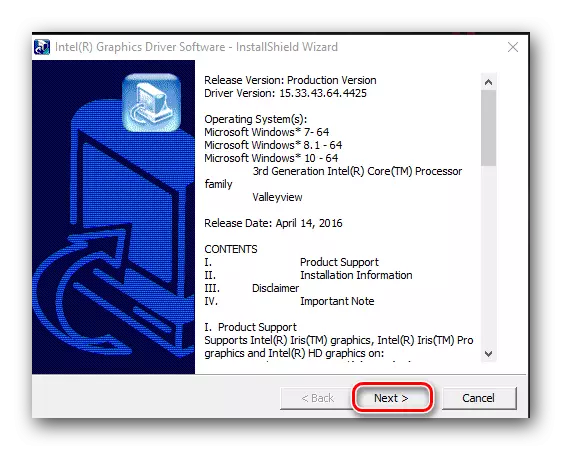
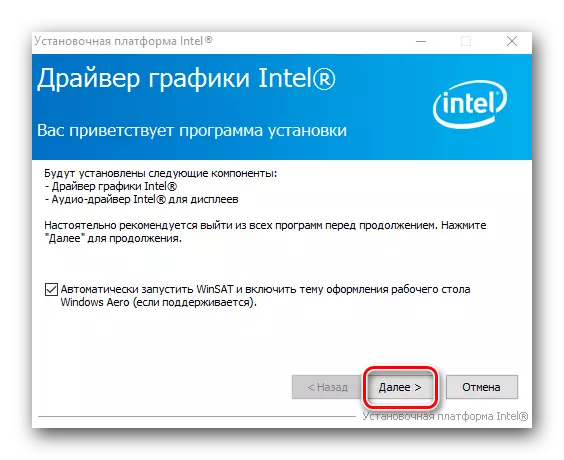




A legtöbb esetben ez a módszer lehetővé teszi, hogy a szoftvert bármilyen probléma nélkül állítsa be. Ha nehézsége van, vagy egyszerűen nem tetszik a leírt módszer, akkor azt javasoljuk, hogy ismerkedjen meg a szoftver telepítéséhez.
2. módszer: Vállalati szoftverek a járművezetők telepítéséhez
Az Intel kiadott egy speciális segédprogramot, amely lehetővé teszi a grafikus processzor modelljének meghatározását és telepítését. Eljárás ebben az esetben a következők:
- Az itt megjelölt hivatkozás szerint lépjen az említett segédprogram letöltési oldalára.
- Az oldal legmagasabb területén meg kell találnod a "Download" gombot. Ha megtalálta ezt a gombot, kattintson rá.
- Elindítja a telepítési fájl letöltési folyamatát a laptop / számítógépre. Miután a fájl sikeresen betöltött, futtassa le.
- A segédprogram telepítése előtt meg kell egyeznie az Intel licencszerződéssel. A jelen Megállapodás fő rendelkezései megjelenik az ablakban megjelenő ablakban. Megünnepelek egy kullancs vonalat, amely az Ön hozzájárulását jelenti, majd kattintson a "Telepítés" gombra.
- Ezután a szoftver azonnali telepítése azonnal elindul. Néhány percig várunk, amíg a képernyőn megjelenik a műveleti üzenet.
- A telepítés befejezéséhez nyomja meg a megjelenő ablak futtatását. Ezenkívül ez lehetővé teszi, hogy azonnal elindítsa a telepített segédprogramot.
- A kezdeti ablakban kattintson a Start Scan gombra. A névből következik, ez lehetővé teszi, hogy elindítsa a rendszer ellenőrzésének folyamatát egy Intel grafikus processzor jelenlétére.
- Egy idő után megjelenik egy keresési eredmény egy külön ablakban. Az adapter szoftver a Graphics lapon található. Először meg kell jelölnie a meghajtót, amely betöltődik. Ezt követően egy olyan pontot írunk elő egy speciálisan kijelölt karakterlánchoz, ahol a kiválasztott szoftver telepítési fájljai letöltésre kerülnek. Ha módosítja ezt a karakterláncot, akkor a fájlok a szabványos letöltési mappában lesznek. A végén, hogy kattintson a "Letöltés" gombra ugyanabban az ablakban.
- Ennek eredményeképpen újra meg kell adnod a türelmet és várni, amíg a fájl letöltése véget ért. Az elvégzett műveletek előrehaladása megfigyelhető olyan speciális sorban, amely az ablakban található ablakban található. Ugyanebben az ablakban a "Telepítés" gomb valamivel magasabb. Szürke és inaktív lesz, amíg a letöltés befejeződik.
- A letöltés végén a korábban említett gomb "telepítése" kék lesz, és a lehetőséget, hogy kattintson rá. Megcsináljuk. Maga az ablak nem zárja be a segédprogramot.
- Ezek a műveletek elindítják az illesztőprogram telepítési programját az Intel adapterhez. Az összes későbbi művelet teljes mértékben egybeesik a telepítési folyamattal, amelyet az első módszer tartalmaz. Ha nehézsége van ebben a szakaszban, csak mászjon fel és olvassa el a kézikönyvet.
- Amikor a telepítés befejeződött, a Utility ablakban (amit tanácsolják, hogy hagyja nyitva) Látni fogja a „Újraindítás szükséges” gombra. Kattintson rá. Ez újraindítja a rendszert annak biztosítására, hogy az összes beállítás és konfiguráció hatályba lépjen.
- Miután a rendszer újra megjelenik, a grafikus processzor készen áll a használatra.
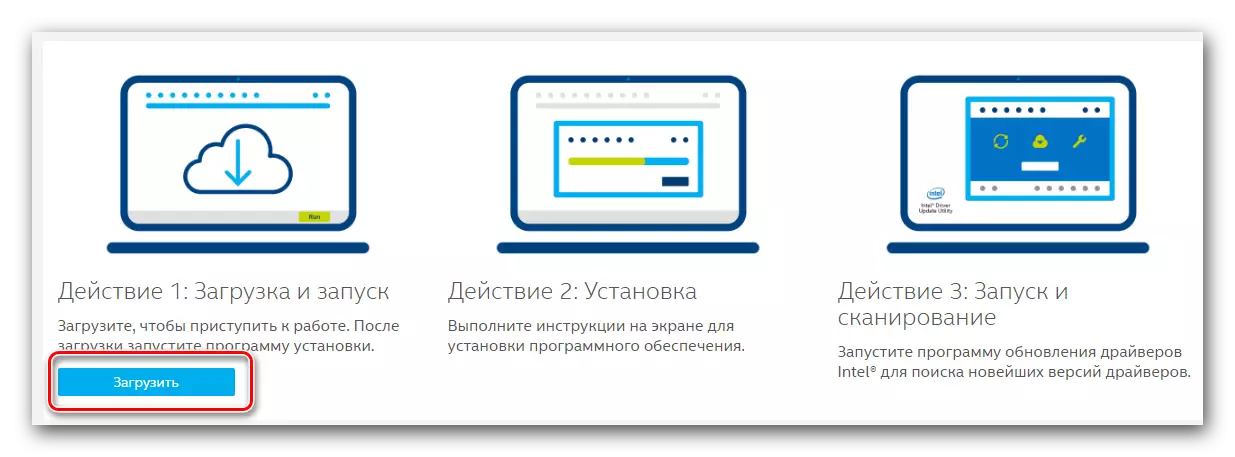



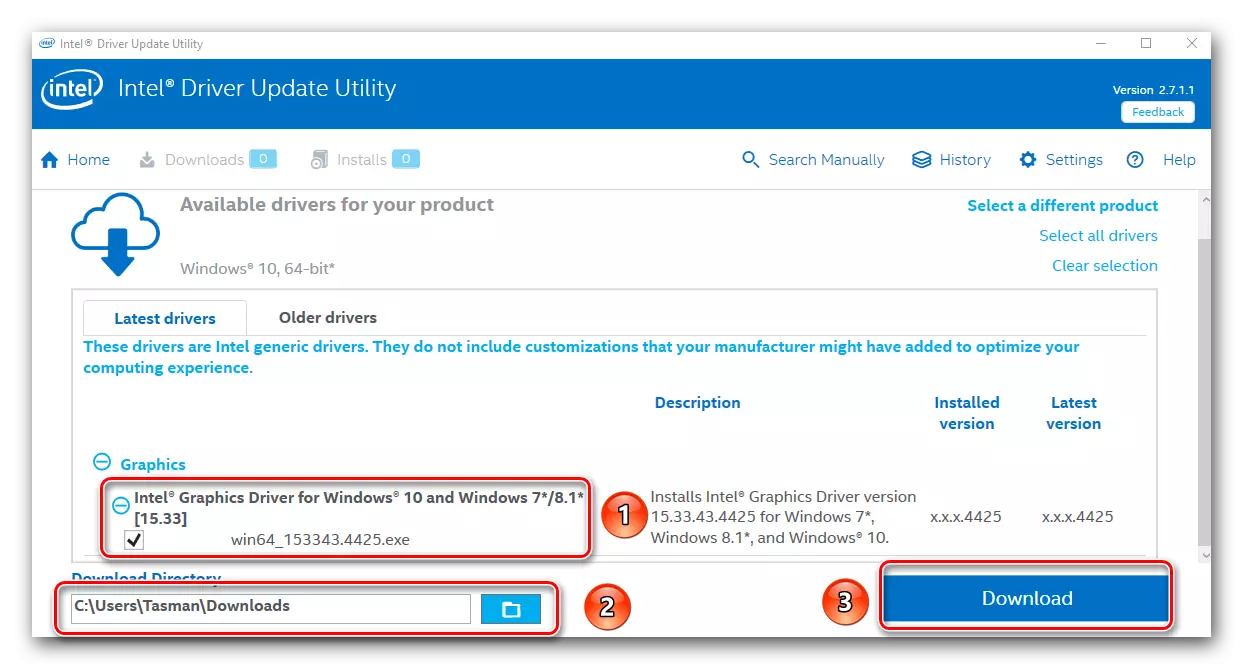

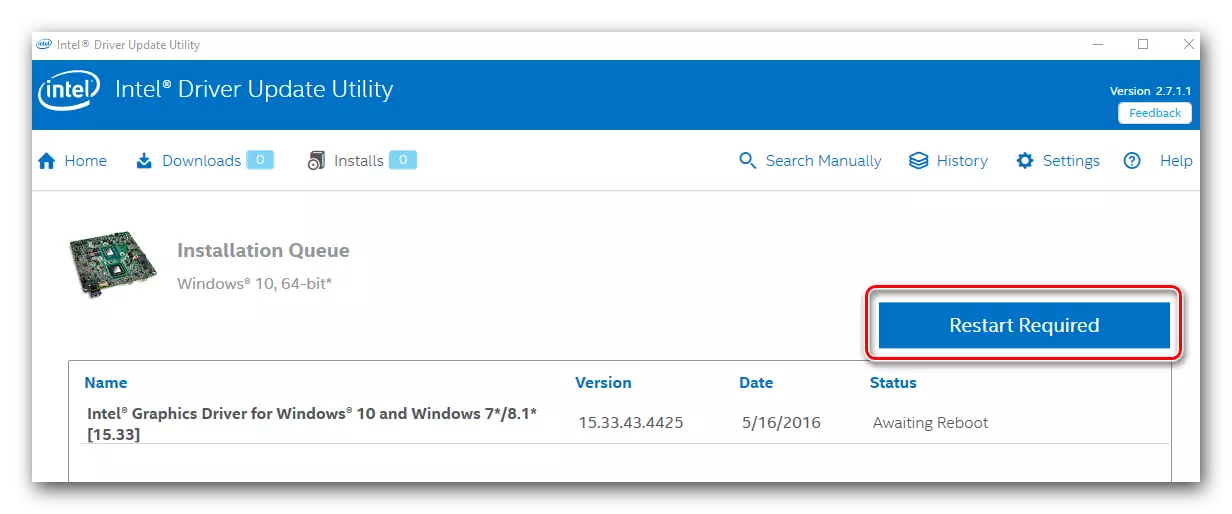
A szoftver telepítésének leírt változata befejeződött.
3. módszer: Általános célú programok
Ez a módszer meglehetősen gyakori a személyi számítógépek és a laptopok felhasználója között. A lényege, hogy egy speciális programot használnak a szoftverek keresésére és telepítésére. Az ilyen lágy szoftver lehetővé teszi, hogy nemcsak az Intel termékek, hanem bármely más eszköz esetében is megtalálja és telepítse. Ez nagymértékben megkönnyíti a feladatot, ha azonnal telepítenie kell a szoftvert több berendezésre. Ezenkívül a keresési folyamat, a betöltés és a telepítés szinte automatikus módban történik. Tekintse át az ilyen feladatokra szakosodott legjobb programokat, amelyeket korábban az egyik cikkünkben végeztünk.Bővebben: A legjobb programok a járművezetők telepítéséhez
Teljesen bármilyen programot választhat, mivel mindegyike ugyanazon elv szerint működik. Csak a kiegészítő funkcionalitásban és az adatbázis térfogatában. Ha még mindig bezárhatja a szemét az első elemre, akkor sokan függnek az illesztőprogramok és a támogatott eszközök adatbázisának méretétől. Javasoljuk, hogy nézze meg a Driverpack megoldási programot. Mind a szükséges funkcionalitással és hatalmas felhasználói bázissal rendelkezik. Ez lehetővé teszi a program túlnyomó többségét az eszközök azonosításához és megtalálásához. Mivel a Driverpack megoldás talán az ilyen terv legnépszerűbb programja, a részletes útmutatóra készülünk. Ez lehetővé teszi, hogy kezelje a használatának összes árnyalatát.
Lecke: Hogyan frissítheti az illesztőprogramokat a számítógépen a Drivingpack megoldás használatával
4. módszer: Szoftverkeresés az azonosítóhoz
Ezzel a módszerrel könnyedén megtalálhatja az Intel HD Graphics 2000 grafikus processzor szoftvert. A fő dolog az, hogy ismerje meg az eszköz azonosítójának értékét. Minden berendezésnek egyedi azonosítója van, ezért az egybeesések elvben kizárják. Hogyan lehet megtudni ezt a nagyon azonosítót, meg fog tanulni egy külön cikkből, amely az alábbi linket talál. Az ilyen információkat a jövőben használhatja. Ebben az esetben megadjuk az azonosító értékeket kifejezetten az Intel kívánt eszközéhez.
PCI \ ven_8086 & dev_0f31 & Subsys_07331028
PCI \ ven_8086 & dev_1606
PCI \ ven_8086 & dev_160e
PCI \ ven_8086 & dev_0402
PCI \ ven_8086 & dev_0406
PCI \ ven_8086 & dev_0a06
PCI \ ven_8086 & dev_0a0e
PCI \ ven_8086 & dev_040a
Ezek az IDS értékei lehetnek Intel adapterek. Csak az egyiket másolhatja, majd használhatja egy speciális online szolgáltatást. Ezt követően töltse le a javasolt szoftvert és telepítse azt. Minden elvben teljesen egyszerű. De a teljes képért egy speciális útmutatót írtunk, amely teljesen elkötelezett erre a módszerre. Benne van, hogy megtalálja és utasításokat talál az azonosító megtalálásához, amelyről korábban említettük.
Lecke: Az illesztőprogramok keresése eszközazonosító szerint
5. módszer: Beépített illesztőkereső eszköz
A leírt módszer nagyon specifikus. Az a tény, hogy minden esetben segít telepíteni. Vannak azonban olyan helyzetek, ahol csak ez a módszer segíthet (pl. Az illesztőprogramok telepítése USB portokhoz vagy monitorhoz). Nézzük meg részletesebben.
- Először is, meg kell futtatnia az "Eszközkezelőt". Számos mód van erre. Például, akkor kattintson a billentyűzet egy időben a „Windows” és az „R” kulcs, amely után írja be a devmgmt.msc parancsot a megjelenő ablakban. Ezután csak az "Enter" gombra kell kattintanod.

Ön viszont bármilyen ismert módszert használhat, amely lehetővé teszi az "Eszközkezelő" futtatását.
- Az összes eszköz listájánál, keres egy "Video Adapters" részt és nyissa meg. Itt találja az Intel grafikus processzorát.
- Az ilyen berendezések címén kattintson a jobb egérgombra. Ennek eredményeként megnyílik a helyi menü. A menü műveleteinek listájából válassza ki a "Illesztőprogramok frissítése" lehetőséget.
- Ezután megnyílik a Keresés eszköz ablaka. Benne két keresési opciót fog látni. Erősen javasoljuk, hogy használja az "automatikus" keresést az Intel adapter esetében. Ehhez egyszerűen kattintson a megfelelő karakterláncra.
- Ezután elindul a szoftver keresése. Ez az eszköz megpróbálja önállóan megtalálni a szükséges fájlokat az interneten. Ha a keresés sikeresen befejeződött, az illesztőprogramokat azonnal azonnal telepíteni kell.
- Néhány másodperccel a telepítés után látni fogja az utolsó ablakot. Beszélni fog az elvégzett művelet eredményéről. Emlékezzünk vissza, hogy nem csak pozitív, hanem negatív is.
- A módszer befejezéséhez csak az ablakot zárja be.
Lecke: Nyissa meg az Eszközkezelőt a Windows rendszerben

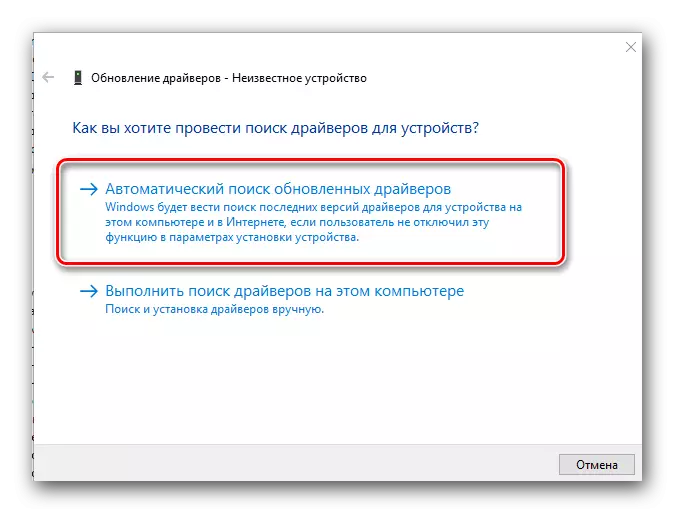
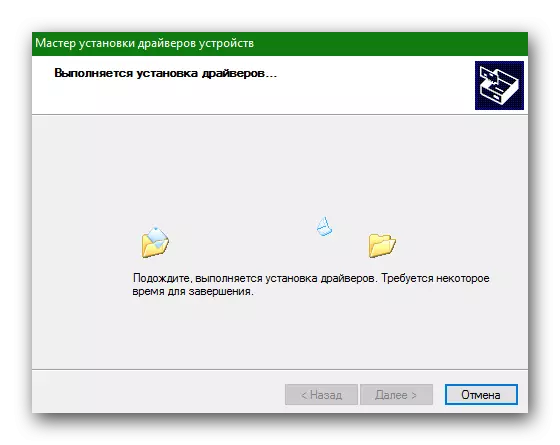
Itt valójában az Intel HD Graphics 2000 adapter szoftvereinek minden módja, amelyet meg akartunk mondani. Reméljük, hogy simán és hibák nélkül fog menni. Ne felejtsük el, hogy nem csak telepíteni kell, hanem rendszeresen frissítheti az aktuális verziót. Ez lehetővé teszi, hogy a készülék stabilabb és megfelelő teljesítményt nyújtson.
