
הבעלים של מחשבים ניידים מתמודדים לעתים קרובות עם הבעיה של מכשירי שמע ספונטנית. הסיבות לתופעה זו יכולה להיות שונה מאוד. מותנה, ניתן לחלק את הרבייה הקול לשתי קבוצות: תוכנה וחומרה. אם, במקרה של התמוטטות של המחשב "ברזל" מבלי ליצור קשר עם מרכז השירות, אין צורך לתקן את כשלים במבצע של מערכת ההפעלה ותוכנות אחרות.
לחסל את הבעיה של אודיו על מחשב נייד ב - Windows 8
אנו ננסה באופן עצמאי למצוא את מקור הבעיה עם צליל במחשב נייד עם Windows מותקן Windows ולשחזר את הפונקציונליות המלאה של המכשיר. לשם כך, ניתן ליישם מספר דרכים.שיטה 1: שימוש במקשי השירות
נתחיל עם השיטה היסודית. אולי אתה בטעות כיבה את הצליל. אנו מוצאים במקלדת המקש "Fn" ומספר השירות "F" עם סמל הרמקול בשורה העליונה. לדוגמה, במכשירים Acer, זה "F8". לחץ בו זמנית שילוב של שני מפתחות אלה. אנחנו מנסים כמה פעמים. הצליל לא הופיע? ואז ללכת לשיטה הבאה.
שיטה 2: נפח מיקסר
עכשיו לגלות את רמת עוצמת הקול המותקנת במחשב הנייד עבור צלילי קול ויישומים. סביר להניח כי המיקסר מוגדר באופן שגוי.
- בפינה הימנית התחתונה של המסך בשורת המשימות, לחץ על לחצן העכבר הימני בסמל רמקול ובחר "פתח את מיקסר נפח" בתפריט.
- בחלון שמופיע, בדוק את רמת המחוון בסעיפים "מכשיר" ו "יישומים". אנו נראים כך שסמלים עם רמקולים לא חולקו החוצה.
- אם השמע לא עובד רק באיזושהי תוכנית, אנו מתחילים אותו ושוב לפתוח את נפח מיקסר. אנו משוכנעים כי בקרת עוצמת הקול גבוהה, והדובר לא יחזור.
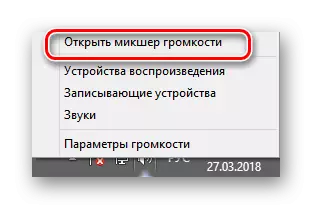
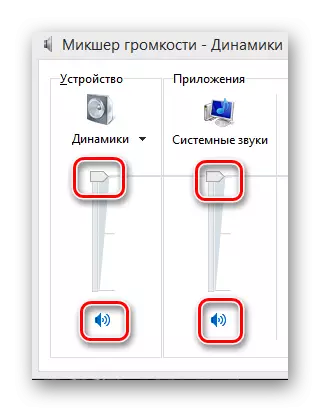
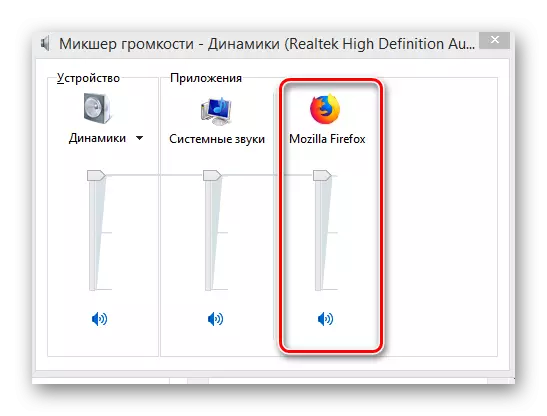
שיטה 3: אימות אנטי וירוס
הקפד לבדוק את המערכת עבור זדוני ותוכנות ריגול, אשר עשוי גם לשבש את התפקוד הנכון של התקני שמע. וכמובן, תהליך הסריקה חייב להתבצע מעת לעת.קרא עוד: לחימה וירוסי מחשב
שיטה 4: מנהל התקן
אם עוצמת הקול במיקסר לא זוהה בנפח ובווירוסים, עליך לבדוק את הפעולה של מנהלי התקנים אודיו. לפעמים הם מתחילים לעבוד בצורה לא נכונה במקרה של עדכון לא מוצלח או אי ציות עם החומרה.
- אנו לוחצים על שילוב המפתח Win + R והזן את הפקודה Devmgmt.msc ב "הפעלה". לחץ על "Enter".
- במנהל ההתקנים, אנו מעוניינים לחסום "התקני קול". במקרה של תקלה ליד שם הציוד, סימני קריאה או סימני שאלה.
- PCM לחץ על מחרוזת קו השמע, בחר "מאפיינים" בתפריט, עבור אל הכרטיסייה מנהל ההתקן. בואו ננסה לעדכן קבצי בקרה. אשר "עדכון".
- בחלון הבא, בחר את הטעינה האוטומטית של מנהל ההתקן מהאינטרנט או חיפוש בדיסק הקשיח של המחשב הנייד אם הורדת אותם בעבר.
- זה קורה כי הנהג הטרי מתחיל לעבוד באופן שגוי ולכן אתה יכול לנסות להתגלגל בחזרה לגרסה הישנה. לשם כך, במאפיינים של הציוד, לחץ על הלחצן "הפעלה".
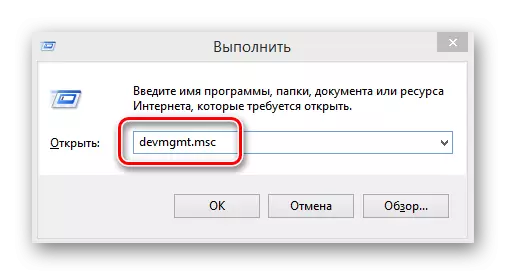
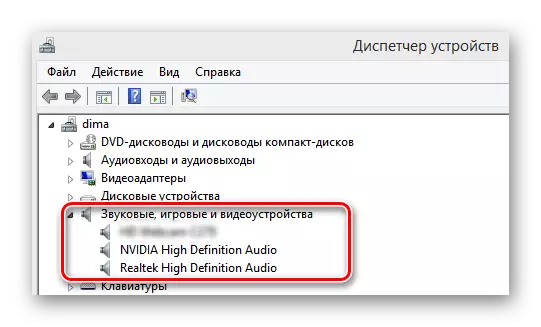
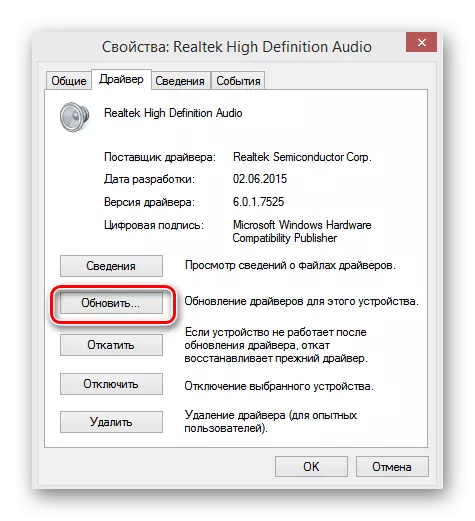
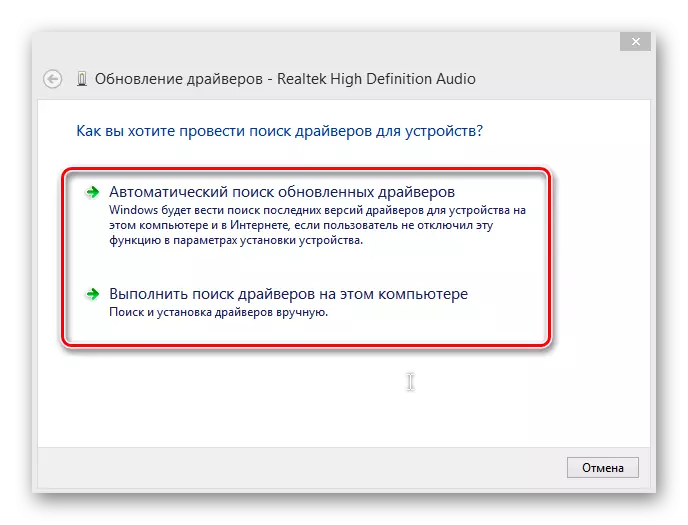
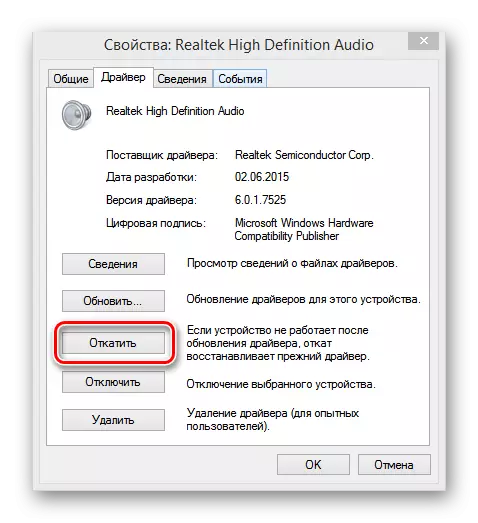
שיטה 5: בדיקת הגדרות BIOS
אפשרות אפשרית כי הבעלים לשעבר, אדם שיש גישה למחשב נייד או שאתה בעצמך disabled דמי קול ב- BIOS. כדי לוודא שהחומרה מופעלת, הפעל את ההתקן והזן את דף הקושחה. המפתחות המשמשים לשימוש זה עשוי להשתנות בהתאם ליצרן. ב- Asus מחשבים ניידים, זה "דל" או "F2". ב- BIOS, אתה צריך לבדוק את המצב של פרמטר פונקציית אודיו המשולב, יש לפרט החוצה "מופעל", כלומר, "כרטיס הקול מופעל". אם Audiographer כבוי, אם כן, בהתאם, אנחנו מפנים אותו. הינכם מתבקשים לשים לב כי ה- BIOS של גרסאות שונות ויצרנים השם והמיקום של הפרמטר עשויים להיות שונים.שיטה 6: Windows אודיו
מצב זה אפשרי כי שירות השמעת מערכת המערכת נותק על המחשב הנייד. אם שירות השמע של Windows מופסק, ציוד הקול לא יעבוד. אנו בודקים אם הכל בסדר עם פרמטר זה.
- לשם כך, אנו משתמשים בשילוב של Win + R מוכר לנו ולהקליד שירותים. לאחר מכן לחץ על "אישור".
- בכרטיסייה שירות בחלון ימינה, אנחנו צריכים למצוא את מחרוזת "Windows אודיו".
- הפעלה מחדש של השירות יכול לעזור לשחזר את השמעת קול במכשיר. לשם כך, בחר "שירות הפעלה מחדש".
- אנו בודקים כי סוג השמע של סוג ההפעלה הוא אוטומטי. לחץ באמצעות לחצן העכבר הימני על הפרמטר על ידי לחיצה על "מאפיינים", עיין ביחידת סוג האתחול.
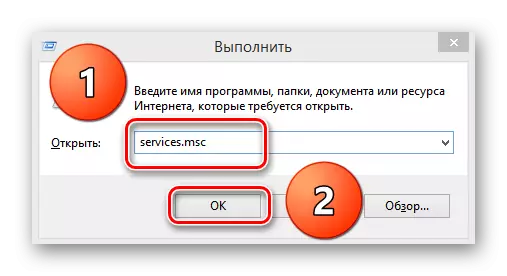
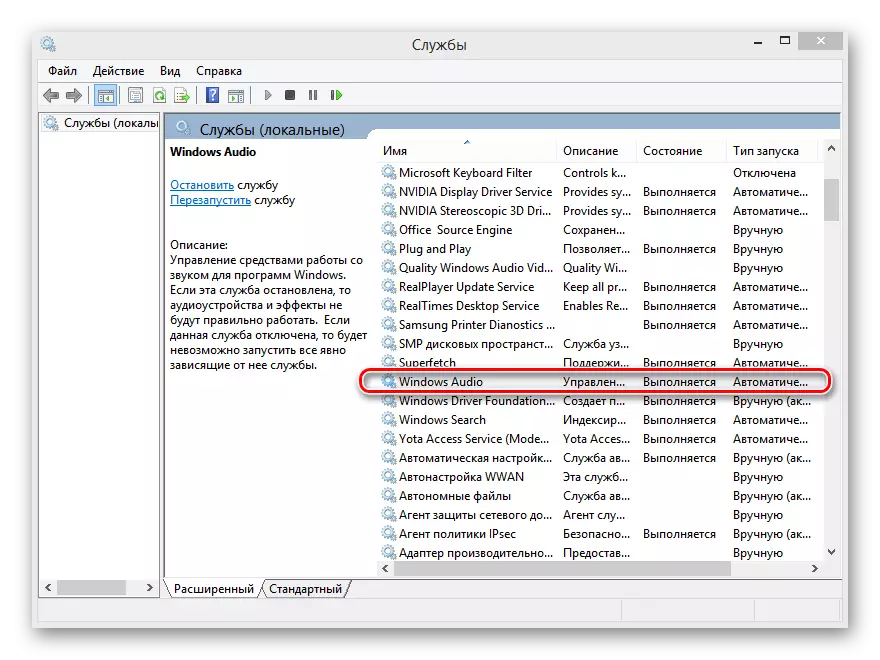
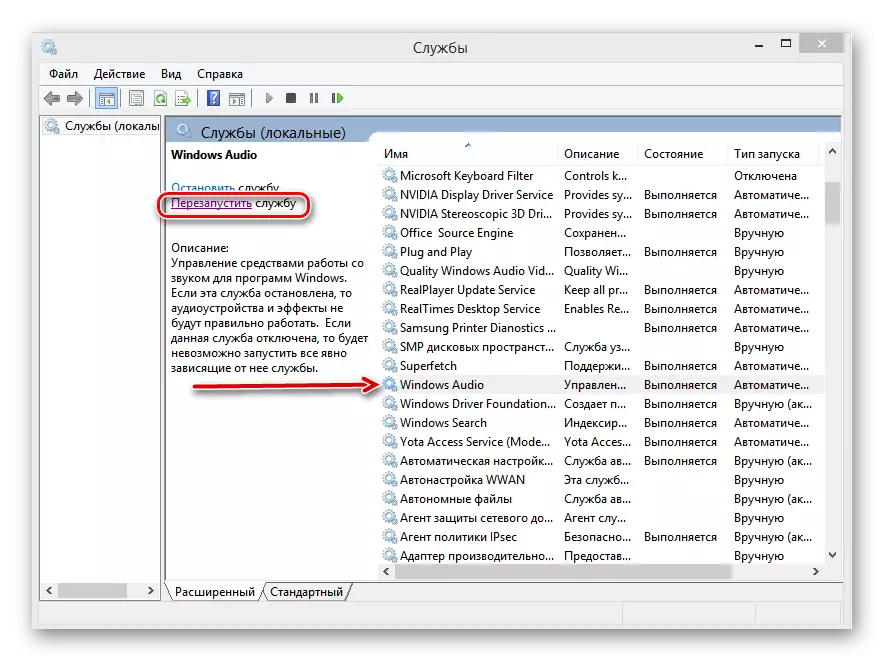
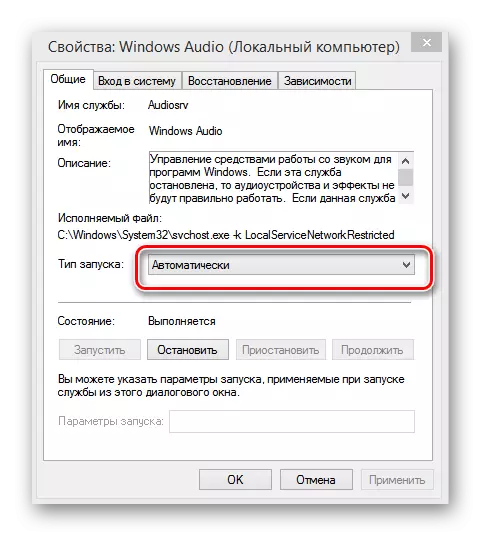
שיטה 7: מאסטר פתרון בעיות
ל- Windows 8 יש כלי מערכת מוטבע לתיקון בעיות. אתה יכול לנסות ליישם אותו כדי לחפש ולפתור את הצליל על המחשב הנייד.
- אנו לוחצים על "התחל", בצד ימין העליון של המסך אנו מוצאים סמל עם זכוכית מגדלת "חיפוש".
- בסרגל החיפוש, כונן: "פתרון בעיות". בתוצאות, בחר בלוח אשף פתרון בעיות.
- בעמוד הבא אנחנו צריכים סעיף "ציוד וצליל". בחר "פתרון בעיות השמעה קול".
- לאחר מכן, פשוט בצע את ההוראות של האשף, אשר שלבים יחפש פתרון בעיות התקני אודיו במחשב נייד.
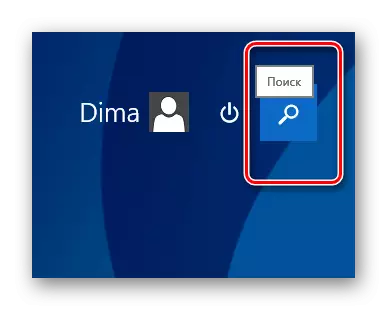
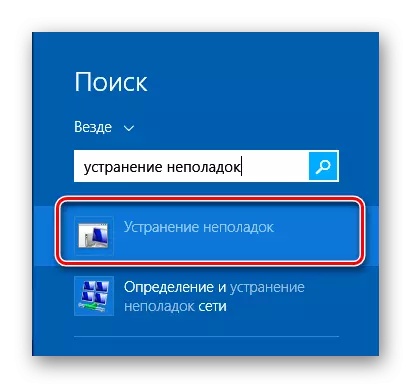
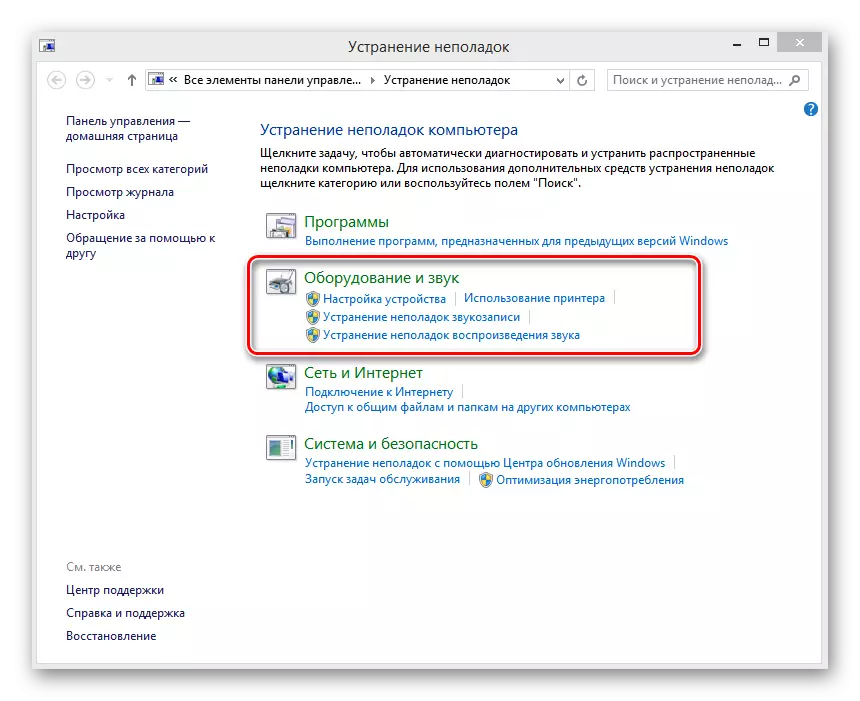
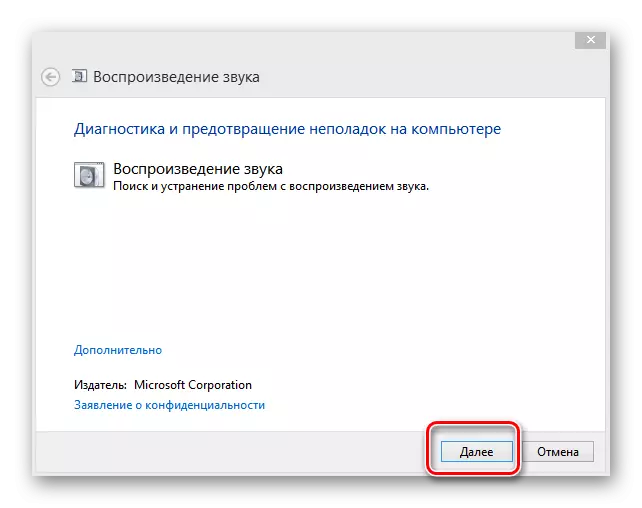
שיטה 8: שחזור או התקן מחדש של Windows 8
ייתכן כי יש לך הקים כמה תוכנית חדשה שגרמה סכסוך של קבצי בקרה של התקני שמע או נכשל בחלק התוכנה של מערכת ההפעלה. ניתן לתקן את זה, פונה אל המהדורה המעשית האחרונה של המערכת. כדי לשחזר את Windows 8 לנקודת הבקרה היא קלה.קרא עוד: כיצד לשחזר את Windows 8 מערכת
כאשר הגיבוי אינו עוזר, הוא נשאר הכלי הקיצוני האחרון - התקנה מחדש של Windows 8. אם הסיבה לחוסר הצליל על המחשב הנייד טמון בחלק התוכנית, אז שיטה זו בהחלט תעזור.
אל תשכח להעתיק את הנתונים החשובים של נפח מערכת הדיסק הקשיח.
קרא עוד: התקנת מערכת ההפעלה Windows 8
שיטה 9: תיקון כרטיס קול
אם השיטות הנ"ל לא פתרו את הבעיה, אז עם הסתברות מוחלטת כמעט, הדבר הגרוע ביותר קרה למה שיכול לקרות עם צליל על המחשב הנייד שלך. כרטיס הקול הוא פגום פיזית כפופה לתיקון על ידי כוחות המומחים. אפשר לעקוף את השבב על לוח האם הנייד רק מקצועי.
בדקנו את השיטות הבסיסיות של מנרמל את תפקוד התקני הקול במחשב נייד עם Windows 8 "על הלוח". כמובן, במכשיר כל כך מורכב כמחשב נייד, יכול להיות הרבה סיבות להפעלה שגויה של ציוד קול, אבל באמצעות שיטות לעיל, אתה ברוב המקרים שוב להפוך את המכשיר שלך "לשיר ולדבר". ובכן, עם תקלה חומרה, כביש ישר למרכז השירות.
