
Os propietarios de ordenadores portátiles adoitan enfrontarse ao problema dos dispositivos espontáneos de audio. Os motivos deste fenómeno poden ser moi diferentes. Condicionalmente, a reprodución de son pode dividirse en dous grupos: software e hardware. Se, en caso de ruptura do computador "ferro" sen poñerse en contacto co centro de servizos, non é necesario, entón os fallos no funcionamento do sistema operativo e doutro software poden ser corrixidos polos nosos.
Elimina o problema do audio nun portátil en Windows 8
Intentaremos atopar de forma independente a fonte do problema con son nun portátil con Windows 8 instalado e restaurar a funcionalidade completa do dispositivo. Para iso, é posible aplicar varias formas.Método 1: Usando as claves de servizo
Comecemos co método elemental. Quizais vostede mesmo desactivou accidentalmente o son. Atopamos no teclado a tecla "FN" eo número de servizo "F" coa icona do altofalante na liña superior. Por exemplo, en dispositivos Acer, este "F8". Fai clic simultaneamente a combinación destas dúas teclas. Tentamos varias veces. O son non apareceu? A continuación, vai ao seguinte método.
Método 2: volume de mesturar
Agora descubra o nivel de volume instalado no portátil para sons e aplicacións de son. É probable que o mesturador estea configurado incorrectamente.
- Na esquina inferior dereita da pantalla na barra de tarefas, faga clic no botón dereito do rato na icona do altofalante e seleccione "Abrir o mesturador de volume" no menú.
- Na xanela que aparece, comprobe o nivel de control deslizante nas seccións "Dispositivo" e "Aplicacións". Nós miramos para que as iconas con altofalantes non foron cruzados.
- Se o audio non funciona só nalgún tipo de programa, comezámolo e volve abrir o mesturador de volume. Estamos convencidos de que o control de volume é alto, eo altofalante non cruzará.
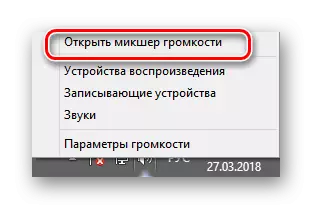
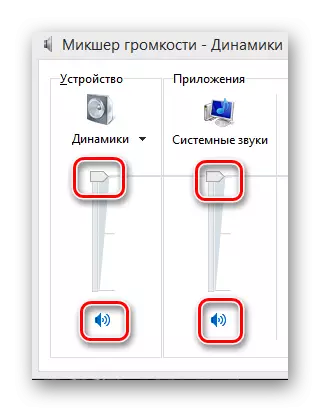
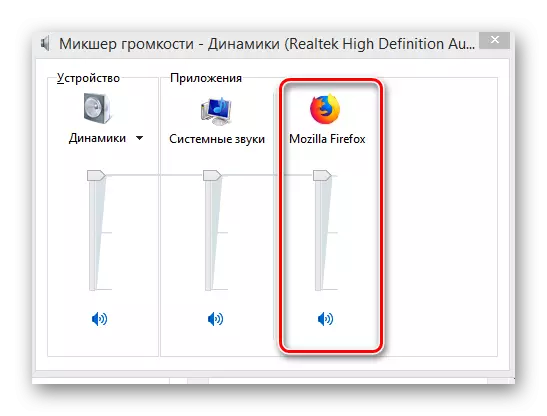
Método 3: Verificación antivirus
Asegúrese de comprobar o sistema de maliciosos e spyware, que pode interromper o correcto funcionamento dos dispositivos de audio. E, por suposto, o proceso de escaneo debe realizarse periódicamente.Ler máis: Loitando contra os virus informáticos
Método 4: Xestor de dispositivos
Se o volume do mesturador non se detecta no volume e os virus, entón ten que comprobar o funcionamento dos controladores de dispositivos de audio. Ás veces comezan a traballar incorrectamente en caso de actualización sen éxito ou incumprimento do hardware.
- Presionamos a combinación de teclas Win + R e introduce o comando Devmgmt.msc na "Executar". Fai clic en "ENTER".
- No xestor de dispositivos, estamos interesados no bloque "Dispositivos de son". En caso de que un mal funcionamento xunto ao nome do equipo, a exclamación ou o interrogamento poida ser.
- PCM Fai clic na cadea de liña de audio, selecciona "Propiedades" no menú, vaia á pestana do condutor. Intentemos actualizar os ficheiros de control. Confirmar "Actualización".
- Na seguinte xanela, seleccione a carga automática do controlador desde Internet ou busca no disco duro do portátil se os descargou anteriormente.
- Sucede que o novo piloto comeza a funcionar incorrectamente e, polo tanto, pode tentar volver á versión antiga. Para iso, nas propiedades do equipo, prema o botón "Executar".
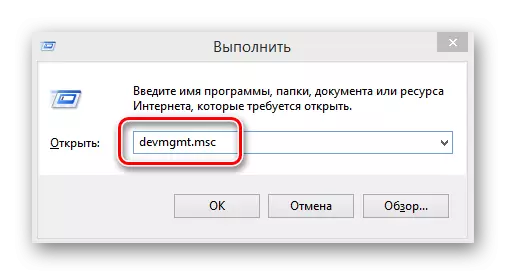
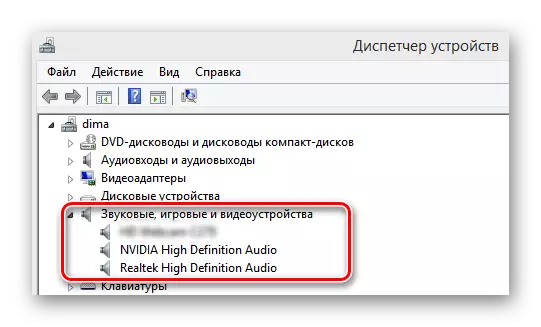
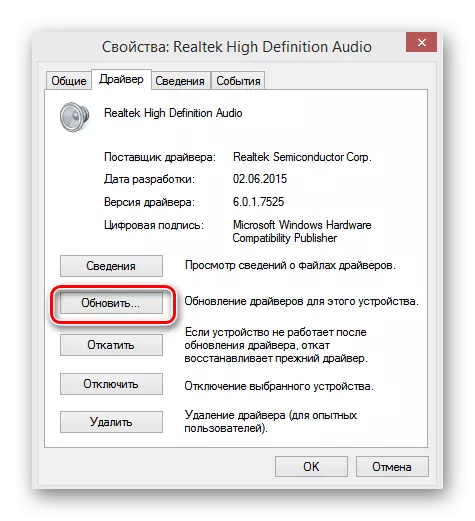
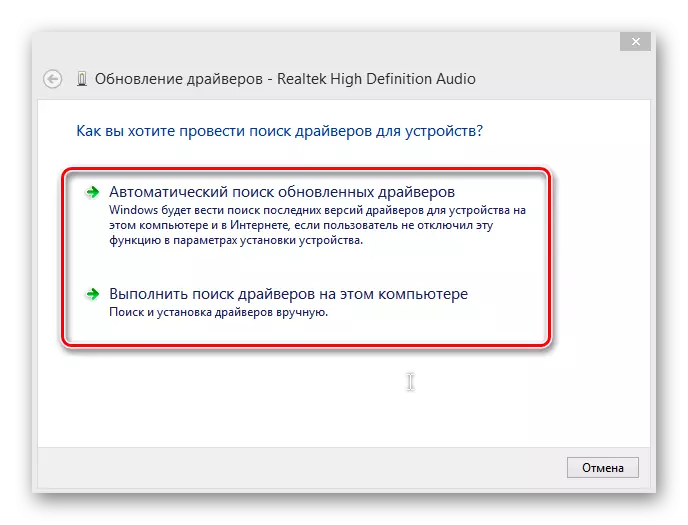
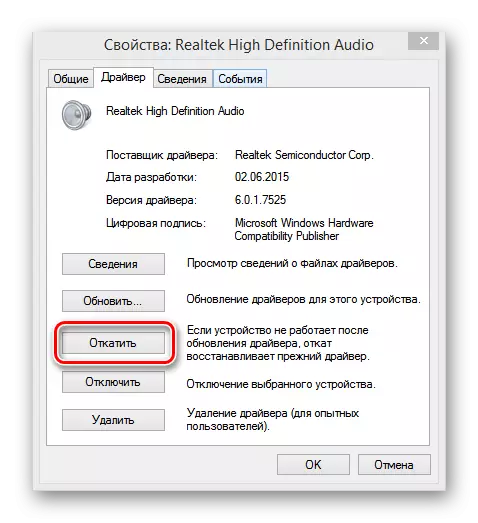
Método 5: comprobar a configuración da BIOS
Unha opción é posible que o antigo propietario, unha persoa que teña acceso a un portátil ou por ti mesmo desactivou unha taxa de son en BIOS. Para asegurarse de que o hardware está activado, reinicie o dispositivo e introduza a páxina de firmware. As claves utilizadas para isto poden variar dependendo do fabricante. En ordenadores portátiles ASUS, isto é "Del" ou "F2". En BIOS, cómpre comprobar o estado do parámetro de función de audio a bordo, debe ser escrito "activado", é dicir, a "tarxeta de son está activada". Se o audiographer está desactivado, entón, en consecuencia, o activamos. Ten en conta que o BIOS de varias versións e fabricantes O nome e localización do parámetro pode diferir.Método 6: Windows Audio
Esta situación é posible que o servizo de reprodución do sistema do sistema fose desconectado no portátil. Se o servizo de audio de Windows está parado, o equipo de son non funcionará. Comprobamos se todo está en orde con este parámetro.
- Para iso, usamos a combinación de Win + R familiar para nós e escribe servizos.msc. A continuación, faga clic en "Aceptar".
- Na pestana de servizo na xanela correcta, necesitamos atopar a cadea de "Windows Audio".
- Reiniciar o servizo pode axudar a restablecer a reprodución de son no dispositivo. Para iso, escolla "Reiniciar o servizo".
- Comprobamos que o tipo de audio de tipo de inicio é automático. Fai clic co botón dereito sobre o parámetro premendo en "Propiedades", consulte a unidade de tipo de inicio.
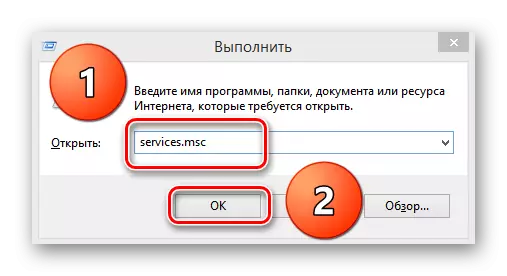
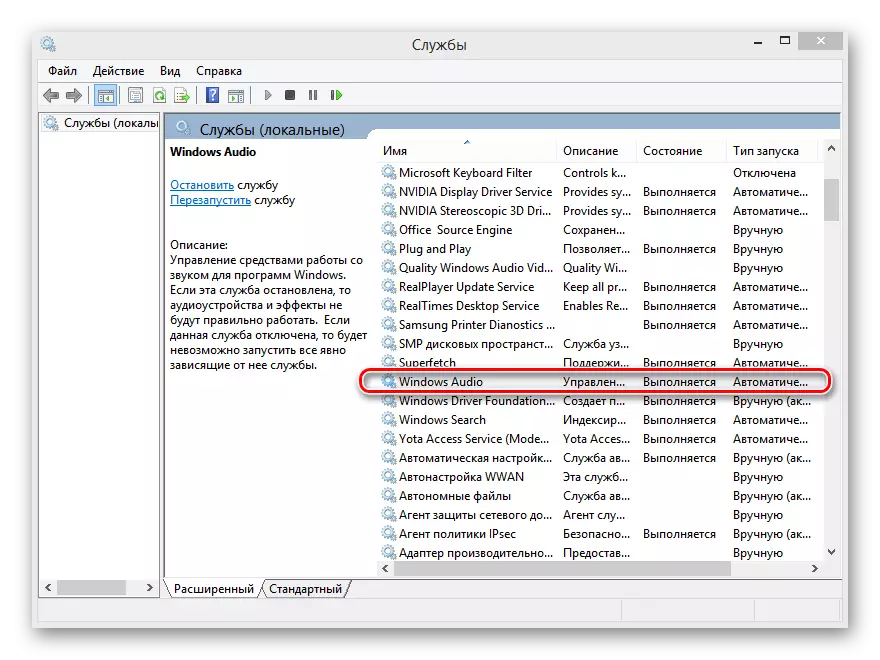
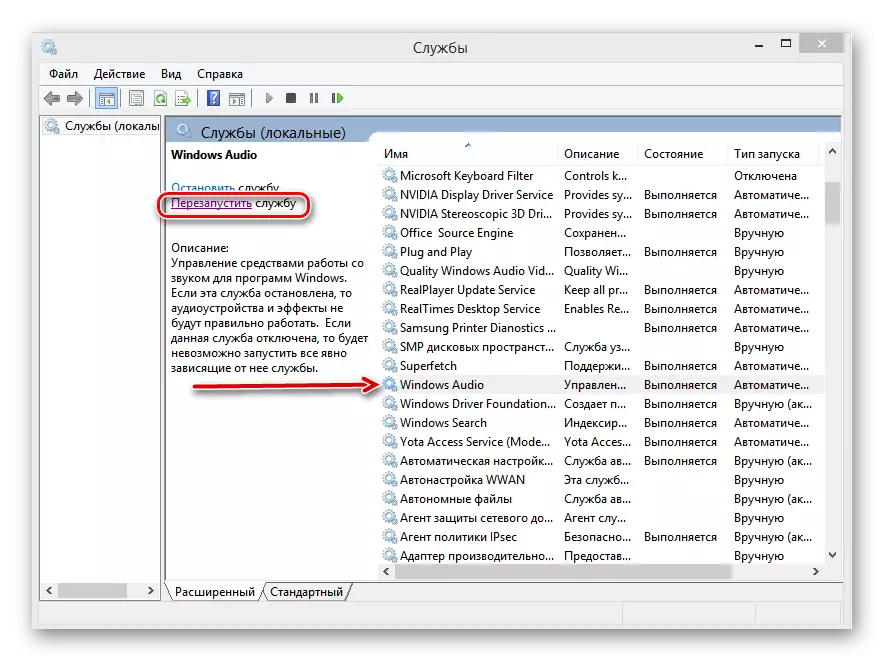
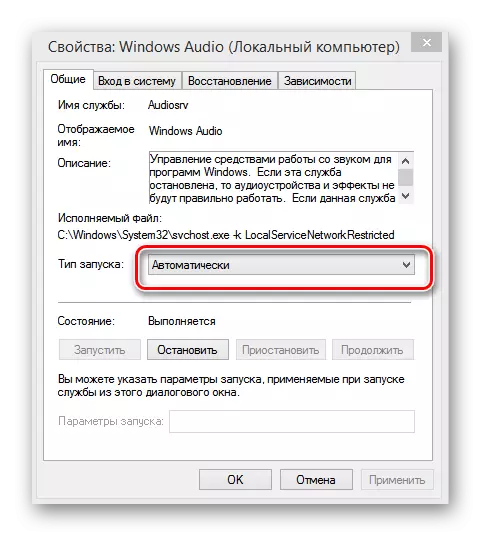
Método 7: Resolución de problemas
Windows 8 ten unha ferramenta de sistema incrustada para corrixir problemas. Podes tentar aplicalo para buscar e solucionar o son no portátil.
- Facemos clic en "Inicio", no lado superior dereito da pantalla atopamos unha icona cunha lupa de "busca".
- Na barra de busca, Drive: "Resolución de problemas". Nos resultados, seleccione o panel de asistente de resolución de problemas.
- Na seguinte páxina necesitamos unha sección "Equipo e son". Seleccione "Solución de problemas de reprodución de son".
- A continuación, simplemente siga as instrucións do asistente, que etapas buscarán problemas de resolución de dispositivos de audio nun portátil.
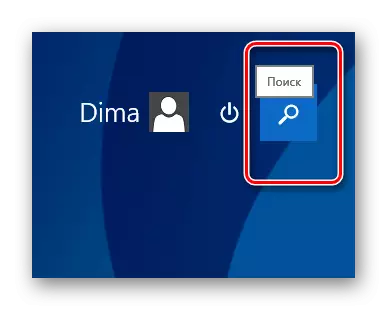
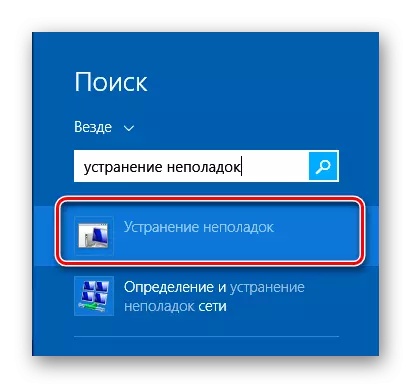
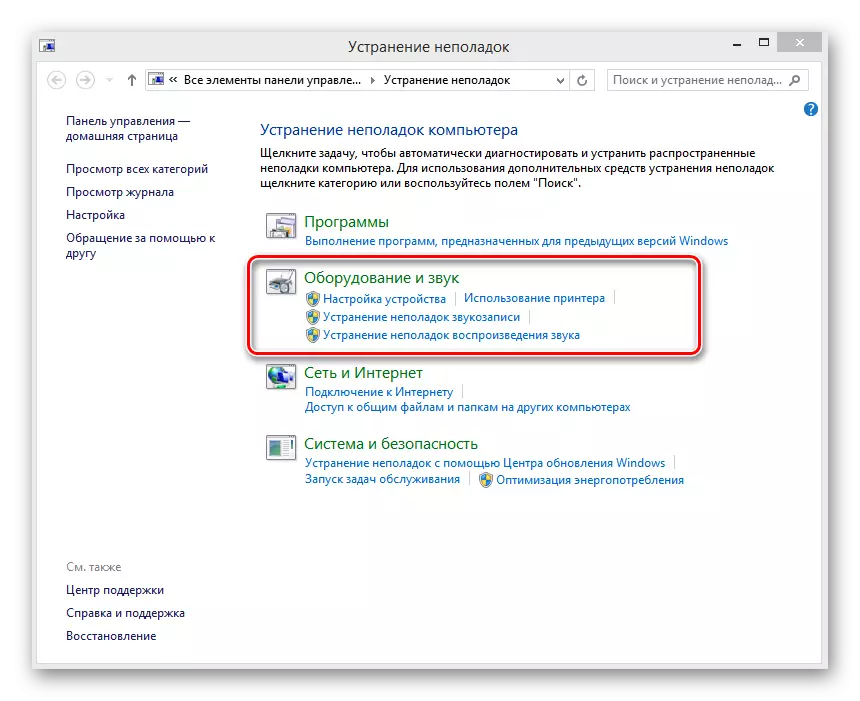
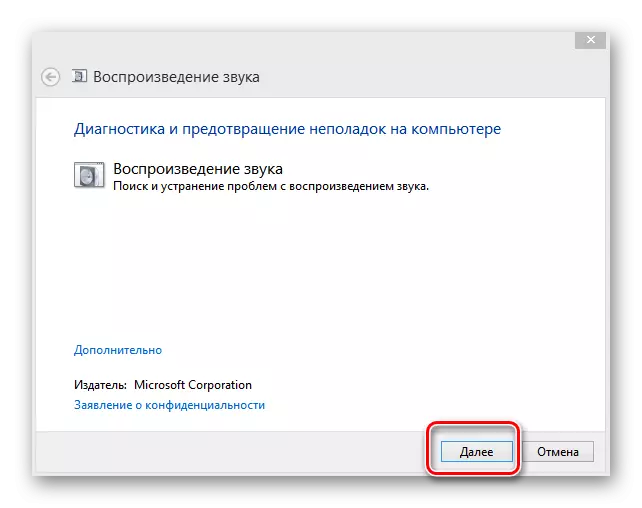
Método 8: Restaurar ou reinstalar Windows 8
É posible que teña establecido un novo programa que causou un conflito de ficheiros de control de dispositivos de audio ou fallou na parte do software OS. É posible solucionalo, converténdose na última edición viable do sistema. Para restaurar Windows 8 ao punto de control é fácil.Ler máis: Como restaurar o sistema Windows 8
Cando a copia de seguridade non axuda, segue sendo a última ferramenta extrema: a reinstalación completa de Windows 8. Se a razón pola falta de son no portátil reside na parte do programa, entón este método definitivamente axudará.
Non esqueza copiar os datos valiosos do volume do sistema de disco duro.
Ler máis: Instalar o sistema operativo Windows 8
Método 9: Reparación de tarxeta de son
Se os métodos anteriores non resolveron o problema, entón con probabilidade case absoluta, a peor cousa pasou co que podería ocorrer con son no seu portátil. A tarxeta de son é fisicamente defectuosa e está suxeita á reparación polas forzas de expertos. É posible superar o chip na tarxeta nai do portátil só un profesional.
Revisamos os métodos básicos de normalización do funcionamento dos dispositivos de son nun portátil con Windows 8 "a bordo". Por suposto, nun dispositivo tan complexo como portátil, pode haber moitos motivos para o funcionamento incorrecto de equipos de son, pero utilizando os métodos anteriores, na maioría dos casos volve a facer o seu dispositivo "cantar e falar". Ben, cunha falla de hardware, unha estrada recta para o centro de servizos.
