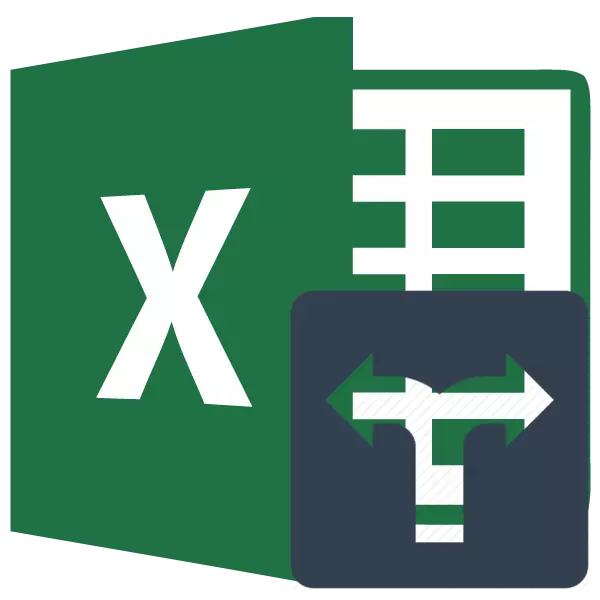
Microsoft Exceli programm ei ole ainult tabeli toimetaja, vaid ka võimas rakendus erinevate arvutuste jaoks. Vähemalt see võimalus on ilmunud tänu sisseehitatud funktsioonidele. Mõnede funktsioonide (operaatorite) abil saate isegi määrata arvutusnõudeid, mida nimetatakse kriteeriumideks. Uurime üksikasjalikumalt, kuidas neid Execel'i töötamisel neid kasutada.
Kriteeriumide kohaldamine
Kriteeriumid on tingimused, mille alusel programm teostab teatavaid meetmeid. Nad kehtivad mitmes sisseehitatud funktsioonides. Nende nimel on väljend "kui" kõige sagedamini esinenud. Sellele ettevõtjatele gruppi on kõigepealt vaja omistada loenduse, lugemisse, Silemli, Sumbambremliini. Lisaks sisseehitatud ettevõtjatele kasutatakse Exceli kriteeriume ka tingimusliku vormingus. Kaaluge nende taotlust, kui töötate üksikasjalikumalt selle tabeli protsessori erinevate tööriistadega.Arvestuse
Statistikaameti kuuluva operaatori konto peamine ülesanne on töötada erinevate rakkude väärtustega, mis vastavad konkreetsele antud tingimustele. Selle süntaks on järgmine:
= Sõiduplaanid (vahemik; kriteerium)
Nagu näeme, on sellel operaatoril kaks argumenti. "Vahemik" kujutab endast elementide hulga aadressi lehel, kus arvutus tuleb arvutada.
"Kriteerium" on argument, mis seab tingimuse, et see peaks sisaldama kindlaksmääratud ala rakke loendamisele. Numbriline väljendus, tekst või link rakule, kus kriteeriumi sisalduvat saab kasutada parameetrina. Samal ajal saab kriteeriumi täpsustamiseks kasutada järgmisi märke: "" "rohkem"), "=" ("võrdne"), "(" mitte võrdne "). Näiteks, kui täpsustate väljendit "
Ja nüüd vaatame näiteks, kuna see operaator töötab praktikas.
Niisiis, seal on tabel, kus tulud takistatakse viie kaupluse nädalas. Me peame teadma selle ajavahemiku päevade arvu, kus kaupluses 2 müügitulu ületas 15 000 rubla.
- Valige lehtede element, milles operaator näitab arvutuse tulemust. Pärast seda klõpsake ikooni "Insert Funktsioon".
- Funktsioonide viisardi käivitamine. Tee liikumine "statistilise" ploki. Seal leiame ja rõhutame nime "loendatud". Seejärel tuleks sulgeda nupp "OK".
- Ülaltoodud operaatori argumentide akent aktiveerimine toimub. Valdkonnas "vahemik", täpsustage rakkude pindala, mille hulgas arvutatakse. Meie puhul peaksite valima poodi sisu 2 rea, milles tulud asuvad päeva järgi. Paneme kursor määratud välja ja hoides hiire vasakut nuppu, valige tabelis sobiv massiiv. Valitud massiivi aadress ilmub aknasse.
Järgmises valdkonnas peab "kriteerium" lihtsalt täpsustama vahetu valikuparameeter. Meie puhul peate arvutama ainult tabeli elemendid, mille puhul väärtus ületab 15000. Seetõttu sõitke klaviatuuril kindlaksmääratud välja "> 15000" väljendusega.
Pärast ülaltoodud manipulatsioone on valmistatud, savi nupule "OK".
- Programm arvutatakse ja kuvab tulemusele lehtmelemendile, mis eraldati enne funktsioonide viisardi aktiveerimist. Nagu näete sel juhul, on tulemus võrdne number 5. See tähendab, et esiletõstetud massiivi viie rakku puhul on väärtused üle 15000. See tähendab, et see võib järeldada, et kaupluses 2 viies Päevad analüüsitud seitsmest tulust ületas 15 000 rubla.
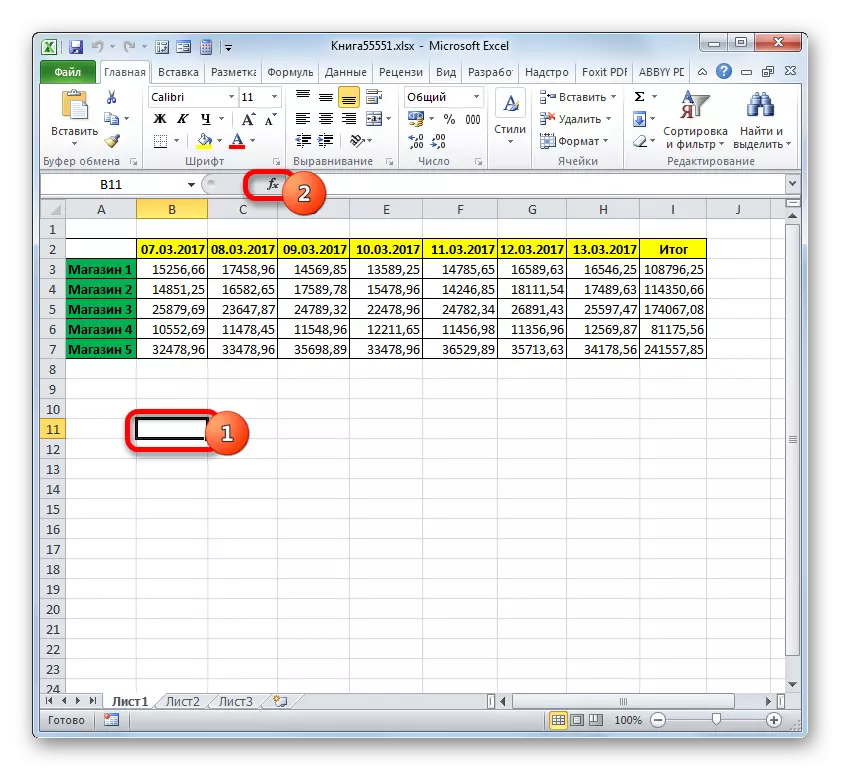
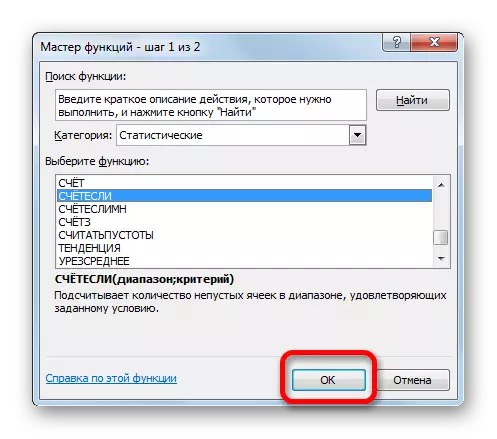

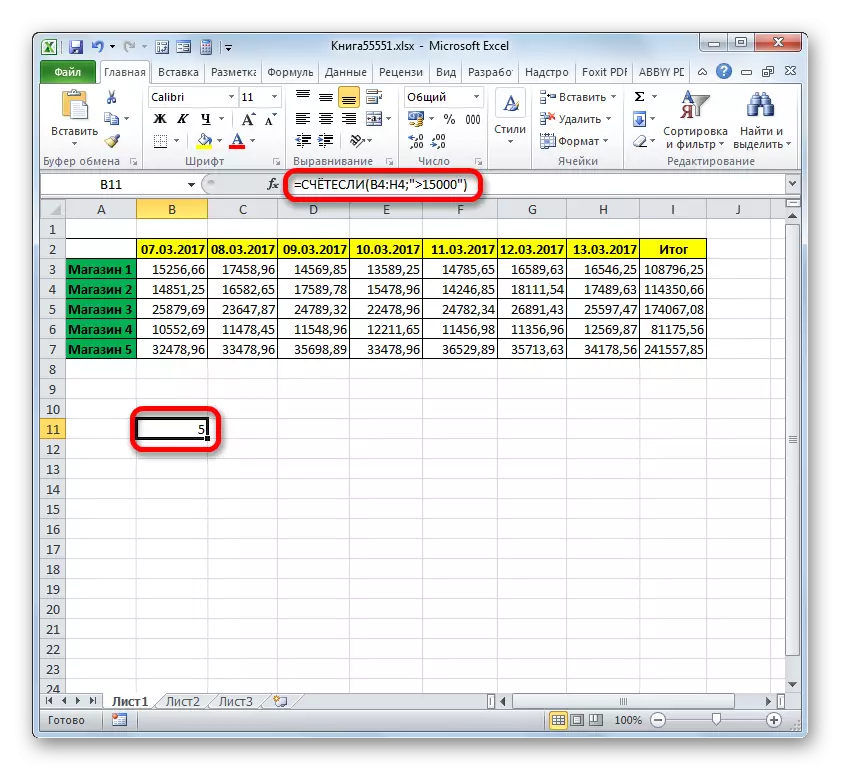
Õppetund: Master of Funktsioonid Excel Programs
Loendatav
Järgmine funktsioon, mis kasutab kriteeriume, on loendatav. See viitab ka statistilisele ettevõtjate rühmale. Ülesanne kaitsja arvestab rakke määratud massiivi, mis vastab teatud tingimustele. Just asjaolu, et saate määrata mitte ühte, vaid mitmeid parameetreid ja eristab seda operaatorit eelmisest. Süntaks on järgmine:
= Loendatav (kaugus_longs1; seisund1; vahemik_longs2; seisund2; ...)
"Tingimusvahemik" on eelmise käitaja identne esimene argument. See tähendab, et see on viide piirkonnale, kus arvutatakse kindlaksmääratud tingimuste täitmise rakkude arv. See operaator võimaldab teil korraga seadistada mitu sellist ala.
"Seisukord" on kriteerium, mis määrab kindlaks, milliseid elemente vastavate andmete hulka kuuluvad loendamine ja mida ei kaasata. Iga antud andmepiirkond tuleb täpsustada eraldi, isegi kui see langeb kokku. On vaja, et kõik kasutatavad massiivid tingimuse tingimustel on sama ridade ja veergude arvu.
Selleks et määrata sama andmepiirkonna mitu parameetrit, et arvutada rakkude arv, milles väärtused asuvad rohkem kui teatud arv, kuid vähem kui teine number, see järeldub argument "tingimused" mitmed korda, et määrata sama massiivi. Kuid samal ajal tuleks vastavate argumentidena täpsustada erinevad kriteeriumid.
Näitel nähakse kogu sama tabelis kaupluste iganädalase tuluga, kuidas see toimib. Me peame teadma nädalapäevade arvu, kui sissetulek kõigis nendes müügikohtades jõudis nende jaoks kehtestatud normi. Tulude määrad on järgmised:
- Pood 1 - 14000 rubla;
- Pood 2 - 15000 rubla;
- Pood 3 - 24000 rubla;
- Pood 4 - 11000 rubla;
- Pood 5 - 32000 rubla.
- Ülaltoodud ülesande täitmiseks rõhutame kursorit töölehe elementi, kus tulemus on andmetöötlusloendurite tulemus. Savi ikoonile "Insert Funktsioon".
- Lähen funktsioone kaptenile, liikuda uuesti "statistilise" ploki. Loendis on vaja leida loendamise meetodi nime ja toota selle jaotamise. Pärast määratud toimingu täitmist peate vajutama nuppu "OK".
- Pärast ülaltoodud algoritmi rakendamist avab aken argumendid loendatavad argumendid.
Väli "tingimusvahemikus" sisestage stringi aadress, kus asub poe tulu andmed 1 nädalas. Selleks pange kursor valdkonnas välja ja valige tabelis vastav string. Koordinaadid kuvatakse aknas.
Arvestades, et kaupluse 1 jaoks on tulude päevane määr 14 000 rubla, seejärel valdkonnas "Seisukord 1" sisestage väljend "> 14000".
Valdkonnas "Tingimused vahemikus (3,4,5)" väljad, koordinaadid ridade iganädalase tuluga kaupluse 2, Hoida 3, Store 4 ja Store 5. Meede teostab sama algoritmi Esimese argument selle rühma.
Põllu "seisukorras2", "seisukorras3", "tingimus4" ja "tingimus5" tutvustame väärtusi "> 15000", "> 24000", "> 11000" ja "> 32000". Kuna see ei ole raske ära arvata, vastavad need väärtused vastava poodi normide tulude intervallile.
Pärast kõiki vajalikke andmeid sisestati (ainult 10 väljad), vajutage nuppu "OK".
- Programm arvutatakse ja kuvab ekraani tulemuse. Nagu näete, on see võrdne numbriga 3. See tähendab, et kolme päeva jooksul analüüsitud nädalast ületas tulud kõigis turustusvõimalused nende jaoks kehtestatud normi.
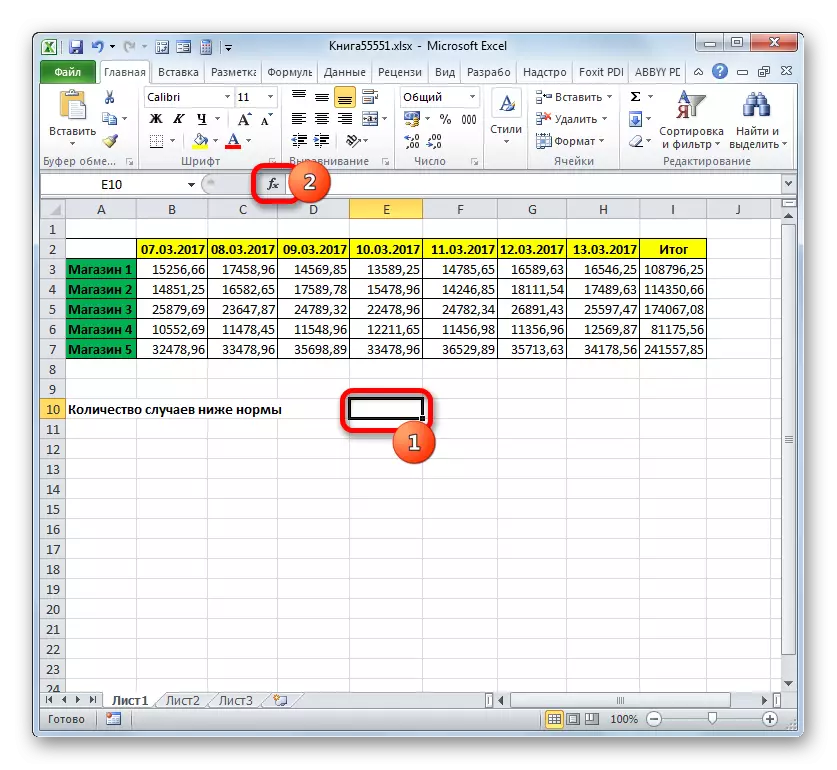
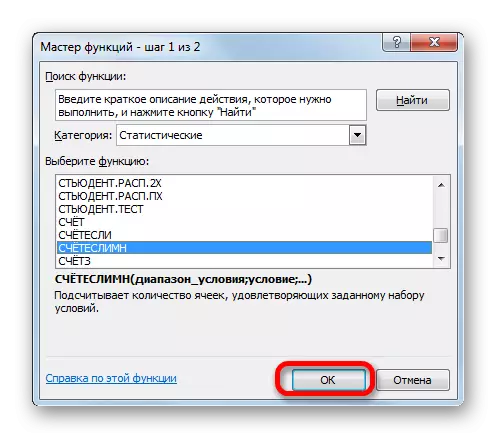
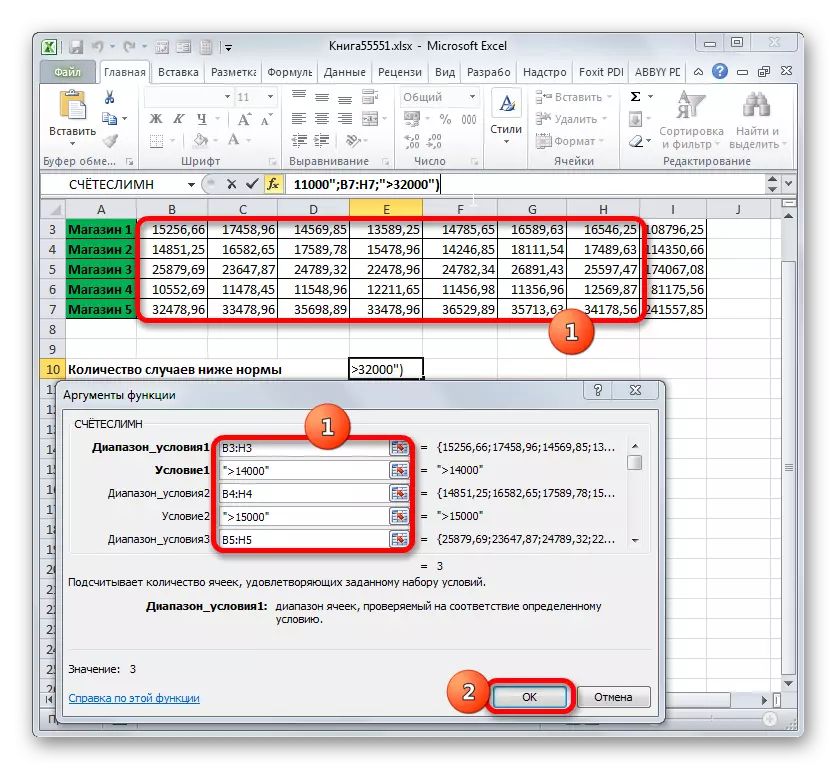
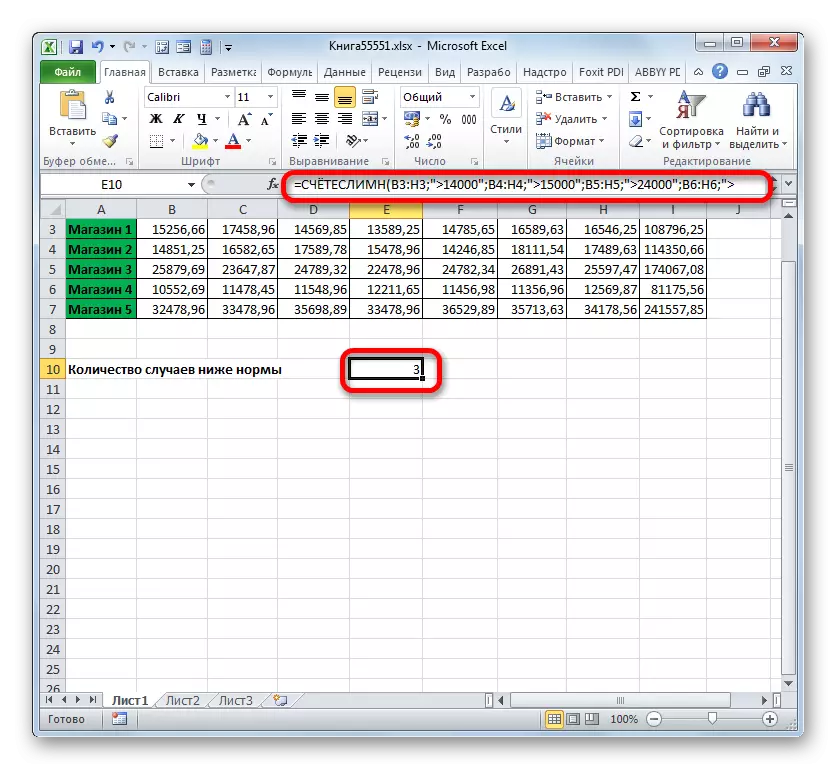
Nüüd muudame ülesande mõnevõrra. Me peaksime arvestama päevade arvu, mil kauplus 1 sai tulu üle 14 000 rubla, kuid vähem kui 17 000 rubla.
- Paneme kursor elemendile, kus väljund kuvatakse loendamistulemuste lehel. Clay lehel "Insert Funktsioon" ikoonile lehttööpiirkonna kohal.
- Kuna oleme hiljuti kasutanud lugemismeetodi valemit, ei ole nüüd vaja minna "statistilisele" funktsioonide rühmale. Selle kasutaja nimi võib leida "10 hiljuti kasutatud" kategooriast. Me tõstame selle esile ja klõpsa nupule "OK".
- Avatud käitaja nõuandjate argumentide juba tuttav aken. Me paneme kursorit "seisuvahein" väljale ja valime hiire vasaku nupu müümisega kõik kõik rakud, kus kaupluse tulud on 1. Need asuvad liinil, mida nimetatakse "Store 1". Pärast seda kajastub kindlaksmääratud ala koordinaadid aknas.
Järgmisena seadke kursor välja "tingimus1" valdkonnas. Siin peame täpsustama väärtuste alumise piiri rakkudes, mis osalevad loendis. Märkige väljend "> 14000".
Põllul "Tingimused2" valdkonnas sisestame samasse aadressi samas meetodis, mis sisestati väljale "tingimusvahemik" väljale, mis on taas tutvustavad rakkude koordinaate tulu väärtustega esimesel väljalaskeavalduses.
Valdkonnas "tingimus2" näitavad valiku ülempiiri: "
Pärast kõiki neid toiminguid on toodetud, oleme savi nupule "OK".
- Programm küsib arvutuse tulemuse. Nagu näeme, on lõplik väärtus 5. See tähendab, et 5 päeva jooksul uuriti seitse tulust esimeses poes oli vahemikus 14 000 kuni 17 000 rubla.
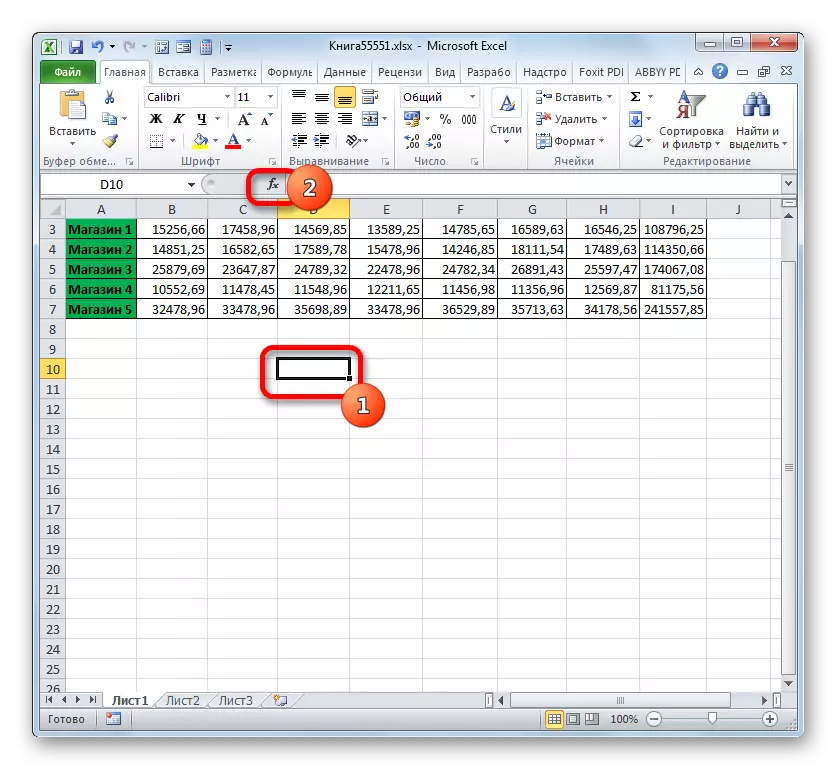
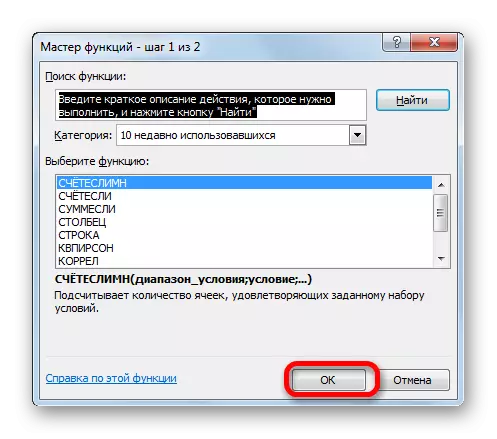
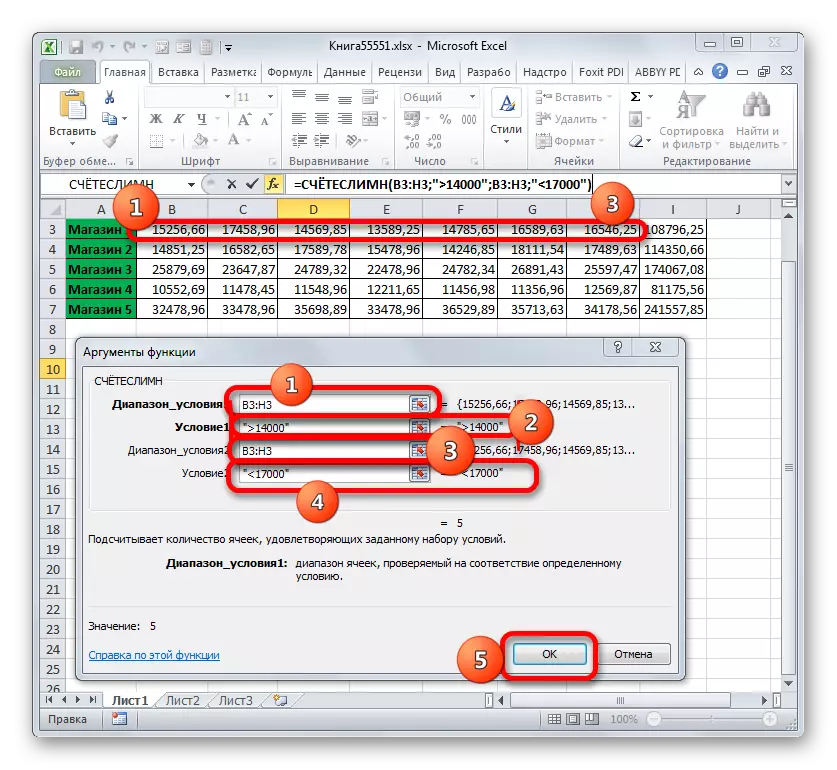
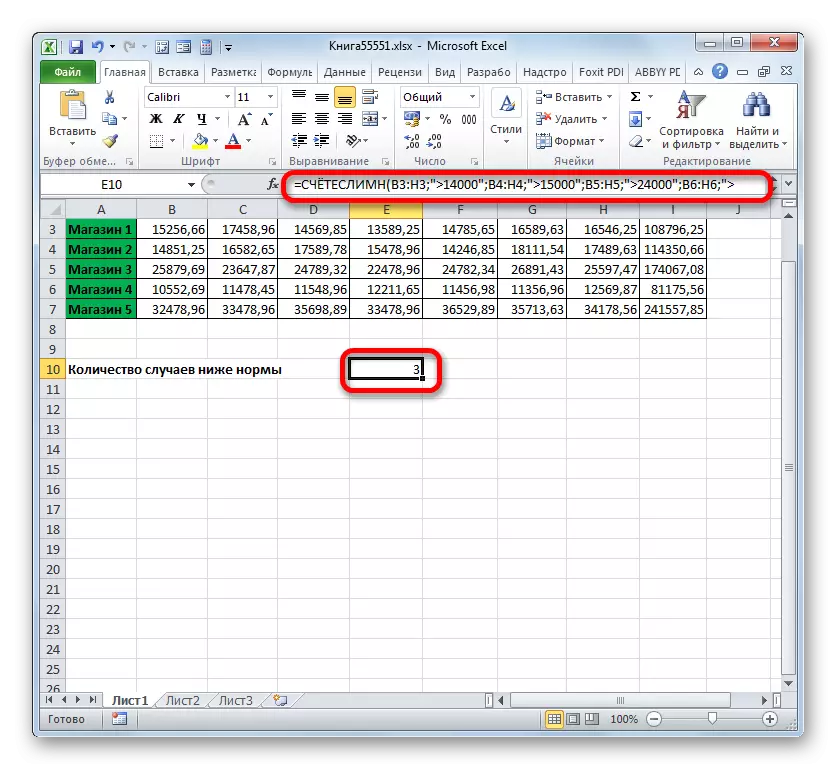
Smerei
Teine operaator, kes kasutab kriteeriume, on vaikne. Erinevalt varasematest funktsioonidest viitab see operaatorite matemaatilisele plokile. Selle ülesanne on kokku võtta konkreetse seisundiga vastavate rakkude andmeid. Süntaks on:
= Silent (vahemik; kriteerium; [kaugus_suuming])
"Vahemik" argument näitab rakkude pindala, mida kontrollitakse tingimuse täitmiseks. Tegelikult annab see sama põhimõte sama põhimõtete sama argumendi funktsiooni funktsiooni.
"Kriteerium" on kohustuslik argument, milles täpsustatakse rakkude valikuparameeter kindlaksmääratud andmepiirkonnast, mis on kokku võetud. Juhiste põhimõtted on samad kui varasemate ettevõtjate sarnased argumendid, mida peeti eespool.
"Summuvi vahemik" on valikuline argument. See näitab massiivi konkreetset valdkonda, milles summeerimine toimub. Kui see on välja jäetud ja ei ole täpsustatud, siis usutakse, et see on võrdne kohustusliku argumendi väärtusega.
Nüüd, nagu alati, kaaluge selle operaatori rakendamist praktikas. Sama tabeli põhjal seisame silmitsi ülesande arvutamise arvuga kaupluses tulud 1 ajavahemikuks, alates 03/11/2017.
- Valige rakk, milles väljund kuvatakse. Klõpsake ikooni "Insert Funktsioon".
- Läheme funktsioonide magistriõppesse "matemaatilise" plokis, leiame ja rõhutame nime "Silent". Clay nupule "OK".
- Käivitatakse funktsioon argumendid. Sellel on kolm valdkonda, mis vastavad määratud operaatori argumentidele.
In "Vahemikus", sisestame tabeli ala, kus asuvad väärtused, mis on kontrollitud tingimuste täitmiseks. Meie puhul on see kuupäevad joon. Me paneme kursor selles valdkonnas ja eraldame kõik rakud, kus kuupäevad sisalduvad.
Kuna me peame kokku pandud ainult tulude summad, alates 11. märtsist, seejärel valdkonnas "Kriteerium" sõitsime "> 10.03.2017".
"Summendiasutuse" valdkonnas peate täpsustama piirkonna, mille väärtused, mis vastavad määratud kriteeriumidele vastavad väärtused. Meie puhul on need kaupluse1 liini tulude väärtused. Valige vastavad leheküljed.
Pärast kõigi nende andmete kasutuselevõttu klõpsake nuppu "OK".
- Pärast seda kuvatakse töölehe eelnevalt kindlaksmääratud element andmetöötlusfunktsiooni tulemus. Meie puhul on see võrdne 47921,53-ga. See tähendab, et alates 11.03.2017 ja kuni analüüsitud perioodi lõpuni oli kaupluse 1 üldine tulu 47921,53 rubla.
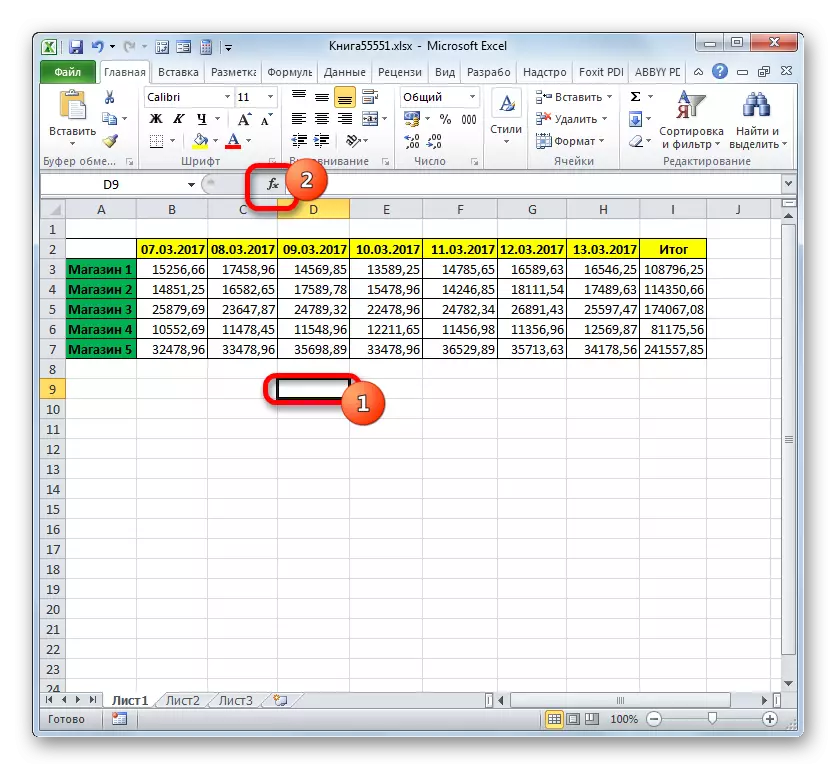
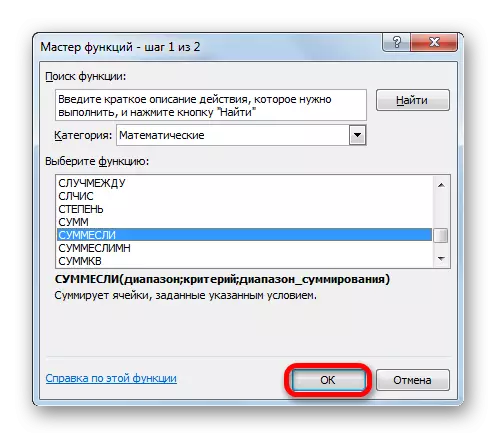
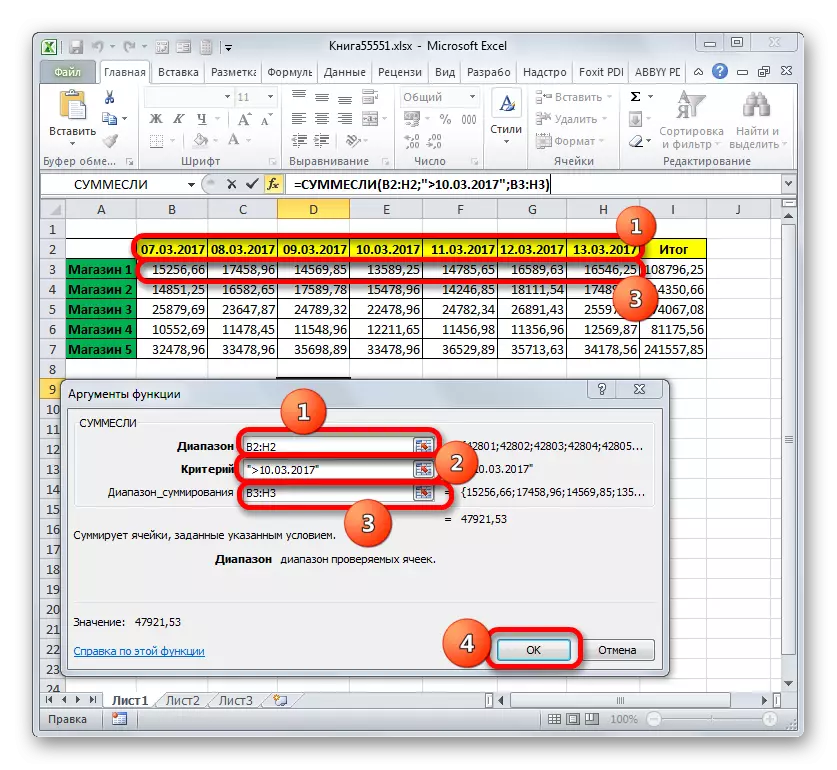
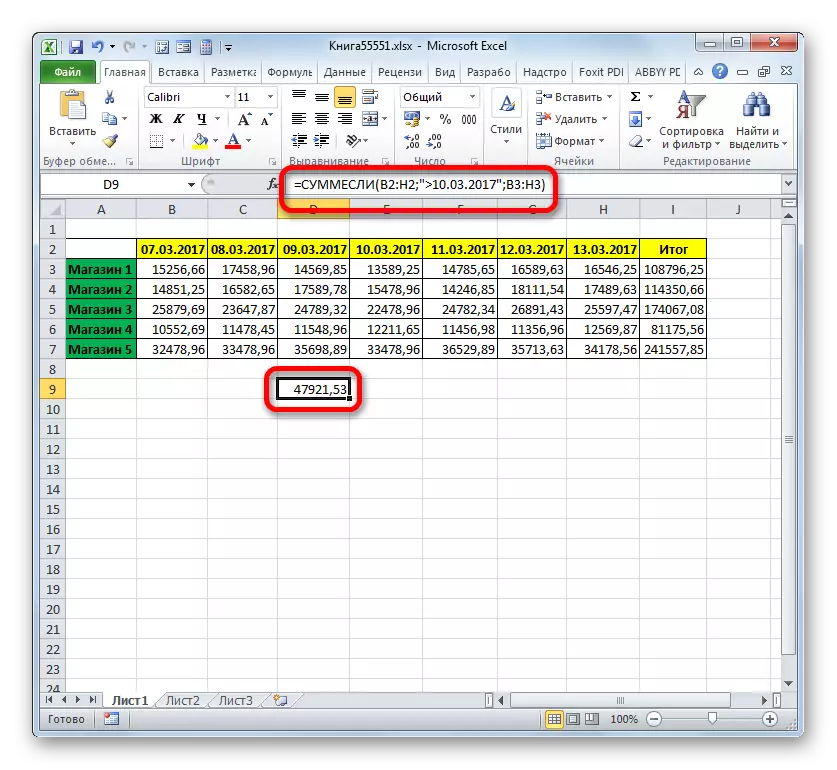
Smemelimn
Me lõpetasime ettevõtjate uuringu, kes kasutavad kriteeriume, viibites Smembrembamliini ülesannete täitmisel. Selle matemaatilise funktsiooni ülesanne on kokku mitmete parameetrite poolt valitud nimetatud tabelite väärtuste kokkuvõtmine. Määratud operaatori süntaks on järgmine:
= Smerevymn (summeerimise valik; valik_longs1; seisund1; vahemik_longs2; seisund2; ...)
"Summuti vahemik" on argument, mis on selle massiivi aadress, rakud, milles vastavad teatud kriteeriumile vastavad rakud.
"Tingimusvahemik" - argument, mis esindab vastavuse kontrollitavaid andmeid
"Tingimus" on argument, mis on lisaks kaevandamise kriteerium.
See funktsioon tähendab operatsioone korraga mitme sarnaste operaatorite komplektiga.
Vaatame, kuidas see operaator on rakendatav ülesannete lahendamise jaoks meie tulude tabeli kontekstis jaemüügipunktides. Me peame arvutama tulu, mida kauplus esitas 1 ajavahemikuks 09.-13 märtsini 2017. Samal ajal, kui sissetulek on kokku tulus, tuleks arvesse võtta ainult neid päevi, mil tulud ületasid 14 000 rubla.
- Jällegi valige väljundi ja savi lahtri "Insert Funktsioon" ikoonile.
- Funktsioonide võlur, esiteks, me liigume liikudes "matemaatilise" plokk ja seal me eraldame kirje nimega "smerembrun". Teeme klõpsa nupule "OK".
- Käitaja argumentide aken algab, mille nimi oli eespool märgitud.
Paigaldage kursor summeerimise vahemikus. Erinevalt hilisematest argumentidest on see selle liiki ja selle väärtuste hulka, kus tehakse märgitud kriteeriumide alusel tekkinud andmete kogumine. Seejärel valige poe1 liini ala, kus tulu väärtused paigutatakse vastavatele kauplemispunktile.
Pärast aadress kuvatakse aknas minna "tingimusvahemik" valdkonnas. Siin peame näitama stringi koordinaate kuupäevadega. Toodame klambri hiire vasaku nupu vasakult ja tõstkeime esile kõik tabelis olevad kuupäevad.
Paneme kursorit "tingimus1" väljale. Esimene tingimus on see, et me võtame kokku andmed mitte varem kui 09. märtsil. Seetõttu sisestame väärtus "> 03/03/2017".
Liikuge argumenti "Tingimused vahemikus". Siin on vaja teha samad koordinaadid, mis registreeriti "tingimusvahemikus" valdkonnas. Me teeme seda samal viisil, st eraldades rea kuupäevadega.
Paigaldage kursor "tingimus2" väljale. Teine tingimus seisneb selles, et päevad, millal tulu kokku võetakse, ei tohiks olla hiljemalt 13. märtsil. Seetõttu kirjutage alla järgmine väljend: "
Minge väljale "Tingimused 2" väljale. Sellisel juhul peame esile tooma sama massiivi, mille aadress tehti massiivi summeerimiseks.
Pärast määratud massiivi aadressi ilmub aknasse, minge väljale "tingimus3". Arvestades, et ainult väärtused osalevad kokkuvõttes, mille väärtus ületab 14 000 rubla, tutvustada järgmise olemuse registrit: "> 14000".
Pärast viimast toimingut läbi savi "OK" nupule.
- Programm näitab lehel tulemust. See on võrdne 62491.38. See tähendab, et ajavahemikuks 09-13 märtsini 2017 on tulude summa lisatud päevade kohta, mil see ületab 14 000 rubla, moodustas 62491,38 rubla.
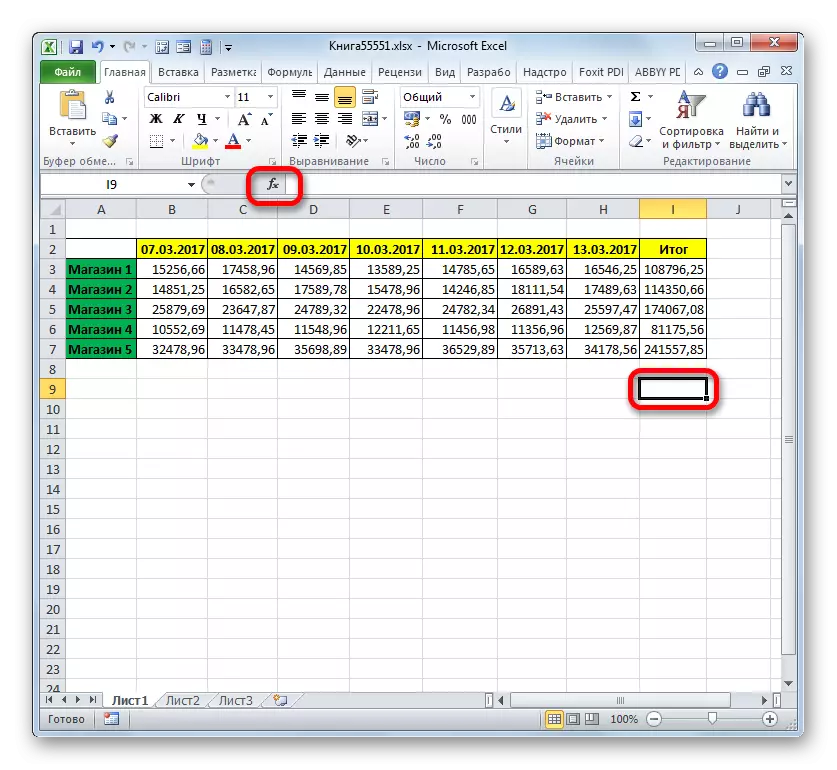
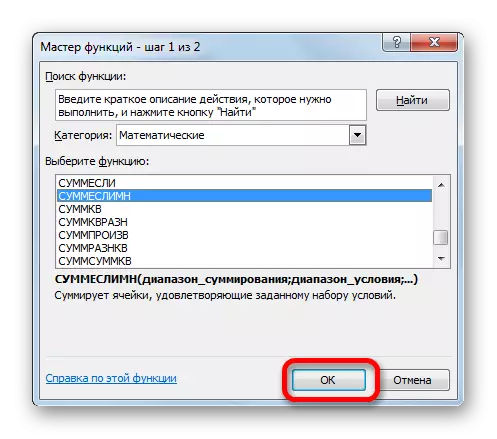

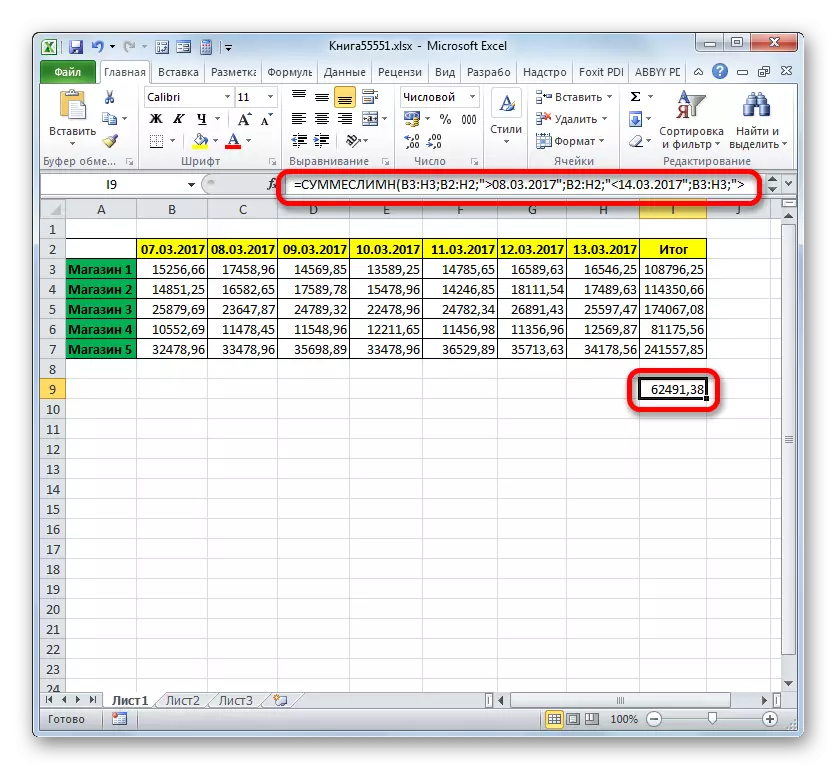
Tingimuslik vormindamine
Viimane, mida meie poolt kirjeldas, tööriista, kus töötab kriteeriumid, on tingimuslik vormindamine. See täidab kindlaksmääratud tingimustele vastavate rakkude vormindamise tüüpi. Vaata näiteks tingimusliku vorminguga töötamise näidet.
Me rõhutame tabeli rakke sinisega, kus väärtused päevas ületavad 14 000 rubla.
- Me eraldame kogu tabelis olevate elementide hulga, mis näitab müügikohtade tulusid päevas.
- Liikumine "Home" sakk. Clay "tingimusliku vormingu" ikoonile paigutatud "stiile" plokk lindile. Avaneb tegevuste loetelu. Me panime selle positsiooni "Loo reegel ...".
- Vormindamise reeglite genereerimine on aktiveeritud. Põllu valikupiirkonnas eraldame me nimetus "Formaat ainult" formaadis ". Tingimuste ploki esimeses valdkonnas valige võimalike valikute loendist "Rakkude väärtus". Järgmises valdkonnas valige "Rohkem" positsiooni. Viimasel määrame väärtuse ise, mida suurem on tabeli elementide vormindamiseks vajalik. Meil on 14 000 inimest. Et valida vormindamise tüüp, savi nupp "Format ...".
- Vormindamisakna aktiveeritakse. Liikumine vahekaardile "Täitke". Valamisvärvide kavandatavatest värvidest valige sinine, klõpsates seda hiire vasaku nupuga. Pärast valitud värvi ilmumist "proovi" ala, savi "OK" nuppu.
- Naaseb automaatselt vormindamise reeglite genereerimine. Selles kuvatakse proovivaldkonnas nii sinine värv. Siin peame toota ühe toimingu: asetatakse nupule "OK".
- Pärast viimast toimingu lõpetamist, kõik esiletõstetud massiivi rakud, kus number on suurem kui 14000, täidetakse sinisega.
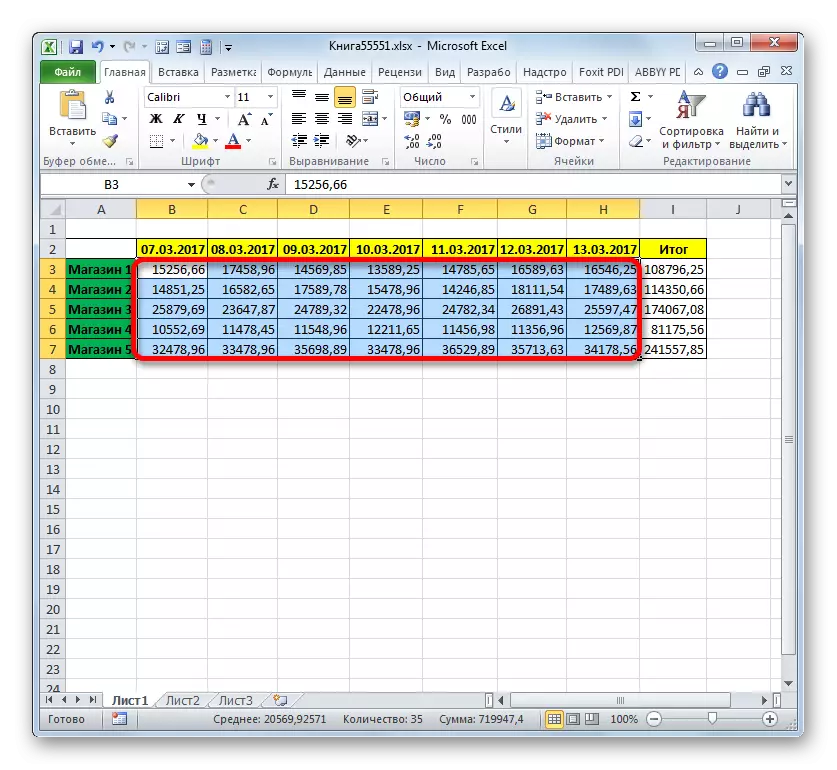
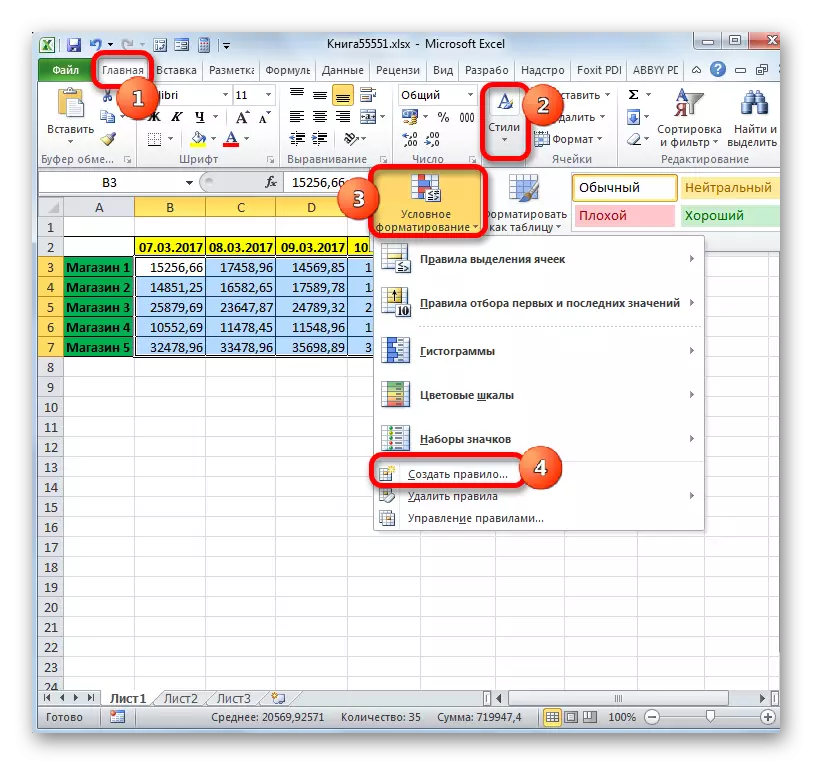
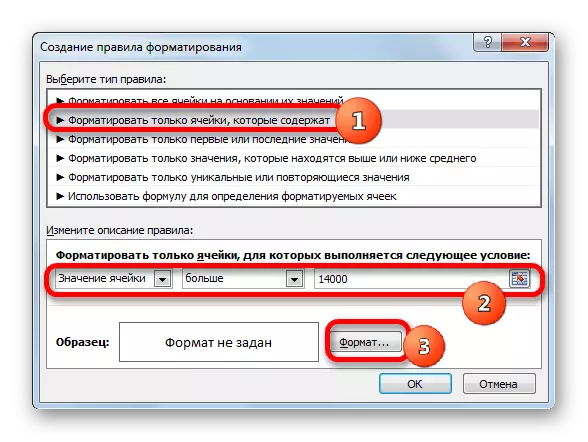
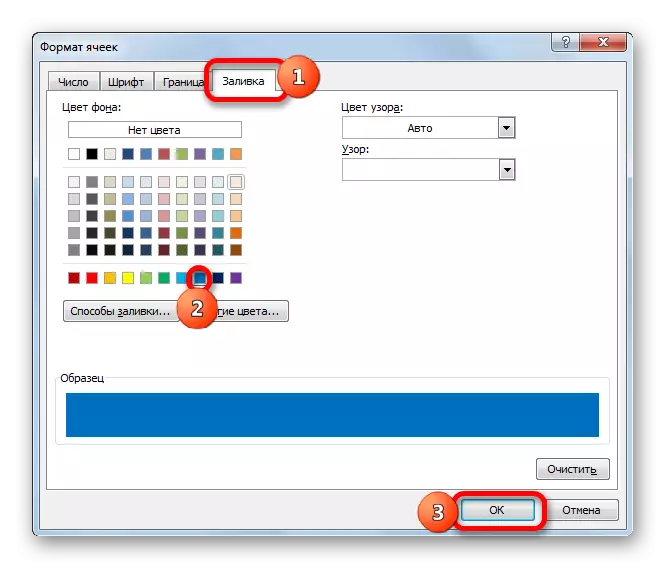

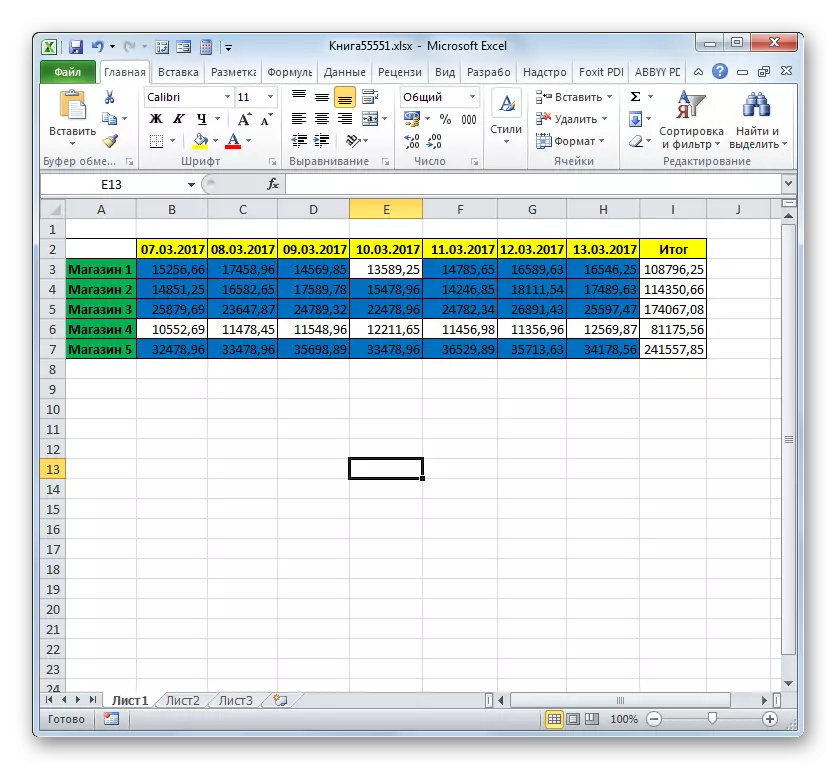
Üksikasjalikumalt tingimusliku vormingu võimaluste kohta kirjeldatakse seda eraldi artiklis.
Õppetund: tingimuslik vormindamine Exceli programmis
Nagu näete, abi tööriistade abil, kasutades kriteeriume, on võimalik lahendada üsna mitmekesiseid ülesandeid Excele'is. See võib olla nagu kogused ja väärtused ja vormindamine ning paljude teiste ülesannete täitmine. Peamised selles programmis töötavad vahendid kriteeriumidega, mis on teatud tingimustel, kui täidetakse kindlaksmääratud meetme aktiveerimise, on sisseehitatud funktsioonide kogum, samuti tingimusliku vormindamise.
