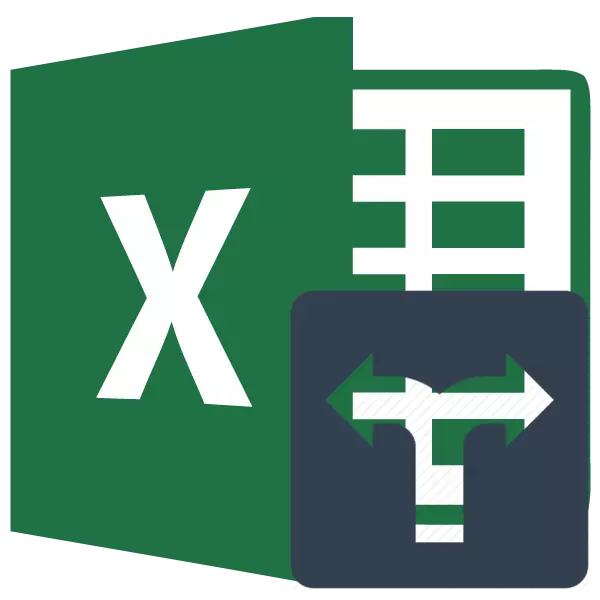
Program Microsoft Excel bukan hanya editor tabular, tetapi juga aplikasi yang kuat untuk berbagai perhitungan. Penting kemungkinan ini telah muncul berkat fitur bawaan. Dengan bantuan beberapa fungsi (operator), Anda bahkan dapat mengatur kondisi perhitungan yang disebut kriteria. Mari kita cari tahu lebih detail bagaimana Anda dapat menggunakannya saat bekerja di Excele.
Penerapan kriteria
Kriteria adalah kondisi di mana program melakukan tindakan tertentu. Mereka berlaku dalam sejumlah fungsi bawaan. Dalam nama mereka, ungkapan "jika" paling sering hadir. Untuk kelompok operator ini, pertama-tama, perlu untuk menghubungkan hitungan mundur, penghitung waktu, silemli, summbremlin. Selain operator tertanam, kriteria di Excel juga digunakan dalam pemformatan bersyarat. Pertimbangkan aplikasi mereka saat bekerja dengan berbagai alat prosesor tabel ini secara lebih rinci.Countess.
Tugas utama akun operator milik kelompok statistik dihitung dengan berbagai nilai sel yang memenuhi kondisi tertentu. Sintaksnya adalah sebagai berikut:
= Jadwal (rentang; kriteria)
Seperti yang kita lihat, operator ini memiliki dua argumen. "Range" mewakili alamat array elemen pada selembar di mana perhitungan harus dihitung.
"Kriteria" adalah argumen yang menetapkan syarat bahwa itu harus berisi sel-sel dari area yang ditentukan untuk dimasukkan dalam penghitungan. Ekspresi numerik, teks atau tautan ke sel di mana kriteria terkandung dapat digunakan sebagai parameter. Pada saat yang sama, tanda-tanda berikut dapat digunakan untuk menentukan kriteria: "" ("" "Lebih"), "=" ("sama"), "" ("tidak sama"). Misalnya, jika Anda menentukan ekspresi "
Dan sekarang mari kita lihat contohnya, karena operator ini bekerja dalam praktek.
Jadi, ada tabel di mana pendapatan dicegah di lima toko per minggu. Kita perlu tahu jumlah hari untuk periode ini, di mana di toko 2 pendapatan dari penjualan melebihi 15.000 rubel.
- Pilih elemen daun di mana operator akan menampilkan hasil perhitungan. Setelah itu, klik ikon "Sisipkan Fungsi".
- Menjalankan wizard fungsi. Membuat pindah ke blok "statistik". Di sana kami menemukan dan menyoroti nama "dihitung". Maka harus ditutup di sepanjang tombol "OK".
- Aktivasi jendela argumen dari operator di atas terjadi. Di bidang "rentang", tentukan area sel, di antaranya akan dihitung. Dalam kasus kami, Anda harus memilih konten baris toko 2, di mana pendapatan berlokasi di siang hari. Kami menempatkan kursor ke bidang yang ditentukan dan, memegang tombol kiri mouse, pilih array yang sesuai di tabel. Alamat array yang dipilih akan muncul di jendela.
Di bidang berikutnya, "kriteria" hanya perlu menentukan parameter pilihan segera. Dalam kasus kami, Anda perlu menghitung hanya elemen-elemen dari tabel di mana nilai melebihi 15000. Oleh karena itu, menggunakan keyboard, kami mengemudi di bidang yang ditentukan "> 15000".
Setelah semua manipulasi di atas diproduksi, tanah liat pada tombol "OK".
- Program ini dihitung dan menampilkan hasilnya ke elemen lembaran, yang dialokasikan sebelum mengaktifkan fungsi wizard. Seperti yang Anda lihat, dalam hal ini, hasilnya sama dengan angka 5. Ini berarti bahwa dalam array yang disorot dalam lima sel ada nilai yang melebihi 15000. yaitu, dapat disimpulkan bahwa di toko 2 dalam lima Hari-hari dari tujuh pendapatan yang dianalisis melebihi 15.000 rubel.
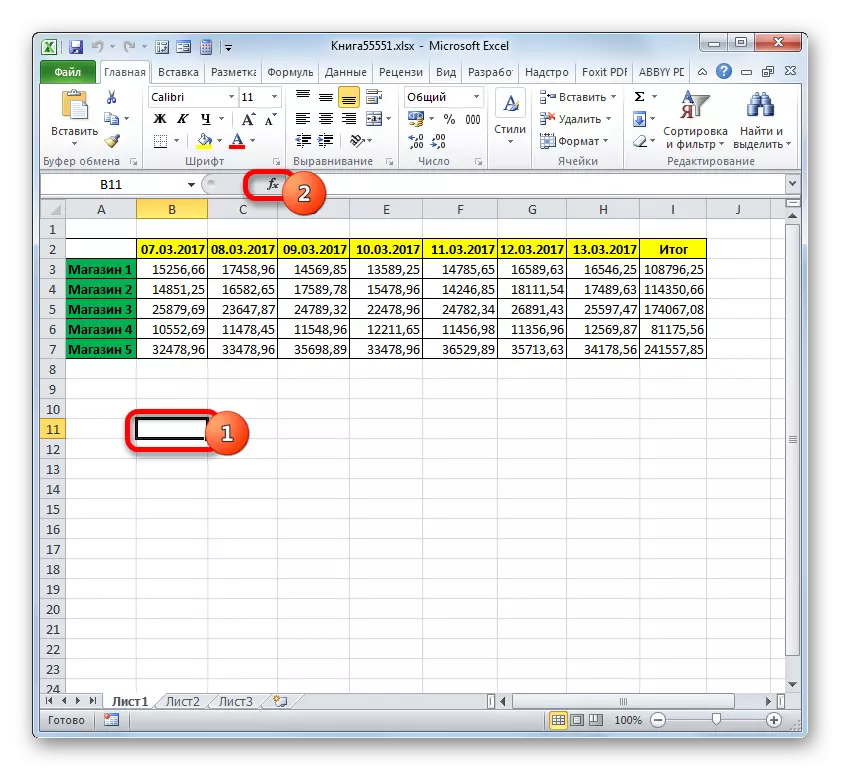
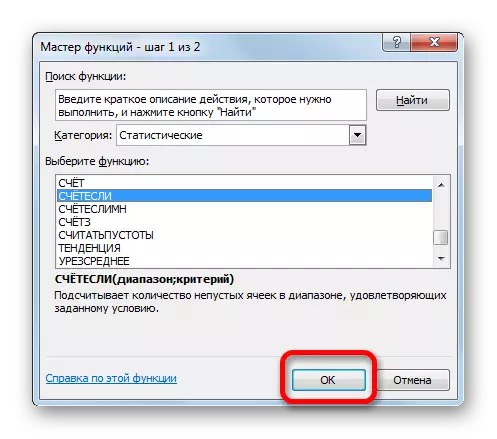

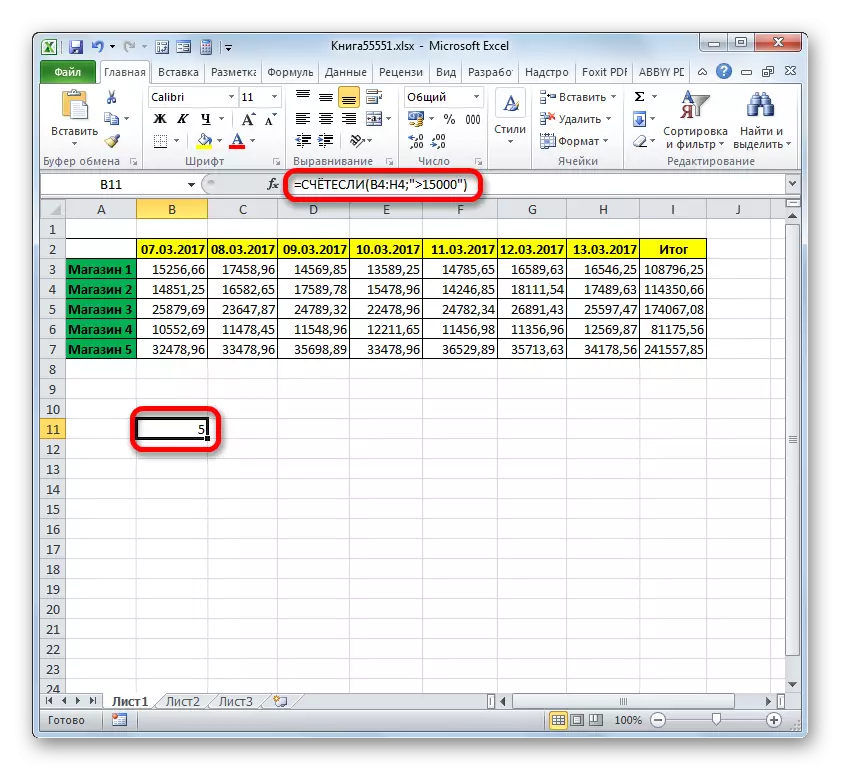
Pelajaran: Master Fungsi dalam Program Excel
Dapat dihitung
Fungsi selanjutnya yang mengoperasikan kriteria dapat dihitung. Ini juga mengacu pada kelompok operator statistik. Tugas nasihat adalah menghitung sel dalam array yang ditentukan yang memenuhi serangkaian kondisi tertentu. Persis sebenarnya fakta bahwa Anda dapat menentukan tidak satu, tetapi beberapa parameter, dan membedakan operator ini dari yang sebelumnya. Sintaksnya adalah sebagai berikut:
= Hitung (range_longs1; condition1; range_longs2; condition2; ...)
"Kondisi Kondisi" adalah argumen pertama yang identik dari operator sebelumnya. Artinya, itu adalah referensi ke area di mana jumlah yang memuaskan kondisi yang ditentukan akan dihitung. Operator ini memungkinkan Anda untuk mengatur beberapa area seperti itu sekaligus.
"Kondisi" adalah kriteria yang menentukan elemen mana dari array data yang sesuai akan mencakup penghitungan, dan yang tidak akan dimasukkan. Setiap area data yang diberikan harus ditentukan secara terpisah, bahkan jika bertepatan. Diperlukan bahwa semua array yang digunakan sebagai kondisi kondisi memiliki jumlah baris dan kolom yang sama.
Untuk menetapkan beberapa parameter dari area data yang sama, misalnya, untuk menghitung jumlah sel di mana nilai-nilai berada lebih dari angka tertentu, tetapi kurang dari angka lain, berikut ini sebagai "kondisi" argumen beberapa kali untuk menentukan array yang sama. Tetapi pada saat yang sama, kriteria yang berbeda harus ditentukan sebagai argumen yang sesuai.
Pada contoh, seluruh tabel yang sama dengan pendapatan mingguan toko akan melihat cara kerjanya. Kita perlu tahu jumlah hari dalam seminggu ketika penghasilan di semua outlet ini mencapai norma yang didirikan untuk mereka. Tingkat pendapatan adalah sebagai berikut:
- Berbelanja 1 - 14000 rubel;
- Berbelanja 2 - 15000 rubel;
- Berbelanja 3 - 24000 rubel;
- Berbelanja 4 - 11000 rubel;
- Toko 5 - 32000 rubel.
- Untuk melakukan tugas di atas, kami menyorot kursor elemen lembar kerja, di mana hasilnya adalah hasil dari countersmith pemrosesan data. Clay pada ikon "Sisipkan Fungsi".
- Pergi ke Master of Functions, sekali lagi pindah ke blok "statistik". Dalam daftar, perlu untuk menemukan nama metode penghitungan dan menghasilkan alokasi. Setelah mengeksekusi tindakan yang ditentukan, Anda perlu menekan tombol "OK".
- Setelah implementasi dari algoritma tindakan di atas, jendela argumen membuka argumen yang dapat dihitung.
Dalam bidang "Kisaran Kondisi", masukkan alamat string di mana data pendapatan toko 1 per minggu berada. Untuk melakukan ini, letakkan kursor di lapangan dan pilih string yang sesuai di tabel. Koordinat ditampilkan di jendela.
Mengingat bahwa untuk toko 1, tingkat pendapatan harian adalah 14.000 rubel, maka dalam bidang "Kondisi 1" Masukkan ekspresi "> 14000".
Dalam bidang "Kondisi Kondisi (3,4,5)" bidang, koordinat baris dengan pendapatan mingguan toko 2, toko 3, toko 4 dan toko 5. Tindakan dilakukan oleh algoritma yang sama dengan untuk argumen pertama dari grup ini.
Dalam bidang "kondisi2", "kondisi 3", "kondisi" dan "kondisi 5" kami memperkenalkan nilai "> 15000", "> 24000", ">"> 32000 ". Karena tidak sulit ditebak, nilai-nilai ini sesuai dengan interval pendapatan melebihi norma untuk toko yang sesuai.
Setelah semua data yang diperlukan dimasukkan (hanya 10 bidang), tekan tombol "OK".
- Program dihitung dan menampilkan hasil pada layar. Seperti yang Anda lihat, itu sama dengan angka 3. Ini berarti bahwa dalam tiga hari dari minggu yang dianalisis, pendapatan di semua outlet melebihi norma yang ditetapkan untuk mereka.
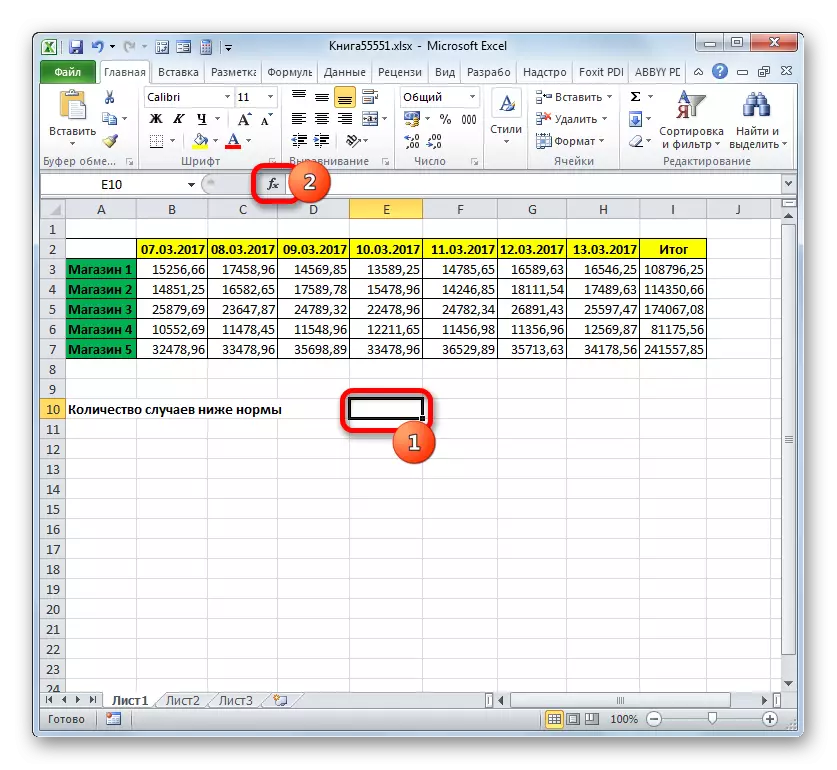
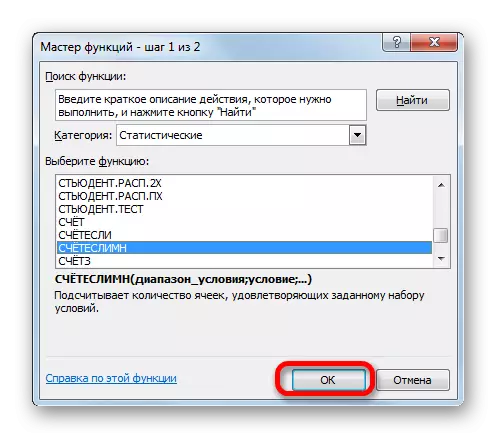
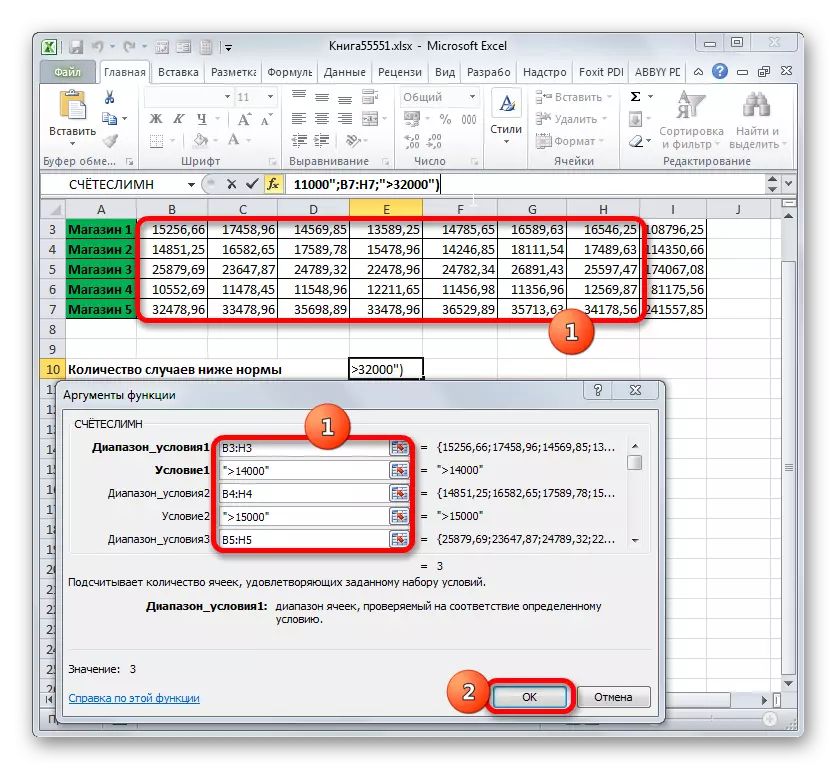
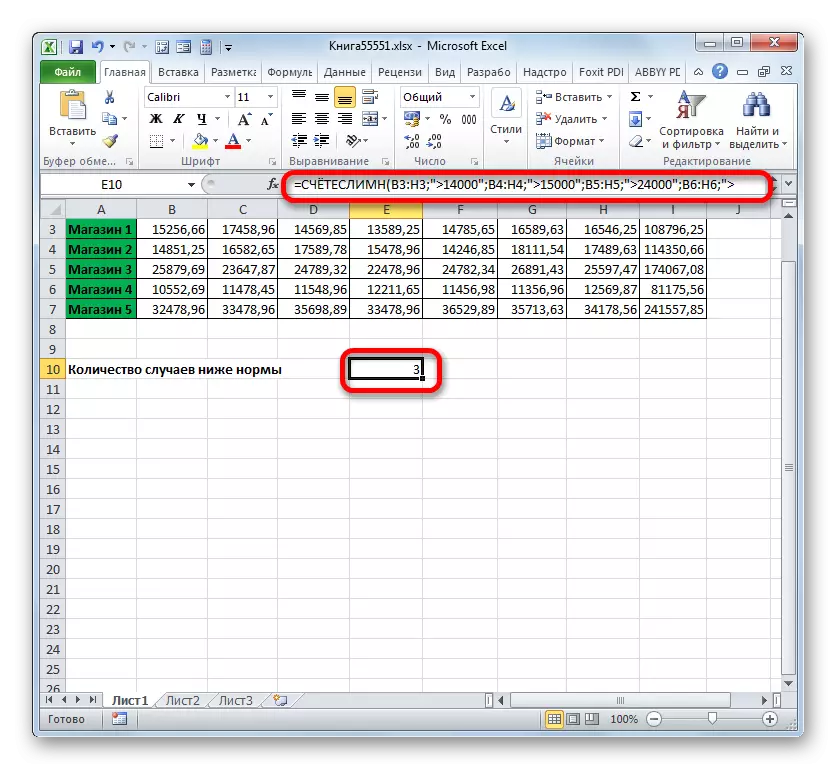
Sekarang kita akan mengubah tugasnya. Kita harus menghitung jumlah hari di mana toko 1 menerima pendapatan melebihi 14.000 rubel, tetapi kurang dari 17.000 rubel.
- Kami menempatkan kursor ke elemen di mana output ditampilkan pada lembar hasil penghitungan. Clay pada ikon "Sisipkan Fungsi" di atas area kerja daun.
- Karena kami baru saja menggunakan formula metode penghitungan, sekarang tidak perlu beralih ke kelompok fungsi "statistik". Nama operator ini dapat ditemukan di kategori "10 yang baru saja digunakan". Kami menyorotnya dan klik tombol "OK".
- Jendela argumen yang sudah akrab dari penasihat operator dibuka. Kami menempatkan kursor di bidang "Kursi Kondisi" dan, dengan menjual tombol kiri mouse, pilih semua sel di mana pendapatan toko terkandung 1. Mereka terletak di garis, yang disebut "Store 1". Setelah itu, koordinat area yang ditentukan akan tercermin di jendela.
Selanjutnya, atur kursor di bidang "Condition1". Di sini kita perlu menentukan batas bawah nilai-nilai dalam sel yang akan mengambil bagian dalam penghitungan. Tunjukkan ekspresi "> 14000".
Di bidang "Kondisi2" Bidang, kami memasukkan alamat yang sama dalam metode yang sama yang dimasukkan dalam bidang "rentang kondisi" bidang, yaitu, sekali lagi kami memperkenalkan koordinat sel dengan nilai-nilai pendapatan pada outlet pertama.
Di bidang "kondisi2" menunjukkan batas atas seleksi: "
Setelah semua tindakan ini diproduksi, kami adalah tanah liat pada tombol "OK".
- Program ini mengeluarkan hasil perhitungan. Seperti yang bisa kita lihat, nilai akhir adalah 5. Ini berarti bahwa dalam 5 hari dari tujuh pendapatan yang diteliti di toko pertama berada dalam kisaran 14.000 hingga 17.000 rubel.
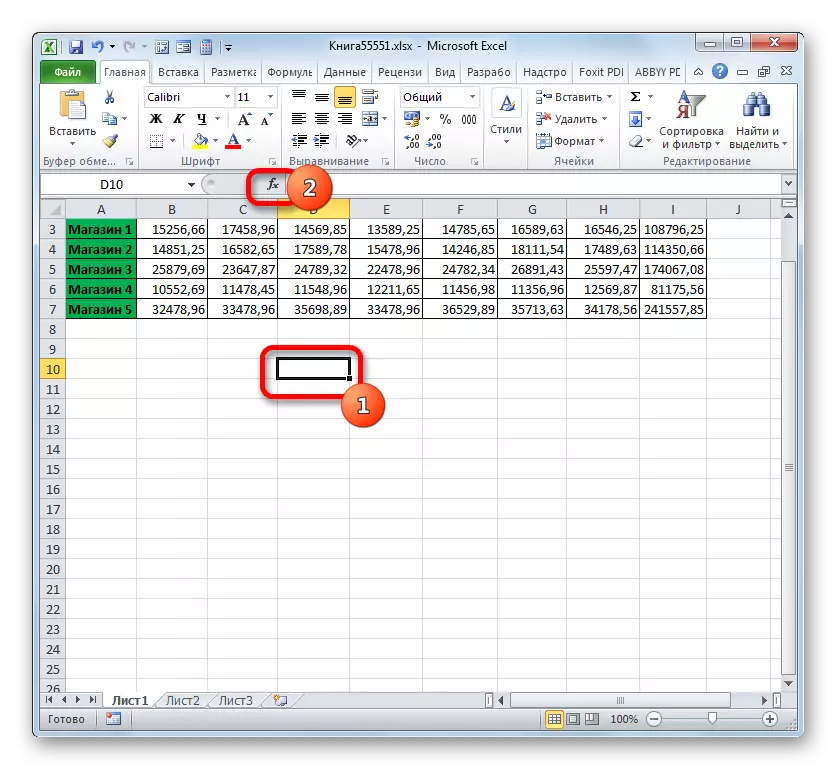
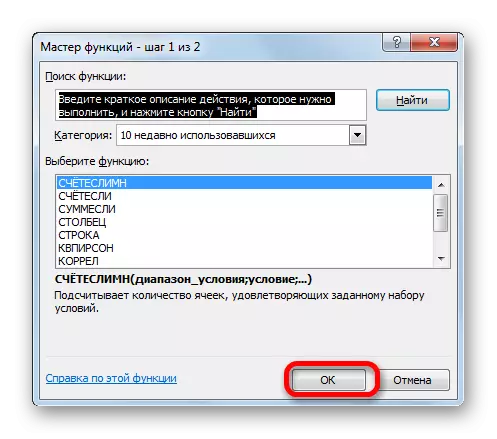
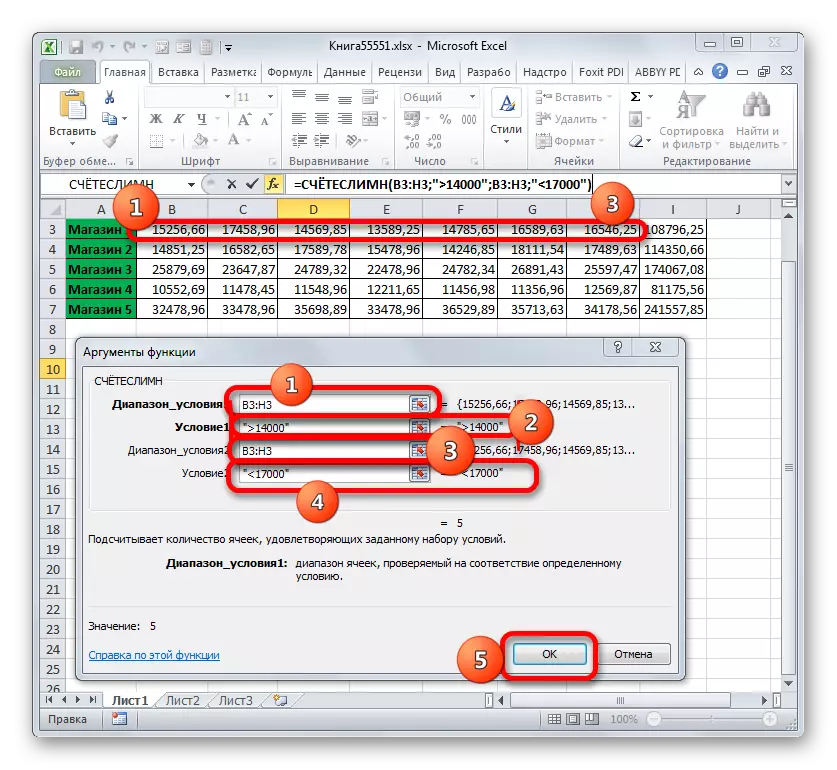
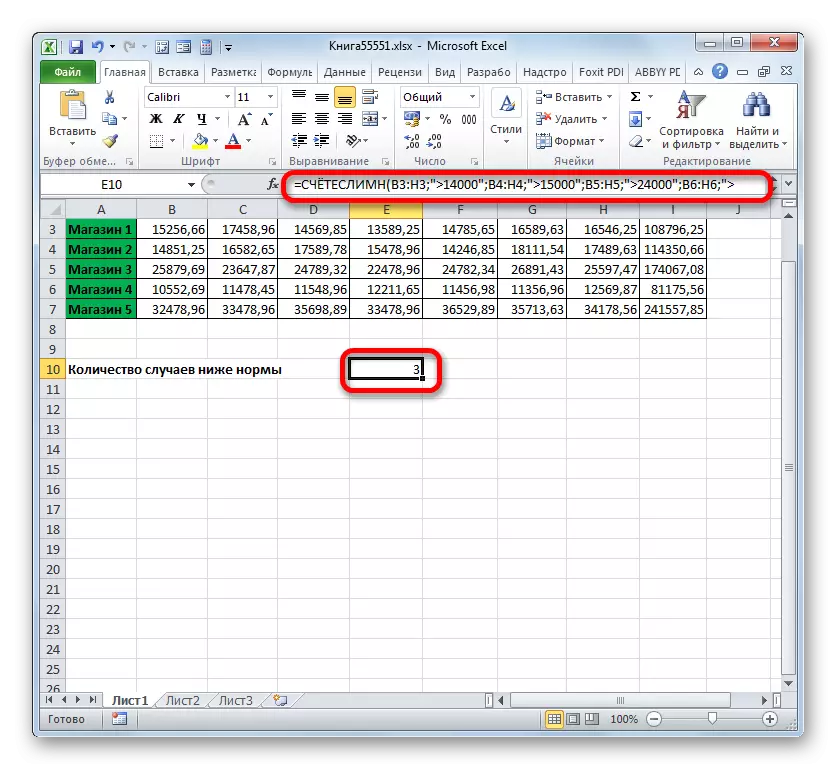
Smerei.
Operator lain yang menggunakan kriteria diam. Berbeda dengan fungsi sebelumnya, ia mengacu pada blok matematika operator. Tugasnya adalah merangkum data dalam sel yang sesuai dengan kondisi tertentu. Sintaksnya adalah:
= Diam (rentang; kriteria; [range_suming])
Argumen "rentang" menunjukkan area sel yang akan diperiksa untuk kepatuhan dengan kondisi tersebut. Bahkan, itu diberikan dengan prinsip yang sama dengan argumen yang sama dari fungsi fungsi.
"Kriteria" adalah argumen wajib yang menentukan parameter pemilihan sel-sel dari area data yang ditentukan yang akan disimpulkan. Prinsip-prinsip instruksi adalah sama dengan argumen serupa dari operator sebelumnya, yang dipertimbangkan di atas.
The "penjumlahan rentang" adalah argumen opsional. Hal ini menunjukkan area spesifik dari array di mana penjumlahan akan dibuat. Jika dihilangkan dan tidak ditentukan, maka secara default diyakini bahwa itu adalah sama dengan nilai dari argumen wajib "Rentang".
Sekarang, seperti biasa, mempertimbangkan aplikasi operator ini dalam praktek. Berdasarkan tabel yang sama, kita dihadapkan dengan tugas untuk menghitung jumlah pendapatan di toko 1 untuk periode, mulai dari 2017/03/11.
- Pilih sel di mana output akan ditampilkan. Klik ikon "Sisipkan Fungsi".
- Pergi ke Master of Fungsi dalam "Matematika" block, kita menemukan dan sorot nama "diam". Tanah liat pada tombol "OK".
- Argumen fungsi jendela akan diluncurkan. Ini memiliki tiga bidang yang sesuai dengan argumen dari operator tertentu.
Di bidang "Rentang", kami memasuki area meja di mana nilai-nilai yang diperiksa untuk memenuhi kondisi akan berlokasi. Dalam kasus kami, itu akan menjadi garis tanggal. Kami menempatkan kursor di bidang ini dan mengalokasikan semua sel di mana tanggal terkandung.
Karena kita perlu lipat hanya jumlah pendapatan, mulai dari 11 Maret lalu di bidang "Kriteria" kita berkendara "> 2017/03/10".
Di bidang "Penjumlahan Rentang", Anda perlu menentukan area yang nilai-nilai yang memenuhi kriteria yang ditentukan akan disimpulkan. Dalam kasus kami, ini adalah nilai-nilai dari pendapatan dari garis penyimpanan1. Pilih array yang sesuai elemen lembar.
Setelah pengenalan semua data ini dilakukan, klik tombol "OK".
- Setelah itu, elemen pra-ditentukan dari lembar kerja akan ditampilkan hasil dari pengolahan data fungsi adalah diam. Dalam kasus kami, itu adalah sama dengan 47.921,53. Ini berarti bahwa mulai dari 2017/03/11, dan sampai akhir periode dianalisis, pendapatan keseluruhan toko 1 adalah 47.921,53 rubel.
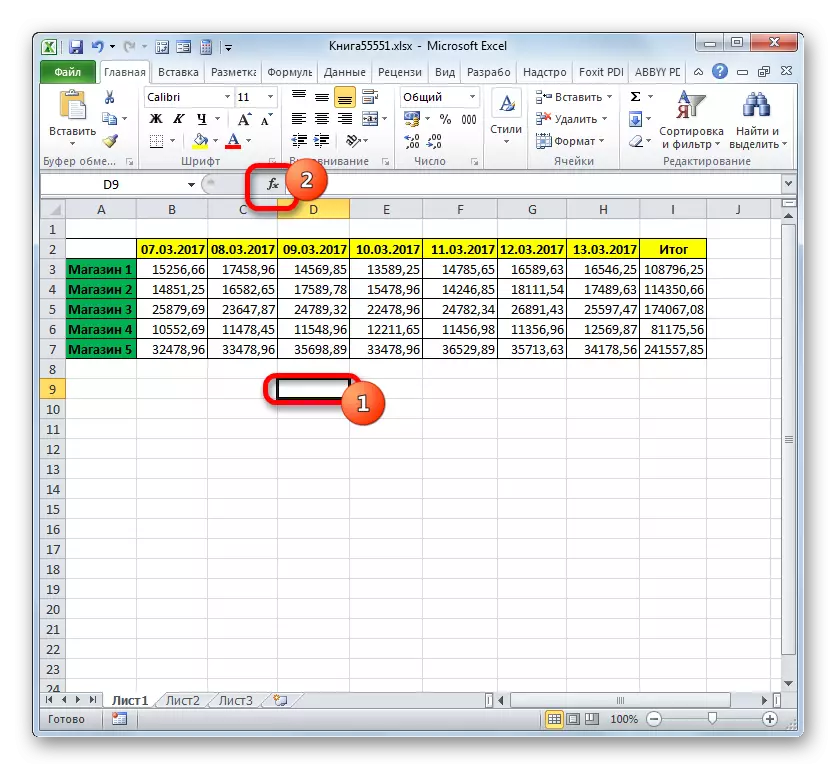
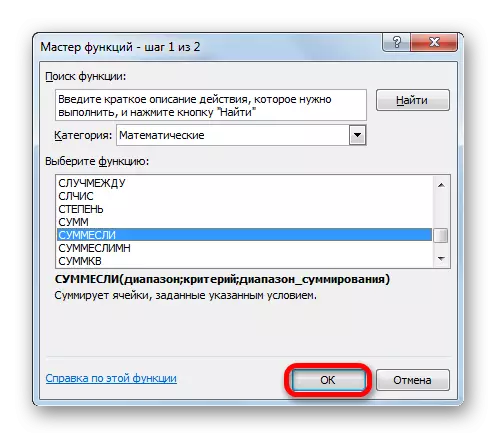
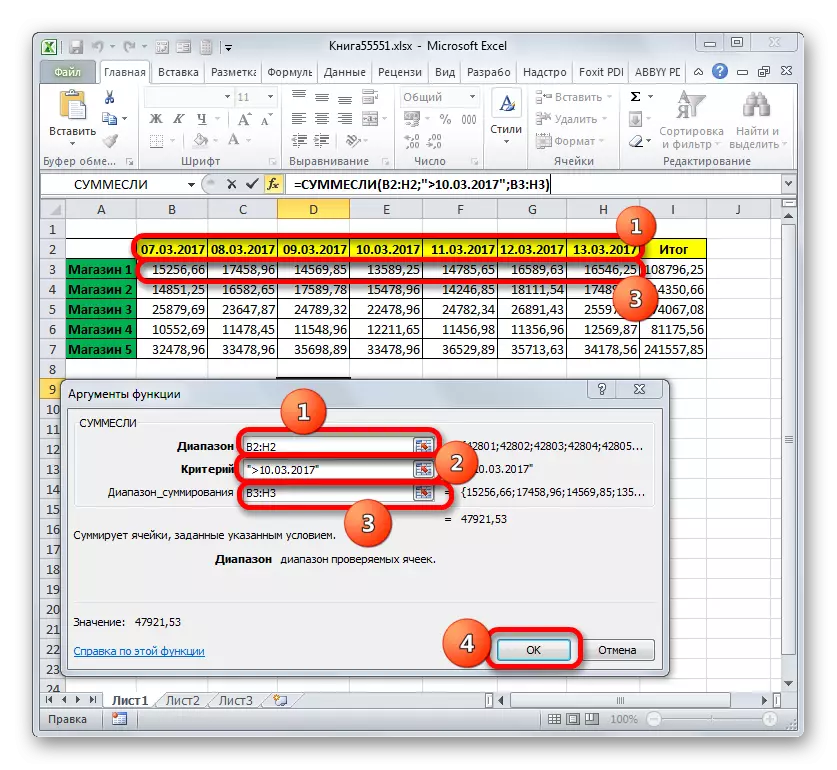
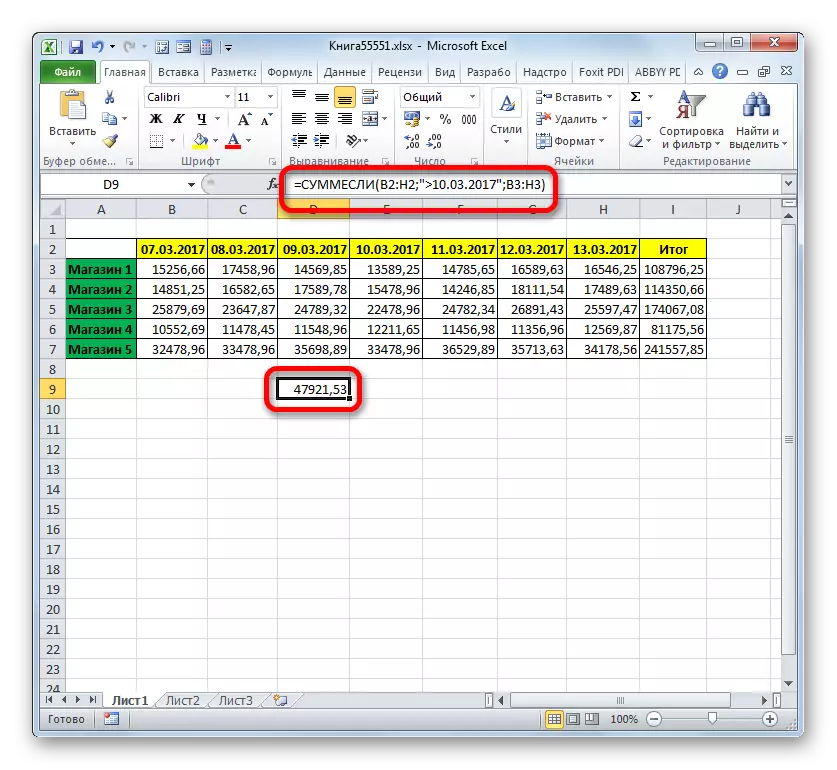
Smemelimn
Kami menyelesaikan studi operator yang menggunakan kriteria dengan tetap pada fungsi Smembremlin. Tugas fungsi matematika ini adalah untuk merangkum nilai-nilai daerah meja tertentu yang dipilih oleh beberapa parameter. Sintaks operator tertentu adalah sebagai berikut:
= Smerevymn (kisaran penjumlahan; range_longs1; condition1; range_longs2; condition2; ...)
The "penjumlahan rentang" adalah argumen yang merupakan alamat dari array, sel-sel yang sesuai dengan kriteria tertentu akan dilipat.
"Kisaran Kondisi" - sebuah argumen yang mewakili array data diverifikasi untuk kepatuhan;
"Kondisi" adalah sebuah argumen, yang merupakan kriteria ekstraksi untuk penambahan.
Fungsi ini berarti operasi sekaligus dengan beberapa set operator yang sama.
Mari kita lihat bagaimana operator ini berlaku untuk menyelesaikan tugas dalam konteks tabel pendapatan kami dari penjualan di outlet ritel. Kita perlu menghitung pendapatan bahwa toko membawa 1 untuk periode dari 09 hingga 13 Maret 2017. Pada saat yang sama, ketika pendapatan dirangkum, hanya hari-hari di mana pendapatan melebihi 14.000 rubel harus diperhitungkan.
- Sekali lagi, pilih sel untuk output dan tanah liat pada ikon "Sisipkan Fungsi".
- Dalam wizard fungsi, pertama-tama, kami melakukan pindah ke blok "matematika", dan di sana kami mengalokasikan item yang disebut "Smerembrn". Kami membuat klik pada tombol "OK".
- Jendela argumen operator dimulai, nama yang ditunjukkan di atas.
Instal kursor di bidang rentang penjumlahan. Tidak seperti argumen selanjutnya, ini salah satu dari jenisnya dan menunjukkan array nilai-nilai tempat penjumlahan data yang ditemui berdasarkan kriteria yang ditunjukkan akan dilakukan. Kemudian pilih area baris Store1, di mana nilai-nilai pendapatan ditempatkan pada titik perdagangan yang sesuai.
Setelah alamat ditampilkan di jendela, buka bidang "Kisaran Kondisi". Di sini kita perlu menampilkan koordinat string dengan tanggal. Kami memproduksi tombol klem kiri mouse dan menyorot semua tanggal di tabel.
Kami menempatkan kursor di bidang "Condition1". Kondisi pertama adalah bahwa kita akan meringkas data yang tidak lebih awal dari 09 Maret. Oleh karena itu, kami memasukkan nilai "> 03/03/2017".
Pindah ke argumen "Kursus Kondisi". Di sini perlu untuk membuat koordinat yang sama yang direkam dalam bidang "Kisaran Kondisi". Kami melakukan ini dengan cara yang sama, yaitu dengan mengalokasikan garis dengan tanggal.
Instal kursor di bidang "Condition2". Kondisi kedua adalah bahwa hari-hari di mana pendapatan akan dirangkum harus selambat-lambatnya 13 Maret. Karena itu, tuliskan ekspresi berikut: "
Pergi ke bidang "Kondisi 2" lapangan. Dalam hal ini, kita perlu menyoroti array yang sama, alamat yang dibuat sebagai array penjumlahan.
Setelah alamat array yang ditentukan muncul di jendela, buka bidang "Kondisi 3". Mengingat bahwa hanya nilai yang akan ambil bagian dalam penjumlahan, yang nilainya melebihi 14.000 rubel, perkenalkan catatan dari sifat-sifat berikut: "> 14000".
Setelah tindakan terakhir dilakukan oleh Clay pada tombol "OK".
- Program ini menampilkan hasil pada lembar. Sama dengan 62491.38. Ini berarti bahwa untuk periode dari 09 hingga 13 Maret 2017, jumlah pendapatan ketika itu ditanamkan untuk hari-hari di mana ia melebihi 14.000 rubel, sebesar 62491,38 rubel.
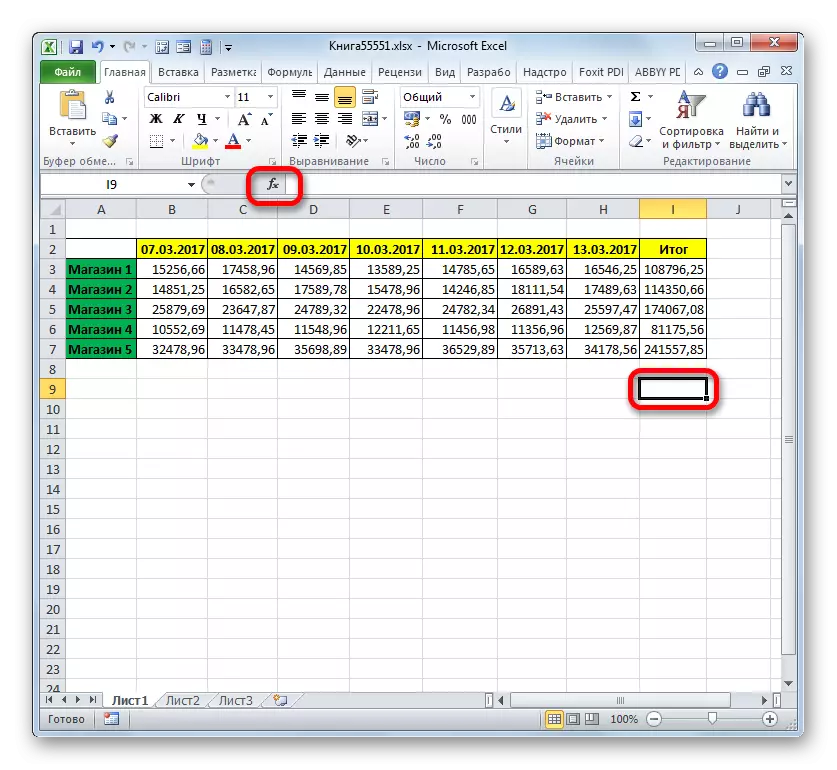
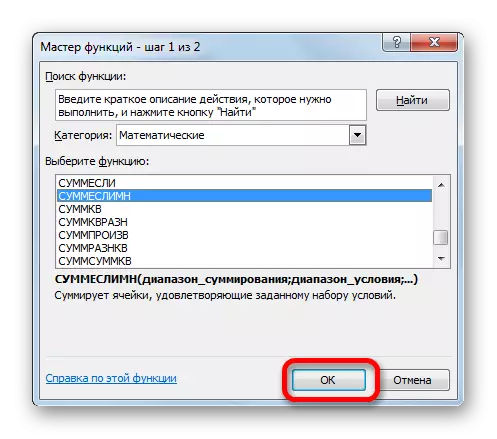

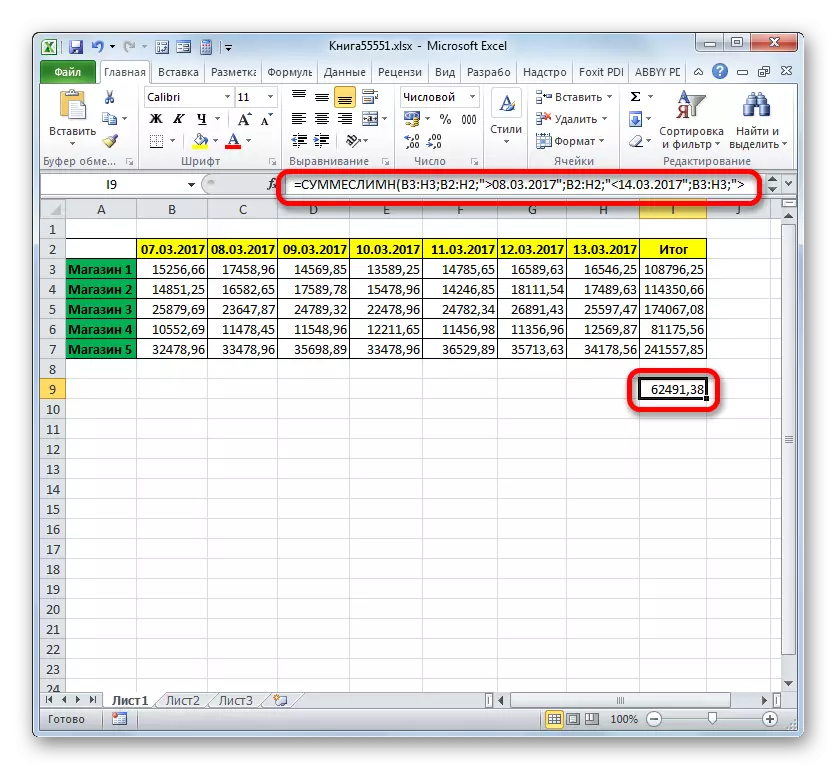
Pemformatan bersyarat
Yang terakhir, dijelaskan oleh kami, alat, ketika bekerja dengan kriteria mana yang digunakan, adalah pemformatan bersyarat. Ini melakukan jenis sel pemformatan yang ditentukan yang memenuhi kondisi yang ditentukan. Lihatlah contoh bekerja dengan pemformatan bersyarat.
Kami menyoroti sel-sel tabel dengan warna biru, di mana nilai per hari melebihi 14.000 rubel.
- Kami mengalokasikan seluruh array elemen di tabel, yang menunjukkan pendapatan outlet pada siang hari.
- Pindah ke tab "Home". Tanah liat pada ikon "format bersyarat" ditempatkan di blok "Gaya" pada pita. Daftar tindakan terbuka. Kami mengenakannya pada posisi "Buat aturan ...".
- Generasi aturan pemformatan diaktifkan. Di area pemilihan lapangan, kami mengalokasikan nama "hanya memformat sel yang berisi". Di bidang pertama blok kondisi dari daftar opsi yang memungkinkan, pilih "Nilai Sel". Di bidang selanjutnya, pilih posisi "lebih". Pada yang terakhir, kami menentukan nilai itu sendiri, yang lebih besar diperlukan untuk memformat elemen tabel. Kami memiliki 14.000. Untuk memilih jenis pemformatan, tanah liat pada tombol "Format ...".
- Jendela pemformatan diaktifkan. Pindah ke tab "Isi". Dari warna yang diusulkan dari warna menuangkan, pilih Biru dengan mengkliknya dengan tombol kiri mouse. Setelah warna yang dipilih muncul di area "Sampel", tanah liat pada tombol "OK".
- Secara otomatis kembali ke generasi aturan pemformatan. Di dalamnya, kedua warna biru ditampilkan di area sampel. Di sini kita perlu menghasilkan satu tindakan tunggal: untuk ditempatkan pada tombol "OK".
- Setelah menyelesaikan tindakan terakhir, semua sel dari array yang disorot, di mana jumlahnya terkandung lebih besar dari 14000, akan diisi dengan biru.
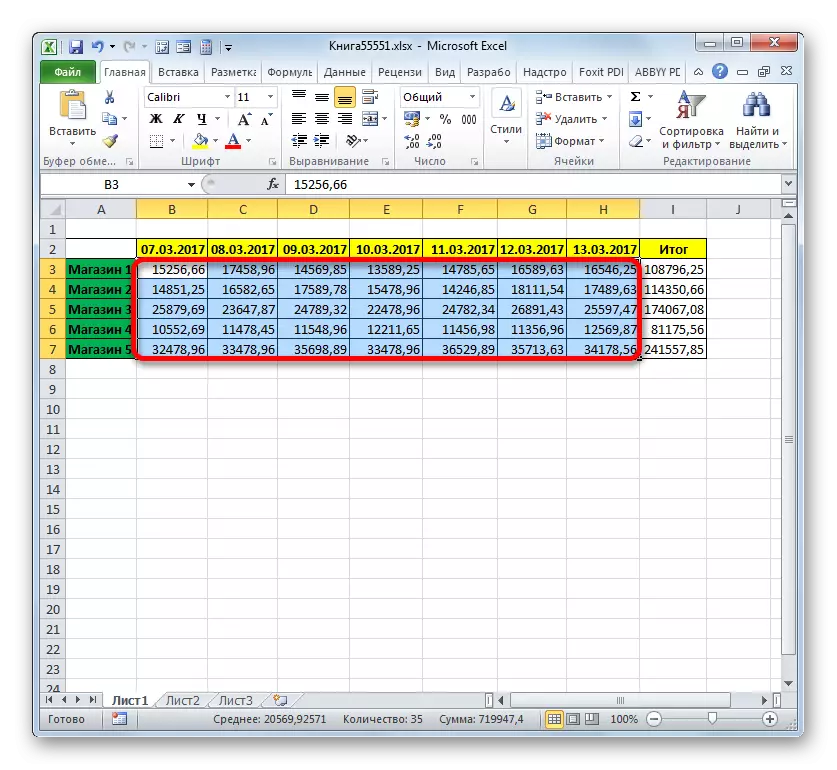
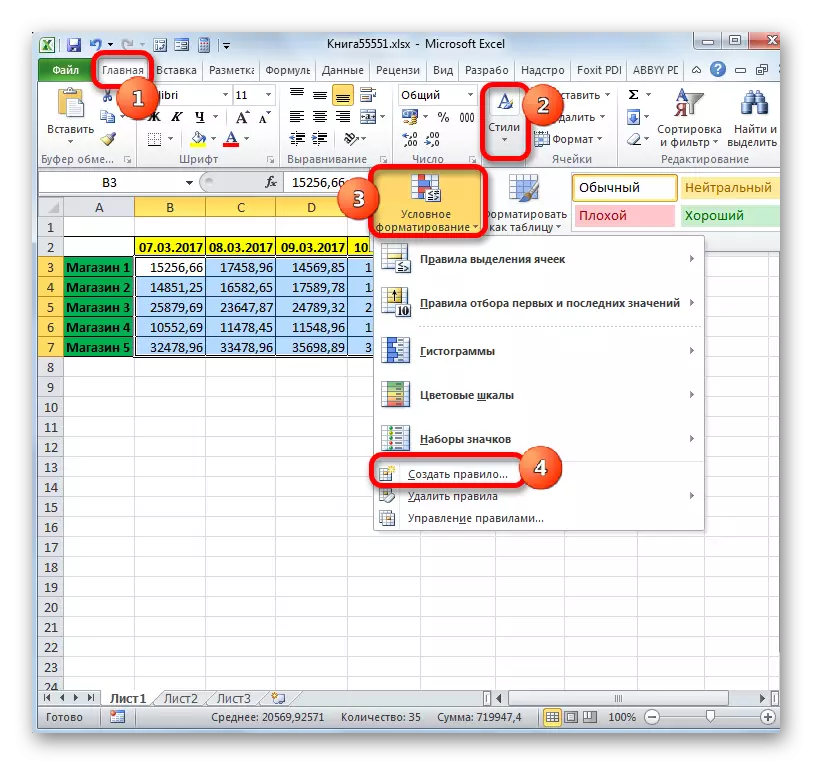
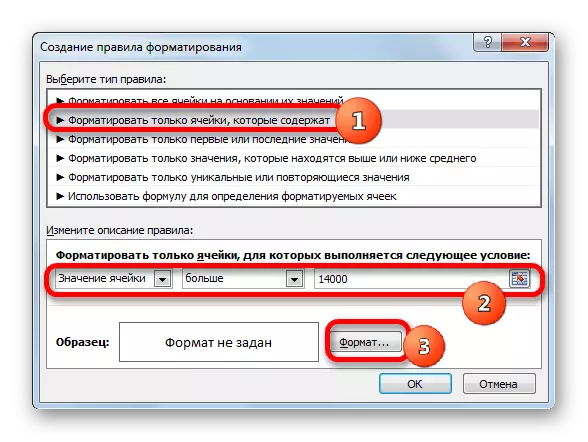
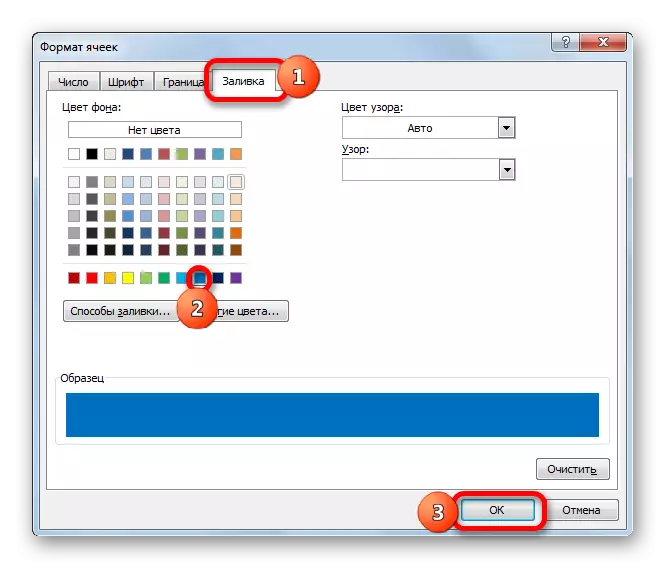

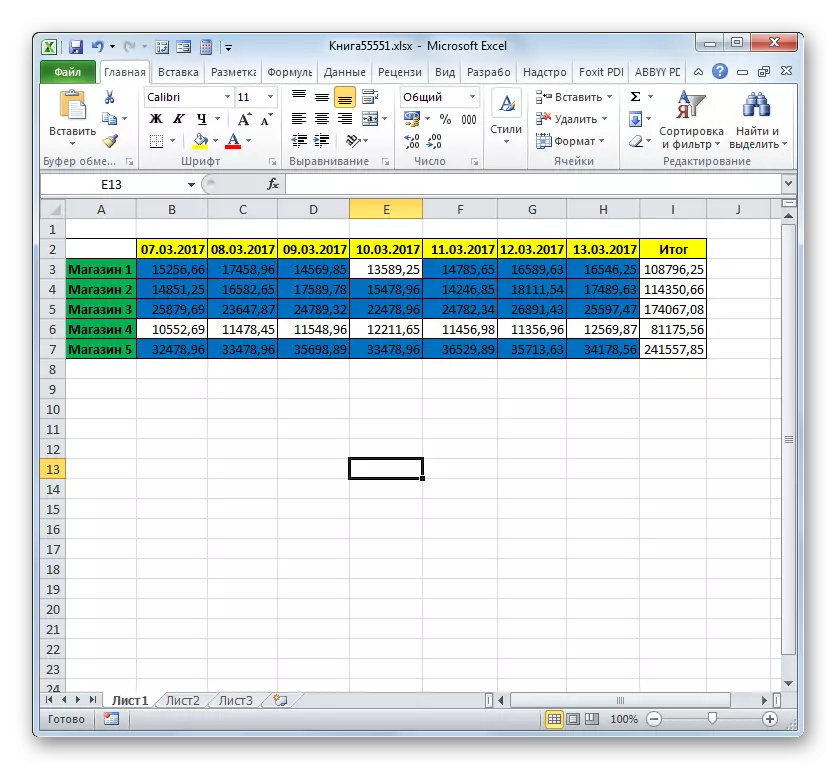
Lebih detail tentang kemungkinan pemformatan bersyarat, dijelaskan dalam artikel terpisah.
Pelajaran: Pemformatan Bersyarat dalam Program Excel
Seperti yang Anda lihat, dengan bantuan alat menggunakan kriteria saat bekerja, dimungkinkan untuk menyelesaikan tugas yang cukup beragam di Excele. Ini bisa seperti menghitung jumlah dan nilai dan pemformatan, serta pelaksanaan banyak tugas lainnya. Alat utama yang berjalan dalam program ini dengan kriteria, yaitu, dengan kondisi tertentu, ketika melakukan tindakan yang ditentukan yang diaktifkan, adalah satu set fungsi bawaan, serta pemformatan bersyarat.
