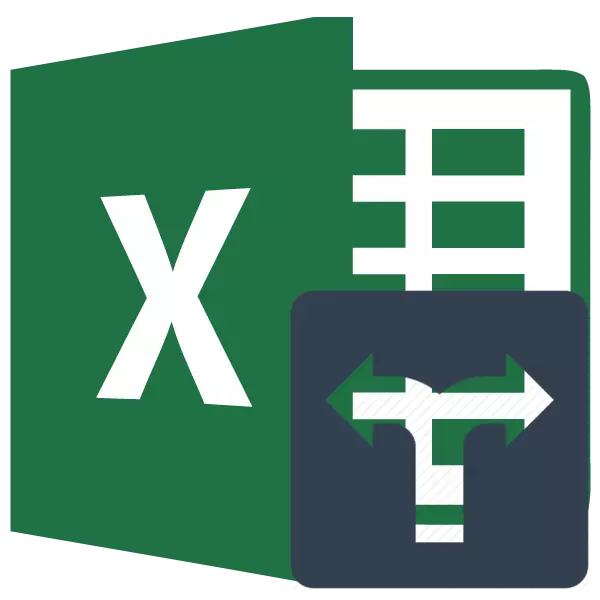
Programul Microsoft Excel nu este doar un editor tabular, ci și o aplicație puternică pentru diferite calcule. Nu în ultimul rând, această posibilitate a apărut datorită caracteristicilor încorporate. Cu ajutorul unor funcții (operatori), puteți chiar să stabiliți condițiile de calcul care se numesc criterii. Să aflăm mai detaliat cum le puteți folosi atunci când lucrați în Excelență.
Aplicarea criteriilor
Criteriile sunt condițiile în care programul îndeplinește anumite acțiuni. Se aplică într-o serie de funcții încorporate. În numele lor, expresia "dacă" este cea mai des prezentă. Pentru acest grup de operatori, în primul rând, este necesar să se atribuie numărătoarea inversă, numărăciune, silemli, sumymbremlin. În plus față de operatorii încorporați, criteriile din Excel sunt, de asemenea, utilizate în formatarea condiționată. Luați în considerare aplicația lor atunci când lucrați cu diverse instrumente ale acestui procesor tabular în detaliu.Contesă
Principala sarcină a contului operatorului aparținând grupului statistic se numără angajată de diferite valori celulare care satisfac o anumită condiție dată. Sintaxa sa este după cum urmează:
= Programe (interval; criteriu)
După cum vedem, acest operator are două argumente. "Gama" reprezintă adresa unei game de elemente pe o foaie în care trebuie calculată calculul.
"Criteriul" este un argument care stabilește condiția ca acesta să conțină celulele zonei specificate care să fie incluse în număr de numărare. O expresie numerică, un text sau o legătură cu o celulă în care criteriul este conținut poate fi utilizat ca parametru. În același timp, următoarele semne pot fi utilizate pentru a specifica criteriul: "" ("mai mult"), "=" ("egal"), "" ("nu egal"). De exemplu, dacă specificați expresia "
Și acum să vedem exemplul, deoarece acest operator lucrează în practică.
Deci, există un tabel în care veniturile sunt împiedicate pe cinci magazine pe săptămână. Trebuie să cunoaștem numărul de zile pentru această perioadă, în care în magazin 2 venituri din vânzări au depășit 15.000 de ruble.
- Selectați elementul de frunze în care operatorul va afișa rezultatul calculului. După aceea, faceți clic pe pictograma "Inserare Funcție".
- Rularea vrăjitorului de funcții. Se deplasează la blocul "statistic". Acolo găsim și evidențiați numele "numărat". Apoi trebuie să fie închise de-a lungul butonului "OK".
- Activarea ferestrei argumentelor a operatorului de mai sus are loc. În câmpul "Domeniu", specificați zona celulelor, printre care se va calcula. În cazul nostru, ar trebui să selectați conținutul liniei magazinului 2, în care veniturile sunt situate în fiecare zi. Am pus cursorul la câmpul specificat și, ținând butonul stâng al mouse-ului, selectați matricea corespunzătoare din tabel. Adresa matricei selectate va apărea în fereastră.
În câmpul următor, "criteriul" trebuie doar să specificați parametrul de selecție imediată. În cazul nostru, trebuie să calculați numai elementele tabelului în care valoarea depășește 15000. Prin urmare, utilizând tastatura, conducem în câmpul specificat "> 15000".
După ce toate manipulările de mai sus sunt fabricate, argilă pe butonul "OK".
- Programul se calculează și afișează rezultatul la elementul de foaie, care a fost alocat înainte de activarea expertului funcțiilor. După cum puteți vedea, în acest caz, rezultatul este egal cu numărul 5. Aceasta înseamnă că în matricea evidențiată în cinci celule există valori mai mari de 15000. Aceasta este, se poate concluziona că în magazinul 2 din cinci Zilele de la cele șapte venituri analizate au depășit 15.000 de ruble.
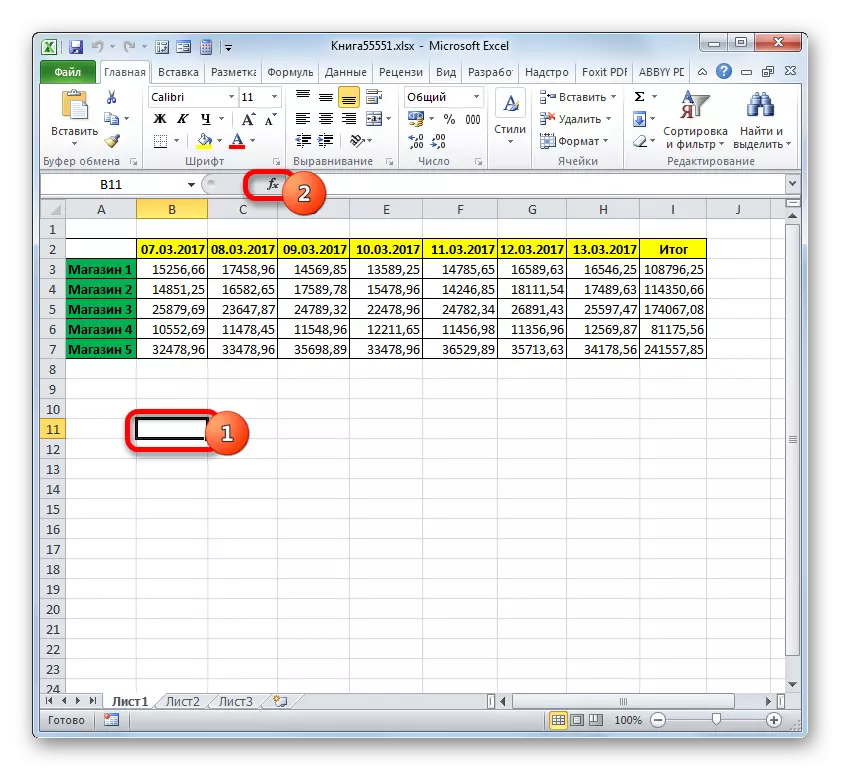
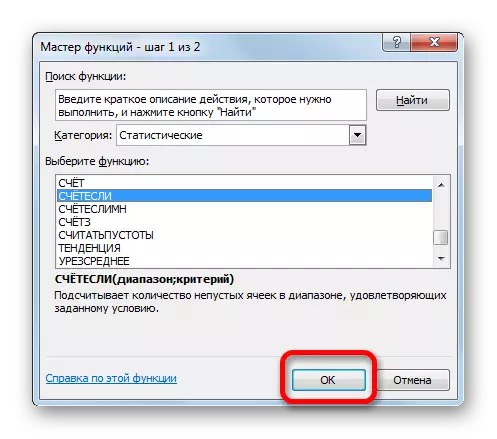

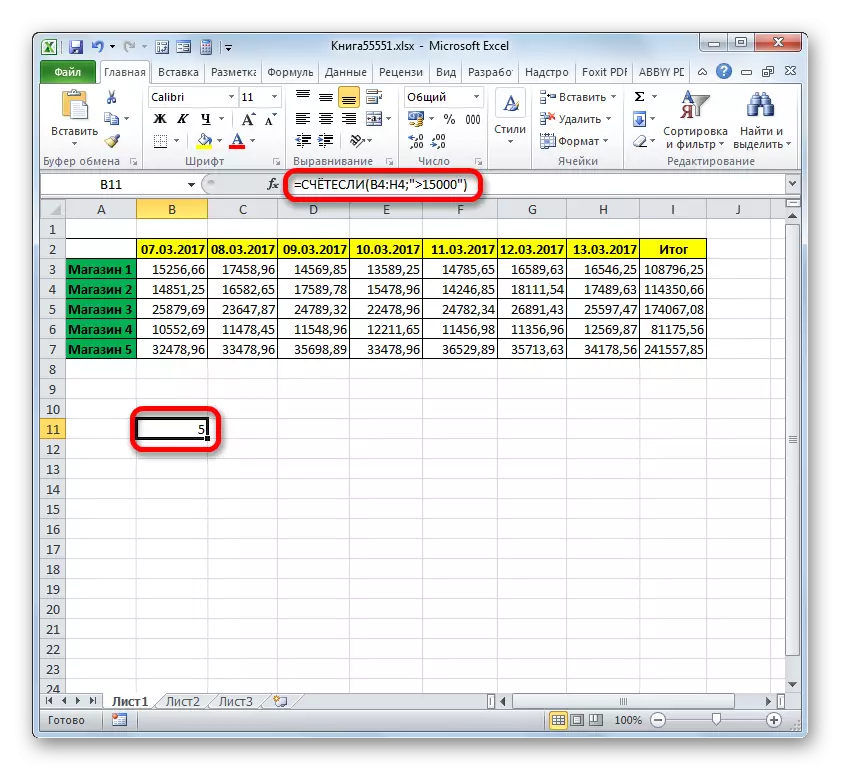
Lecția: Master of Funcții în Programul Excel
Numărabile
Următoarea funcție care operează criteriile este numărată. De asemenea, se referă la grupul statistic al operatorilor. Sarcina avocatului numără celulele din matricea specificată care satisface un anumit set de condiții. Este exact faptul că nu puteți specifica unul, ci mai mulți parametri și distinge acest operator de la cea anterioară. Sintaxa este după cum urmează:
= Numărătoare (ray_longs1; condiție1; gama_longs2; condiție2; ...)
"Gama de condiții" este un prim argument identic al operatorului anterior. Adică, este o referință la zona în care se vor calcula celulele care satisfac condițiile specificate. Acest operator vă permite să setați o dată câteva astfel de zone.
"Condiția" este un criteriu care determină care elemente din gama de date corespunzătoare vor include numărarea și care nu vor fi incluse. Fiecare zonă de date dată trebuie specificată separat, chiar dacă coincide. Este necesar ca toate matricele utilizate ca condiții de afecțiune să aibă același număr de rânduri și coloane.
Pentru a stabili mai mulți parametri din aceeași zonă de date, de exemplu, pentru a calcula numărul de celule în care valorile sunt situate mai mult decât un anumit număr, dar mai puțin decât un alt număr, rezultă ca argument "condiții" mai multe ori pentru a specifica aceeași matrice. Dar, în același timp, diferite criterii ar trebui specificate ca argumente corespunzătoare.
Pe exemplu, întreaga masă cu veniturile săptămânale ale magazinelor va vedea cum funcționează. Trebuie să cunoaștem numărul de zile ale săptămânii când venitul în toate aceste puncte de vânzare a ajuns la norma stabilită pentru ei. Ratele privind veniturile sunt după cum urmează:
- Magazin 1 - 14000 de ruble;
- Magazinul 2 - 15000 de ruble;
- Magazin 3 - 24000 ruble;
- Magazin 4 - 11000 ruble;
- Magazin 5 - 32000 de ruble.
- Pentru a efectua sarcina de mai sus, evidențiam cursorul un element al foii de lucru, unde rezultatul este rezultatul contractului de prelucrare a datelor. Lut pe pictograma "Insert funcție".
- Mergând la Maestrul funcțiilor, treceți din nou la blocul "statistic". În listă, este necesar să se găsească numele metodei de numărare și să-și producă alocarea. După executarea acțiunii specificate, trebuie să apăsați butonul "OK".
- În urma implementării algoritmului de mai sus a acțiunilor, fereastra argumentelor deschide argumentele numărate.
În câmpul "Gama de condiții", introduceți adresa șirului în care se află datele veniturilor magazinului 1 pe săptămână. Pentru a face acest lucru, puneți cursorul în câmp și selectați șirul corespunzător din tabel. Coordonatele sunt afișate în fereastră.
Având în vedere că pentru magazin 1, rata zilnică a veniturilor este de 14.000 de ruble, apoi în câmpul "Condiția 1" Introduceți expresia "> 14000".
În câmpul "Domeniul de condiții (3,4,5)", coordonatele rândurilor cu un venit săptămânal al magazinului 2, magazin 3, magazin 4 și magazin 5. Acțiunea este efectuată de același algoritm ca și pentru Primul argument al acestui grup.
În câmpul "condiție2", "condiție3", "condiție4" și "condiție5", introducem valorile "> 15000", "> 24000", "> 11000" și "> 32000". Deoarece nu este dificil de ghicit, aceste valori corespund intervalului de venit care depășește norma pentru magazinul corespunzător.
După introducerea tuturor datelor necesare (doar 10 câmpuri), apăsați butonul "OK".
- Programul este calculat și afișează rezultatul pe ecran. După cum puteți vedea, este egal cu numărul 3. Aceasta înseamnă că, în trei zile de la săptămâna analizată, veniturile din toate punctele de vânzare au depășit norma stabilită pentru aceștia.
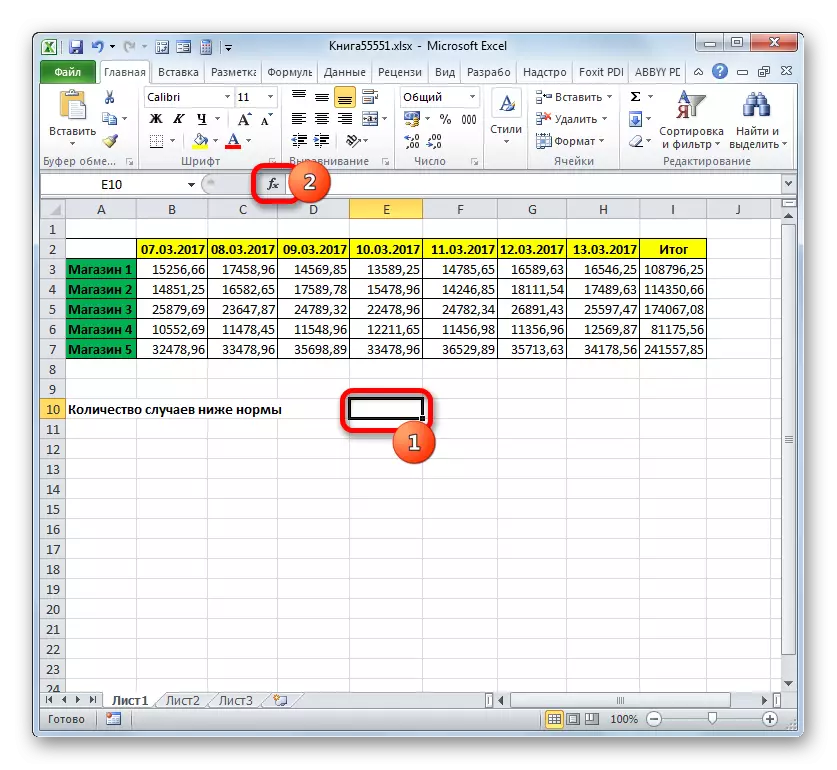
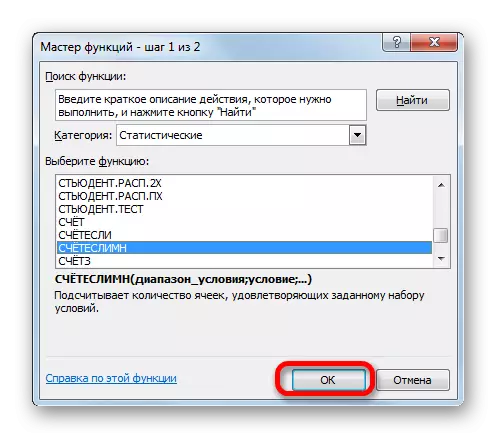
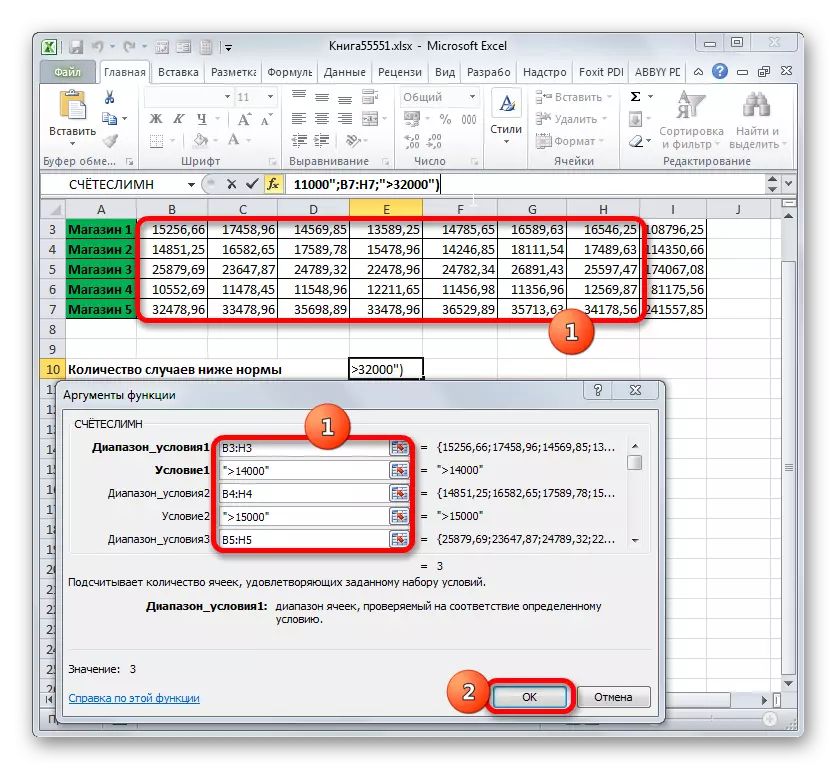
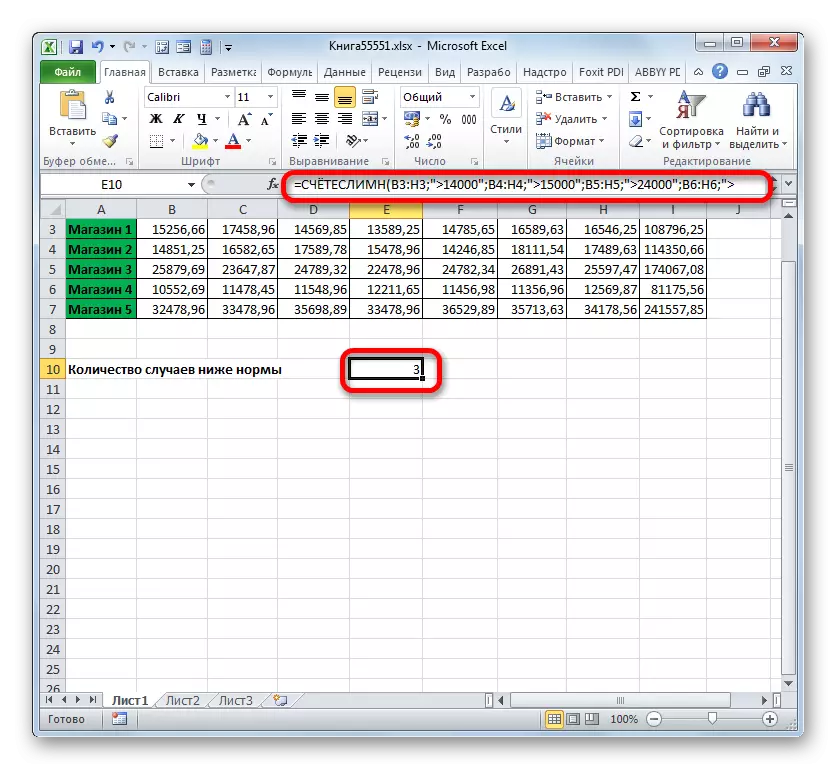
Acum vom schimba sarcina oarecum. Ar trebui să numărăm numărul de zile în care magazinul 1 a primit venituri care depășesc 14.000 de ruble, dar mai puțin de 17.000 de ruble.
- Am pus cursorul la elementul în care ieșirea este afișată pe foaia de rezultate de numărare. Lut pe pictograma "Inserare Funcție" deasupra zonei de lucru din frunze.
- Deoarece am folosit destul de recent formula metodei de numărare, acum nu este necesar să trecem la grupul de funcții "statistic". Numele acestui operator poate fi găsit în categoria "10 recent utilizată". Am evidențiat-o și faceți clic pe butonul "OK".
- O fereastră deja familiară a argumentelor sfătuitorilor operatorilor a fost deschisă. Am pus cursorul în câmpul "Gama de condiții" și, prin vânzarea butonului stâng al mouse-ului, selectați toate celulele în care este conținut veniturile magazinului 1. Acestea sunt situate în linie, numită "magazin 1". După aceasta, coordonatele zonei specificate vor fi reflectate în fereastră.
Apoi, setați cursorul în câmpul "Condition1". Aici trebuie să specificăm limita inferioară a valorilor din celulele care vor participa la numărare. Indicați expresia "> 14000".
În câmpul "Condiții2", introducem aceeași adresă în aceeași metodă care a fost introdusă în câmpul "Domeniu de condiții", adică, din nou, introducem coordonatele celulelor cu valori de venituri pe prima priză.
În câmpul "condiție2" indică limita superioară a selecției: "
După ce toate aceste acțiuni sunt fabricate, suntem luturi pe butonul "OK".
- Programul emite rezultatul calculului. După cum putem vedea, valoarea finală este 5. Aceasta înseamnă că în 5 zile de la cele șapte venituri studiate din primul magazin a fost în intervalul de la 14.000 la 17.000 de ruble.
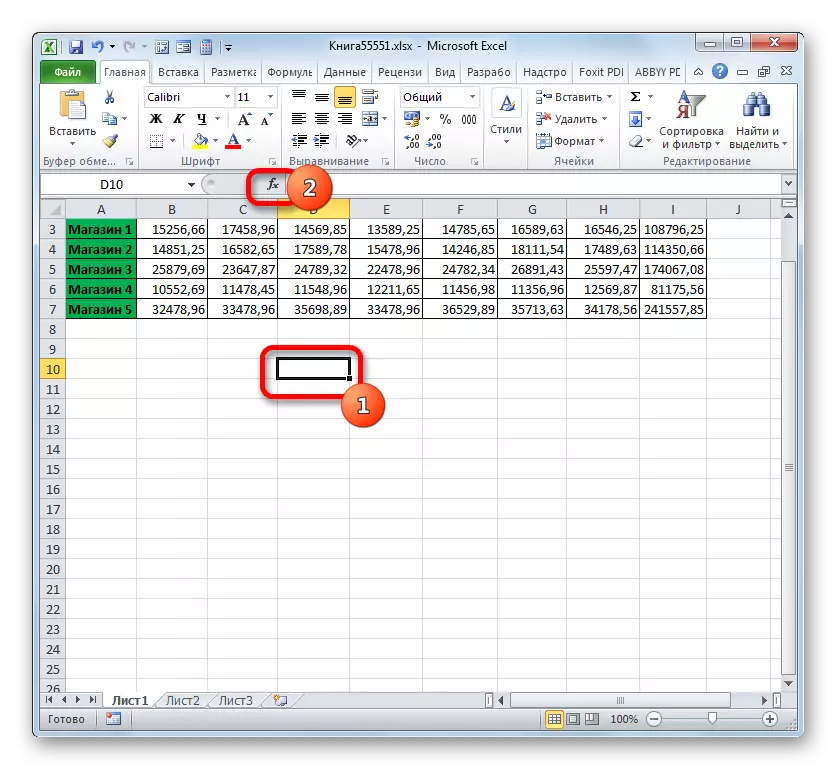
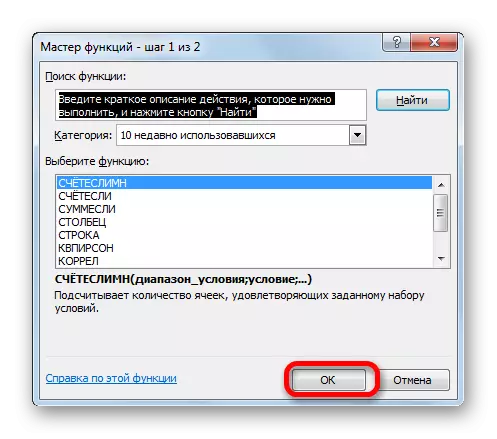
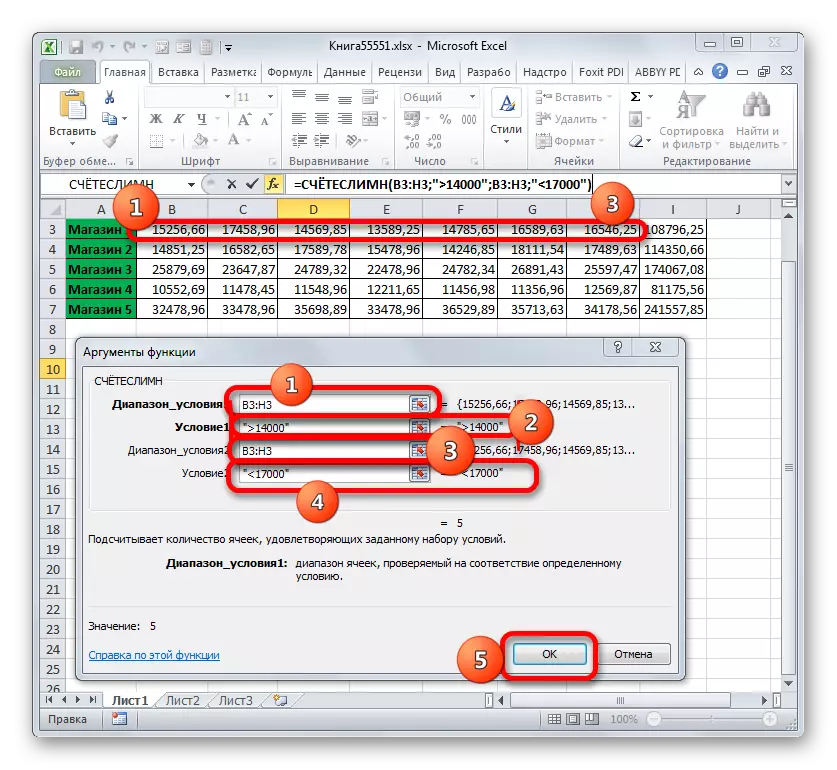
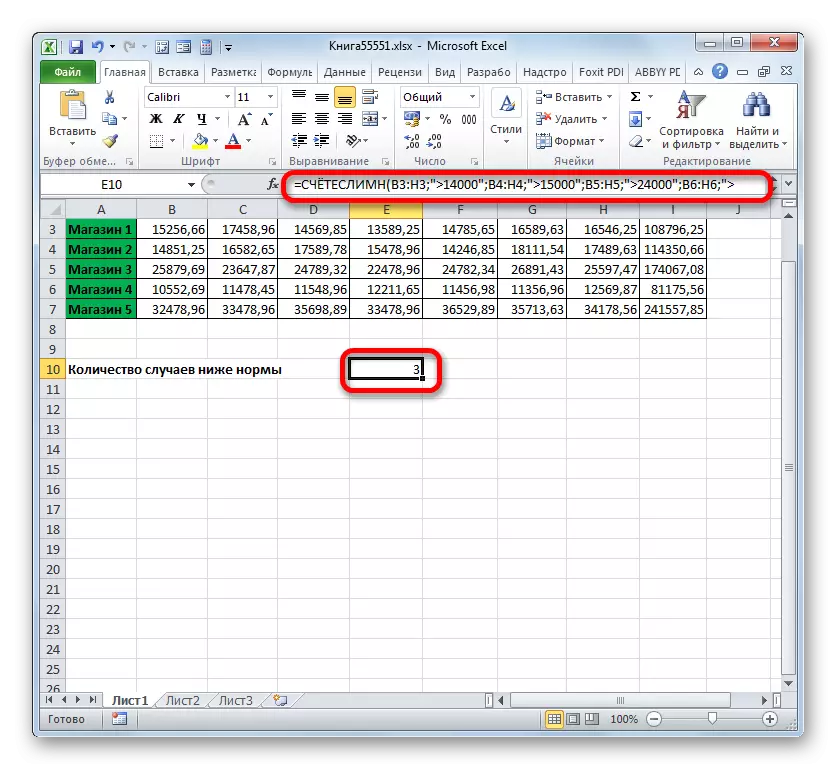
Smerei.
Un alt operator care utilizează criteriile este tăcut. Spre deosebire de funcțiile anterioare, se referă la blocul matematic al operatorilor. Sarcina sa este de a rezuma datele din celulele care corespund unei condiții specifice. Sintaxa este:
= Silențios (interval; criteriu; [gama_suming])
Argumentul "Range" indică zona celulelor care vor fi verificate pentru respectarea condiției. De fapt, acesta este dat de același principiu ca același argument al funcției funcției.
"Criteriul" este un argument obligatoriu care specifică parametrul de selecție al celulelor din zona de date specificată care va fi rezumată. Principiile instrucțiunilor sunt aceleași cu cele ale argumentelor similare ale operatorilor anteriori, care au fost considerate mai sus.
"Gama de sumare" este un argument opțional. Indică o anumită zonă a matricei în care va fi făcută summația. Dacă este omisă și nu este specificată, atunci, în mod implicit, se crede că este egal cu valoarea argumentului obligatoriu ".
Acum, ca întotdeauna, luați în considerare aplicarea acestui operator în practică. Pe baza aceluiași tabel, ne confruntăm cu sarcina de a calcula suma veniturilor din magazin 1 pentru perioada, începând cu data de 03/11/2017.
- Selectați celula în care va fi afișată ieșirea. Faceți clic pe pictograma "Inserare Funcție".
- Mergând la Maestrul de funcții în blocul "matematic", găsim și evidențiam numele "Silent". Lut pe butonul "OK".
- Va fi lansată fereastra argumentelor funcției. Are trei câmpuri corespunzătoare argumentelor operatorului specificat.
În câmpul "Range", intrăm în zona de masă în care vor fi localizate valorile care sunt verificate pentru respectarea condițiilor. În cazul nostru, va fi o linie de date. Am pus cursorul în acest domeniu și alocăm toate celulele în care sunt conținute datele.
Deoarece trebuie să fim doar sumele veniturilor, începând cu 11 martie, apoi în câmpul "Criteriul" conducem "> 10.03.2017".
În câmpul "Range de sumare", trebuie să specificați zona a cărei valori care îndeplinesc criteriile specificate vor fi rezumate. În cazul nostru, acestea sunt valorile veniturilor din linia magazinului. Selectați gama corespunzătoare de elemente de foi.
După efectuarea tuturor acestor date, faceți clic pe butonul "OK".
- După aceasta, elementul prestabilit al foii de lucru va fi afișat rezultatul funcției de procesare a datelor este silențioasă. În cazul nostru, este egal cu 47921.53. Aceasta înseamnă că începând cu data de 11.03.2017 și până la sfârșitul perioadei analizate, veniturile generale ale magazinului 1 a fost de 47921,53 ruble.
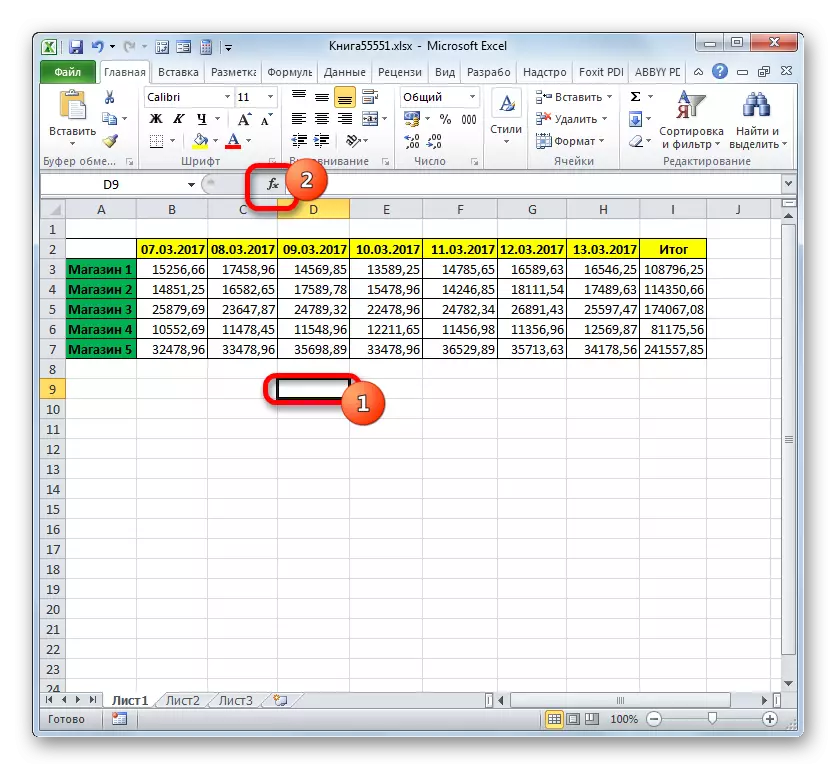
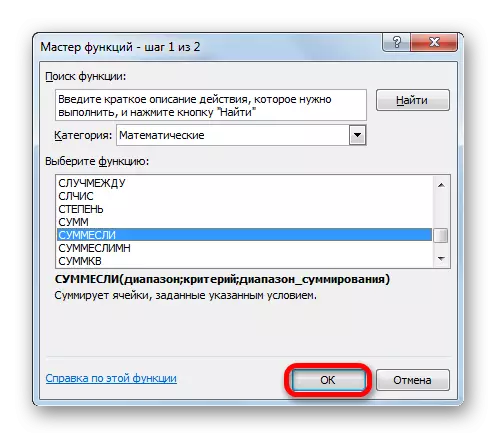
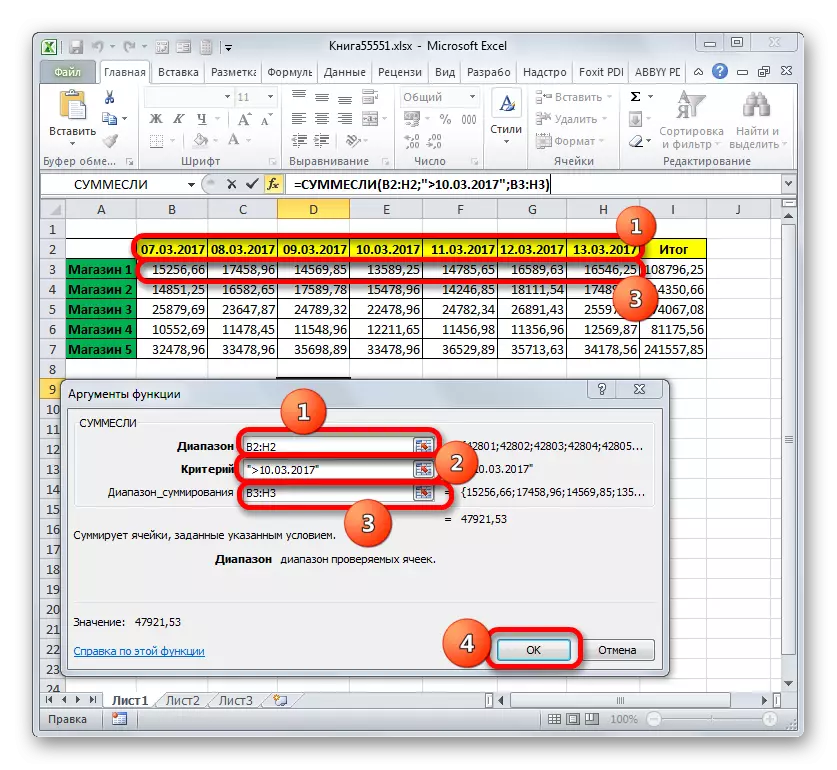
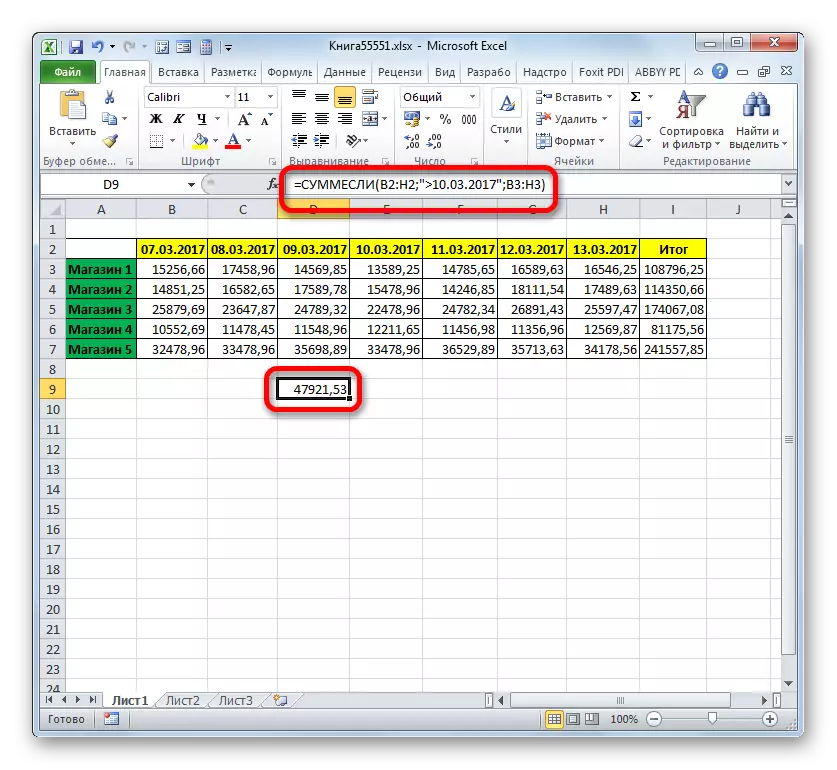
Smemelimn.
Am finalizat studiul operatorilor care utilizează criteriile cu șederea pe funcțiile lui Smembremlin. Sarcina acestei funcții matematice este de a rezuma valorile zonelor de masă specificate selectate de mai mulți parametri. Sintaxa operatorului specificat este după cum urmează:
= Smeurvymn (gama de sumare; gama_longs1; condiție1; gama_longs2; condiție2; ...)
"Gama de Summare" este un argument care este o adresă a acelei matrice, celulele în care corespund unui anumit criteriu vor fi pliate.
"Domeniul de condiții" - un argument care reprezintă o serie de date verificabile pentru respectarea;
"Condiția" este un argument, care este un criteriu de extracție pentru adăugare.
Această funcție implică operațiuni simultan cu mai multe seturi de operatori similari.
Să vedem cum acest operator este aplicabil pentru rezolvarea sarcinilor în contextul tabelului nostru de venituri din vânzările în magazinele de vânzare cu amănuntul. Va trebui să calculam veniturile pe care magazinul a adus 1 pentru perioada cuprinsă între 09 și 13 martie 2017. În același timp, atunci când venitul este rezumat, numai acele zile în care ar trebui luate în considerare veniturile au depășit 14.000 de ruble.
- Din nou, selectați celula pentru ieșire și argilă pe pictograma "Inserare Funcție".
- În vrăjitorul de funcții, în primul rând, realizăm mișcările la blocul "matematic" și acolo alocăm elementul numit "Smeurmbremn". Facem clic pe butonul "OK".
- Fereastra argumentelor operatorului începe, numele a fost indicat mai sus.
Instalați cursorul în câmpul de sumare. Spre deosebire de argumentele ulterioare, acest lucru și subliniază această serie de valori în care se va face sumirea datelor întâlnite în temeiul criteriilor indicate. Apoi selectați zona liniei magazinului, în care valorile veniturilor sunt plasate pe punctul de tranzacționare corespunzător.
După afișarea adresei în fereastră, mergeți la câmpul "Domeniu". Aici va trebui să afișăm coordonatele șirului cu datele. Producem butonul de mouse stânga pentru clema și scoatem toate datele din tabel.
Am pus cursorul în câmpul "condiție1". Prima condiție este că vom fi rezumați datele nu mai devreme de 09 martie. Prin urmare, introducem valoarea "> 03/03/2017".
Treceți la argumentul "Domeniul condițiilor". Aici este necesar să se facă aceleași coordonate care au fost înregistrate în câmpul "Gama de condiții". Facem acest lucru în același mod, adică prin alocarea unei linii cu date.
Instalați cursorul în câmpul "condiție2". Cea de-a doua condiție este că zilele pentru care veniturile vor fi rezumate nu ar trebui să fie până la 13 martie. Prin urmare, scrieți următoarea expresie: "
Mergeți la câmpul "Condiții 2". În acest caz, trebuie să subliniem aceeași matrice, a cărei adresă a fost făcută ca o gamă de sumare.
După ce se afișează adresa matricei specificate în fereastră, mergeți la câmpul "Stare3". Având în vedere că numai valorile vor participa la sumare, a cărei valoare depășește 14.000 de ruble, introducerea înregistrării următoarei natură: "> 14000".
După ultima acțiune este efectuată de lut pe butonul "OK".
- Programul afișează rezultatul pe foaie. Este egal cu 62491,38. Aceasta înseamnă că, pentru perioada cuprinsă între 09 și 13 martie 2017, valoarea veniturilor atunci când este adăugată pentru zilele în care depășește 14.000 de ruble, a fost de 62491,38 ruble.
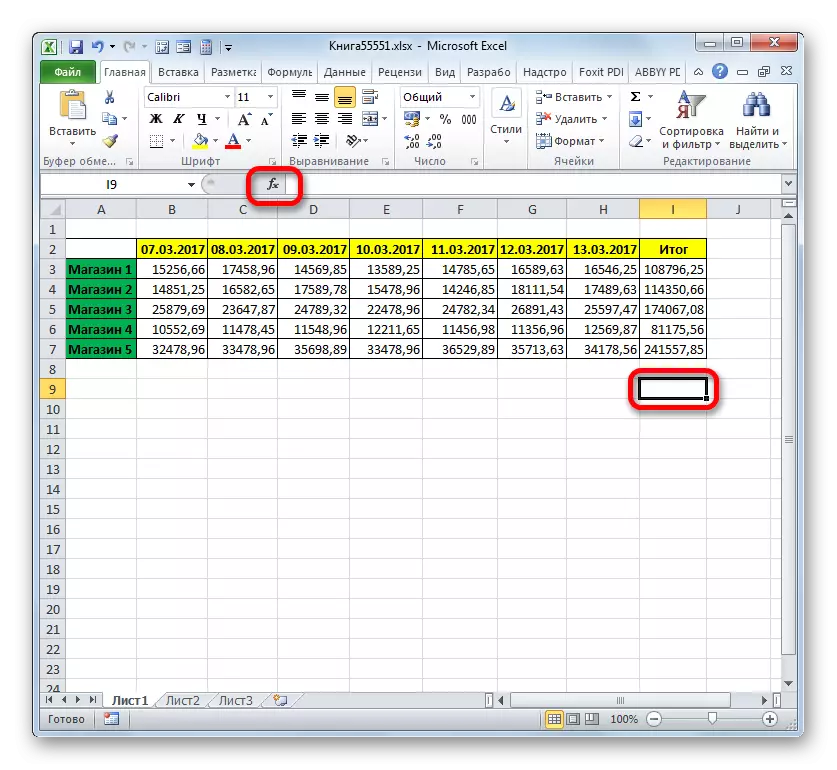
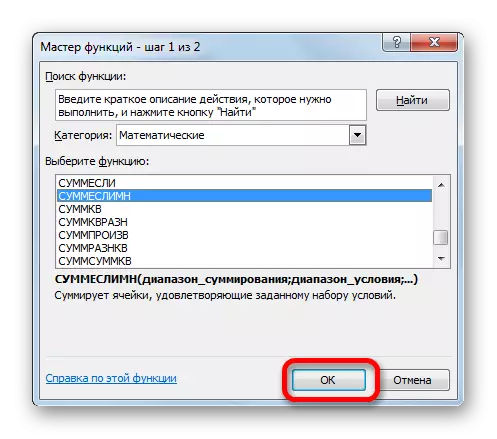

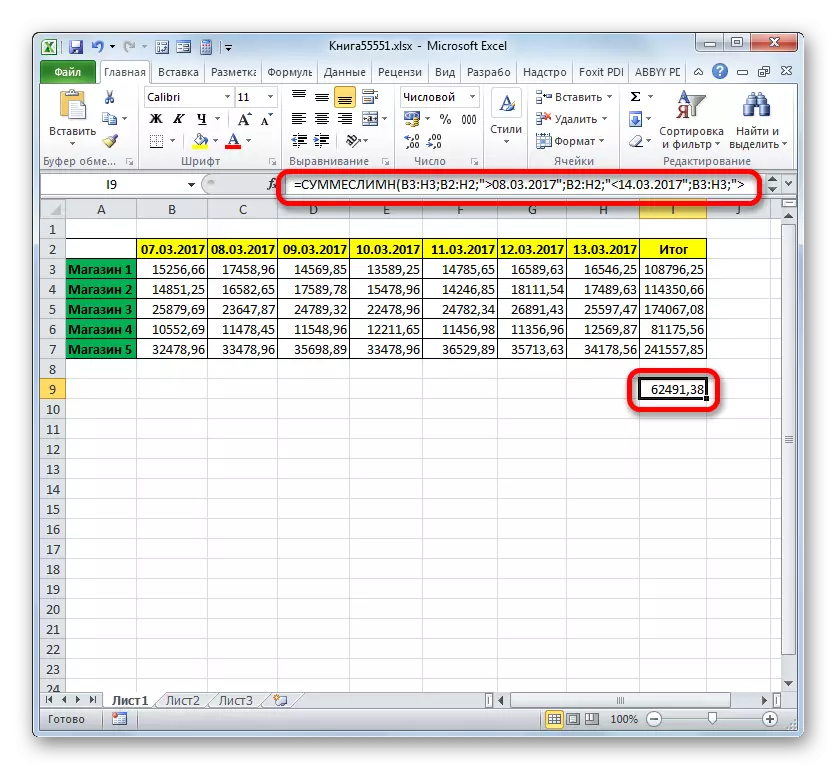
Formatarea condițională
Acesta din urmă, descris de noi, instrument, atunci când lucrează cu care sunt utilizate criterii, este formatarea condiționată. Efectuează tipul de celule de formatare specificate care îndeplinesc condițiile specificate. Uită-te la un exemplu de lucru cu formatare condiționată.
Evidențiam acele celule ale mesei în albastru, unde valorile pe zi depășesc 14.000 de ruble.
- Noi alocăm întreaga gamă de elemente din tabel, ceea ce indică veniturile din prizele de zi pe zi.
- Trecerea la fila "Acasă". Clay pe pictograma "Formatare condiționată" plasată în blocul "stiluri" de pe bandă. O listă de acțiuni se deschide. Am pus pe poziția "Creați o regulă ...".
- Generația de reguli de formatare este activată. În zona de selecție a câmpului, alocăm numele "Format numai celulele care conțin". În primul câmp al blocului de condiții din lista opțiunilor posibile, selectați "Valoare celulară". În câmpul următor, alegeți poziția "mai". În acesta din urmă, specificăm valoarea în sine, dintre care este mai mare pentru a forma elementele tabelului. Avem 14.000. Pentru a selecta tipul de formatare, argilă pe butonul "Format ...".
- Fereastra de formatare este activată. Trecerea la fila "Umplere". Din culorile propuse ale culorilor de turnare, selectați Albastru făcând clic pe el cu butonul stâng al mouse-ului. După ce culoarea selectată a apărut în zona "eșantion", lut pe butonul "OK".
- Revine automat la generarea regulii de formatare. În ea, atât culoarea albastră, este afișată în zona de eșantionare. Aici trebuie să producem o singură acțiune: să fie plasată pe butonul "OK".
- După finalizarea ultimei acțiuni, toate celulele matricei evidențiate, în care numărul este cuprins mai mare de 14000, vor fi umplute cu albastru.
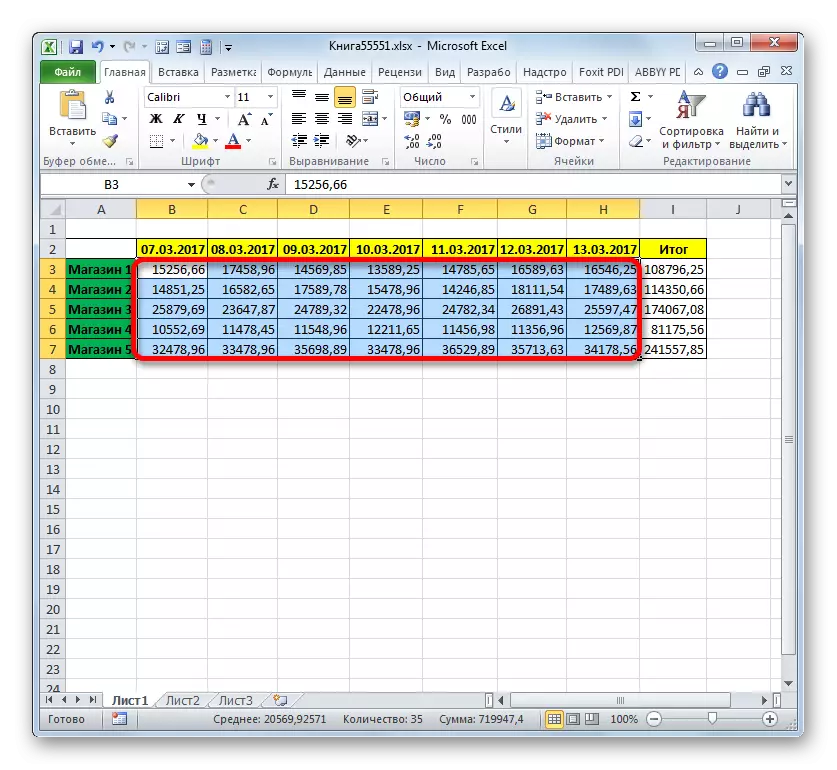
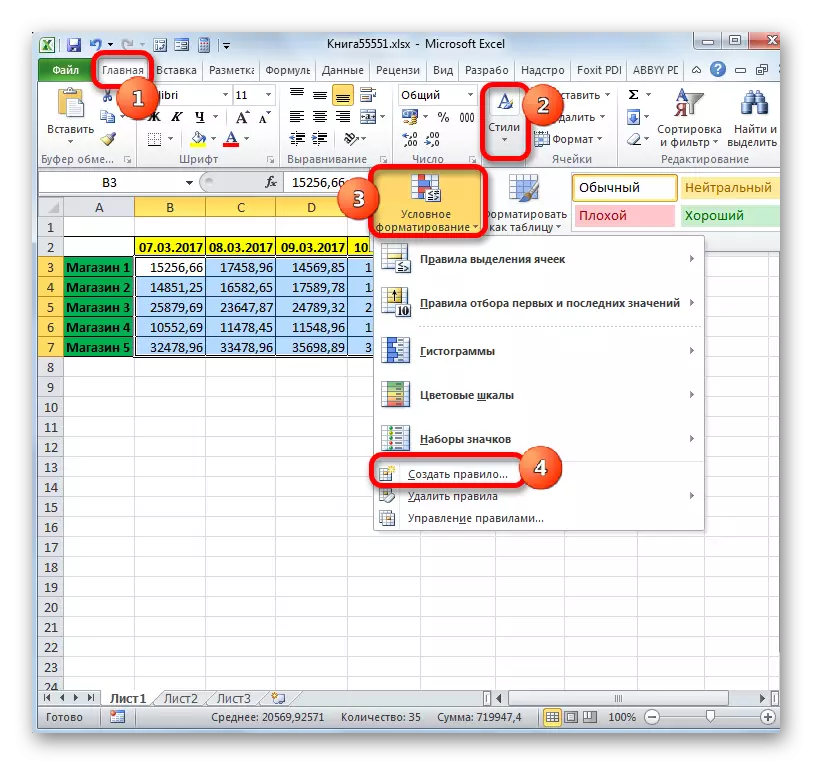
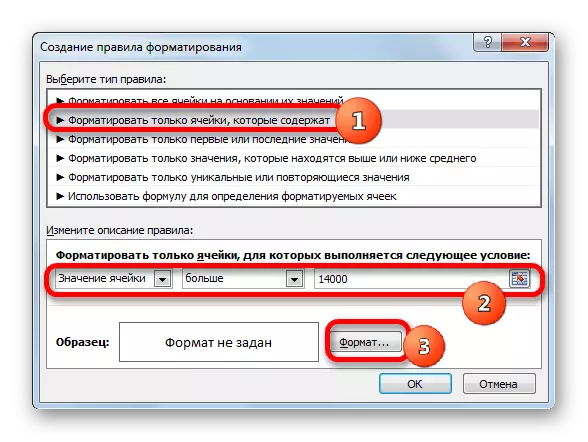
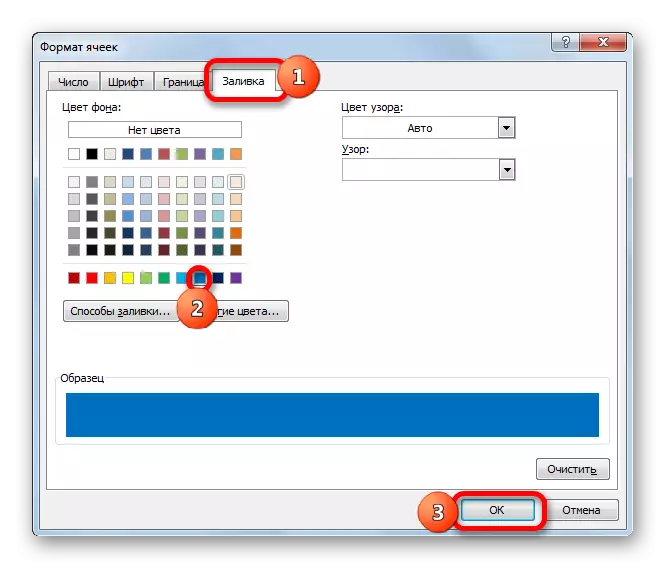

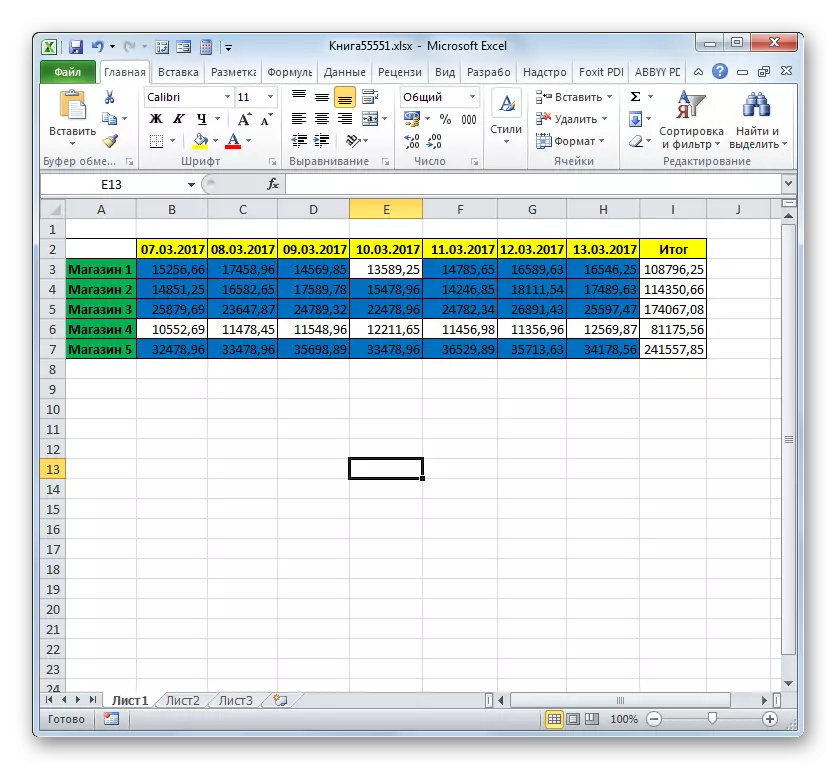
În detaliu despre posibilitățile de formatare condiționată, este descris într-un articol separat.
Lecția: Formatarea condiționată în programul Excel
După cum puteți vedea, cu ajutorul instrumentelor care utilizează criterii atunci când funcționează, este posibil să rezolvăm sarcini destul de diverse în Excelență. Poate fi ca numărarea sumelor și a valorilor și formatării, precum și executarea multor alte sarcini. Principalele instrumente care rulează în acest program cu criterii, adică anumite condiții, atunci când se execută pe care acțiunea specificată este activată, este un set de funcții încorporate, precum și formatare condiționată.
