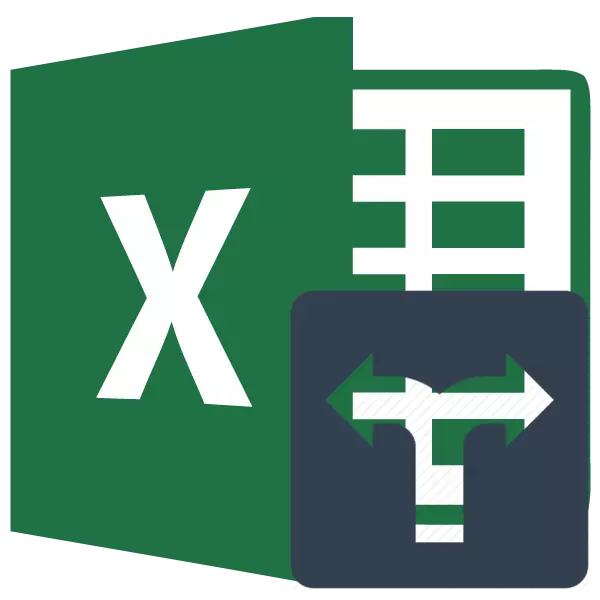
โปรแกรม Microsoft Excel ไม่ได้เป็นเพียงตัวแก้ไขแบบตาราง แต่ยังเป็นแอปพลิเคชั่นที่ทรงพลังสำหรับการคำนวณที่หลากหลาย ไม่น้อยกว่าความเป็นไปได้นี้ก็ปรากฏขึ้นด้วยคุณสมบัติในตัว ด้วยความช่วยเหลือของฟังก์ชั่นบางอย่าง (ผู้ประกอบการ) คุณสามารถตั้งเงื่อนไขการคำนวณที่เรียกว่าเกณฑ์ ลองดูรายละเอียดเพิ่มเติมว่าคุณสามารถใช้งานได้อย่างไรเมื่อทำงานใน Excele
การประยุกต์ใช้เกณฑ์
เกณฑ์เป็นเงื่อนไขที่โปรแกรมดำเนินการบางอย่าง พวกเขาใช้ในฟังก์ชั่นในตัวจำนวนหนึ่ง ในชื่อของพวกเขาการแสดงออก "ถ้า" มักจะมีอยู่บ่อยที่สุด สำหรับผู้ประกอบการกลุ่มนี้ก่อนอื่นมีความจำเป็นต้องระบุจำนวนการนับถอยหลังการนับเป็นสิ่งที่นับได้ SILEMLI SUMYMBREMLIN นอกเหนือจากตัวดำเนินการฝังตัวเกณฑ์ใน Excel ยังใช้ในการจัดรูปแบบแบบมีเงื่อนไข พิจารณาใบสมัครของพวกเขาเมื่อทำงานกับเครื่องมือต่าง ๆ ของโปรเซสเซอร์แบบตารางนี้ในรายละเอียดเพิ่มเติมพัศดี
งานหลักของบัญชีของผู้ประกอบการที่เป็นของกลุ่มสถิติคือการนับการใช้งานโดยค่าเซลล์ต่าง ๆ ที่ตอบสนองเงื่อนไขที่กำหนดเฉพาะ ไวยากรณ์ของมันมีดังนี้:
= ตาราง (ช่วงเกณฑ์)
อย่างที่เราเห็นผู้ให้บริการรายนี้มีสองข้อโต้แย้ง "ช่วง" หมายถึงที่อยู่ของอาร์เรย์ขององค์ประกอบบนแผ่นงานที่คำนวณการคำนวณ
"เกณฑ์" เป็นข้อโต้แย้งที่กำหนดเงื่อนไขว่าควรมีเซลล์ของพื้นที่ที่ระบุที่จะรวมอยู่ในการนับ นิพจน์ตัวเลขข้อความหรือลิงก์ไปยังเซลล์ที่มีเกณฑ์สามารถใช้เป็นพารามิเตอร์ ในเวลาเดียวกันสัญญาณต่อไปนี้สามารถใช้เพื่อระบุเกณฑ์: "" ("" เพิ่มเติม ")," = "(" เท่ากับ ")," "(" ไม่เท่ากัน ") ตัวอย่างเช่นหากคุณระบุนิพจน์ "
และตอนนี้เรามาดูตัวอย่างเนื่องจากผู้ให้บริการรายนี้ทำงานในทางปฏิบัติ
ดังนั้นจึงมีตารางที่มีการป้องกันรายได้ในห้าร้านต่อสัปดาห์ เราจำเป็นต้องรู้จำนวนวันสำหรับช่วงเวลานี้ซึ่งในร้าน 2 รายได้จากการขายเกิน 15,000 รูเบิล
- เลือกองค์ประกอบของใบไม้ที่ผู้ประกอบการจะแสดงผลลัพธ์ของการคำนวณ หลังจากนั้นคลิกที่ไอคอน "ฟังก์ชั่นแทรก"
- ใช้งานวิซาร์ดของฟังก์ชั่น ทำให้การย้ายไปที่บล็อก "สถิติ" เราพบและเน้นชื่อ "นับ" จากนั้นควรปิดตามปุ่ม "ตกลง"
- การเปิดใช้งานหน้าต่างอาร์กิวเมนต์ของผู้ประกอบการข้างต้นเกิดขึ้น ในฟิลด์ "ช่วง" ระบุพื้นที่ของเซลล์ซึ่งจะถูกคำนวณ ในกรณีของเราคุณควรเลือกเนื้อหาของร้านค้า 2 บรรทัดซึ่งรายได้ตั้งอยู่ในแต่ละวัน เราวางเคอร์เซอร์ไปยังฟิลด์ที่ระบุและกดปุ่มซ้ายของเมาส์เลือกอาร์เรย์ที่เหมาะสมในตาราง ที่อยู่ของอาร์เรย์ที่เลือกจะปรากฏในหน้าต่าง
ในฟิลด์ถัดไป "เกณฑ์" เพียงแค่ต้องระบุพารามิเตอร์การเลือกทันที ในกรณีของเราคุณต้องคำนวณเฉพาะองค์ประกอบเหล่านั้นของตารางที่ค่าเกิน 15000 ดังนั้นการใช้แป้นพิมพ์เราจะขับในฟิลด์ที่ระบุ "> 15000"
หลังจากการจัดการข้างต้นทั้งหมดผลิตแล้ว Clay บนปุ่ม "ตกลง"
- โปรแกรมจะถูกคำนวณและแสดงผลลัพธ์ต่อองค์ประกอบแผ่นงานซึ่งจัดสรรก่อนที่จะเปิดใช้งานตัวช่วยสร้างฟังก์ชั่น อย่างที่คุณเห็นในกรณีนี้ผลลัพธ์เท่ากับหมายเลข 5 ซึ่งหมายความว่าในอาร์เรย์ที่ไฮไลต์ในห้าเซลล์มีค่าเกิน 15000 นั่นคือสามารถสรุปได้ว่าในร้าน 2 ในห้า วันจากการวิเคราะห์เจ็ดรายได้เกิน 15,000 รูเบิล
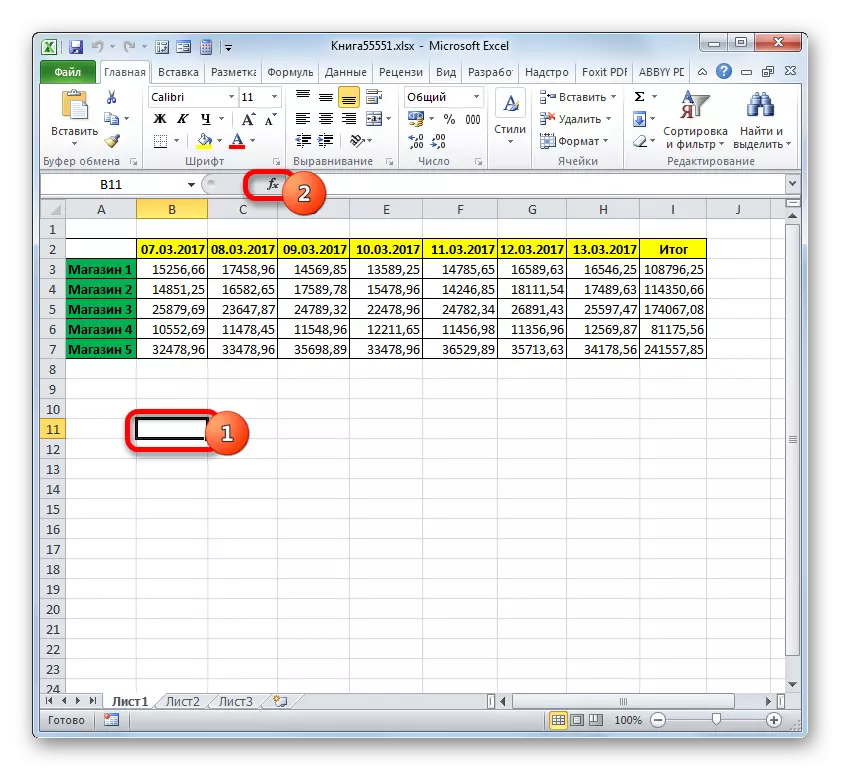
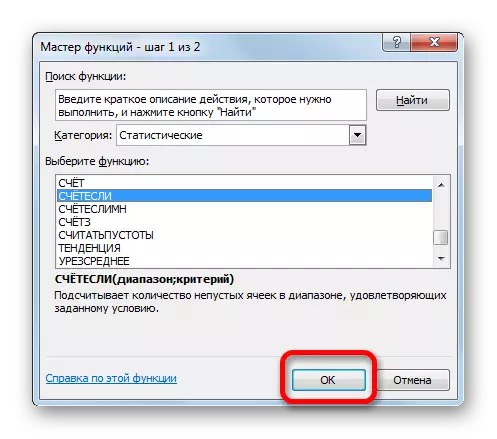

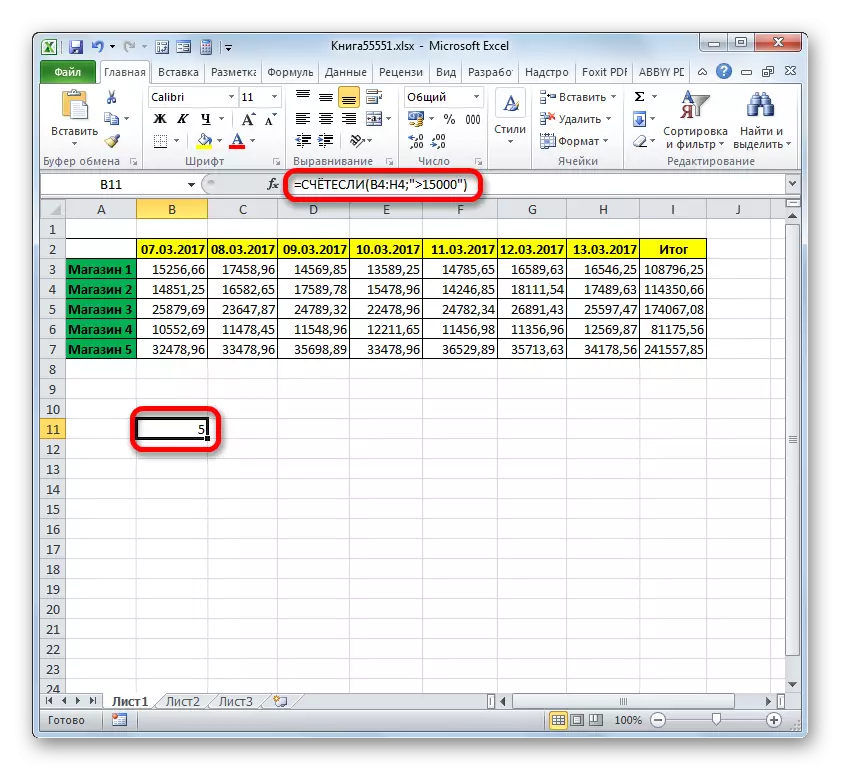
บทเรียน: ปริญญาโทของฟังก์ชั่นในโปรแกรม Excel
นับได้
ฟังก์ชั่นต่อไปที่ดำเนินการตามเกณฑ์จะนับได้ นอกจากนี้ยังหมายถึงกลุ่มสถิติของผู้ประกอบการ ภารกิจของที่ปรึกษาคือการนับเซลล์ในอาร์เรย์ที่ระบุซึ่งเป็นไปตามเงื่อนไขบางอย่าง มันเป็นความจริงที่ว่าคุณสามารถระบุได้ไม่ใช่หนึ่ง แต่หลายพารามิเตอร์และแยกแยะตัวดำเนินการนี้จากอันก่อนหน้านี้ ไวยากรณ์มีดังนี้:
= นับได้ (range_longs1; condition1; range_longs2; condition2; ... )
"ช่วงเงื่อนไข" เป็นอาร์กิวเมนต์แรกที่เหมือนกันของผู้ให้บริการก่อนหน้านี้ นั่นคือการอ้างอิงถึงพื้นที่ที่เซลล์นับเป็นที่พอใจของเงื่อนไขที่ระบุจะถูกคำนวณ ผู้ให้บริการรายนี้ช่วยให้คุณตั้งค่าพื้นที่ดังกล่าวได้ในครั้งเดียว
"เงื่อนไข" เป็นเกณฑ์ที่กำหนดองค์ประกอบใดจากอาร์เรย์ที่สอดคล้องกันจะรวมถึงการนับและจะไม่รวมอยู่ แต่ละพื้นที่ข้อมูลที่กำหนดจะต้องระบุแยกต่างหากแม้ว่าจะเกิดขึ้นพร้อมกัน จำเป็นต้องมีอาร์เรย์ทั้งหมดที่ใช้เป็นเงื่อนไขของเงื่อนไขที่มีจำนวนแถวและคอลัมน์เท่ากัน
ในการตั้งค่าพารามิเตอร์หลาย ๆ ของพื้นที่ข้อมูลเดียวกันตัวอย่างเช่นในการคำนวณจำนวนเซลล์ที่ค่าอยู่มากกว่าจำนวนที่แน่นอน แต่น้อยกว่าหมายเลขอื่นมันดังต่อไปนี้เป็นอาร์กิวเมนต์ "เงื่อนไข" หลาย ๆ เวลาที่จะระบุอาร์เรย์เดียวกัน แต่ในขณะเดียวกันควรระบุเกณฑ์ที่แตกต่างกันเป็นอาร์กิวเมนต์ที่สอดคล้องกัน
ในตัวอย่างตารางเดียวกันทั้งหมดที่มีรายได้รายสัปดาห์ของร้านค้าจะดูว่ามันทำงานอย่างไร เราจำเป็นต้องทราบจำนวนวันของสัปดาห์เมื่อรายได้ในร้านค้าทั้งหมดเหล่านี้มาถึงบรรทัดฐานที่จัดตั้งขึ้นสำหรับพวกเขา อัตรารายได้มีดังนี้
- ร้านค้า 1 - 14,000 รูเบิล;
- ร้าน 2 - 15,000 รูเบิล;
- ร้านค้า 3 - 24000 รูเบิล;
- ร้านค้า 4 - 11,000 รูเบิล;
- ร้านค้า 5 - 32,000 รูเบิล
- ในการดำเนินงานข้างต้นเราเน้นเคอร์เซอร์องค์ประกอบของแผ่นงานที่ผลเป็นผลมาจากการประมวลผลข้อมูลเคาน์เตอร์ Clay บนไอคอน "แทรกฟังก์ชั่น"
- ไปที่ Sulturs of Functions อีกครั้งย้ายไปที่บล็อก "สถิติ" อีกครั้ง ในรายการมีความจำเป็นต้องค้นหาชื่อของวิธีการนับและสร้างการจัดสรร หลังจากดำเนินการตามที่ระบุคุณต้องกดปุ่ม "ตกลง"
- หลังจากการใช้งานของอัลกอริทึมด้านบนของการกระทำหน้าต่างอาร์กิวเมนต์จะเปิดอาร์กิวเมนต์ที่นับได้
ในฟิลด์ "ช่วงเงื่อนไข" ให้ป้อนที่อยู่ของสตริงที่ข้อมูลของรายรับของร้านค้า 1 ต่อสัปดาห์ตั้งอยู่ เมื่อต้องการทำเช่นนี้ให้ใส่เคอร์เซอร์ในฟิลด์และเลือกสตริงที่เกี่ยวข้องในตาราง พิกัดจะปรากฏขึ้นในหน้าต่าง
ระบุว่าสำหรับร้านค้า 1 อัตรารายได้รายวันคือ 14,000 รูเบิลจากนั้นในฟิลด์ "เงื่อนไข 1" เข้าสู่นิพจน์ "> 14000"
ในฟิลด์ "ช่วงเงื่อนไข (3,4,5)" เขตข้อมูลพิกัดของแถวที่มีรายได้รายสัปดาห์ของร้านค้า 2 ร้านค้า 3 ร้านค้า 4 และร้านค้า 5. การกระทำที่ดำเนินการโดยอัลกอริทึมเดียวกันสำหรับ ข้อโต้แย้งแรกของกลุ่มนี้
ในฟิลด์ "เงื่อนไข 2", "condition3", "condition4" และ "condition5" เราแนะนำค่าของ "> 15000", "> 24000", "> 11000" และ "> 32000" เนื่องจากไม่ยากที่จะคาดเดาค่าเหล่านี้สอดคล้องกับช่วงเวลาที่เกินกว่าบรรทัดฐานสำหรับร้านค้าที่เกี่ยวข้อง
หลังจากป้อนข้อมูลที่จำเป็นทั้งหมด (เพียง 10 ฟิลด์) ให้กดปุ่ม "ตกลง"
- โปรแกรมคำนวณและแสดงผลลัพธ์บนหน้าจอ อย่างที่คุณเห็นมันเท่ากับหมายเลข 3 ซึ่งหมายความว่าในสามวันจากสัปดาห์วิเคราะห์รายได้ในทุกสาขาเกินมาตรฐานที่จัดตั้งขึ้นสำหรับพวกเขา
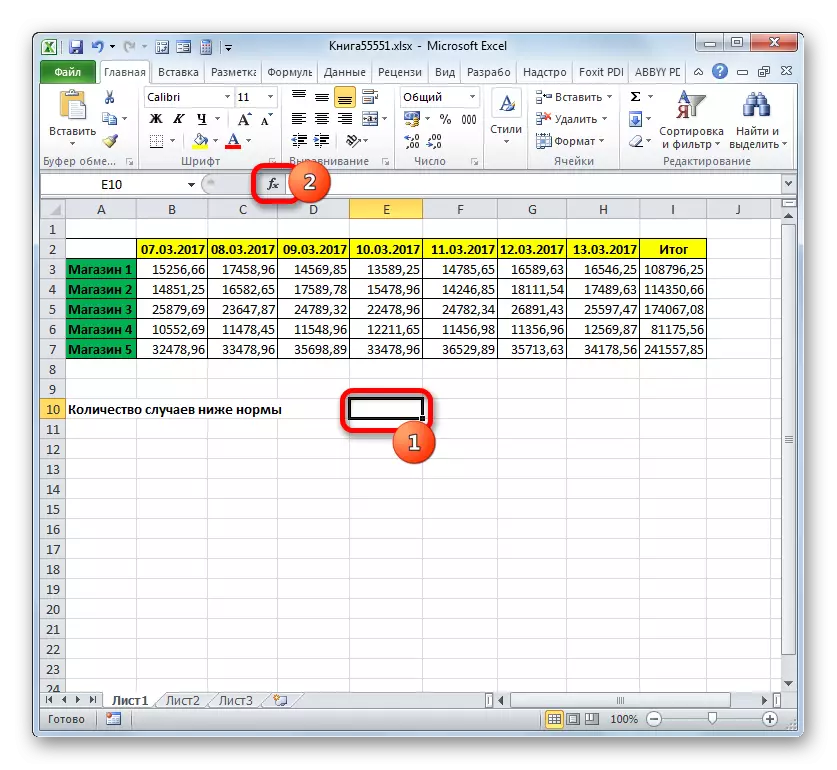
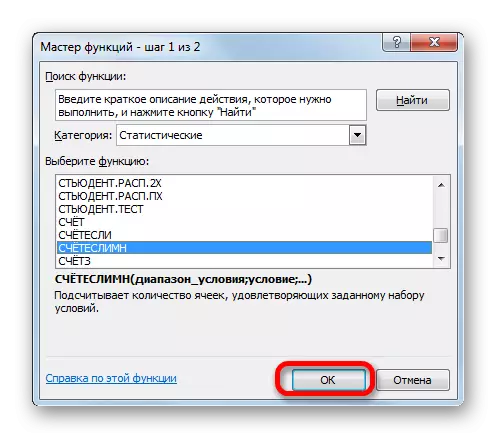
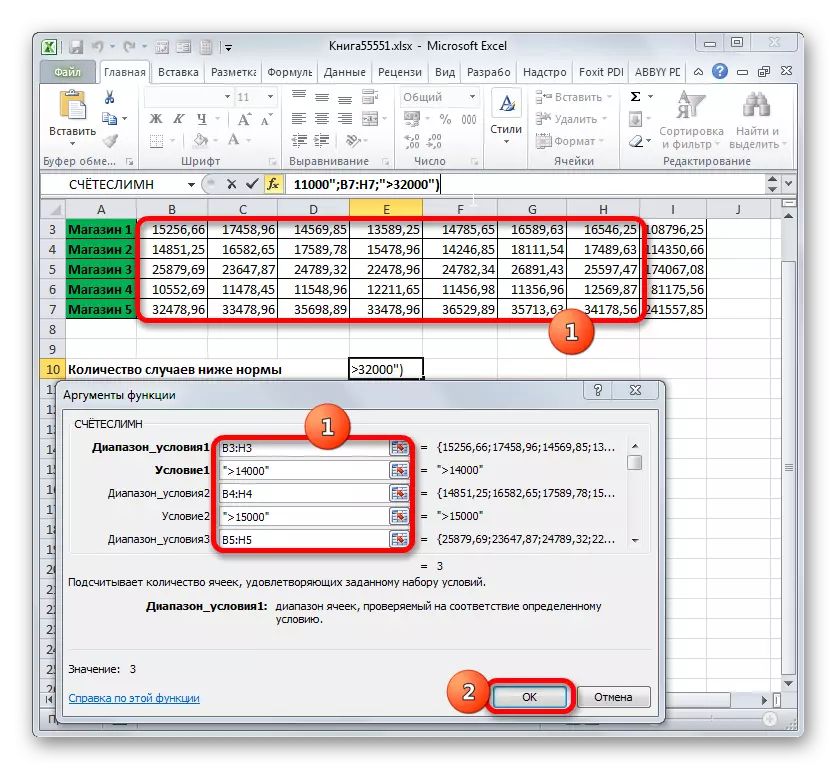
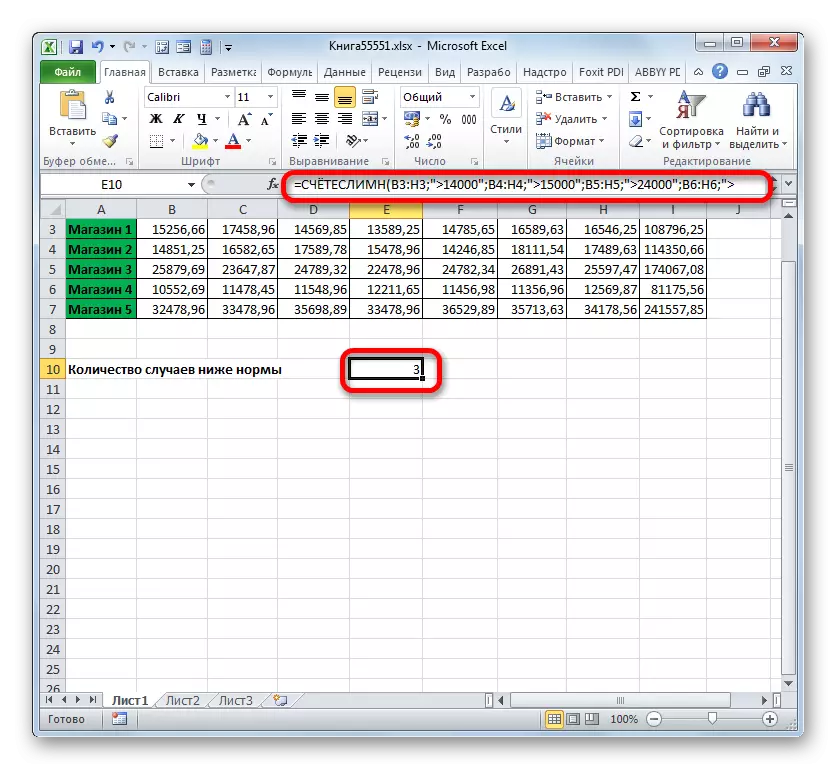
ตอนนี้เราจะเปลี่ยนงานค่อนข้าง เราควรนับจำนวนวันที่ร้านค้า 1 ได้รับรายได้เกิน 14,000 รูเบิล แต่น้อยกว่า 17,000 รูเบิล
- เราใส่เคอร์เซอร์ไปที่องค์ประกอบที่แสดงผลลัพธ์บนแผ่นผลลัพธ์การนับ Clay บนไอคอน "ฟังก์ชั่นแทรก" เหนือพื้นที่ทำงานใบ
- เนื่องจากเราเพิ่งใช้สูตรของวิธีการนับตอนนี้ไม่จำเป็นต้องเปลี่ยนเป็นกลุ่มฟังก์ชั่น "สถิติ" ชื่อของผู้ให้บริการนี้สามารถพบได้ในหมวด "10 ที่เพิ่งใช้งานล่าสุด" เราเน้นและคลิกที่ปุ่ม "ตกลง"
- หน้าต่างที่คุ้นเคยของอาร์กิวเมนต์ของคำแนะนำผู้ประกอบการที่เปิดอยู่แล้ว เราวางเคอร์เซอร์ไว้ในฟิลด์ "ช่วงเงื่อนไข" และโดยการขายปุ่มซ้ายของเมาส์เลือกเซลล์ทั้งหมดที่มีรายได้ของร้านค้าที่มีอยู่ 1. พวกเขาอยู่ในสายซึ่งเรียกว่า "ร้านค้า 1" หลังจากนั้นพิกัดของพื้นที่ที่ระบุจะสะท้อนให้เห็นในหน้าต่าง
ถัดไปตั้งค่าเคอร์เซอร์ในฟิลด์ "เงื่อนไข 1" ที่นี่เราจำเป็นต้องระบุขอบเขตล่างของค่าในเซลล์ที่จะมีส่วนร่วมในการนับ ระบุนิพจน์ "> 14000"
ในฟิลด์ "เงื่อนไข 2" เราป้อนที่อยู่เดียวกันในฟิลด์เดียวกันที่ป้อนในฟิลด์ "ช่วงเงื่อนไข" นั่นคืออีกครั้งเราแนะนำพิกัดของเซลล์ที่มีค่ารายได้บนเต้าเสียบแรก
ในฟิลด์ "เงื่อนไข 2" ระบุขีด จำกัด สูงสุดของการเลือก: "
หลังจากการกระทำทั้งหมดเหล่านี้ผลิตขึ้นเราเป็นดินเหนียวบนปุ่ม "ตกลง"
- โปรแกรมออกผลลัพธ์ของการคำนวณ อย่างที่เราสามารถดูได้ค่าสุดท้ายคือ 5. ซึ่งหมายความว่าใน 5 วันจากการศึกษารายได้เจ็ดแห่งในร้านแรกอยู่ในช่วงจาก 14,000 ถึง 17,000 รูเบิล
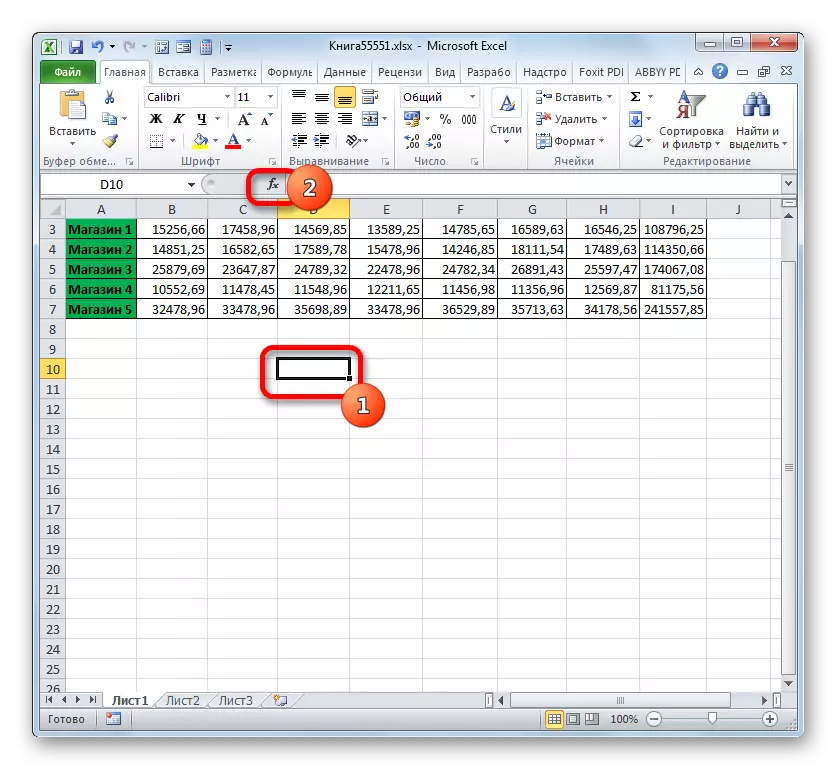
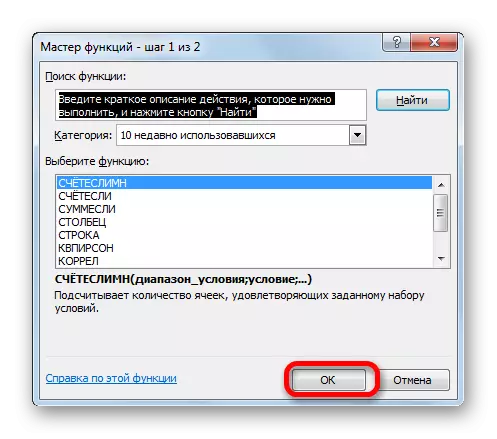
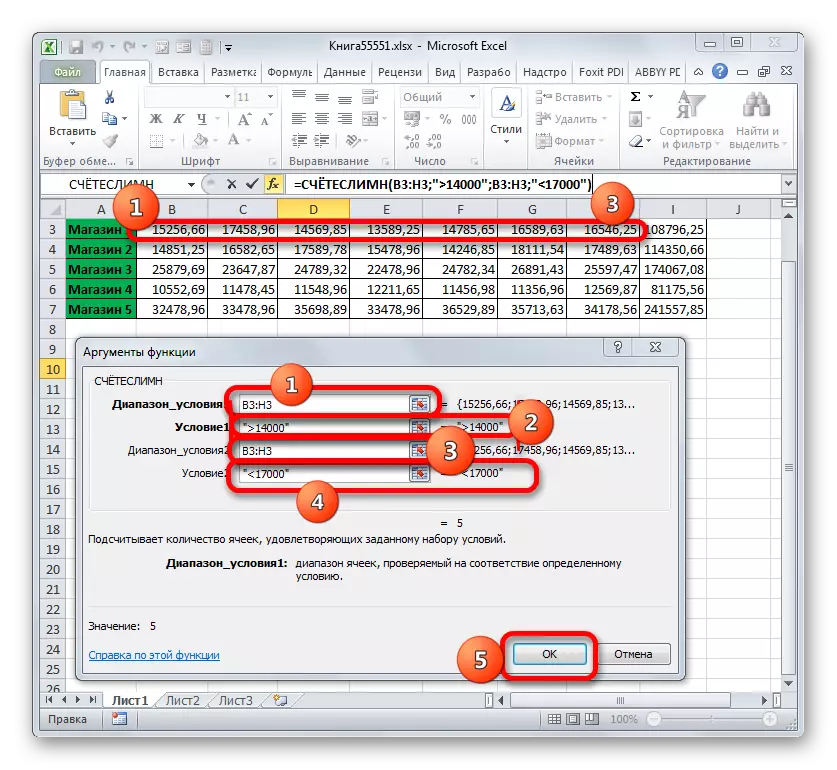
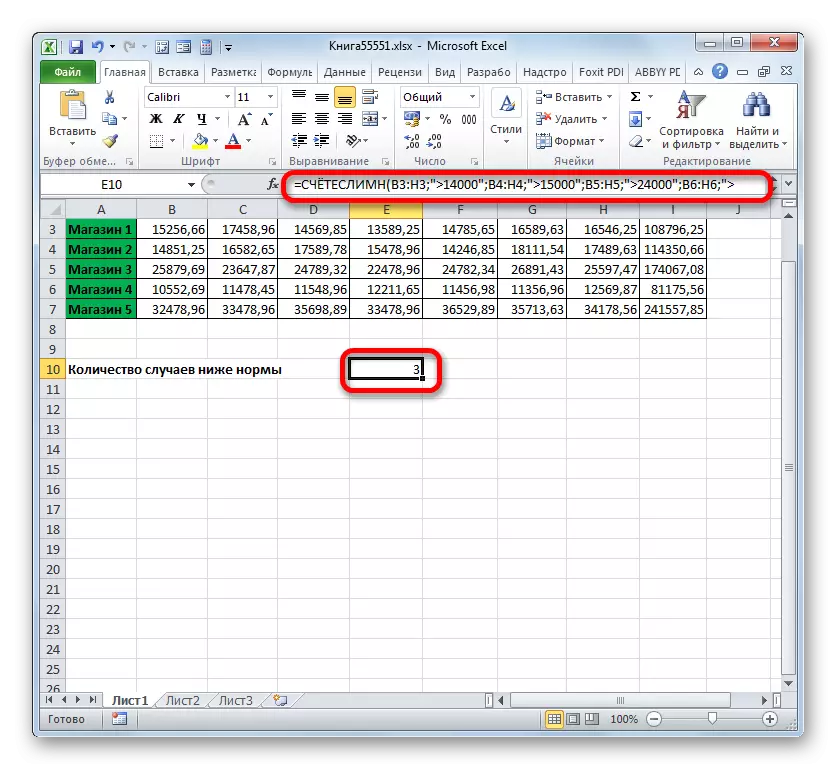
smerei
ผู้ประกอบการรายอื่นที่ใช้เกณฑ์เงียบ ในทางตรงกันข้ามกับฟังก์ชั่นก่อนหน้านี้มันหมายถึงบล็อกทางคณิตศาสตร์ของผู้ประกอบการ งานคือการสรุปข้อมูลในเซลล์ที่สอดคล้องกับเงื่อนไขเฉพาะ ไวยากรณ์คือ:
= เงียบ (ช่วง; เกณฑ์; [range_suming])
อาร์กิวเมนต์ "ช่วง" หมายถึงพื้นที่ของเซลล์ที่จะถูกตรวจสอบเพื่อให้สอดคล้องกับเงื่อนไข ในความเป็นจริงมันได้รับจากหลักการเดียวกันกับการโต้แย้งเดียวกันของฟังก์ชั่นของฟังก์ชั่น
"เกณฑ์" เป็นอาร์กิวเมนต์บังคับที่ระบุพารามิเตอร์การเลือกของเซลล์จากพื้นที่ข้อมูลที่ระบุที่จะถูกสรุป หลักการของคำแนะนำนั้นเหมือนกับข้อโต้แย้งที่คล้ายคลึงกันของผู้ประกอบการก่อนหน้านี้ซึ่งพิจารณาข้างต้น
"ช่วงการรวม" เป็นอาร์กิวเมนต์ตัวเลือก มันหมายถึงพื้นที่เฉพาะของอาร์เรย์ที่จะทำการสรุป หากถูกละเว้นและไม่ได้ระบุไว้โดยค่าเริ่มต้นเชื่อว่ามันเท่ากับค่าของ "ช่วง" การโต้แย้งบังคับ
ตอนนี้เช่นเคยให้พิจารณาการประยุกต์ใช้ผู้ปฏิบัติงานนี้ในทางปฏิบัติ ขึ้นอยู่กับตารางเดียวกันเราต้องเผชิญกับภารกิจในการคำนวณจำนวนรายได้ในร้านค้า 1 สำหรับงวดเริ่มต้นจาก 03/11/2017
- เลือกเซลล์ที่จะแสดงเอาต์พุต คลิกที่ไอคอน "แทรกฟังก์ชั่น"
- ไปที่การทำงานของอาจารย์ในบล็อก "คณิตศาสตร์" เราพบและเน้นชื่อ "เงียบ" Clay บนปุ่ม "ตกลง"
- หน้าต่างอาร์กิวเมนต์ของฟังก์ชั่นจะเปิดตัว มีสามฟิลด์ที่สอดคล้องกับอาร์กิวเมนต์ของตัวดำเนินการที่ระบุ
ในฟิลด์ "ช่วง" เราป้อนพื้นที่โต๊ะซึ่งค่าที่ตรวจสอบเพื่อให้สอดคล้องกับเงื่อนไขจะอยู่ ในกรณีของเรามันจะเป็นบรรทัดวันที่ เราวางเคอร์เซอร์ไว้ในฟิลด์นี้และจัดสรรเซลล์ทั้งหมดที่มีวันที่มีอยู่
เนื่องจากเราต้องพับเฉพาะจำนวนรายได้ตั้งแต่วันที่ 11 มีนาคมจากนั้นในฟิลด์ "เกณฑ์" เราขับ "> 10.03.2017"
ในฟิลด์ "ช่วงการรวม" คุณต้องระบุพื้นที่ที่ค่าที่ตรงกับเกณฑ์ที่ระบุจะถูกสรุป ในกรณีของเราสิ่งเหล่านี้เป็นค่าของรายได้ของบรรทัดที่ 1 เลือกอาร์เรย์ที่สอดคล้องกันขององค์ประกอบแผ่นงาน
หลังจากการแนะนำของข้อมูลทั้งหมดเหล่านี้จะดำเนินการให้คลิกที่ปุ่ม "ตกลง"
- หลังจากนั้นองค์ประกอบที่ระบุไว้ล่วงหน้าของแผ่นงานจะแสดงผลลัพธ์ของฟังก์ชั่นการประมวลผลข้อมูลเงียบ ในกรณีของเรามันเท่ากับ 47921.53 ซึ่งหมายความว่าเริ่มต้นที่ 11.03.2017 และจนถึงสิ้นสุดระยะเวลาการวิเคราะห์รายได้โดยรวมของร้านค้า 1 คือ 47921.53 รูเบิล
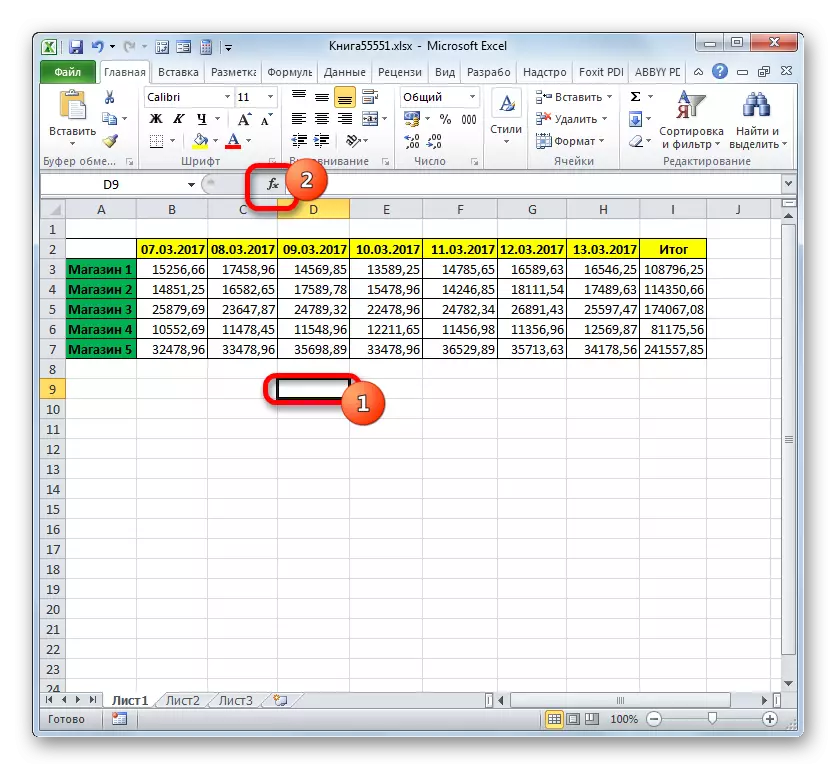
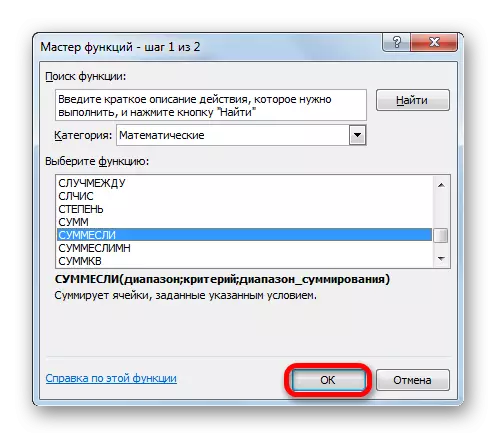
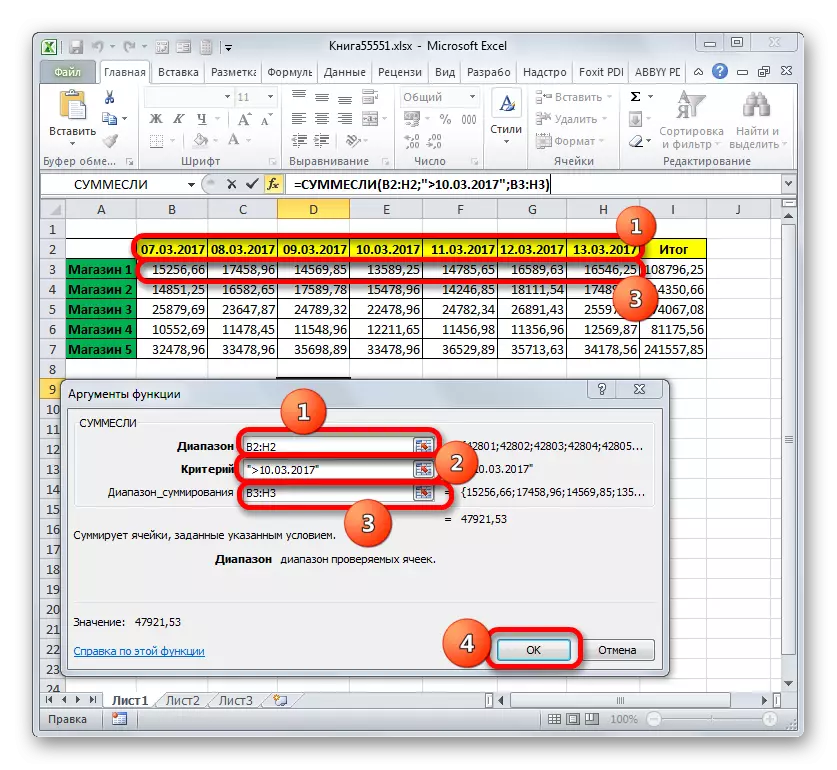
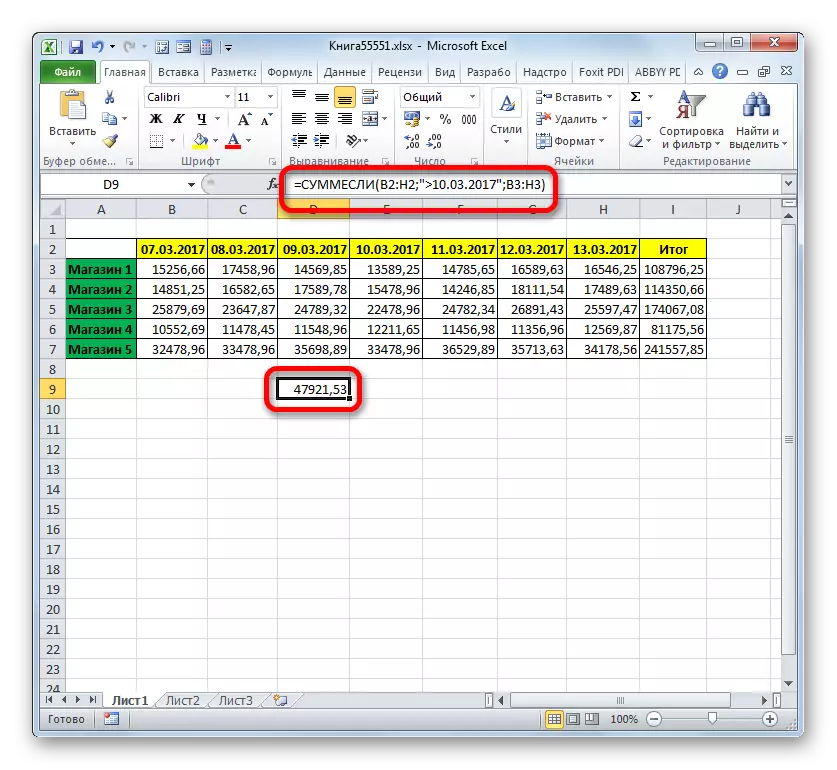
smemelimn
เราเสร็จสิ้นการศึกษาของผู้ประกอบการที่ใช้เกณฑ์โดยการอยู่ในฟังก์ชั่นของ Smembremlin งานของฟังก์ชั่นทางคณิตศาสตร์นี้คือการสรุปค่าของพื้นที่ตารางที่ระบุที่เลือกโดยหลายพารามิเตอร์ ไวยากรณ์ของตัวดำเนินการที่ระบุมีดังนี้:
= Smerevymn (ช่วงของการรวม; ช่วง _longs1; condition1; range_longs2; condition2; ... )
"ช่วงการรวม" เป็นอาร์กิวเมนต์ที่เป็นที่อยู่ของอาร์เรย์นั้นเซลล์ที่สอดคล้องกับเกณฑ์ที่แน่นอนจะถูกพับ
"ช่วงเงื่อนไข" - อาร์กิวเมนต์ที่แสดงถึงอาร์เรย์ของข้อมูลที่ตรวจสอบได้สำหรับการปฏิบัติตาม
"เงื่อนไข" เป็นอาร์กิวเมนต์ซึ่งเป็นเกณฑ์การสกัดเพื่อการรวม
ฟังก์ชั่นนี้แสดงถึงการทำงานในครั้งเดียวกับตัวดำเนินการที่คล้ายกันหลายชุด
เรามาดูกันว่าผู้ประกอบการนี้สามารถใช้ได้กับการแก้ปัญหาในบริบทของตารางรายได้ของเราจากการขายในร้านค้าปลีก เราจะต้องคำนวณรายได้ที่ร้านค้านำ 1 สำหรับช่วงเวลาตั้งแต่ 09 ถึง 13 มีนาคม 2560 ในเวลาเดียวกันเมื่อมีการสรุปรายได้เฉพาะวันที่มีรายได้เกิน 14,000 รูเบิลควรคำนึงถึง
- เลือกเซลล์สำหรับไอคอนเอาต์พุตและดินที่ไอคอน "แทรกฟังก์ชั่น"
- ในวิซาร์ดของฟังก์ชั่นก่อนอื่นเราดำเนินการย้ายไปยังบล็อก "คณิตศาสตร์" และที่นั่นเราจัดสรรรายการที่เรียกว่า "smerembremn" เราคลิกที่ปุ่ม "ตกลง"
- หน้าต่างอาร์กิวเมนต์ของผู้ปฏิบัติงานเริ่มต้นชื่อที่ระบุไว้ข้างต้น
ติดตั้งเคอร์เซอร์ในช่วงของช่วงการรวม ซึ่งแตกต่างจากอาร์กิวเมนต์ที่ตามมาซึ่งเป็นหนึ่งในประเภทนี้และชี้ไปที่อาร์เรย์ของค่าที่การรวมของข้อมูลที่พบภายใต้เกณฑ์ที่ระบุจะทำ จากนั้นเลือกพื้นที่ LINE Store1 ซึ่งค่ารายได้จะอยู่ในจุดซื้อขายที่สอดคล้องกัน
หลังจากที่อยู่ปรากฏในหน้าต่างให้ไปที่ฟิลด์ "ช่วงเงื่อนไข" ที่นี่เราจะต้องแสดงพิกัดของสตริงด้วยวันที่ เราผลิตปุ่มเมาส์ซ้ายที่หนีบและไฮไลต์วันที่ทั้งหมดในตาราง
เราวางเคอร์เซอร์ไว้ในฟิลด์ "เงื่อนไข 1" เงื่อนไขแรกคือเราจะสรุปข้อมูลที่ไม่เร็วกว่า 09 มีนาคม ดังนั้นเราจึงป้อนค่า "> 03/03/2017"
ย้ายไปที่อาร์กิวเมนต์ "ช่วงเงื่อนไข" ที่นี่มีความจำเป็นต้องทำให้พิกัดเดียวกันที่บันทึกไว้ในฟิลด์ "ช่วงเงื่อนไข" เราทำสิ่งนี้ในลักษณะเดียวกันนั่นคือโดยการจัดสรรบรรทัดด้วยวันที่
ติดตั้งเคอร์เซอร์ในฟิลด์ "เงื่อนไข 2" เงื่อนไขที่สองคือวันที่รายได้จะได้รับการสรุปควรจะไม่เกิน 13 มีนาคม ดังนั้นเขียนนิพจน์ต่อไปนี้: "
ไปที่สนาม "เงื่อนไข 2" ในกรณีนี้เราต้องเน้นอาร์เรย์เดียวกันที่อยู่ที่ทำขึ้นเป็นอาร์เรย์ของการรวม
หลังจากที่อยู่ของอาร์เรย์ที่ระบุจะปรากฏขึ้นในหน้าต่างให้ไปที่ฟิลด์ "เงื่อนไข 3" เนื่องจากค่าเท่านั้นที่จะมีส่วนร่วมในการสรุปซึ่งค่าเกิน 14,000 รูเบิลแนะนำบันทึกของธรรมชาติต่อไปนี้: "> 14000"
หลังจากการกระทำครั้งสุดท้ายดำเนินการโดย Clay บนปุ่ม "ตกลง"
- โปรแกรมแสดงผลลัพธ์บนแผ่นงาน มันเท่ากับ 62491.38 ซึ่งหมายความว่าสำหรับช่วงเวลาตั้งแต่เวลา 09 ถึง 13 มีนาคม 2560 จำนวนรายได้เมื่อมีการเพิ่มขึ้นสำหรับวันที่เกิน 14,000 รูเบิลมีจำนวน 62491.38 รูเบิล
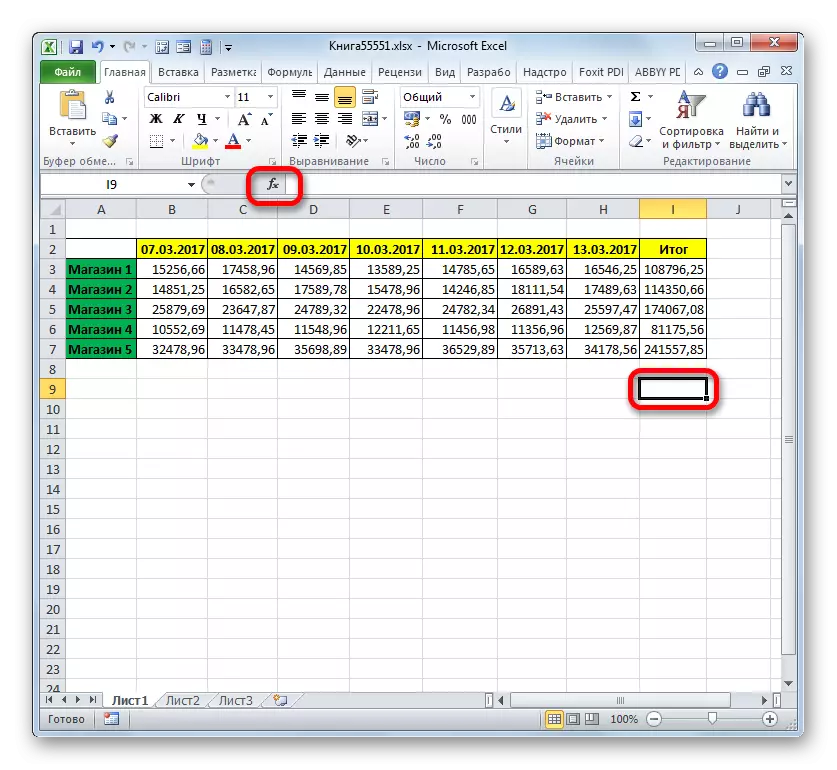
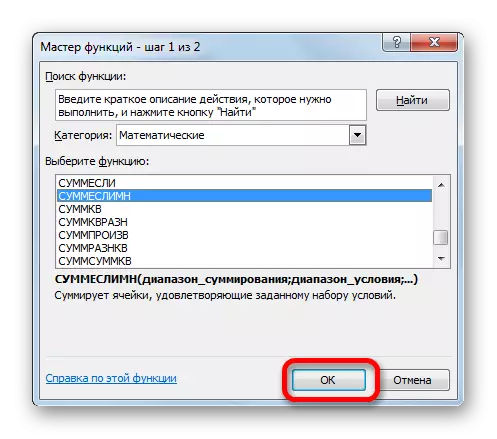

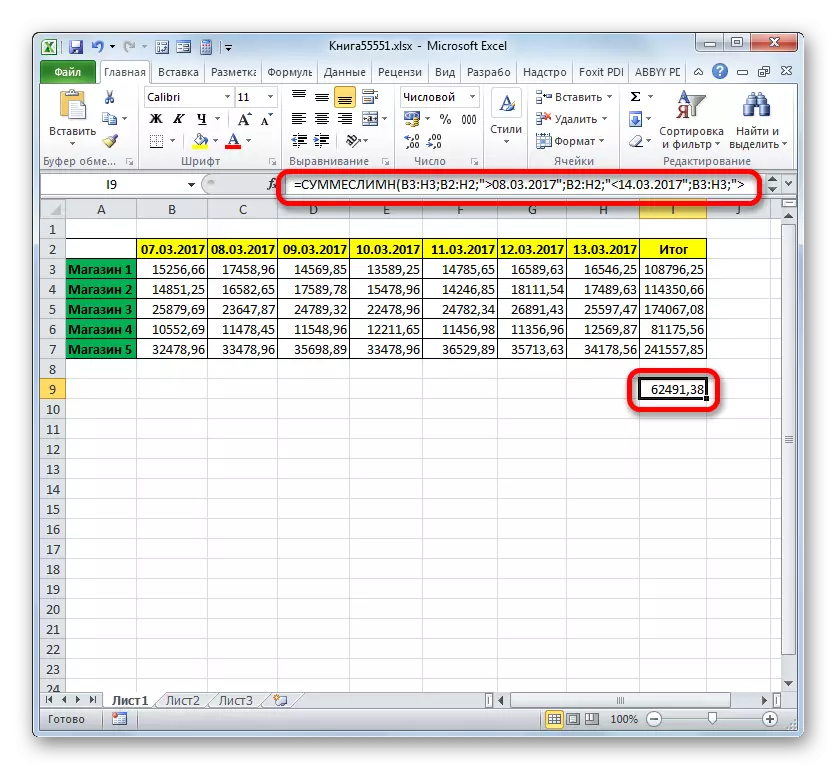
การจัดรูปแบบตามเงื่อนไข
หลังที่อธิบายโดยเราเครื่องมือเมื่อใช้งานกับเกณฑ์ที่มีการจัดรูปแบบตามเงื่อนไข มันทำแบบฟอร์แมตชนิดที่ระบุของเซลล์ที่ตรงตามเงื่อนไขที่ระบุ ดูตัวอย่างการทำงานกับการจัดรูปแบบตามเงื่อนไข
เราเน้นเซลล์เหล่านั้นของตารางเป็นสีน้ำเงินซึ่งค่าต่อวันเกิน 14,000 รูเบิล
- เราจัดสรรองค์ประกอบทั้งหมดขององค์ประกอบในตารางซึ่งบ่งบอกถึงรายได้ของร้านค้าตามวัน
- ย้ายไปที่แท็บ "บ้าน" Clay บนไอคอน "การจัดรูปแบบเงื่อนไข" วางไว้ในบล็อก "สไตล์" บนเทป รายการของการกระทำที่เปิดขึ้น เราวางไว้ในตำแหน่ง "สร้างกฎ ... "
- การสร้างกฎการจัดรูปแบบถูกเปิดใช้งาน ในพื้นที่การคัดเลือกภาคสนามเราจัดสรรชื่อ "รูปแบบเฉพาะเซลล์ที่มี" ในฟิลด์แรกของบล็อกของเงื่อนไขจากรายการตัวเลือกที่เป็นไปได้เลือก "ค่าเซลล์" ในฟิลด์ถัดไปเลือกตำแหน่ง "เพิ่มเติม" ในหลังเราระบุค่าของตัวเองขนาดใหญ่ที่จำเป็นในการฟอร์แมตองค์ประกอบของตาราง เรามี 14,000 เพื่อเลือกประเภทของการจัดรูปแบบดินบนปุ่ม "รูปแบบ ... "
- เปิดใช้งานหน้าต่างการจัดรูปแบบ ย้ายไปที่แท็บ "เติม" จากสีที่เสนอของสีเทให้เลือกสีน้ำเงินโดยคลิกที่มันด้วยปุ่มซ้ายของเมาส์ หลังจากสีที่เลือกปรากฏในพื้นที่ "ตัวอย่าง" ดินที่ปุ่ม "ตกลง"
- ส่งกลับไปยังการสร้างการจัดรูปแบบโดยอัตโนมัติ ในนั้นสีฟ้าทั้งสองสีจะแสดงในพื้นที่ตัวอย่าง ที่นี่เราจำเป็นต้องสร้างการกระทำเดียว: ที่จะวางบนปุ่ม "ตกลง"
- หลังจากเสร็จสิ้นการดำเนินการครั้งสุดท้ายเซลล์ทั้งหมดของอาร์เรย์ที่ไฮไลต์ซึ่งมีจำนวนมากกว่า 14000 จะเต็มไปด้วยสีน้ำเงิน
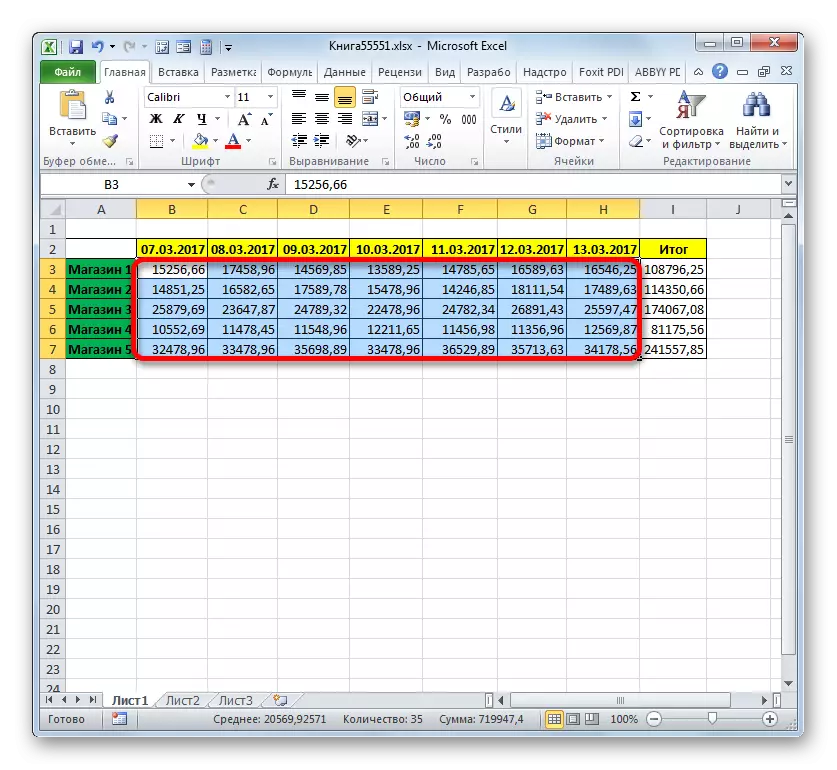
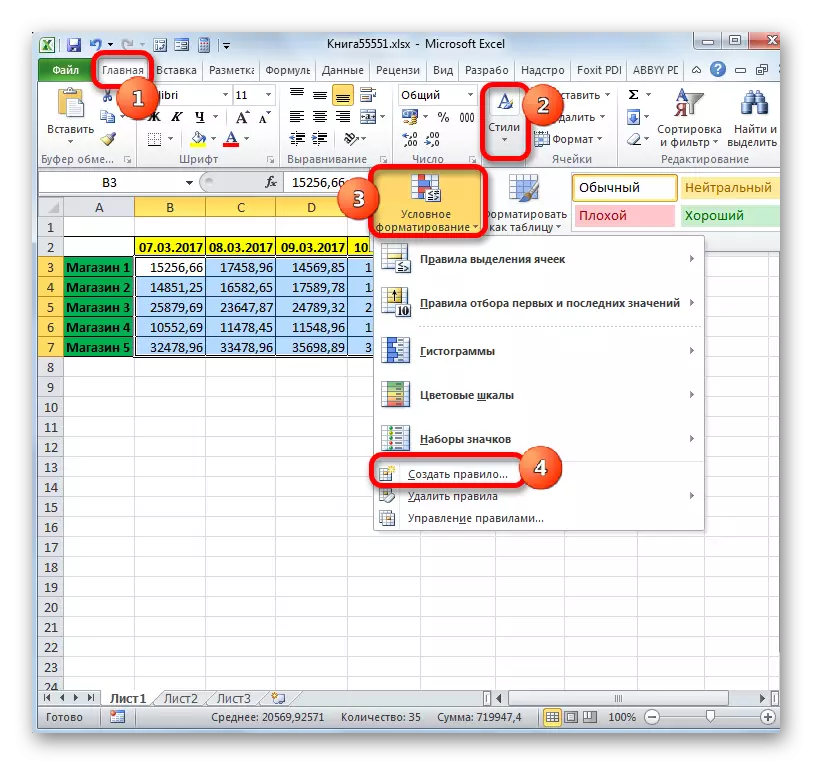
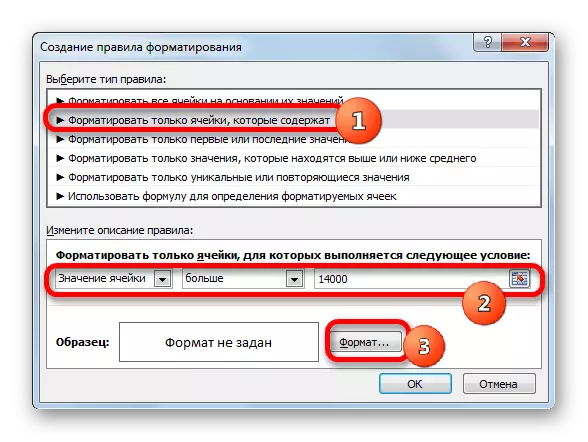
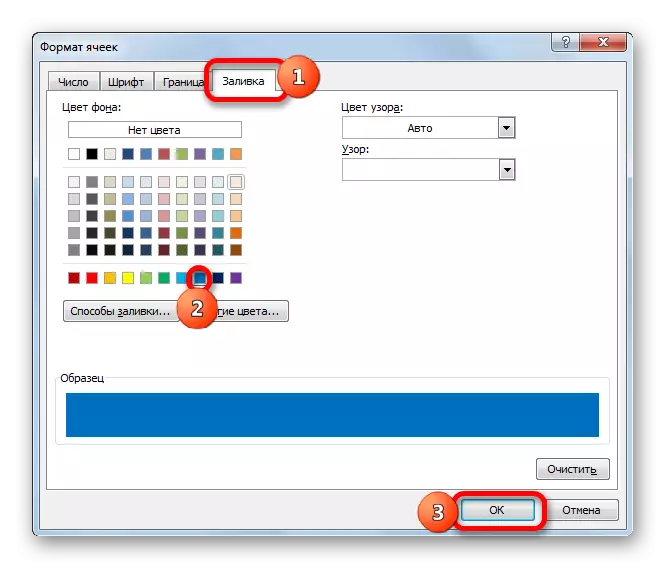

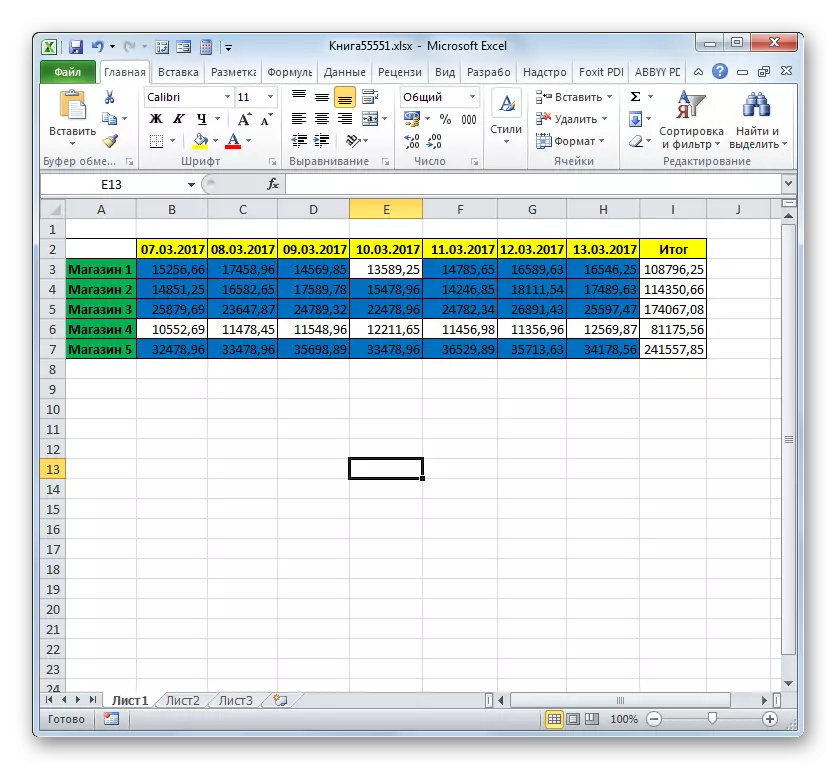
ในรายละเอียดเพิ่มเติมเกี่ยวกับความเป็นไปได้ของการจัดรูปแบบตามเงื่อนไขมันอธิบายไว้ในบทความแยกต่างหาก
บทเรียน: การจัดรูปแบบตามเงื่อนไขในโปรแกรม Excel
อย่างที่คุณเห็นด้วยความช่วยเหลือของเครื่องมือที่ใช้เกณฑ์เมื่อทำงานเป็นไปได้ที่จะแก้ปัญหาที่หลากหลายใน Excele มันอาจเป็นเหมือนการนับจำนวนเงินและค่านิยมและการจัดรูปแบบรวมถึงการดำเนินการของงานอื่น ๆ อีกมากมาย เครื่องมือหลักที่ทำงานในโปรแกรมนี้ด้วยเกณฑ์ที่มีเงื่อนไขบางประการเมื่อดำเนินการใด ๆ ที่เปิดใช้งานการดำเนินการที่ระบุเป็นชุดของฟังก์ชั่นในตัวรวมถึงการจัดรูปแบบตามเงื่อนไข
