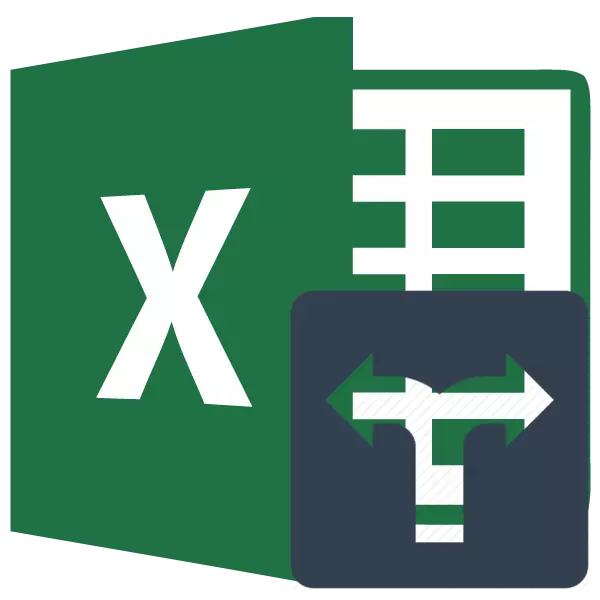
Program Microsoft Excel není jen tabulkový editor, ale také silná aplikace pro různé výpočty. V neposlední řadě se tato možnost objevila díky vestavěným funkcím. S pomocí některých funkcí (operátorů) můžete dokonce nastavit podmínky výpočtu, které se nazývají kritéria. Podívejme se podrobněji, jak je můžete používat při práci v Excelu.
Aplikace kritérií
Kritéria jsou podmínky, za kterých program provádí určité akce. Používají se v řadě vestavěných funkcí. V jejich jménu je výraz "pokud" nejčastěji přítomen. K této skupině operátorů, především je nutné připisovat odpočítávání, počítání, Silemli, Sumymbremlin. Kromě vložených operátorů se kritéria v aplikaci Excel používá také v podmíněném formátování. Zvažte jejich aplikaci při práci s různými nástroji tohoto tabulkového procesoru podrobněji.Hraběnka
Hlavním úkolem účtu provozovatele patřící do statistické skupiny se počítá používající různými hodnotami buněk, které splňují specifický daný stav. Jeho syntaxe je následující:
= Plány (rozsah; kritérium)
Jak vidíme, tento operátor má dva argumenty. "Rozsah" představuje adresu řady prvků na listu, ve kterém by měl být výpočet vypočítán.
"Kritérium" je argument, který stanoví podmínku, že by měl obsahovat buňky zadané oblasti, které mají být zahrnuty do počítání. Číselný výraz, text nebo odkaz na buňku, ve kterém je kritérium obsaženo jako parametr. Zároveň lze použít následující znaky pro určení kritéria: "" ("" více ")," = "(" EQUAL ")," "(" ne rovnat "). Například, pokud zadáte výraz "
A teď se podívejme na příklad, protože tento operátor pracuje v praxi.
Existuje tedy tabulka, kde jsou příjmy zabráněny v pěti obchodech týdně. Potřebujeme znát počet dnů na toto období, ve kterém v obchodě 2 příjmy z prodeje překročily 15 000 rublů.
- Vyberte prvek listu, ve kterém bude obsluha zobrazit výsledek výpočtu. Poté klikněte na ikonu "Insert Function".
- Spuštění průvodce funkcí. Přechod do "statistického" bloku. Tam najdeme a zvýrazňujeme jméno "počítáno". Pak by měl být uzavřen podél tlačítka "OK".
- Aktivace argumentačního okna výše uvedeného operátora dochází. V poli "Range" určete oblast buněk, mezi nimiž se vypočítá. V našem případě byste měli vybrat obsah řádku Store 2, ve kterém jsou příjmy nacházejí ve dne. Kurzor vložíme do určeného pole a podržíte levé tlačítko myši, vyberte v tabulce příslušné pole. Adresa vybrané pole se zobrazí v okně.
V dalším poli musí být "kritérium" pouze specifikovat parametr okamžitého výběru. V našem případě musíte vypočítat pouze ty prvky tabulky, ve kterém hodnota překročí 15000. Proto pomocí klávesnice řídíme v určeném poli "> 15000" výraz.
Po provedení všech výše uvedených manipulací jsou vyrobeny, hlíny na tlačítko "OK".
- Program se vypočítá a zobrazí výsledek prvku listu, který byl přidělen před aktivací Průvodce funkcí. Jak vidíte, v tomto případě je výsledek roven číslu 5. To znamená, že ve zvýrazněném poli v pěti buňkách existují hodnoty přesahující 15000. To znamená, že lze dospět k závěru, že v obchodě 2 v pěti Dny od analyzovaných sedmi příjmů překročily 15 000 rublů.
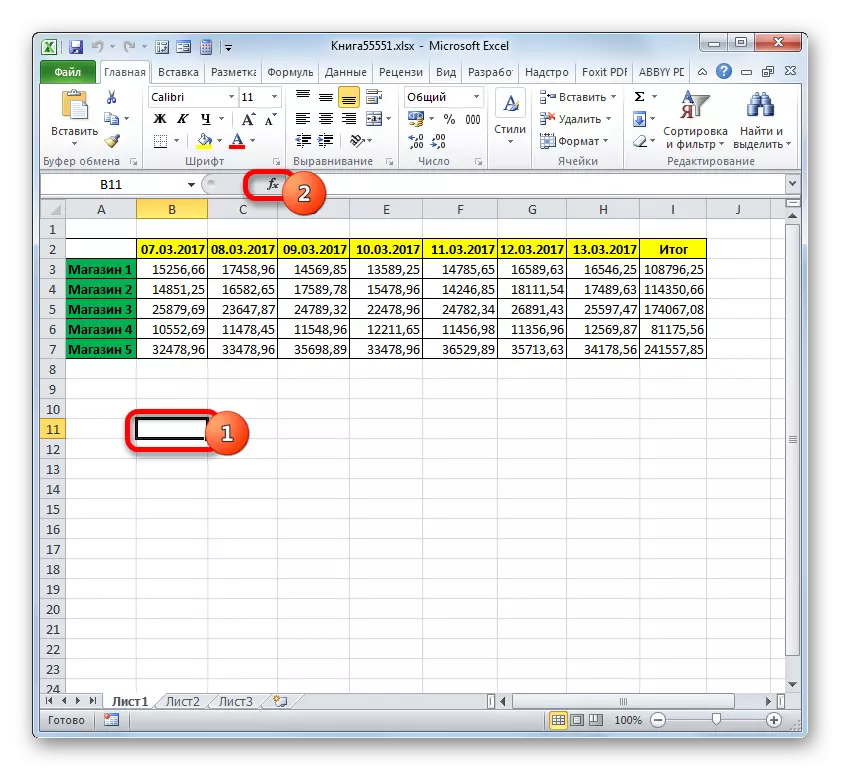
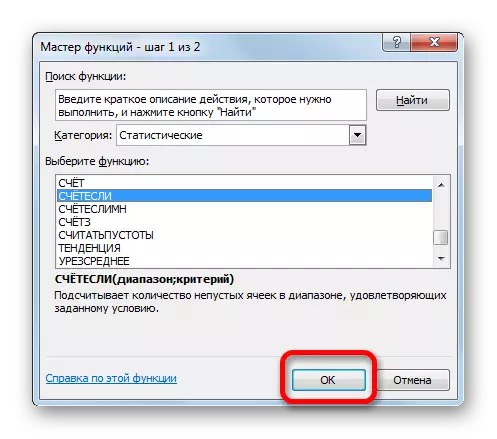

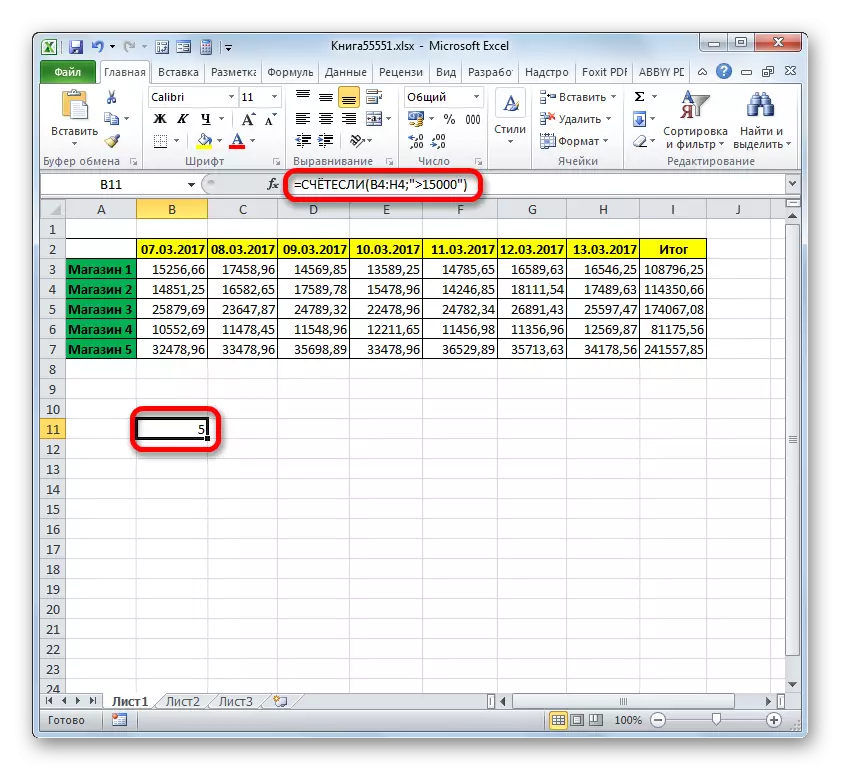
Lekce: Master of Funkce v programu Excel
Počitatelný
Další funkce, která provozuje kritéria, je spočítatelná. To také odkazuje na statistickou skupinu operátorů. Úkolem poradce počítá buňky v určeném poli, které splňuje určitý soubor podmínek. Je to přesně skutečnost, že můžete určit nikoliv, ale několik parametrů, a rozlišuje tento operátor z předchozího. Syntaxe je následující:
= Počítatelný (rozsah_longs1; podmínka1; range_longs2; podmínka2;)
"Podmínka rozsah" je identický první argument předchozího operátora. To znamená, že se jedná o odkaz na oblast, ve které se počítá počet buněk splňující stanovené podmínky. Tento operátor vám umožňuje nastavit několik takových oblastí najednou.
"Stav" je kritériem, který určuje, které prvky z odpovídajícího pole dat budou zahrnovat počítání a které nebudou zahrnuty. Každá daná datová oblast musí být zadána samostatně, i když se shoduje. Je nutné, aby všechna pole používaná jako podmínky stavu mají stejný počet řádků a sloupců.
Aby bylo možné nastavit několik parametrů stejné datové oblasti, například pro výpočet počtu buněk, ve kterých jsou hodnoty umístěny více než určité číslo, ale méně než jiné číslo, následuje jako argument "podmínky" několik časy specifikovat stejné pole. Ale zároveň by měla být specifikována různá kritéria jako odpovídající argumenty.
Na příkladu bude celá stejná tabulka s týdenními příjmy obchodů uvidí, jak to funguje. Potřebujeme znát počet dnů v týdnu, kdy příjmy ve všech těchto prodejenách dosáhly normy stanovené pro ně. Rychlosti příjmů jsou následující:
- Obchod 1 - 14000 rublů;
- Obchod 2 - 15000 rublů;
- Obchod 3 - 24000 rublů;
- Obchod 4 - 11000 rublů;
- Obchod 5 - 32000 rublů.
- Chcete-li provést výše uvedený úkol, zdůrazňujeme kurzor prvek pracovního listu, kde výsledek je výsledkem vypracování dat. Clay na ikonu "Insert Function".
- Jít na mistr funkcí, opět přesunout do "statistického" bloku. V seznamu je nutné najít název metody počítání a vytvořit jeho alokaci. Po provedení zadané akce musíte stisknout tlačítko "OK".
- Po implementaci výše uvedeného algoritmu akcí se okno argumenty otevírá počítatelné argumenty.
V poli "Podmínky rozsahu" zadejte adresu řetězce, ve kterém jsou umístěna data příjmy úložiště 1 týdně. Chcete-li to provést, vložte kurzor do pole a vyberte odpovídající řetězec v tabulce. Souřadnice se zobrazují v okně.
Vzhledem k tomu, že pro obchod 1 je denní míra příjmů 14 000 rublů, v terénu "podmínka 1" zadejte výraz "> 14000".
V poli "Rozsah podmínek (3,4,5)" polí, souřadnice řádků s týdenními příjmy obchodu 2, skladování 3, skladování 4 a skladování 5. Akce se provádí stejným algoritmem jako pro První argument této skupiny.
V poli "podmínka2", "podmínka3", "podmínka4" a "podmínka5" zavádíme hodnoty "> 15000", "> 24000", "> 11000" a "> 32000". Vzhledem k tomu, že není těžké odhadnout, tyto hodnoty odpovídají intervalu příjmů přesahující normy pro odpovídající obchod.
Po zadání všech potřebných dat (pouze 10 polí) stiskněte tlačítko "OK".
- Program se vypočítá a zobrazuje výsledek na obrazovce. Jak vidíte, je rovna číslu 3. To znamená, že za tři dny od analyzovaného týdne budou příjmy ve všech vývodech překročeny normou stanovenou pro ně.
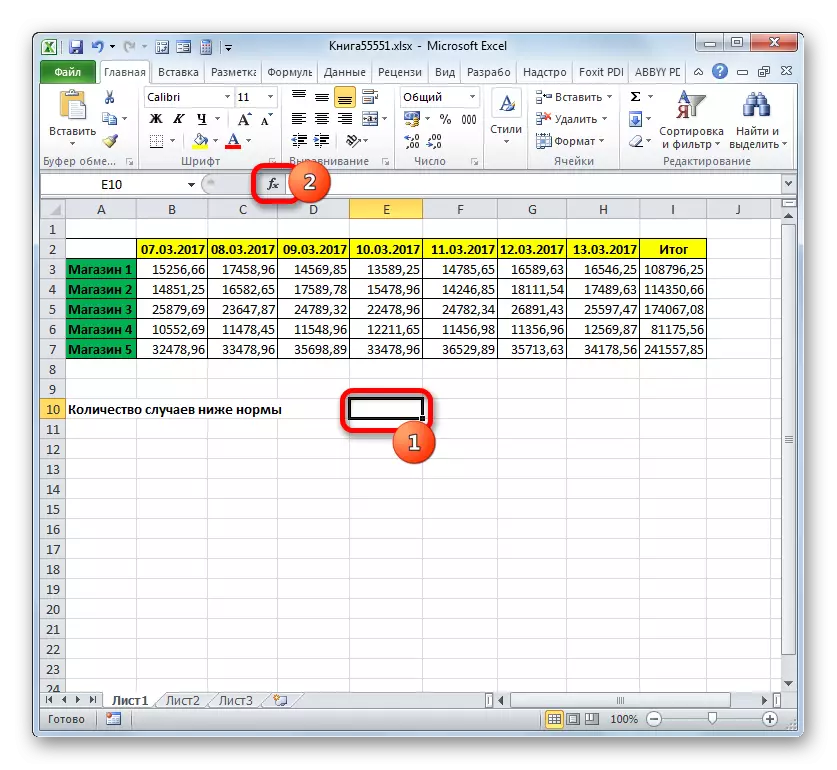
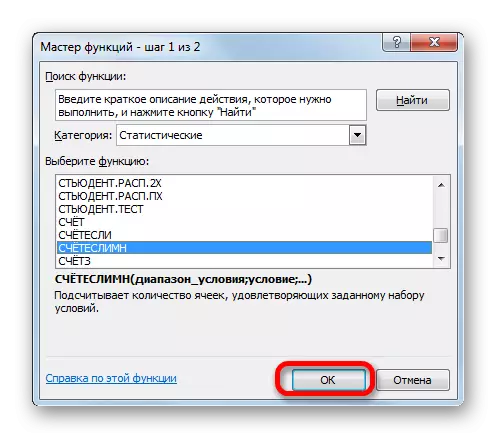
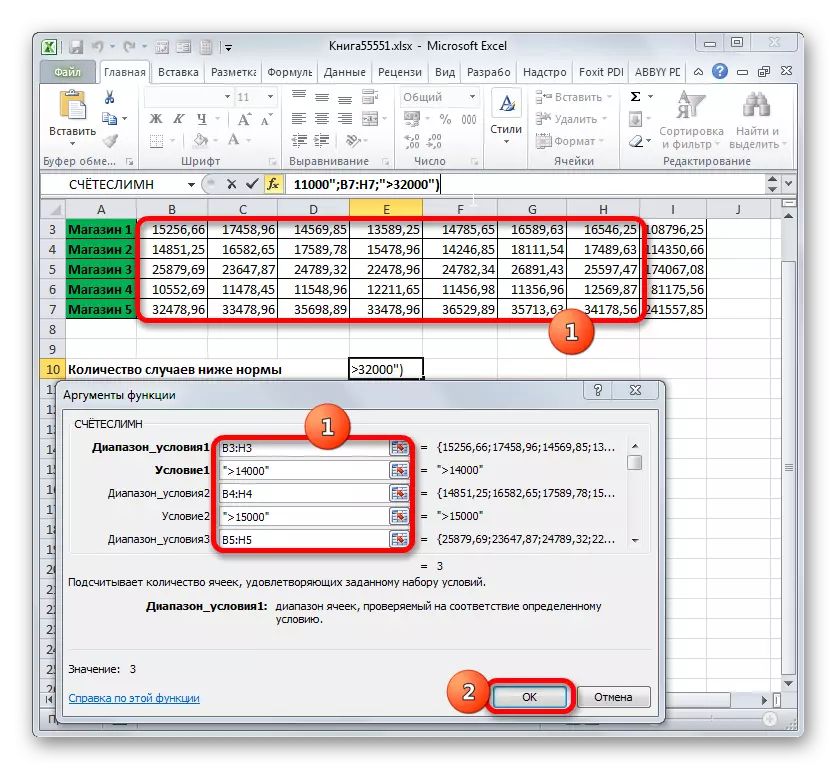
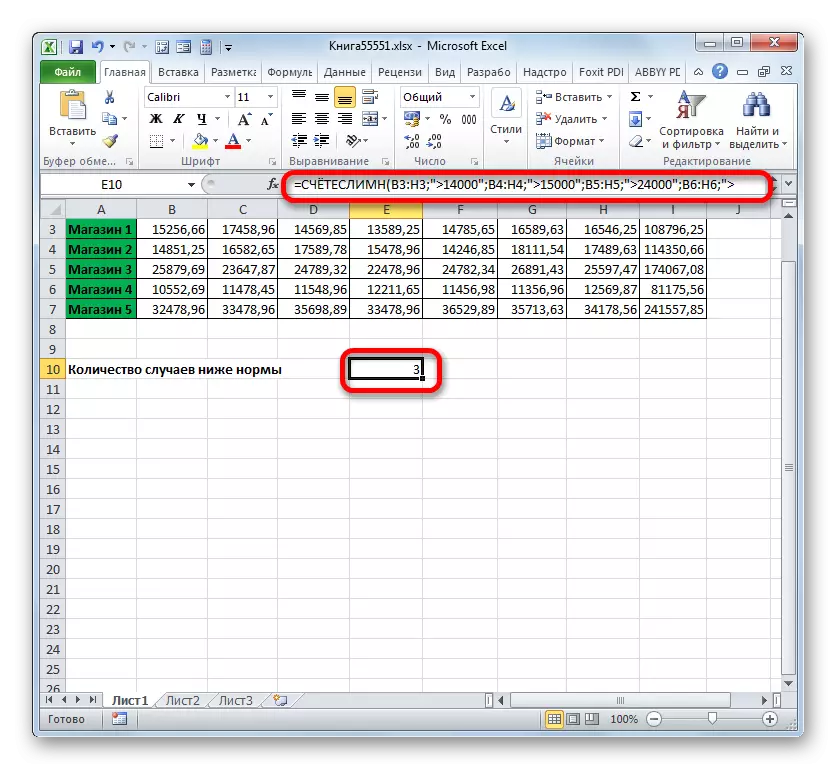
Teď budeme tento úkol poněkud změnit. Měli bychom počítat počet dnů, ve kterých obchod 1 obdržel příjmy přesahující 14 000 rublů, ale méně než 17 000 rublů.
- Kurzor vložíme k prvku, kde se výstup zobrazuje na výsledky počítání. Hlba na ikonu "Insert Function" nad pracovní plochou listů.
- Protože jsme docela nedávno používali vzorec metody počítání, nyní není nutné přepnout na "statistickou" skupinu funkcí. Název tohoto operátora naleznete v kategorii "10 v poslední době". Zvýrazňujeme to a klikněte na tlačítko "OK".
- Otevřel se již známé okno argumentů operátora poradenství. Kurzor vložíme do pole "Stupeň podmínky" a prodejem levého tlačítka myši vyberte všechny buňky, ve kterých je příjmy obchodu obsaženy 1. Jsou umístěny v souladu, které se nazývají "Store 1". Poté se souřadnice zadané oblasti odrazí v okně.
Dále nastavte kurzor v poli "Podmínka1". Zde musíme specifikovat nižší okraj hodnot v buňkách, které se budou zúčastnit počítání. Uveďte výraz "> 14000".
V poli "Podmínky2" zadáme stejnou adresu ve stejné metodě, která byla zadána v poli "Podmínka rozsah" pole, to znamená, že znovu zavádíme souřadnice buněk s hodnotami příjmů na prvním výstupu.
V poli "Podmínka2" označují horní hranici výběru: "
Po vyráběním všech těchto akcí jsme na tlačítko "OK" hlíny.
- Program vydává výsledek výpočtu. Jak vidíme, konečná hodnota je 5. To znamená, že za 5 dní od studovaných příjmů v prvním obchodě bylo v rozmezí od 14 000 do 17 000 rublů.
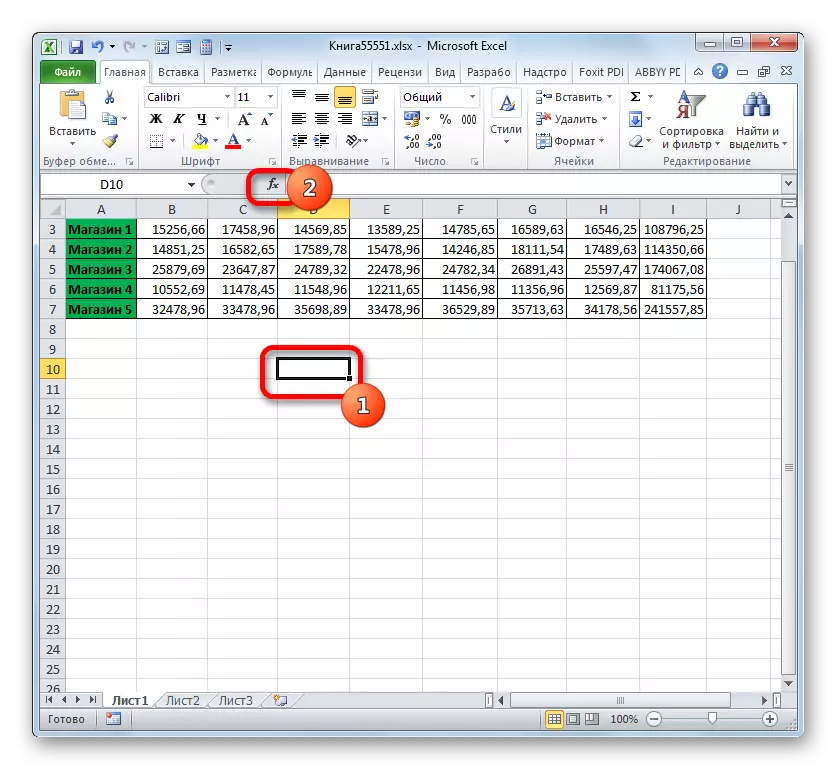
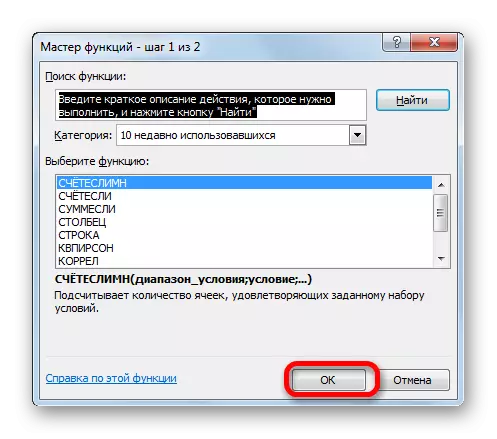
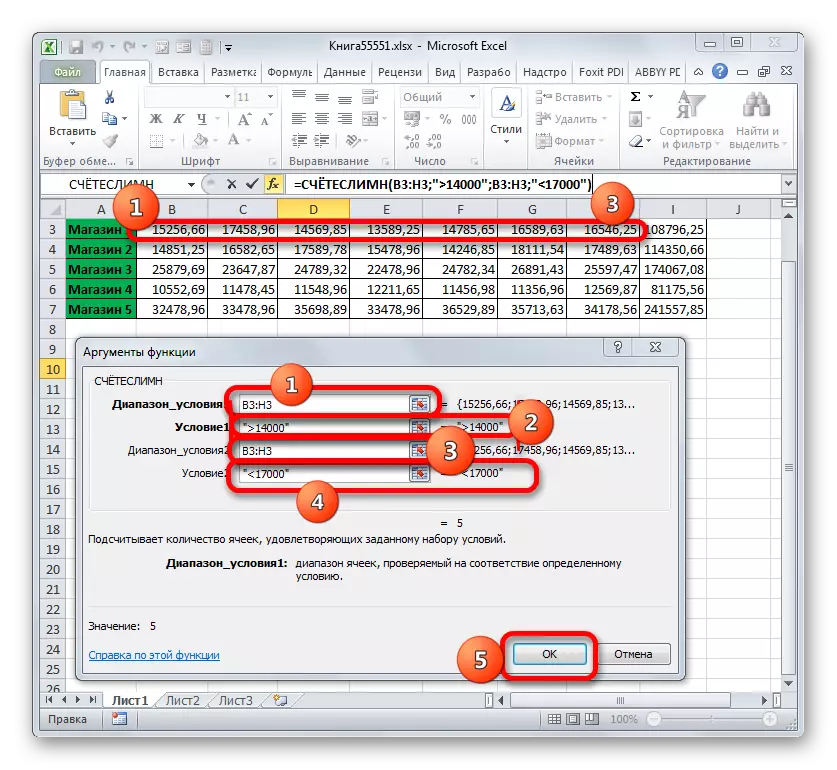
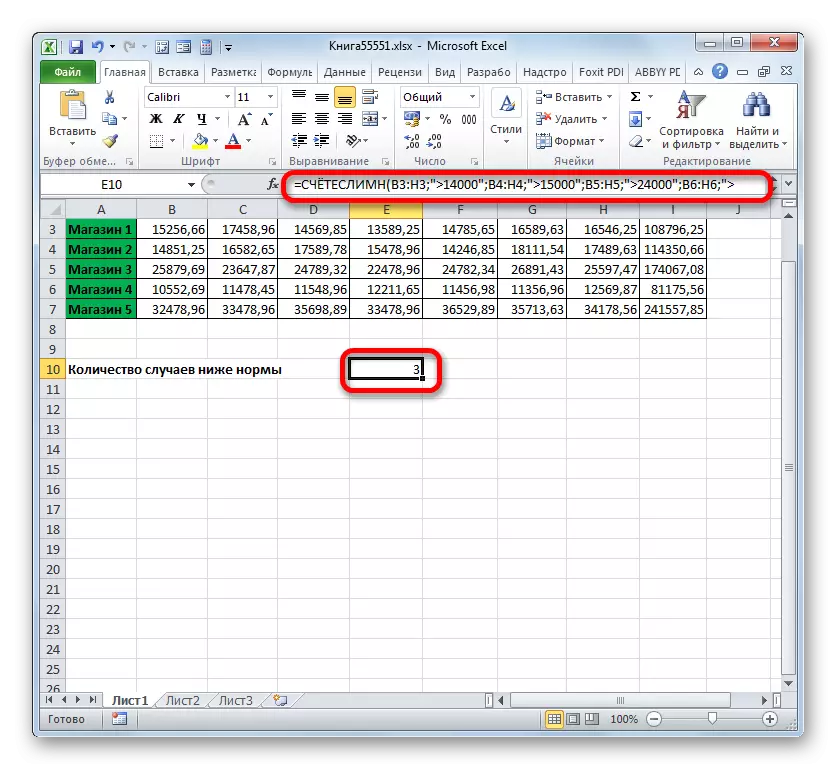
Smerei.
Jiný operátor, který používá kritéria, je tichý. Na rozdíl od předchozích funkcí se odkazuje na matematický blok operátorů. Jeho úkolem je shrnout data v buňkách, které odpovídají specifickému stavu. Syntaxe je:
= Tichý (rozsah; kritérium; [Range_Suming])
Argument "rozsah" označuje oblast buněk, které budou zkontrolovány pro dodržování stavu. Ve skutečnosti je dána stejným principem jako stejný argument funkce funkce.
"Kritérium" je povinným argumentem určujícím parametr výběru buněk ze zadané datové oblasti, která bude shrnuta. Principy pokynů jsou stejné jako u podobných argumentů předchozích provozovatelů, které byly považovány za výše.
Volitelný argument je "Summation Range". Označuje specifickou oblast pole, ve kterém bude shrnuto. Pokud je vynechán a neuveden, pak se standardně předpokládá, že se rovná hodnotě povinného argumentu "rozsah".
Nyní, stejně jako vždy, zvažte aplikaci tohoto provozovatele v praxi. Na základě stejné tabulky jsme čelili úkolem vypočítat množství výnosů v obchodě 1 pro období od 03/11/2017.
- Vyberte buňku, ve které bude výstup zobrazen. Klikněte na ikonu "Insert Function".
- Jít do mistra funkcí v "matematickém" bloku, najdeme a zdůrazňujeme jméno "ticho". Clay na tlačítko "OK".
- Bude spuštěno okno argumenty funkce. Má tři pole odpovídající argumentům zadaného operátora.
V poli "Rozsah" vstupujeme do oblasti tabulky, ve které budou umístěny hodnoty, které jsou kontrolovány pro dodržování podmínek. V našem případě to bude datum. Kurzor vložíme do této oblasti a přidělujeme všechny buňky, ve kterých jsou data obsažena.
Protože musíme složit pouze částky příjmů, počínaje od 11. března, pak v terénu "kritérium" řídit "> 10.03.2017".
V poli "Summation Range" je třeba určit oblast, jejíž hodnoty, které splňují zadaná kritéria, budou shrnuty. V našem případě se jedná o hodnoty příjmů linky Store1. Vyberte odpovídající pole prvků listu.
Po provedení zavedení všech těchto dat klikněte na tlačítko "OK".
- Poté se zobrazí předem určený prvek pracovního listu v důsledku funkce zpracování dat tichý. V našem případě se rovná 47921.53. To znamená, že od 11.03.2017 a do konce analyzovaného období bylo celkové příjmy skladu 1 47921,53 rublů.
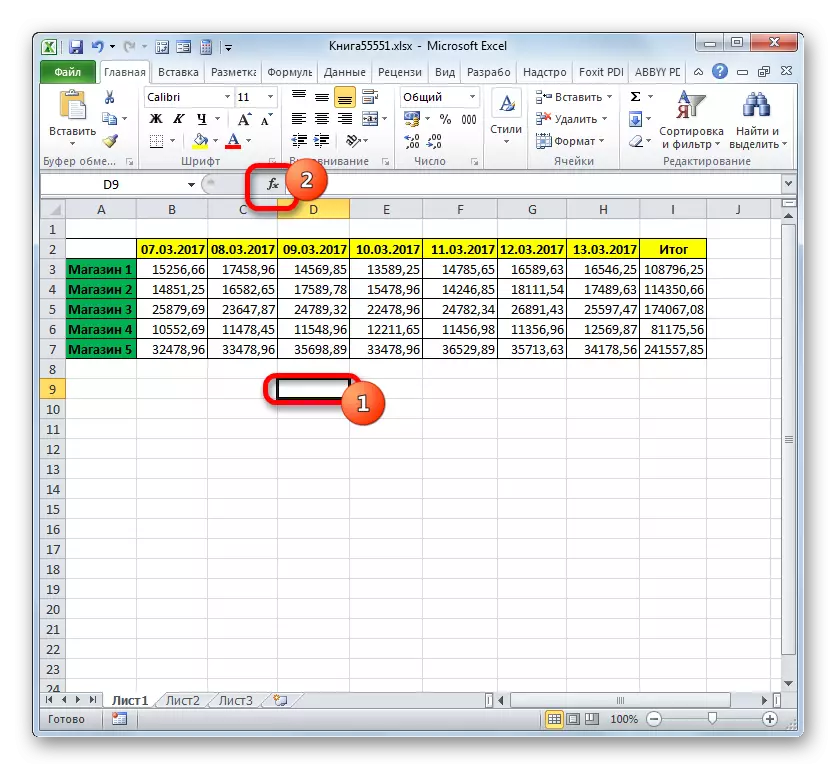
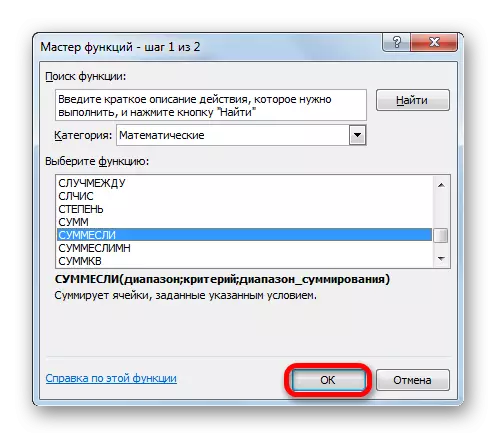
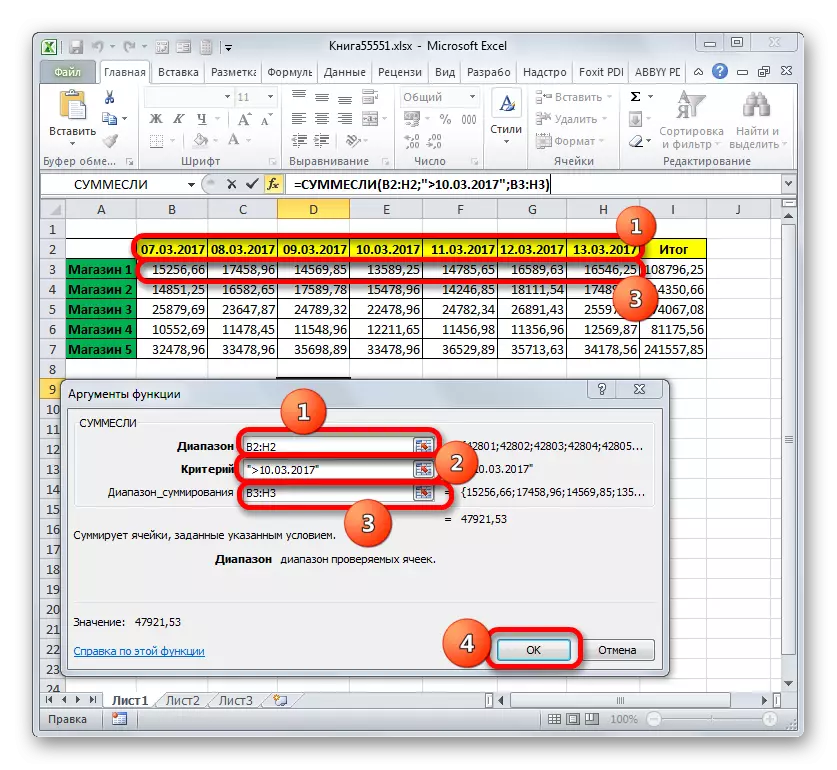
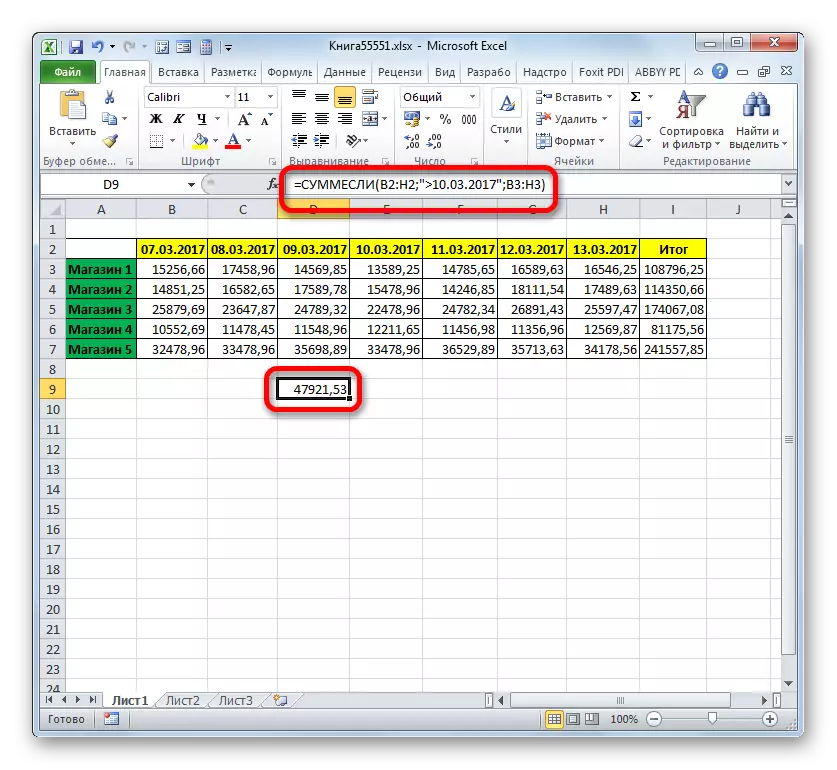
Smemelimn.
Dokončili jsme studium provozovatelů, kteří používají kritéria tím, že zůstanou na funkcích SmemeblemLinu. Úkolem této matematické funkce je shrnout hodnoty zadaných oblastí tabulky vybrané několika parametry. Syntaxe zadaného operátora je následující:
= Smerevymn (rozsah součtu; rozsah_longs1; podmínka1; range_longs2; podmínka2;)
"Sčítací rozsah" je argument, který je adresou tohoto pole, buňky, ve kterých budou odpovídat určitému kritériu byly složeny.
"Podmínka" - argument představující řadu údajů ověřitelných pro dodržování předpisů;
"Podmínka" je argument, který je kritérium extrakce.
Tato funkce znamená operace najednou s několika sadami podobných operátorů.
Podívejme se, jak je tento provozovatel použitelný pro řešení úkolů v kontextu naší příjmové tabulky od prodeje v maloobchodních prodejnách. Budeme muset vypočítat příjem, který obchod přinesl 1 za období od 1. do 13. března 2017. Zároveň, když je příjem shrnuto, pouze ty dny, v nichž by měly být vzaty v úvahu výnosy 14 000 rublů.
- Opět vyberte buňku pro výstup a hlínu na ikonu "Insert Function".
- V Průvodci funkcím, především, provádíme přestěhování na "matematický" blok, a tam přidělujeme položku nazvanou "Smerembremen". Klikněte na tlačítko "OK".
- Okno argumenty operátora začíná, jehož název byl uveden výše.
Nainstalujte kurzor v oblasti souhrnného rozsahu. Na rozdíl od následujících argumentů, tento druh svého druhu a poukazuje na toto pole hodnot, kde bude provedeno shrnutí údajů vyplývajících z uvedených kritérií. Poté vyberte oblast čáry Store1, ve které jsou hodnoty příjmů umístěny na odpovídající obchodní bod.
Po zobrazení adresy v okně přejděte na pole "Podmínky". Zde budeme muset zobrazit souřadnice řetězce s daty. Prodlužujeme levé tlačítko myši a zvýrazněte všechna data v tabulce.
Kurzor vložíme do pole "Podmínka1". První podmínkou je, že budeme shrnout data ne dříve než března 09. Proto zadáme hodnotu "> 03/03/2017".
Přechod na argument "Rozsah podmínek". Zde je nutné provést stejné souřadnice, které byly zaznamenány v poli "Podmínka". Děláme to stejně, to je tím, že přidělujeme linku s daty.
Nainstalujte kurzor v poli "Podmínka2". Druhá podmínka je, že dny, pro které budou výnosy shrnuty, by nemělo být nejpozději do 13. března. Proto zapište následující výraz: "
Přejděte do pole "Podmínky 2". V tomto případě musíme zdůraznit stejné pole, jejichž adresa byla provedena jako řada součtu.
Po zobrazení zadaného pole se zobrazí v okně, přejděte do pole "Podmínka3". Vzhledem k tomu, že se součtem zúčastní pouze hodnoty, jejichž hodnota přesahuje 14 000 rublů, zavádějí záznam o následujícím charakteru: "> 14000".
Po poslední akci se provádí hlínou na tlačítko "OK".
- Program zobrazí výsledek na list. Je rovna 62491.38. To znamená, že pro období od 09. do 13. března 2017, výše příjmů, pokud je v dnech, ve kterých překračuje 14 000 rublů, činil 62491,38 rublů.
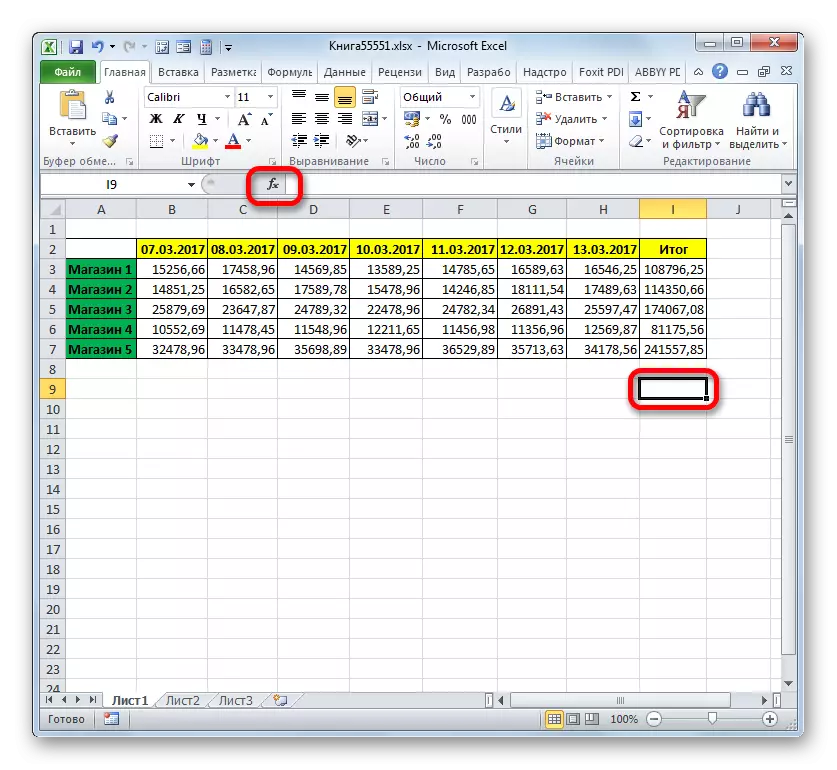
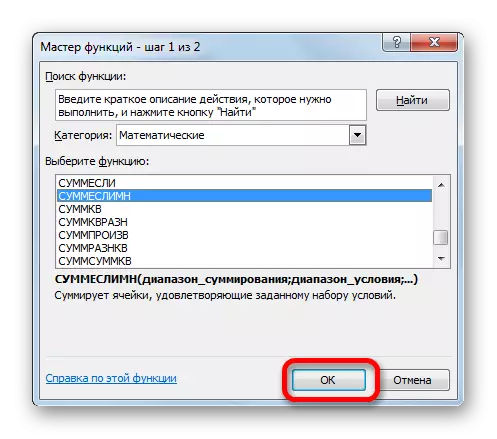

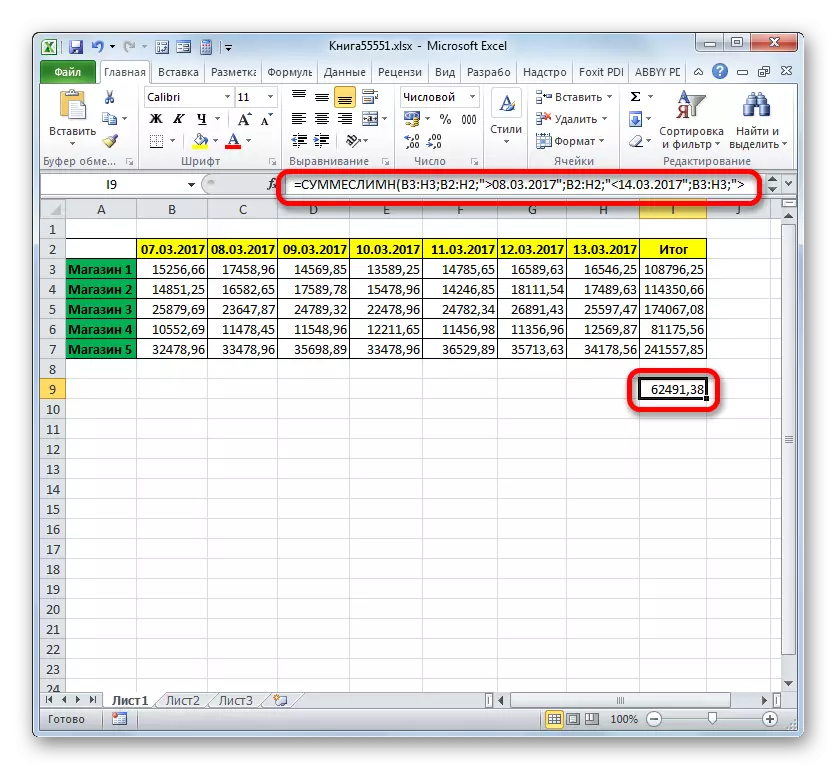
Podmíněné formátování
Ten, popsaný u nás, nástroj, při práci, s jakými kritérii jsou podmíněné formátování. Provádí zadané formátování buněk, které splňují stanovené podmínky. Podívejte se na příklad práce s podmíněným formátováním.
Zvýrazňujeme tyto buňky stolu modře, kde hodnoty denně překročí 14 000 rublů.
- Přidělujeme celou řadu prvků v tabulce, což naznačuje příjmy vývodů po dne.
- Přesunutí na kartu "Domovská stránka". Clay na ikonu "Podmíněné formátování" umístěná v bloku "Styly" na pásku. Otevře se seznam akcí. Dali jsme na to na pozici "vytvořit pravidlo ...".
- Je aktivována generování pravidla formátování. V oblasti výběru pole přidělíme název "pouze buňky, které obsahují buňky, které obsahují". V prvním poli bloku podmínek ze seznamu možných možností vyberte "Buňte hodnotu". V dalším poli zvolte polohu "více". V posledně uvedeném stanovíme samotnou hodnotu, jehož větší je potřeba formátovat prvky tabulky. Máme 14 000. Chcete-li vybrat typ formátování, hlína na tlačítko "Formát ...".
- Je aktivováno okno formátování. Přesunutí na kartu "Fill". Z navrhovaných barev nalévacích barev vyberte modrou kliknutím levým tlačítkem myši. Po vybrané barvě se zobrazí v oblasti "Ukázka", hlína na tlačítko "OK".
- Automaticky se vrátí do generování pravidla formátování. V této oblasti se zobrazí obě modrá barva. Zde musíme vytvořit jednu jedinou akci: být umístěn na tlačítko "OK".
- Po dokončení poslední akce všechny buňky zvýrazněného pole, kde je číslo obsaženo větší než 14000, bude naplněno modrým.
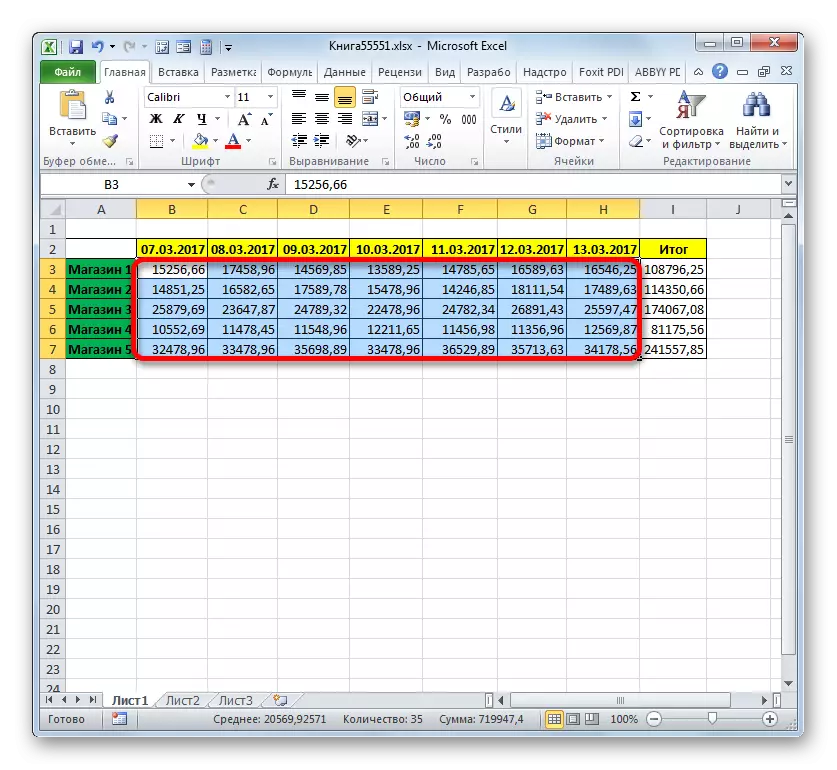
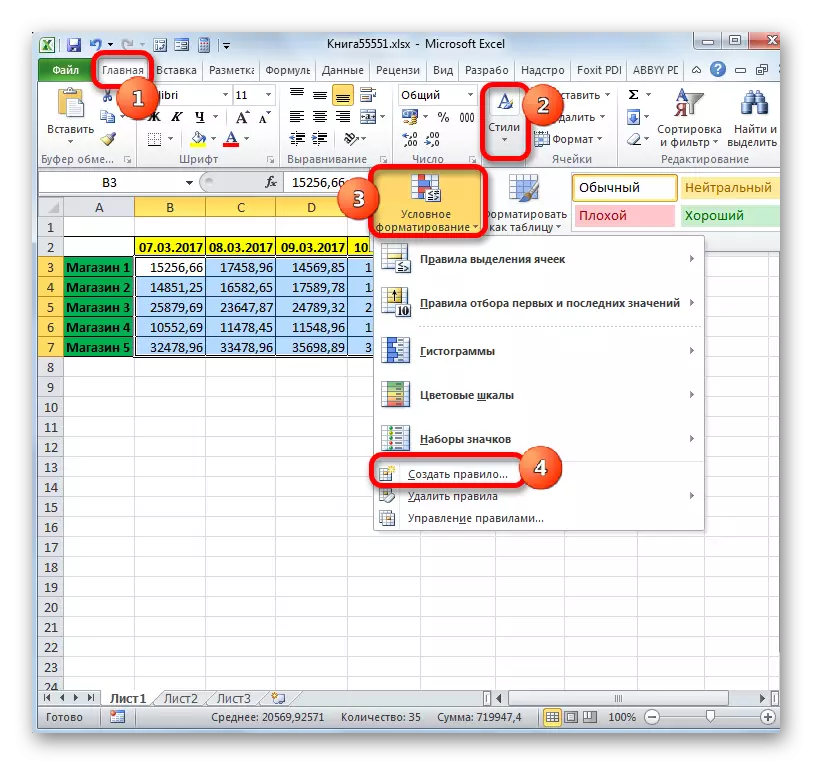
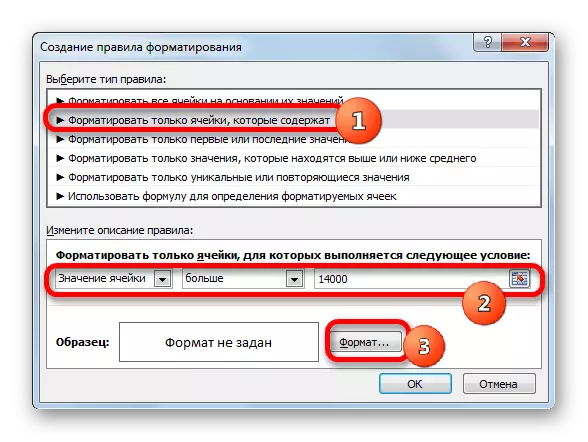
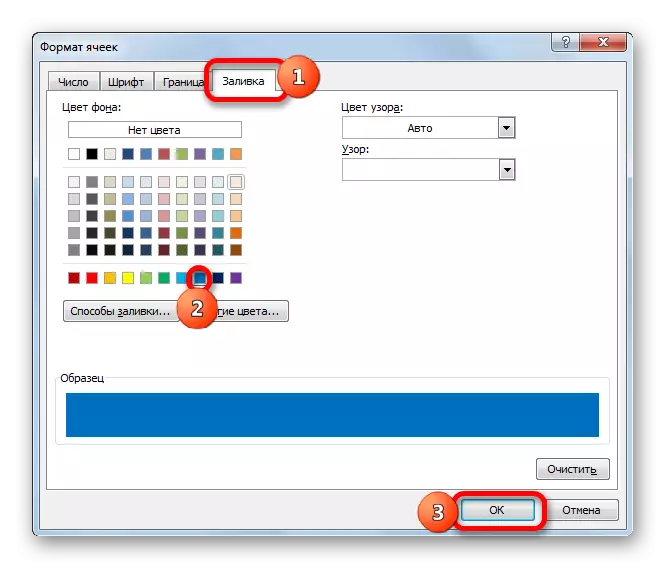

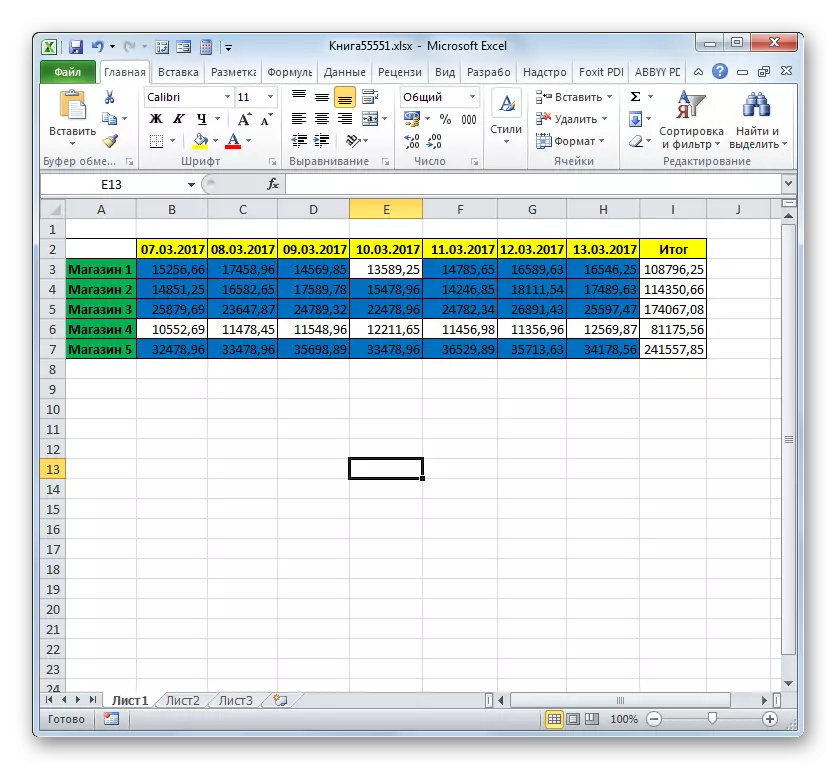
Více podrobněji o možnostech podmíněné formátování je popsán v samostatném článku.
Lekce: Podmíněné formátování v programu Excel
Jak vidíte, s pomocí nástrojů pomocí kritérií při práci, je možné vyřešit zcela rozmanité úkoly v Excelu. To může být jako počítání částek a hodnot a formátování, stejně jako provedení mnoha dalších úkolů. Hlavní nástroje běžící v tomto programu s kritérii, tj. S určitými podmínkami, při provádění, který je aktivována zadaná akce, je sada vestavěných funkcí, stejně jako podmíněné formátování.
