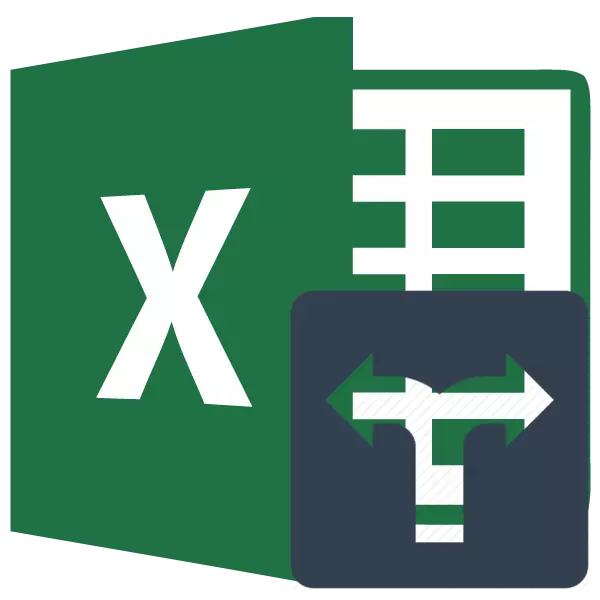
A Microsoft Excel program nem csak táblázatos szerkesztő, hanem a különböző számítások erőteljes alkalmazása is. Nem utolsósorban ez a lehetőség megjelent a beépített funkcióknak köszönhetően. Bizonyos funkciók (operátorok) segítségével akár a kritériumok nevű számítási feltételeit is beállíthatja. Találjunk részletesebben, hogyan használhatja őket az excele-ben való munka során.
A kritériumok alkalmazása
A kritériumok azok a feltételek, amelyek mellett a program bizonyos intézkedéseket hajt végre. Számos beépített funkcióban alkalmazzák. A nevükben a "ha" kifejezés leggyakrabban jelen van. Ebből a szereplőknek, elsősorban a visszaszámlálás, a számlálás, a silemli, sumymbremlin. A beágyazott üzemeltetők mellett az Excel kritériumait a feltételes formázásban is használják. Tekintsük alkalmazásukat, ha részletesebben a táblázatos processzor különböző eszközeivel dolgozik.Grófnő
A fő feladat az üzemeltető számláján tartozó statisztikai csoportot számláló által alkalmazott különböző sejt értékek megfelelnek egy bizonyos adottság. Szintaxisja a következő:
= Ütemtervek (tartomány; kritérium)
Amint látjuk, ez az üzemeltetőnek két argumentuma van. A "tartomány" egy olyan lapot tartalmazó elem címét jelenti, amelyben a számítás kiszámításra kerül.
A "kritérium" olyan érv, amely meghatározza azt a feltételt, hogy a megadott terület sejtjeinek tartalmaznia kell a számlálásba. Numerikus kifejezés, szöveg vagy hivatkozás olyan sejthez, amelyben a kritériumot tartalmazza, paraméterként használható. Ugyanakkor a következő jelek felhasználhatók a kritérium meghatározásához: "" ("" ")," = "(" egyenlő ")," "(" nem egyenlő "). Például, ha megadja a kifejezést "
És nézzük meg a példát, mivel ez az üzemeltető a gyakorlatban működik.
Tehát van egy táblázat, ahol a bevételeket hetente öt üzletben lehet megakadályozni. Tudnunk kell, hogy a napok száma ebben az időszakban, amelyben a boltban az értékesítésből származó jövedelem meghaladta a 15 000 rubelt.
- Válassza ki azt a levélelemet, amelyben az operátor megjeleníti a számítás eredményét. Ezután kattintson a "Funkció behelyezése" ikonra.
- A funkciók varázsló futtatása. Mozog a "statisztikai" blokkba. Itt találjuk és kiemeljük a "számlálva" nevet. Ezután le kell zárni az "OK" gomb mentén.
- A fenti operátor argumentumainak aktiválása bekövetkezik. A "hatótávolság" mezőben adja meg a sejtek területét, amelyek köztük kiszámításra kerülnek. A mi esetünkben ki kell választania az áruház tartalmát 2 sor, amelyben a bevételek napközben találhatóak. A kurzort a megadott mezőbe helyezzük, és a bal egérgombot tartjuk, válassza ki a megfelelő tömböt az asztalnál. A kiválasztott tömb címe megjelenik az ablakban.
A következő mezőben a "kritérium" csak meg kell adnia az azonnali kiválasztási paramétert. A mi esetünkben csak az a táblázat elemeit kell kiszámolnia, amelyben az érték meghaladja a 15000-et. Ezért a billentyűzet használatával a "> 15000" kifejezés "> 15000" kifejezést hajtunk végre.
Miután a fenti manipulációkat gyártják, agyag az "OK" gombon.
- A program kiszámításra kerül, és megjeleníti az eredményt a lemezelemhez, amelyet a funkciók varázsló aktiválása előtt osztottak ki. Amint láthatja, ebben az esetben az eredmény megegyezik az 5. számmal. Ez azt jelenti, hogy a kiemelt tömbben öt sejtben vannak olyan értékek, amelyek meghaladják a 15000-et. Vagyis arra lehet következtetni, hogy a boltban 2 Az elemzett hét bevétel napja meghaladta a 15 000 rubelt.
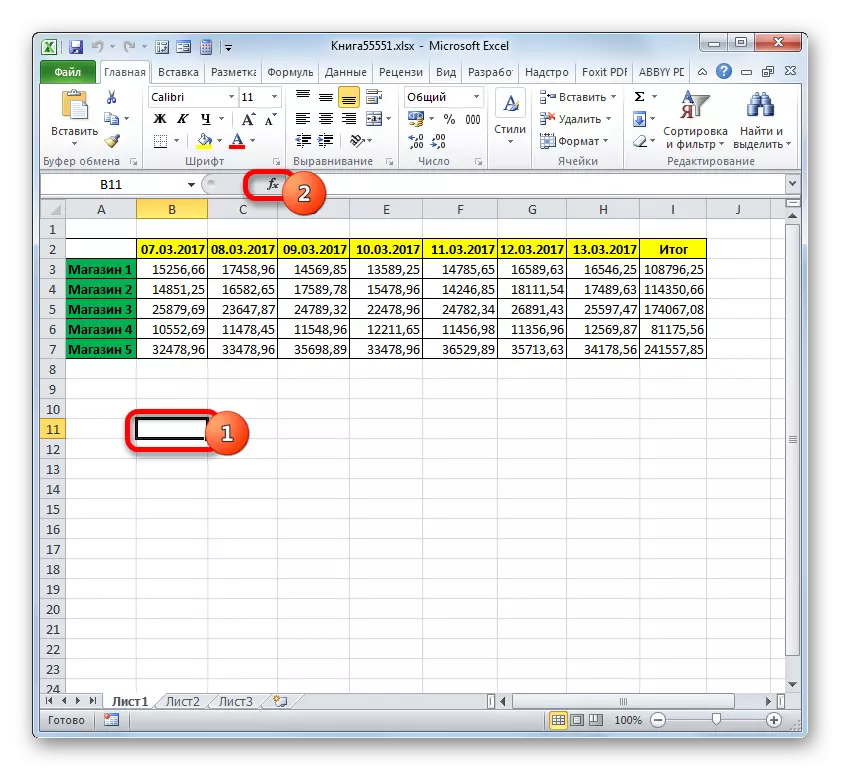
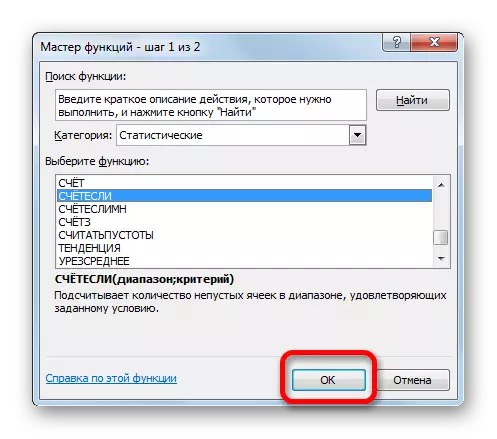

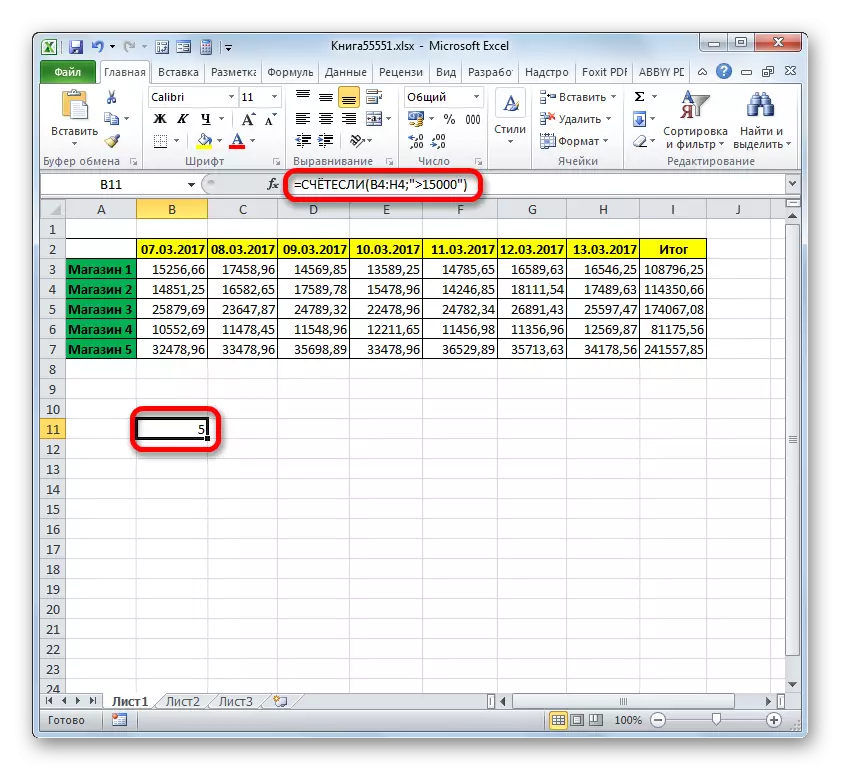
Lecke: Master offunkciók az Excel programban
Megszámlálható
A kritériumok által működtetett következő funkció számítható. Ezenkívül a szolgáltatók statisztikai csoportjára is vonatkozik. A tanácsadó feladata a cellákat a megadott tömbben számolja ki, amely megfelel egy bizonyos feltételeknek. Pontosan az a tény, hogy meghatározhatja, hogy nem egy, de több paraméter, és megkülönböztetheti ezt az operátort az előzőből. A szintaxis a következő:
= Számlálható (range_longs1, állapot1, range_longs2, feltétel2, ...)
Az "állapottartomány" az előző operátor azonos első argumentuma. Vagyis az a területre való hivatkozás, amelyben a megadott feltételek kielégítő sejtszámlálása kiszámításra kerül. Ez az üzemeltető lehetővé teszi, hogy egyszerre több ilyen területet állítson be.
Az "állapot" olyan kritérium, amely meghatározza, hogy mely elemekből származó elemek tartalmazzák a számlálást, és amelyek nem szerepelnek. Minden adott adatterületet külön kell megadni, még akkor is, ha egybeesik. Szükség van arra, hogy az állapot feltételei szerint használt összes tömb azonos számú sorokkal és oszlopokkal rendelkezik.
Annak érdekében, hogy több adatterületet állítsunk be, például az értékek számának kiszámításához, amelyekben az értékek több mint egy bizonyos számnál vannak elhelyezve, de kevesebb, mint egy másik szám, az a következők, mint az érv "Feltételek" ugyanazt a tömböt meghatározhatja. De ugyanakkor különböző kritériumokat kell megadni, mint a megfelelő érvek.
A példában az egész azonos tábla az üzletek heti bevételével látni fogja, hogyan működik. Tudnunk kell, hogy a hét napjainak száma, amikor a bevételek mindegyik kimeneten elérte a számukra megállapított normát. A bevételek a következők:
- Üzlet 1 - 14000 rubel;
- Üzlet 2 - 15000 rubel;
- Shop 3 - 24000 rubel;
- Shop 4 - 11000 rubel;
- Shop 5 - 32000 rubel.
- A fenti feladat végrehajtásához kiemeljük a kurzort a munkalap elemének, ahol az eredmény az adatfeldolgozó számláló eredménye. Agyag a "Beszúrás funkció" ikonján.
- A FUNKCIÓK MASTÁJÁNAK HASZNÁLJA, HOGY A "Statisztikai" blokkba lép. A listán meg kell találni a számlálási mód nevét, és előállíthatja az elosztást. A megadott művelet végrehajtása után meg kell nyomnia az "OK" gombot.
- A fenti algoritmus végrehajtását követően az Arguments ablak megnyitja a számlálható érveket.
Az "Állapotviteli tartomány" mezőben adja meg a karakterlánc címét, amelyben a tárolási bevételek adata hetente található. Ehhez tegye a kurzort a mezőbe, és válassza ki a megfelelő karakterláncot az asztalon. A koordináták megjelennek az ablakban.
Tekintettel arra, hogy a boltban az 1, a napi bevételi díj 14 000 rubel, akkor a mezőben "1. feltétel" Írja be a "> 14000" kifejezést.
A "Feltételek tartománya (3,4,5)" mezők, a sorok koordinátái a tároló heti bevételével 2, tárolják a 3-at, tárolják a 4-et és tárolják 5. A műveletet ugyanazon algoritmus végzi, mint a E csoport első argumentuma.
A mező "CONDITION2", "Condition3", "Condition4" és "Condition5" mutatunk be az értékeket "> 15000", "> 24000", "> 11000" és "> 32000". Mivel nem nehéz kitalálni, ezek az értékek megfelelnek a megfelelő tároló normáját meghaladó bevételi intervallumnak.
Miután megadta a szükséges adatokat (csak 10 mező), nyomja meg az "OK" gombot.
- A program kiszámítása és megjeleníti az eredményt a képernyőn. Amint láthatja, megegyezik a 3. számmal. Ez azt jelenti, hogy az elemzett hét három napján az összes kimeneten belüli bevételek meghaladják a számukra megállapított normát.
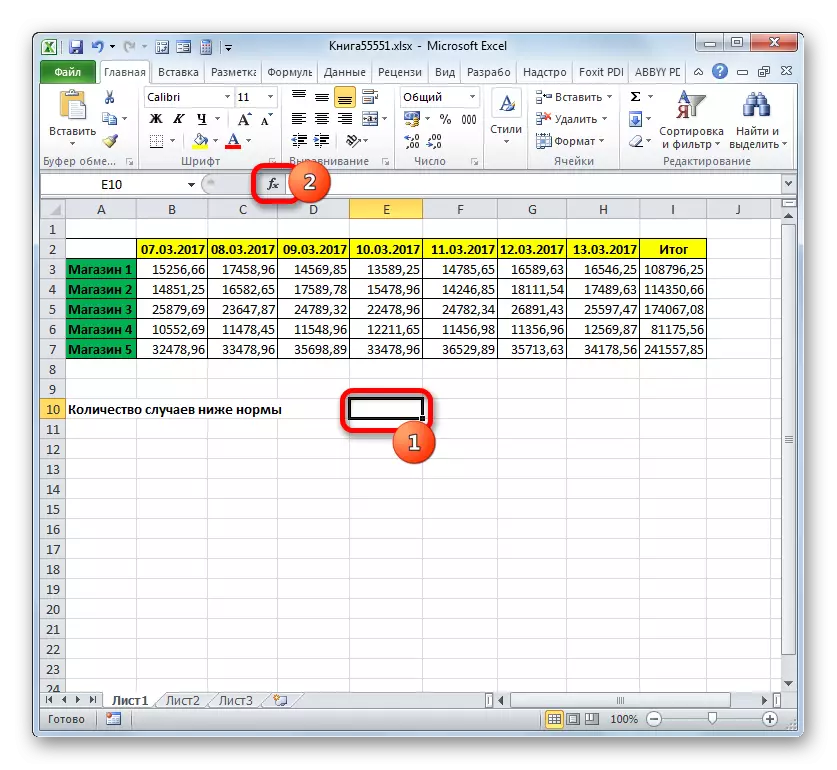
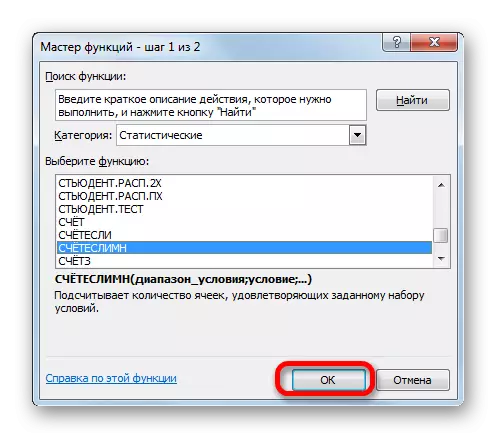
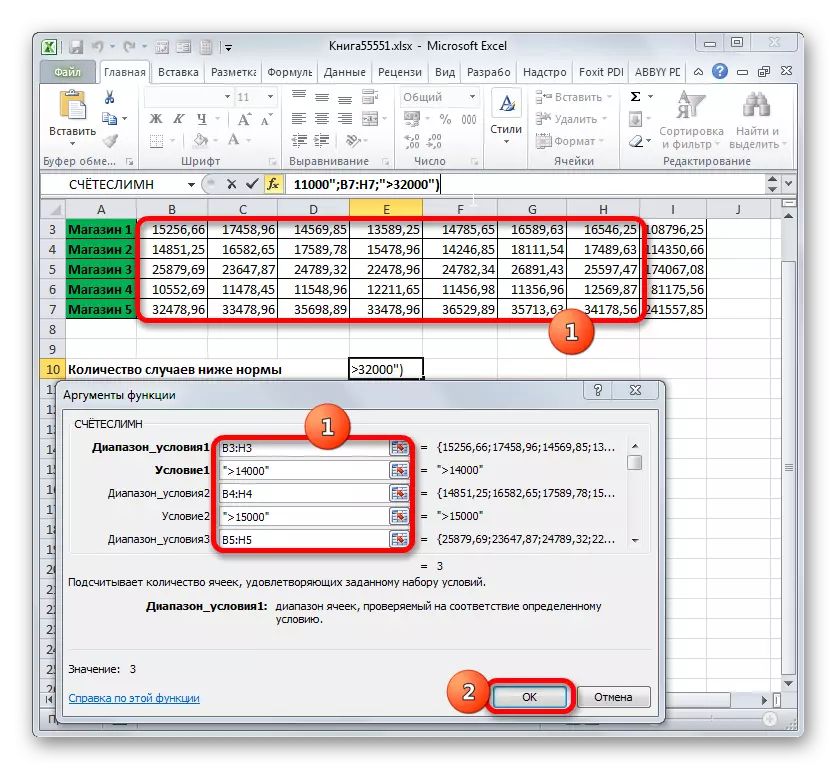
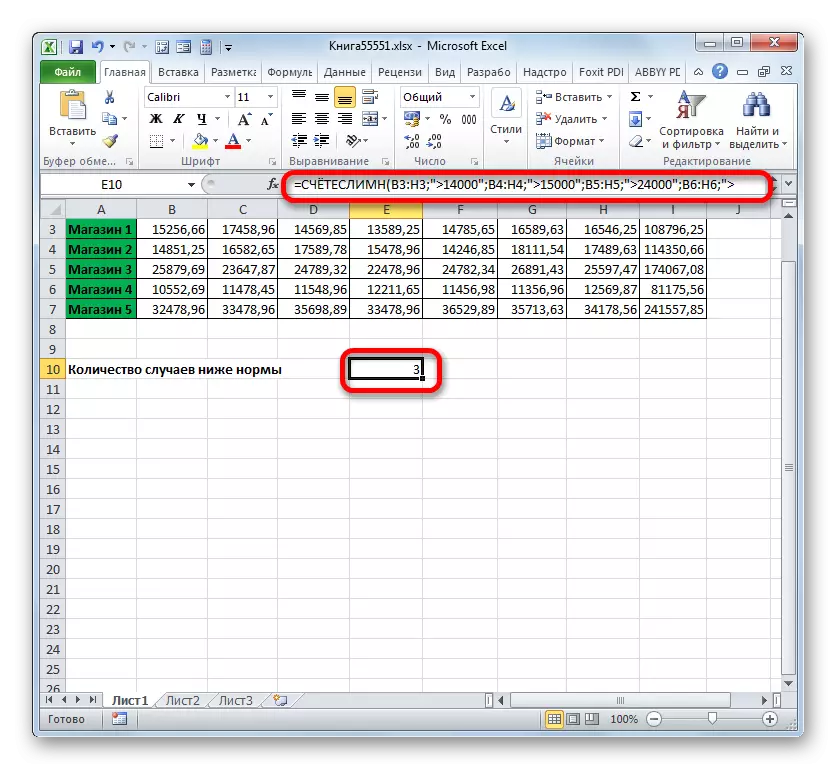
Most meg fogjuk változtatni a feladatot kissé. Meg kell számolnunk azon napok számát, amelyekben az 1. áruház 14 000 rubelt meghaladó bevételt kapott, de kevesebb, mint 17.000 rubel.
- A kurzort olyan elemre helyezzük, ahol a kimenet megjelenik a számláló eredménylapján. Alay a "Insert funkció" ikonon a levél munkaterület felett.
- Mivel a közelmúltban a számlálási módszer képletét használtuk, most már nem szükséges áttérni a "statisztikai" függvénycsoportra. A kezelő neve megtalálható a "10 legutóbb használt" kategóriában. Kiemeljük, és kattintunk az "OK" gombra.
- A kezelői tanácsadók érveinek már ismerős ablaka. A kurzort az "állapot tartomány" mezőbe helyezzük, és a bal egérgombbal értékesítjük, válassza ki az összes olyan cellát, amelyben a bolt bevétele tartalmazza 1. A sorban található, amit "Store 1" -nek neveznek. Ezután a meghatározott terület koordinátái tükröződnek az ablakban.
Ezután állítsa be a kurzort a "Feltétel1" mezőbe. Itt meg kell adnunk az értékek alsó határát a cellákban, amelyek részt vesznek a számlálás során. Adja meg a "> 14000" kifejezést.
A "Feltételek2" mezőben ugyanazt a címet adjuk meg ugyanabban a módszerben, amely a "állapottartomány" mezőbe került, vagyis ismét bemutatjuk a sejtek koordinátáit az első kimeneten.
A "Feltétel 2" mezőben jelölje meg a kiválasztás felső határát: "
Az összes ilyen műveletek gyártása után agyag vagyunk az "OK" gombon.
- A program kiadja a számítás eredményét. Amint láthatjuk, a végső érték 5. Ez azt jelenti, hogy az első boltban a vizsgált hét bevétel 5 napján 14 ezer és 17 000 rubel között volt.
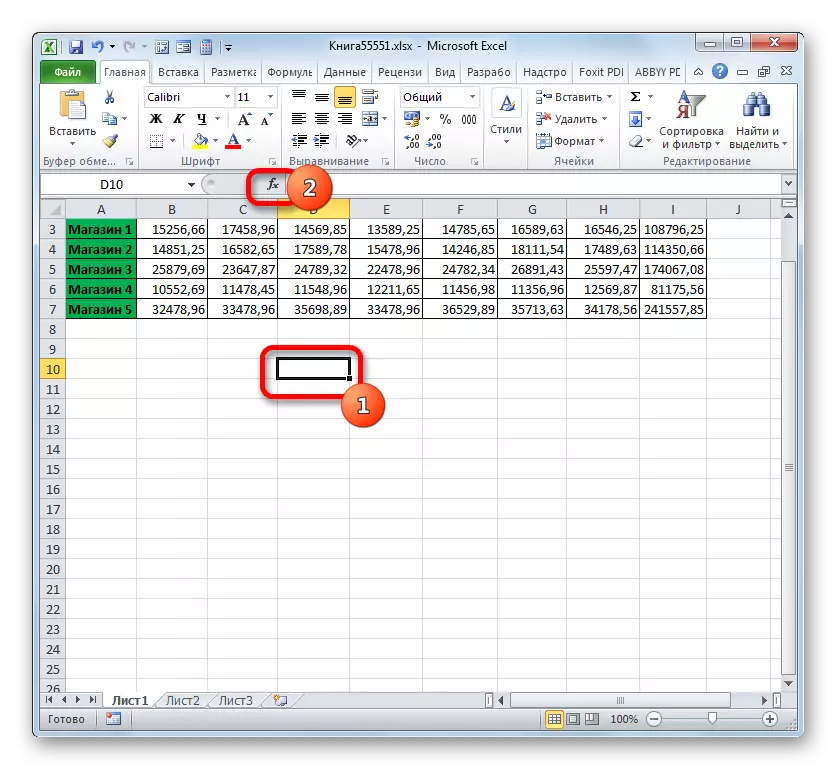
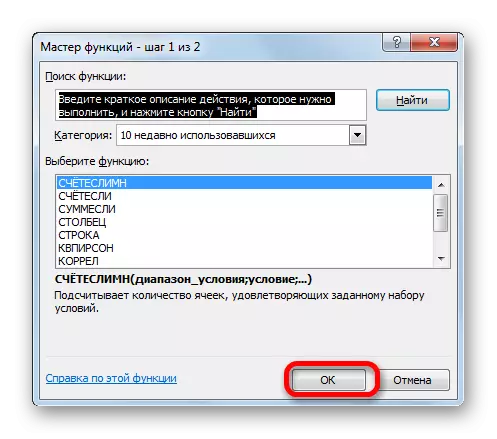
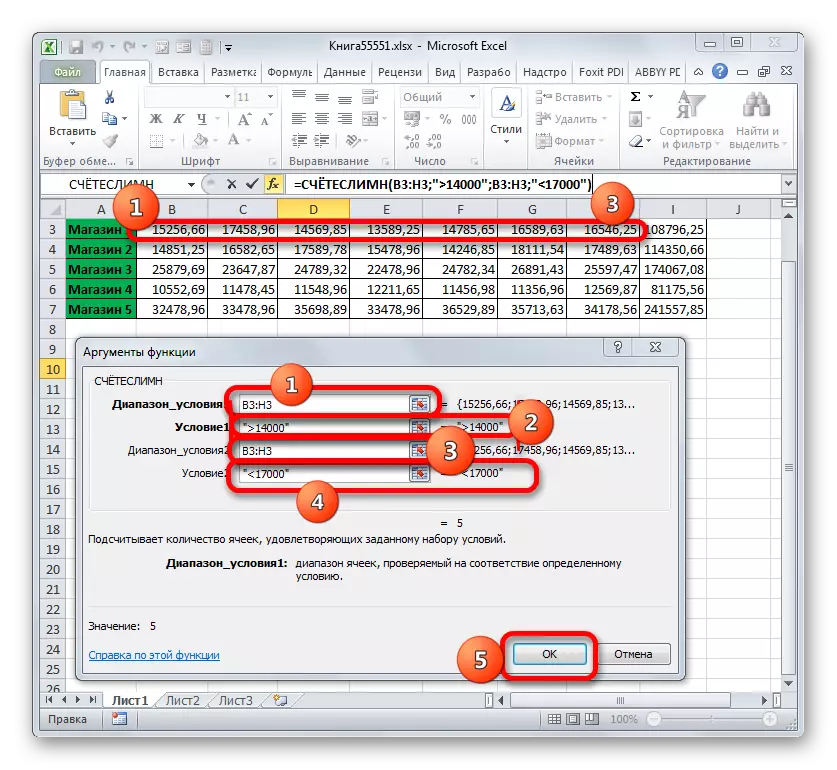
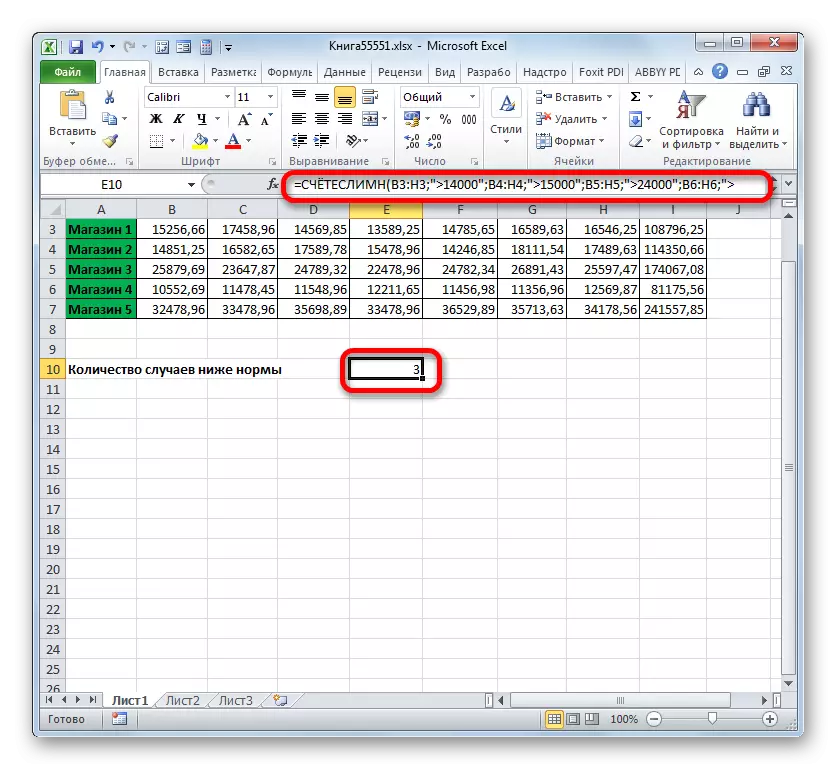
Smerei
Egy másik operátor, amely a kritériumokat használja, csendes. A korábbi funkciókkal ellentétben a piaci szereplők matematikai blokkjára utal. Feladata az, hogy összefoglalja az adatokat olyan sejtekben, amelyek megfelelnek egy adott feltételnek. A szintaxis:
= Csendes (tartomány; kritérium; [range_suming])
A "tartomány" argumentum azt jelzi, hogy a sejtek területe ellenőrizni fogja az állapot betartását. Valójában ugyanazt az elvet adják, mint a funkció funkciójának azon argumentuma.
A "kritérium" egy kötelező érv, amely meghatározza a sejtek kiválasztási paramétert a megadott adatterületről, amelyet összegezni fog. Az alapelvek utasítások ugyanazok, mint a hasonló érveket korábbi üzemeltetők ítélt módon.
A „összegzés tartomány” egy opcionális argumentum. Ez jelzi egy adott területen a tömb, amiben összegzése kerül sor. Ha elhagyjuk, és nincs megadva, akkor alapértelmezés szerint úgy gondoljuk, hogy ez egyenlő az érték a kötelező argumentum „Range”.
Most, mint mindig, úgy az alkalmazása ennek az operátornak a gyakorlatban. Alapján ugyanannál az asztalnál, mi az a feladat, hogy kiszámítja a bevételek összegét a boltban 1 időszakra, kezdve 2017/03/11.
- Jelölje ki a cellát, amelyben a kimeneti jelenik meg. Kattintson a "Funkció behelyezése" ikonra.
- Megy a Master of Funkciók a „matematikai” blokk, azt látjuk, és jelölje ki a nevét „néma”. Agyag az "OK" gombon.
- A Funkció Argumentumok ablak kerül elindításra. Három területen megfelelő érveket a megadott operátor.
A „Range” mezőbe belépünk az asztal terület, ahol az értékek, amelyek ellenőrzik feltételeknek való megfelelés lesz található. A mi esetünkben ez lesz a dátumokat sor. Azt hogy a kurzor ezen a területen, és ossza ki a sejtek, amelyekben a dátumokat tartalmazza.
Mivel meg kell dobni csak a bevétel összegének, kezdve március 11-én, majd a mező „Criterion” utazunk „> 2017/03/10”.
A „összegző Range” mezőben meg kell adni a területet, amelynek értékei, amelyek megfelelnek a megadott kritériumok alapján kerül össze. A mi esetünkben, ezek azok az értékek, a bevételt a üzlet1 sor. Válassza ki a megfelelő tömb lapos elemek.
Bevezetése után az összes ilyen adatot végezzük, kattintson az „OK” gombot.
- Ezt követően, az előre meghatározott eleme a munka lap jelenik meg az eredmény adatfeldolgozás funkció néma. Esetünkben ez egyenlő 47.921,53. Ez azt jelenti, hogy kiindulási anyagként a 2017/03/11, és addig, amíg a végén a vizsgált időszak, a teljes bevétel a bolt 1 volt 47921,53 rubelt.
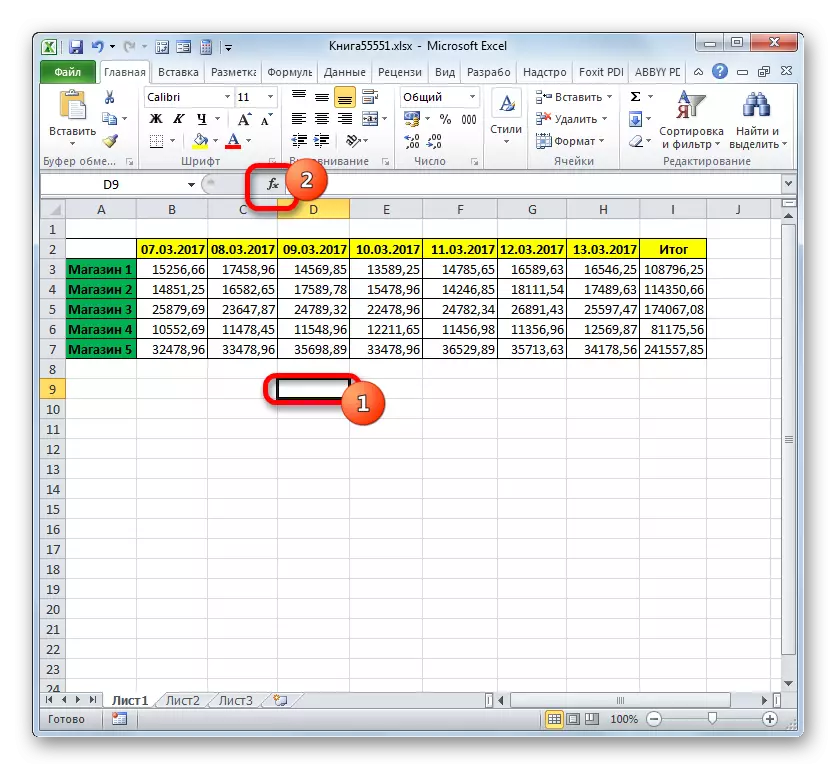
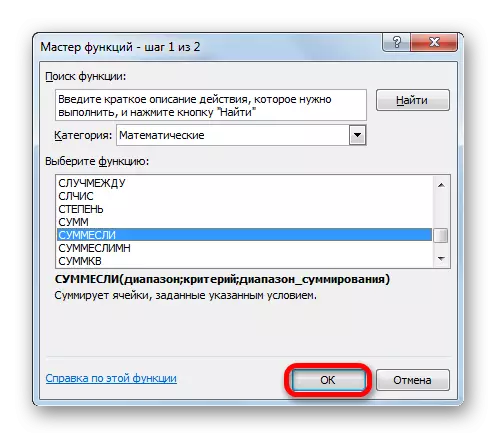
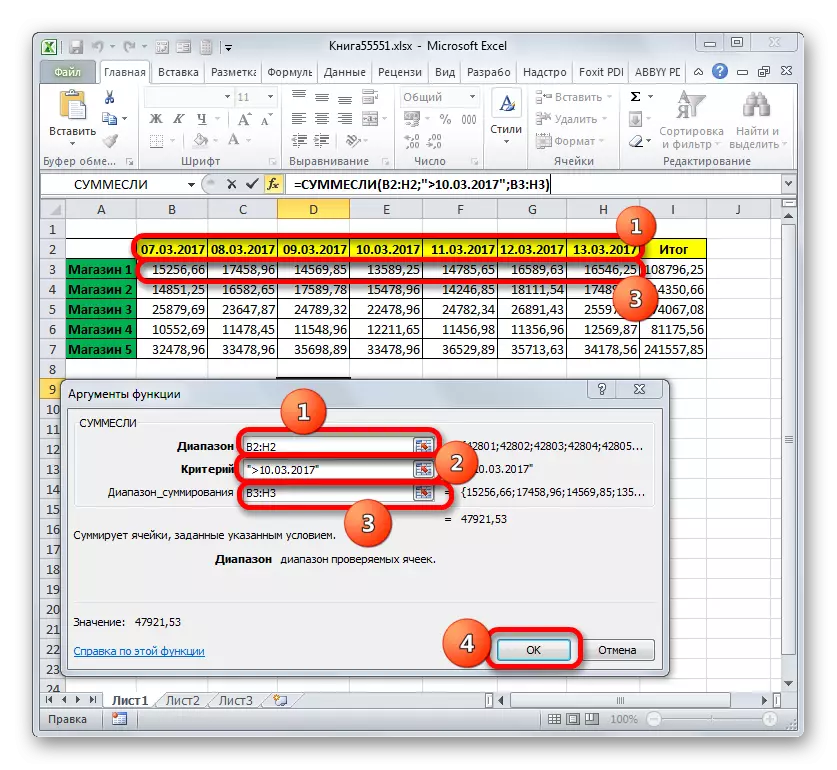
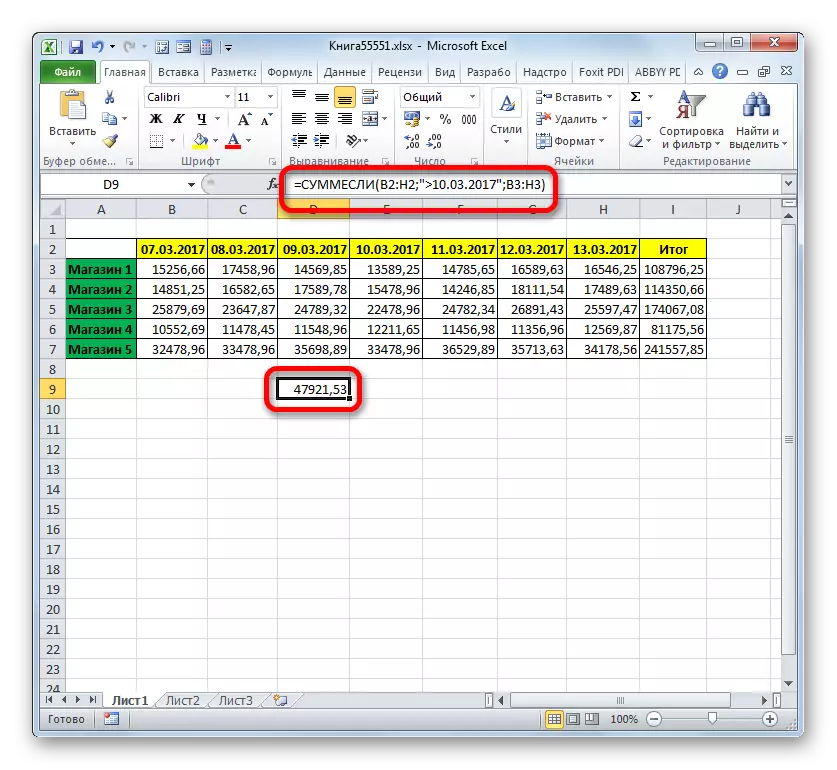
Smemelimn
Mi befejezte a vizsgálatot az üzemeltetők, hogy használja azokat a kritériumokat, tartózkodó funkcióit Smembremlin. Ennek feladata a matematikai függvény, hogy összefoglalja az értékek a megadott tábla kiválasztott területeken több paramétert. A szintaxis a megadott operátor a következő:
= Smerevymn (tartomány összegzési; range_longs1; feltétel1; range_longs2; CONDITION2; ...)
A „összegzés tartomány” olyan érv, amely egy címét, hogy a tömb, a sejtek, amelyekben megfelelő egy bizonyos szempont lesz hajtva.
„Állapot tartomány” - egy érv képviselő egy adattömböt ellenőrizhető való megfelelés;
„Állapot” egy érv, amely egy extrakciós kritérium mellett.
Ez a funkció azt jelenti, műveleteket egyszerre több sorozat hasonló szereplők.
Lássuk, milyen ez az operátor alkalmazható feladatok megoldásával összefüggésben a bevétel tábla értékesítés kiskereskedelmi üzletekben. Mi kell számítani a jövedelem, amely a boltban hozott 1 közötti időszakra március 09-13 2017-ben. Ugyanakkor, ha a jövedelem össze, csak azokat a napokat, amelyeken a bevételek meghaladták 14.000 rubelt kell figyelembe venni.
- Ismét jelöljük ki a cellát a kimeneti és az agyag a „Függvény beszúrása” ikonra.
- A varázsló funkció, először elvégezzük mozog a „matematikai” blokk, és ott osztja az elem „Smerembremn”. Kattintson az "OK" gombra.
- Az üzemeltető érvek ablakban kezdődik a neve, melyet a fentiek szerint.
Telepítse a kurzort a területén összegzés tartományban. Ellentétben a későbbi érvek, ez a maga nemében, és rámutat arra, hogy a tömb értékeit ahol az összegzés az adatok felmerült azon a jelzett kritériumok alapján kerül sor. Ezután válasszuk ki a üzlet1 sor területen, ahol a bevételi értékek kerülnek a megfelelő kereskedelmi ponton.
Miután a cím jelenik meg az ablakban, menjen a „Feltétel tartomány” mezőben. Itt kell megjeleníteni a koordinátákat a karakterlánc dátumokat. Gyártunk bilincs bal egérgombot, és jelölje ki az összes dátumok a táblázatban.
Azt hogy a kurzort a „CONDITION1” mezőben. Az első feltétel az, hogy mi lesz össze az adatokat nem korábban, mint március 9. Ezért írja be az értéket „> 2017/03/03”.
Mozgás az az érv feltételei „tartomány”. Itt kell, hogy ugyanazt a koordinátákat, amelyek rögzítik a „Feltétel tartomány” mezőben. Tesszük ezt ugyanúgy, vagyis azáltal egy vonalat és három óra.
Telepítse a kurzort a „CONDITION2” mezőben. A második feltétel az, hogy a nap mely bevételt fog össze kell legkésőbb március 13. Ezért írja le a következő kifejezést: "
Menj a mező feltételei „2” mezőben. Ebben az esetben van szükség, hogy kiemelje az azonos tömb, amelynek címét készült tömbként összegzés.
Miután a címet a megadott tömb az ablakban megjelenik, menjen a mezőre „Condition3”. Tekintettel arra, hogy csak a következő értékeket vesz részt összegzés, amelynek értéke meghaladja a 14.000 rubelt, be a rekord a következő természetű: „> 14000”.
Miután az utolsó műveletet végzi agyag az „OK” gombot.
- A program megjeleníti az eredményt a lapon. Ez egyenlő 62.491,38. Ez azt jelenti, hogy az időszak március 09-13 2017-ben a bevétel összege, ha hozzáadják a nap, amely meghaladja a 14.000 rubelt tettek ki 62.491,38 rubelt.
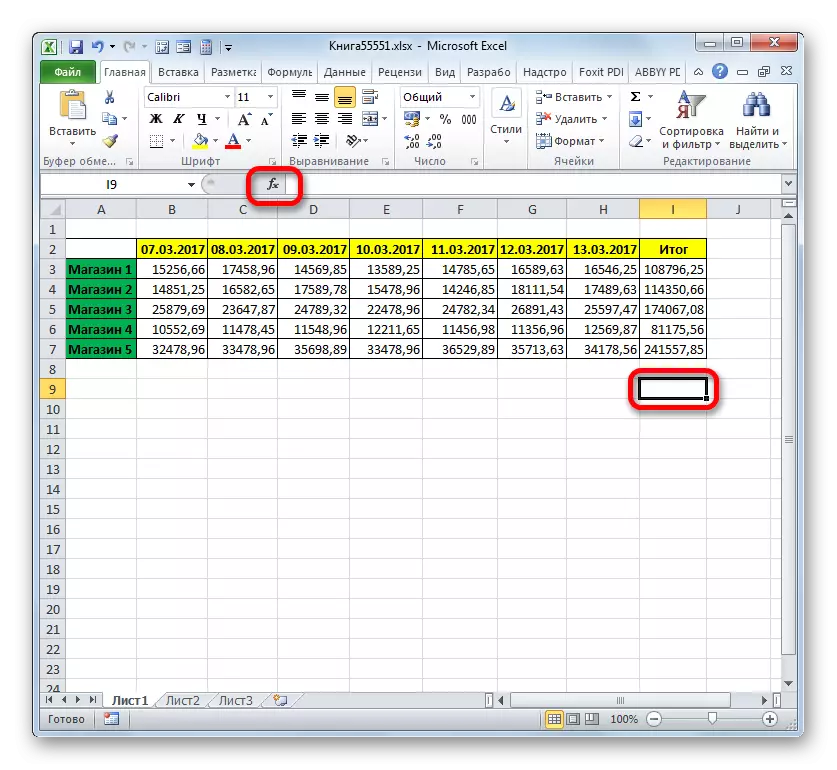
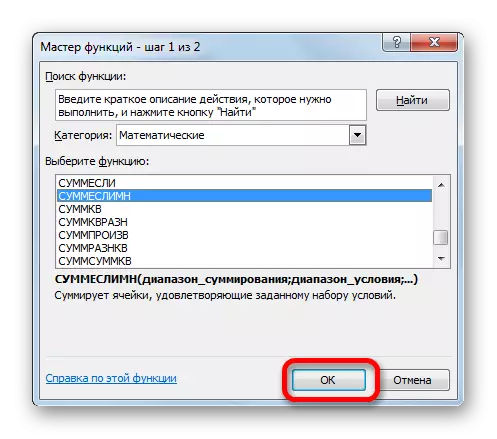

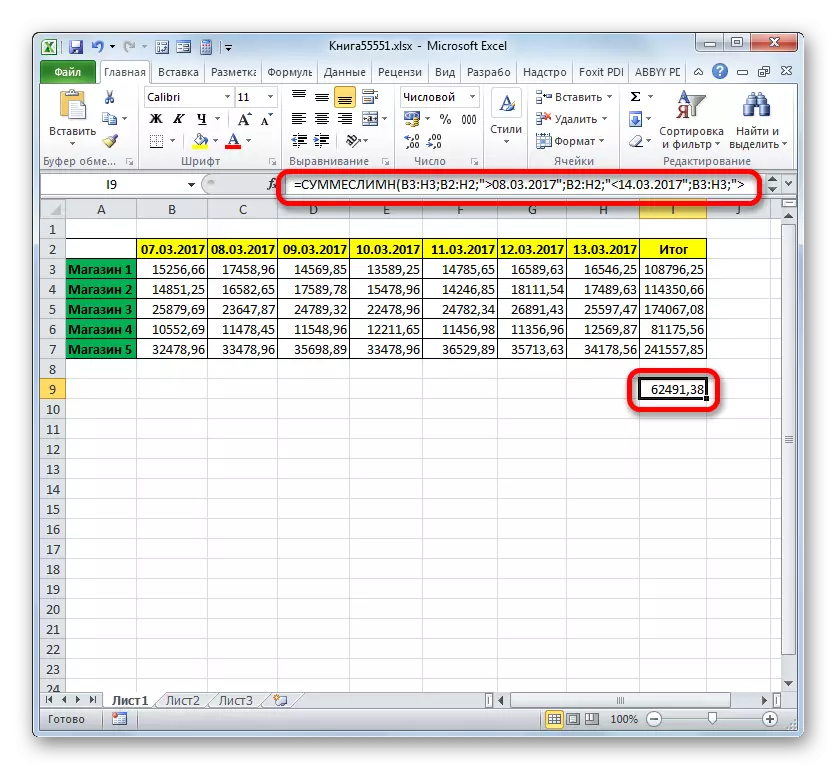
Feltételes formázás
Az utóbbi által leírt minket, eszköz, ha dolgozik, amely kritériumokat alkalmaznak, feltételes formázás. Ellátja a megadott formázási típusú sejtek, amelyek megfelelnek a megadott feltételeknek. Nézd meg egy példát dolgozó feltételes formázás.
Kiemeljük azokat a sejteket az asztal kék, ha az értékeket naponta meghaladja 14.000 rubelt.
- Mi oda a teljes tömb elemeinek az asztalra, ami jelzi, hogy a bevételt a piacok, mint nap.
- A "Home" fülre. Clay a „Feltételes formázás” ikon kerül a „stílus” blokk a szalagon. Megnyílik a műveletek listája. Azt hogy ez a helyzet „Szabály létrehozása ...”.
- A formázás szabály generáció aktív. A területen kiválasztás területén, osztjuk a neve „méret csak azok a sejtek, amelyek tartalmazzák”. Az első mezőben a blokk feltételeket a lehetséges opciókat, válassza ki a „Cell érték”. A következő mezőben válassza ki a „több” helyzetbe. Az utóbbi, akkor adja magát az értéket, a nagyobbik, amely szükséges formázni az elemek a táblázatban. Van 14.000. Típusának kiválasztása a formázás, agyag a „Format ...” gombra.
- A formázási ablak aktiválva van. Mozgó a „Fill” fülre. A javasolt színek a szakadó színek, válassza a kék, kattintson rá a bal egérgombbal. Miután a kiválasztott szín jelent meg a „Minta” terület, agyag az „OK” gombot.
- Automatikusan visszatér a formázási szabály generáció. Ebben, mind a kék szín jelenik meg a mintaterületen. Itt kell, hogy készítsen egy tevékenységet: el kell helyezni az „OK” gombot.
- Miután befejezte az utolsó fellépés, minden sejtje a kiemelt tömb, ahol a szám szerepel nagyobb, mint 14000, tele lesz kék.
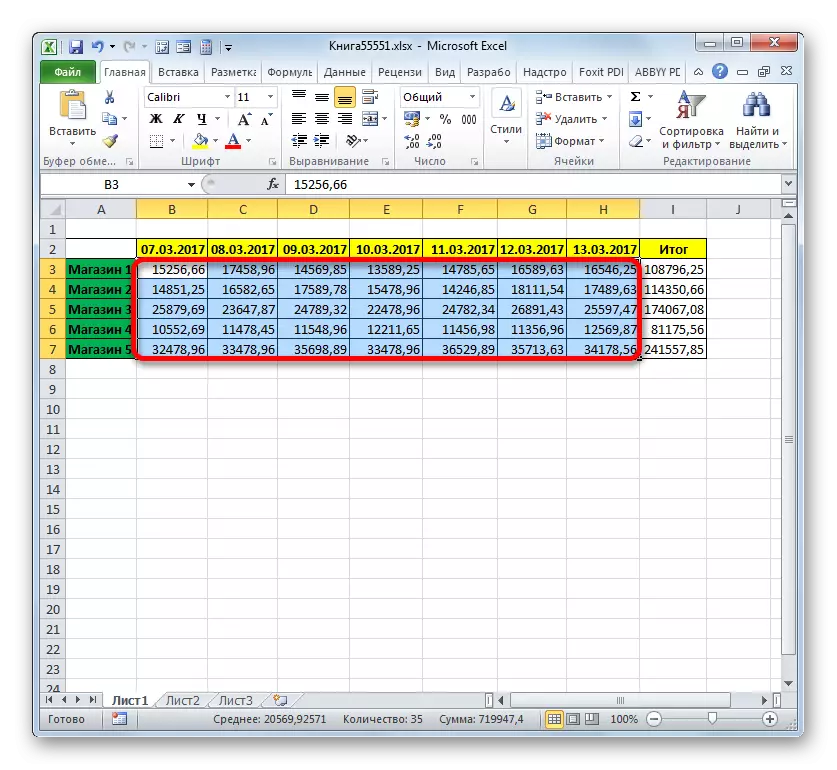
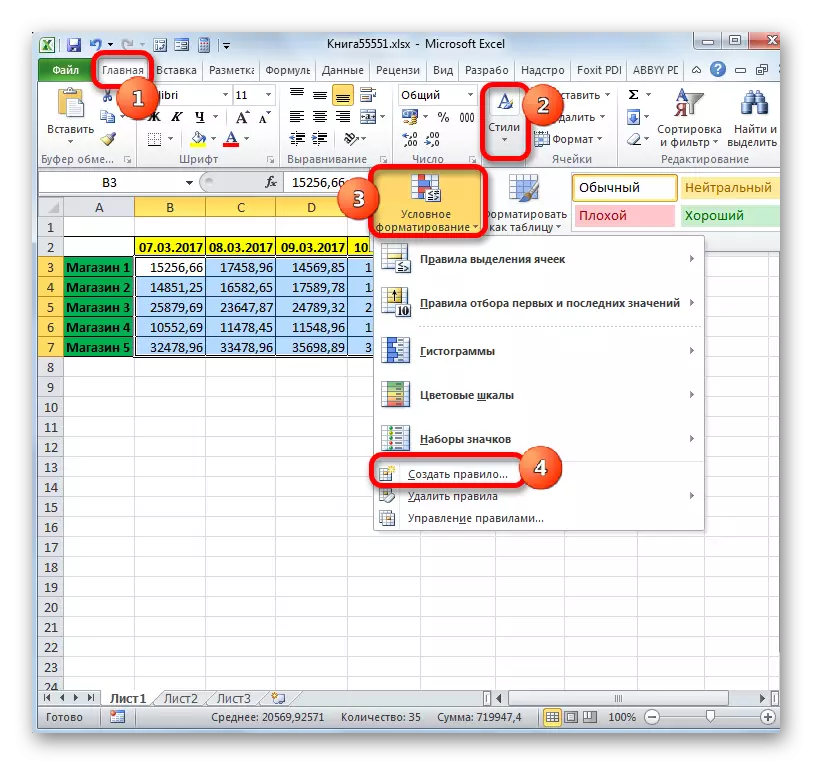
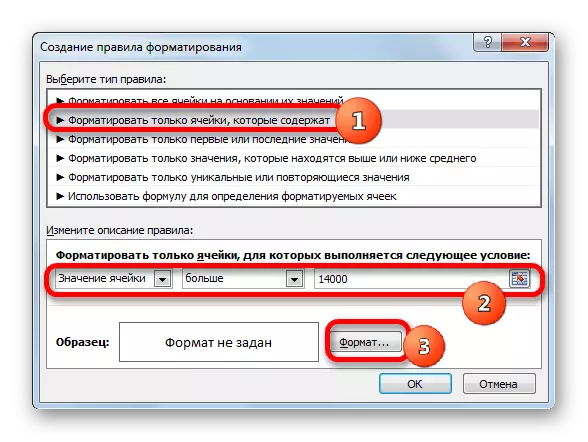
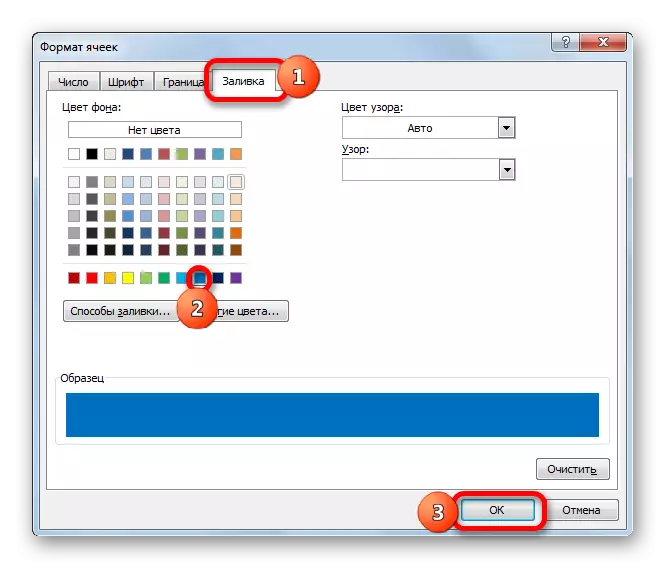

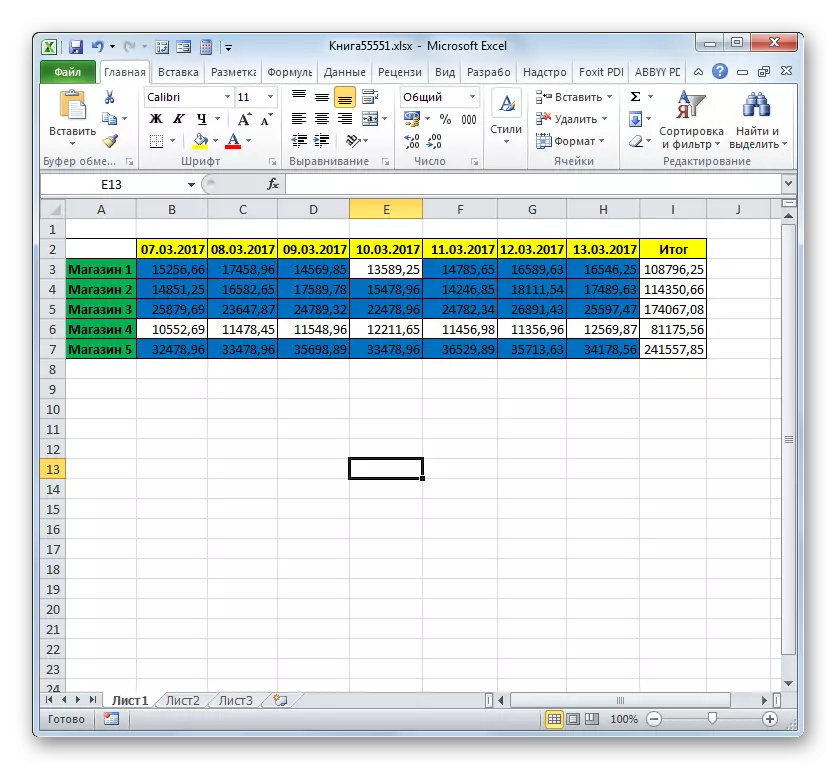
Részletesebben a lehetőségek feltételes formázás azt írják, egy külön cikkben.
Lecke: Feltételes formázás az Excel programban
Mint látható, a szerszámok segítségével kritériumok, amikor dolgozik, akkor lehet, hogy megoldja meglehetősen változatos feladatokat Excele. Ez lehet, mint a számolás összegek és értékek, valamint a formázás, valamint a végrehajtását számos más feladatot. A fő eszközök fut a program kritériumoknak, vagyis bizonyos körülmények között, amikor a végrehajtó amely a megadott akció aktiválódik, egy sor beépített funkciók, valamint a feltételes formázás.
