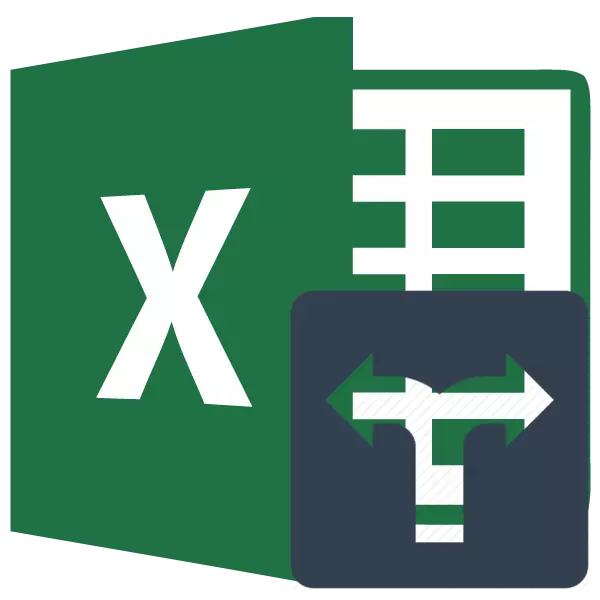
Microsoft Excel forritið er ekki bara töflu ritstjóri heldur einnig öflugt umsókn um ýmsar útreikningar. Ekki síst hefur þessi möguleiki virst þökk sé innbyggðum eiginleikum. Með hjálp sumra aðgerða (rekstraraðila) geturðu jafnvel sett útreikningsskilyrði sem kallast viðmiðanir. Við skulum finna út ítarlega hvernig þú getur notað þau þegar þú vinnur í Excele.
Umsókn um viðmiðanir
Viðmiðanir eru skilyrði þar sem áætlunin framkvæmir ákveðnar aðgerðir. Þeir eiga við í ýmsum innbyggðum aðgerðum. Í nafni þeirra, tjáningin "ef" er oftast til staðar. Til þessa hóps rekstraraðila, fyrst og fremst er nauðsynlegt að lýsa niðurtalningunni, frumsýningu, Silemli, Sumymbremlin. Auk þess að embed in rekstraraðilar eru viðmiðanirnar í Excel einnig notaðar í skilyrðum formatting. Íhugaðu umsókn sína þegar unnið er með ýmsum verkfærum þessa töflu örgjörva nánar.Countess.
Helsta verkefni reikningsaðila rekstraraðila sem tilheyra tölfræðilegum hópnum teljast starfandi af ýmsum frumum sem uppfylla tiltekið tiltekið ástand. Setningafræði hennar er sem hér segir:
= Tímaáætlanir (svið; viðmiðun)
Eins og við sjáum, hefur þessi rekstraraðili tvö rök. "Range" táknar heimilisfang fjölda þætti á lak þar sem útreikningurinn ætti að reikna út.
"Viðmiðun" er rök sem setur ástandið að það ætti að innihalda frumurnar á tilgreint svæði sem á að taka þátt í að telja. A tölfræðileg tjáning, texti eða tengill við klefi þar sem hægt er að nota viðmiðunina sem breytu. Á sama tíma er hægt að nota eftirfarandi einkenni til að tilgreina viðmiðunina: "" ("" Meira ")," = "(" Jöfn ")," "(" Ekki jafnt "). Til dæmis, ef þú tilgreinir tjáninguna "
Og nú skulum við sjá fordæmiið, þar sem þessi rekstraraðili virkar í reynd.
Svo er borð þar sem tekjur eru í veg fyrir fimm verslanir á viku. Við þurfum að vita fjölda daga fyrir þetta tímabil, þar sem í versluninni 2 tekjur af sölu fór yfir 15.000 rúblur.
- Veldu blaðahlutann þar sem símafyrirtækið birtist afleiðing útreikningsins. Eftir það skaltu smella á táknið "Setja inn aðgerðina".
- Running the Wizard af aðgerðum. Gerðu að flytja til "tölfræðileg" blokk. Þar finnum við og auðkenna nafnið "talin". Þá ætti að vera lokað meðfram "OK" hnappinn.
- Virkjun á rökum gluggann af ofangreindum rekstraraðila kemur fram. Á sviði "svið", tilgreindu svæðið í frumunum, þar á meðal verður reiknuð. Í okkar tilviki ættir þú að velja innihald í versluninni 2 línu, þar sem tekjur eru staðsettir um daginn. Við setjum bendilinn á tilgreint reit og halda vinstri músarhnappi, veldu viðeigandi fylki í töflunni. Heimilisfang valda fylkisins birtist í glugganum.
Á næsta sviði, "viðmiðunin" þarf bara að tilgreina strax val breytu. Í okkar tilviki þarftu að reikna aðeins þau atriði í töflunni þar sem verðmæti fer yfir 15000. Því með því að nota lyklaborðið, keyrir við í tilgreint reit "> 15000" tjáningu.
Eftir öll ofangreindar aðgerðir eru framleiddar, leir á "OK" hnappinn.
- Forritið er reiknað og birtist niðurstöðuna á blaðhlutanum, sem var úthlutað áður en aðgerðin virkar. Eins og þú sérð, í þessu tilfelli er niðurstaðan jafnt við númerið 5. Þetta þýðir að í hápunktur array í fimm frumum eru gildi sem eru meira en 15000. Það er hægt að álykta að í versluninni 2 í fimm Dagar frá greindum sjö tekjum fór yfir 15.000 rúblur.
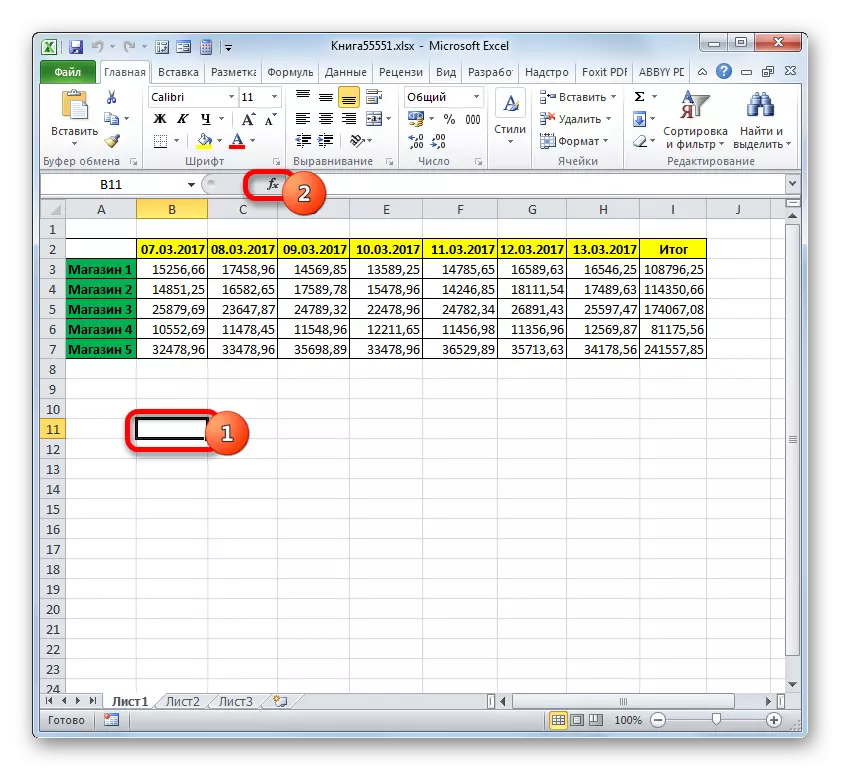
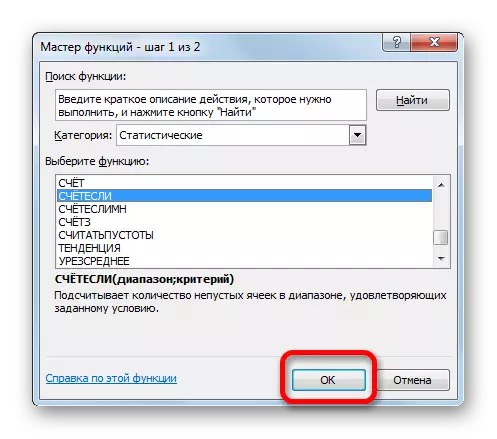

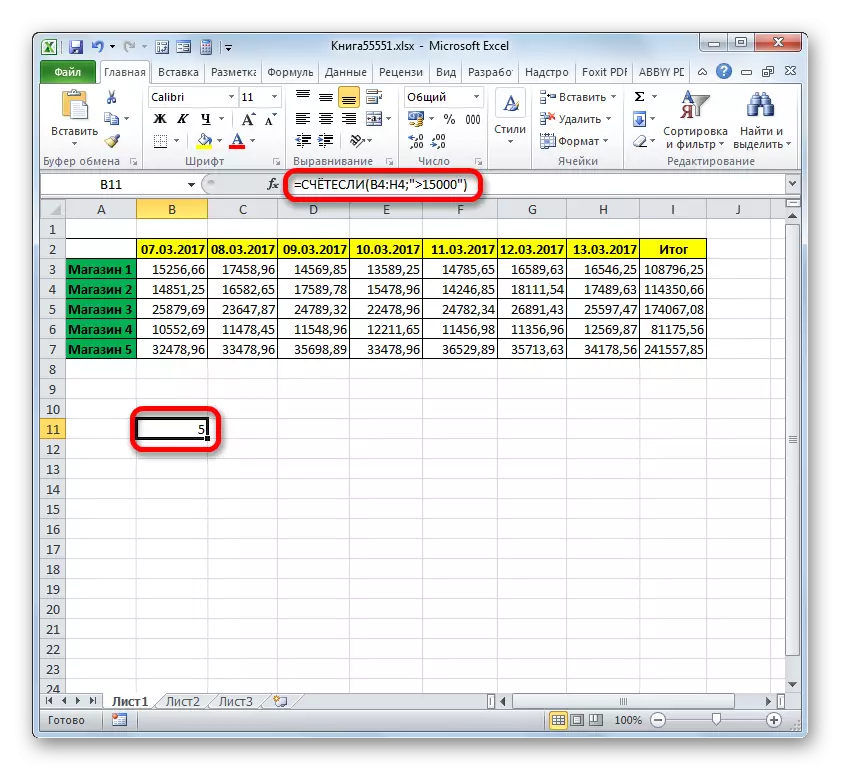
Lexía: Master aðgerðir í Excel Program
Talanlegt
Næsta hlutverk sem rekur viðmiðin er talin. Það vísar einnig til tölfræðilegrar hóps rekstraraðila. Verkefni ráðsins telur frumurnar í tilgreindum fylki sem uppfyllir ákveðin sett af skilyrðum. Það er einmitt sú staðreynd að þú getur tilgreint ekki einn, en nokkrar breytur og greinir þessa rekstraraðila frá fyrri. Setningafræði er sem hér segir:
= Countable (RANDE_LONGS1; Ástand1; RANIDE_LONGS2; ástand2; ...)
"Skilyrði svið" er eins fyrsta rök fyrir fyrri rekstraraðila. Það er, það er tilvísun til svæðisins þar sem klefi telur uppfylla tilgreind skilyrði verða reiknuð. Þessi símafyrirtæki gerir þér kleift að stilla nokkrar slíkar svæði í einu.
"Skilyrði" er viðmið sem ákvarðar hvaða þættir frá samsvarandi fjölda gagna munu fela í sér að telja, og sem ekki verður innifalið. Hvert tiltekið gagnasvæði skal tilgreint sérstaklega, jafnvel þótt það samræmist. Það er krafist að öll fylki sem notuð eru sem skilyrði fyrir ástandinu hafa sömu fjölda raða og dálka.
Til þess að setja nokkrar breytur af sama gagnasvæðinu, til dæmis til að reikna út fjölda frumna þar sem gildin eru staðsett meira en ákveðinn númer, en minna en annað númer, segir það sem rök "skilyrði" nokkrir tímar til að tilgreina sömu fylki. En á sama tíma skal tilgreina mismunandi viðmiðanir sem samsvarandi rök.
Á dæmi, allt sama borðið með vikulega tekjur verslana mun sjá hvernig það virkar. Við þurfum að vita fjölda daga vikunnar þegar tekjur í öllum þessum verslunum náðu norminu sem komið er á fót fyrir þá. Tekjur eru sem hér segir:
- Versla 1 - 14000 rúblur;
- Versla 2 - 15000 rúblur;
- Versla 3 - 24000 rúblur;
- Versla 4 - 11000 rúblur;
- Versla 5 - 32000 rúblur.
- Til að framkvæma ofangreind verkefni, lýsum við bendilinn þátt í vinnublaðinu, þar sem niðurstaðan er afleiðing af gagnavinnslufyrirtækinu. Leir á "Insert virka" táknið.
- Að fara til meistara aðgerða, fara aftur í "tölfræðilega" blokkina. Í listanum er nauðsynlegt að finna heiti talningaraðferðarinnar og framleiða úthlutun hennar. Eftir að hafa framkvæmt tiltekna aðgerð þarftu að ýta á "OK" hnappinn.
- Eftir framkvæmd framangreinds reiknirits aðgerða, opnar gluggaglugginn talanlegt rök.
Í reitnum "ástandi", sláðu inn heimilisfang strengsins þar sem gögnin í versluninni Tekjur 1 á viku eru staðsettar. Til að gera þetta skaltu setja bendilinn á vettvang og veldu samsvarandi streng í töflunni. Hnitin birtast í glugganum.
Í ljósi þess að í versluninni 1 er dagleg tekjur 14.000 rúblur, þá á sviði "ástand 1" sláðu inn tjáninguna "> 14000".
Á sviði "aðstæður svið (3,4,5)" sviðum, hnit raðirnar með vikulega tekjur í versluninni 2, verslun 3, geyma 4 og geyma 5. Aðgerðin er framkvæmd með sama reiknirit og fyrir Fyrsta rök þessa hóps.
Í vettvangi "Skilyrði2", "skilyrði3", "skilyrði4" og "skilyrði5" við kynnum gildi "> 15000", "> 24000", "> 11000" og "> 32000". Eins og það er ekki erfitt að giska á, eru þessi gildi í samræmi við tekjutímann sem er yfir norm fyrir samsvarandi verslun.
Eftir að allar nauðsynlegar upplýsingar voru gerðar (aðeins 10 sviðum), ýttu á "OK" hnappinn.
- Forritið er reiknað og birtist niðurstöðuna á skjánum. Eins og þú sérð er það jafnt við númerið 3. Þetta þýðir að á þremur dögum frá greindri viku, tekjur í öllum verslunum voru yfir venju sem stofnað er fyrir þá.
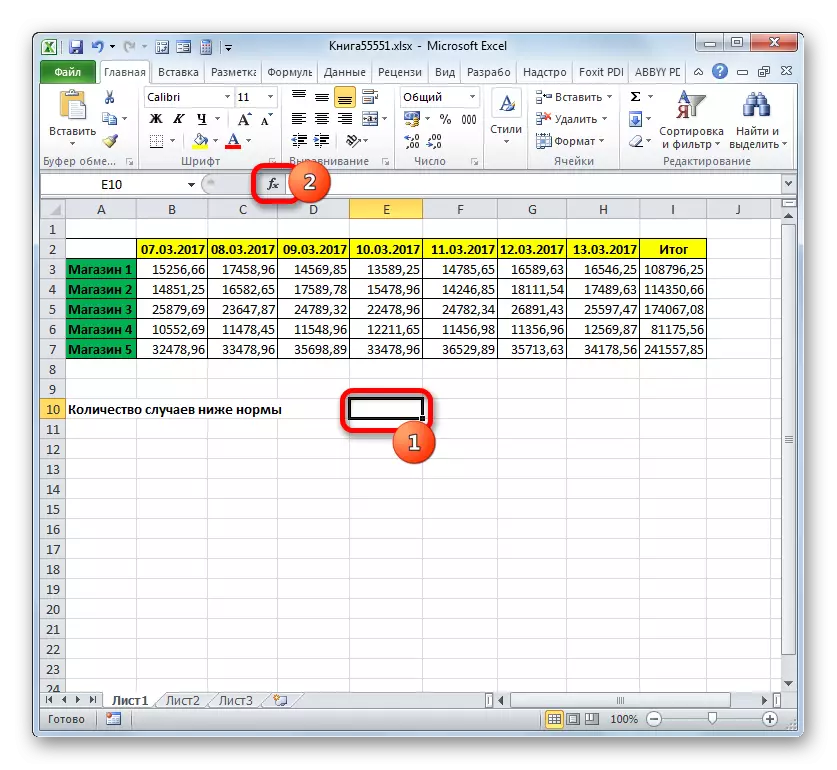
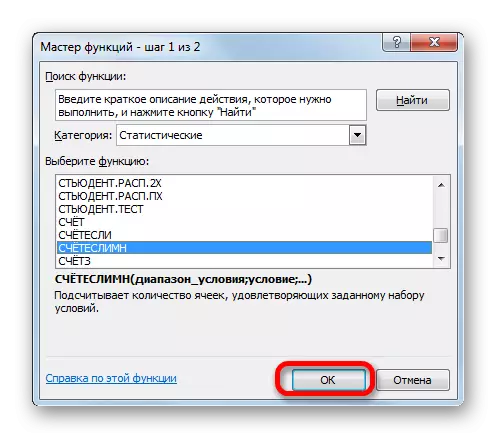
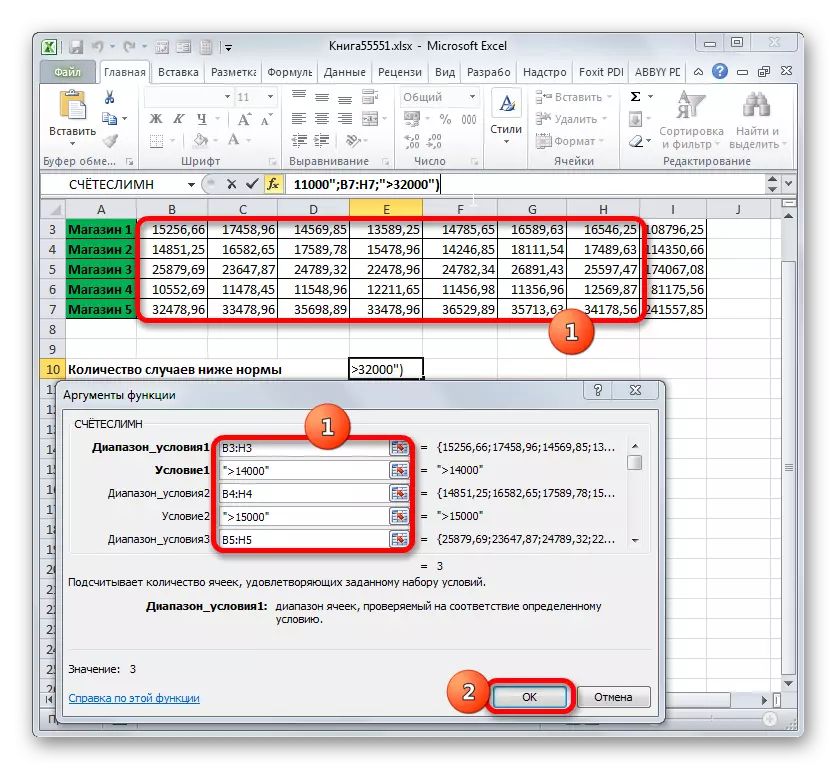
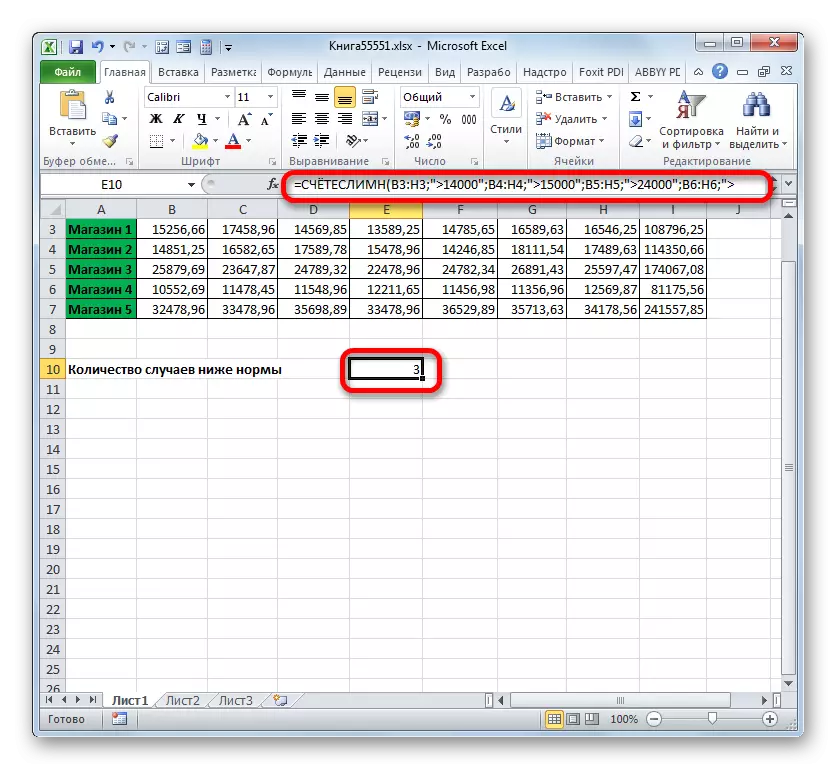
Nú munum við breyta verkefninu nokkuð. Við ættum að telja fjölda daga þar sem verslunin 1 fékk tekjur sem eru hærri en 14.000 rúblur, en minna en 17.000 rúblur.
- Við leggjum bendilinn til þáttarins þar sem framleiðsla birtist á niðurstöðum. Leir á "Insert virka" táknið fyrir ofan laufvinnustofuna.
- Þar sem við höfum nýlega notað formúluna af telja aðferðinni, nú er ekki nauðsynlegt að skipta yfir í "tölfræðilega" hóp af aðgerðum. Nafn þessa rekstraraðila er að finna í flokknum "10 nýlega notuðu". Við lýsum því og smelltu á "OK" hnappinn.
- A þegar kunnuglegt gluggi á rökum rekstrarráðgjafar opnaði. Við leggjum bendilinn í "ástandsviðið" og, með því að selja vinstri músarhnappinn, veldu allar frumurnar þar sem tekjur verslunarinnar er að finna 1. Þeir eru staðsettir í línunni, sem kallast "Store 1". Eftir það mun hnitin á tilgreint svæði endurspeglast í glugganum.
Næst skaltu setja bendilinn í "ástand1" reitinn. Hér þurfum við að tilgreina neðri landamæri gildanna í frumunum sem taka þátt í að telja. Tilgreindu tjáninguna "> 14000".
Á sviði "skilyrði2" reitinn komum við inn á sama netfangið í sömu aðferð sem var slegið inn á sviði "ástandsvettvangs", það er aftur að kynna hnit frumna með tekjutilvikum á fyrstu útrásinni.
Á sviði "ástand2" benda efri mörk valsins: "
Eftir að allar þessar aðgerðir eru framleiddar, erum við leir á "OK" hnappinn.
- Forritið gefur út afleiðing útreikningsins. Eins og við getum séð er endanlegt gildi 5. Þetta þýðir að í 5 daga frá rannsókninni voru sjö tekjur í fyrstu versluninni á bilinu 14.000 til 17.000 rúblur.
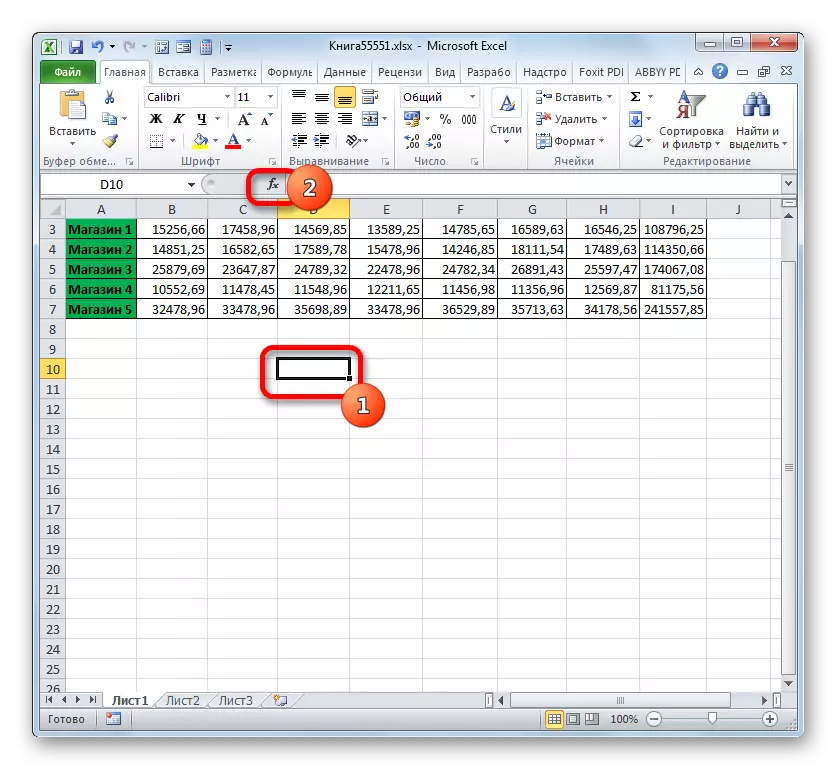
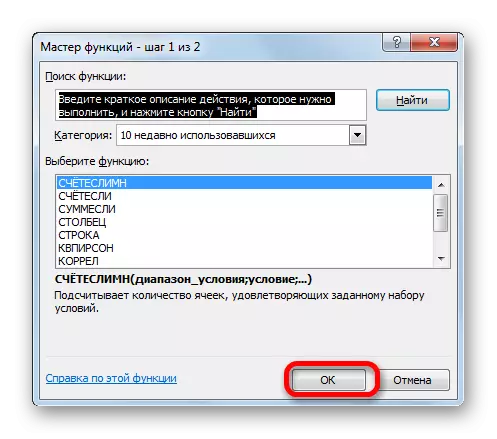
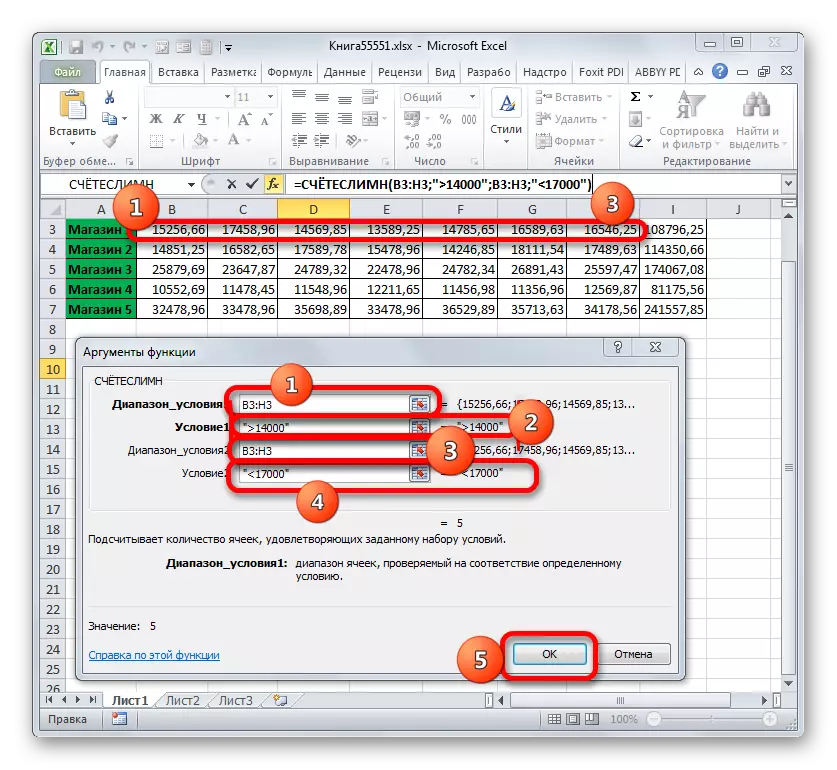
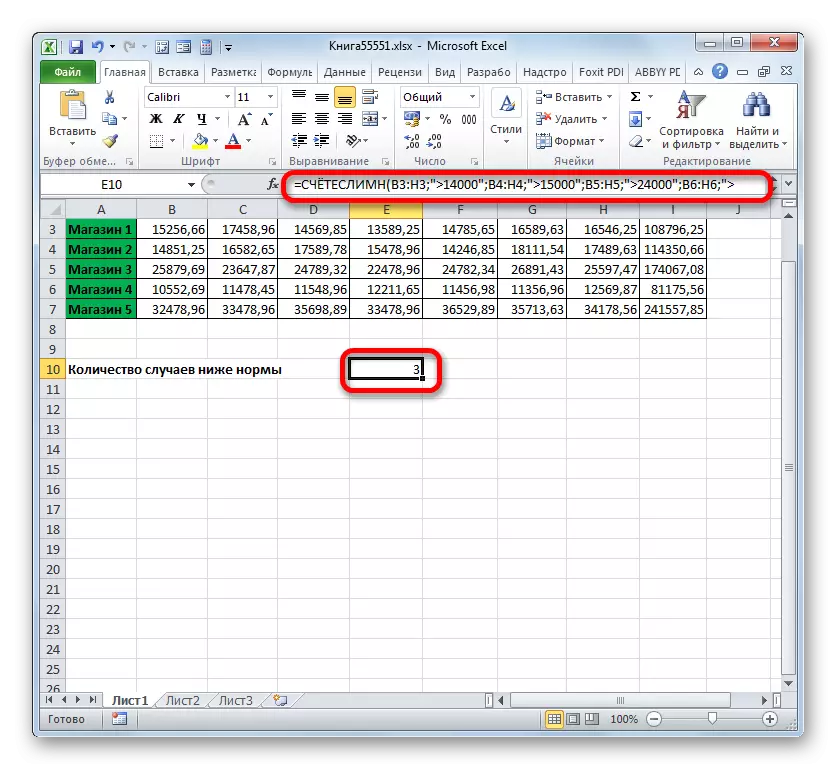
Smerei.
Annar rekstraraðili sem notar viðmiðin er þögul. Öfugt við fyrri aðgerðir vísar það til stærðfræðilegra hluta rekstraraðila. Verkefni hennar er að draga saman gögn í frumum sem samsvara tilteknu ástandi. Setningafræði er:
= Silent (svið; viðmiðun; [RANIDE_SUMING])
"Range" rökin gefur til kynna svæði frumna sem verða skoðuð í samræmi við ástandið. Reyndar er það gefið af sömu reglu og sömu rök hlutverkunnar.
"Viðmiðun" er lögboðin rök sem tilgreinir val breytu frumanna frá tilgreindum gagnasvæðinu sem verður tekin saman. Meginreglur um leiðbeiningar eru þau sömu og svipaðar rök fyrri rekstraraðila, sem voru talin hér að ofan.
"Summation Range" er valfrjálst rök. Það gefur til kynna tiltekið svæði fylkisins þar sem samantekt verður gert. Ef það er sleppt og ekki tilgreint, þá er sjálfgefið talið að það sé jafnt við verðmæti lögboðinnar rök "svið".
Nú, eins og alltaf skaltu íhuga beitingu þessa rekstraraðila í reynd. Byggt á sama borði, erum við frammi fyrir því að reikna út hversu mikið af tekjum í versluninni 1 fyrir tímabilið, frá og með 03/11/2017.
- Veldu klefann þar sem framleiðsla birtist. Smelltu á táknið "Setja inn aðgerðina".
- Að fara til meistara aðgerða í "stærðfræðilegum" blokkinni, finnum við og auðkennið nafnið "Silent". Leir á "OK" hnappinn.
- Virkjunarglugginn verður hleypt af stokkunum. Það hefur þrjú svið sem samsvarar rökum tilgreindra rekstraraðila.
Í "sviðinu" reitnum komum við inn í borðið þar sem gildin sem eru skoðuð í samræmi við skilyrðin verða staðsett. Í okkar tilviki verður það dagsetningar línu. Við setjum bendilinn á þessu sviði og úthlutar öllum frumum þar sem dagsetningar eru að finna.
Þar sem við þurfum aðeins að brjóta aðeins magn af tekjum, frá og með 11. mars, þá á sviði "viðmiðun" sem við tökum "> 10.03.2017".
Í vettvangi "Summation Range" þarftu að tilgreina svæðið sem gildi sem uppfylla tilgreindar viðmiðanir verða teknar saman. Í okkar tilviki eru þetta gildi tekna í versluninni1 línu. Veldu samsvarandi fylki af blaðsþáttum.
Eftir að allar þessar upplýsingar liggja fyrir skaltu smella á "OK" hnappinn.
- Eftir það verður fyrirfram tilgreint þáttur í vinnublaðinu sýnt niðurstöðu gagnavinnsluaðgerðarinnar er þögul. Í okkar tilviki er það jafnt og 47921.53. Þetta þýðir að frá og með 11.03.2017, og til loka greindartímabilsins var heildar tekjur geyma 1 47921.53 rúblur.
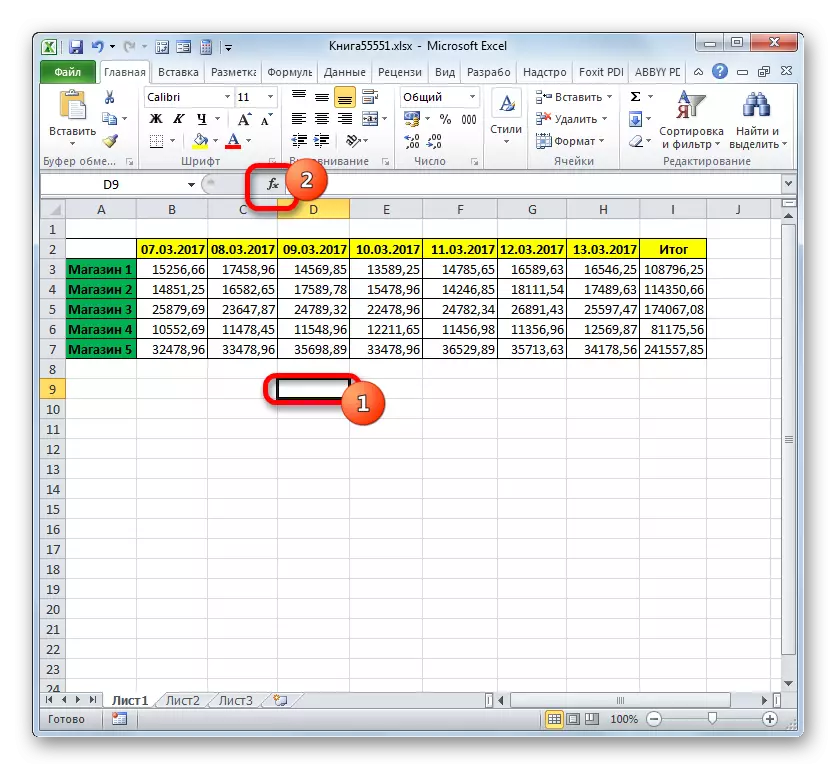
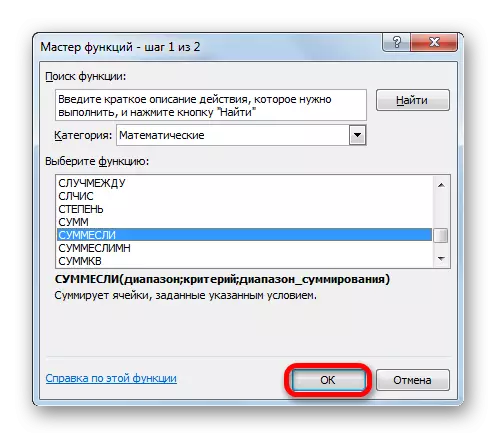
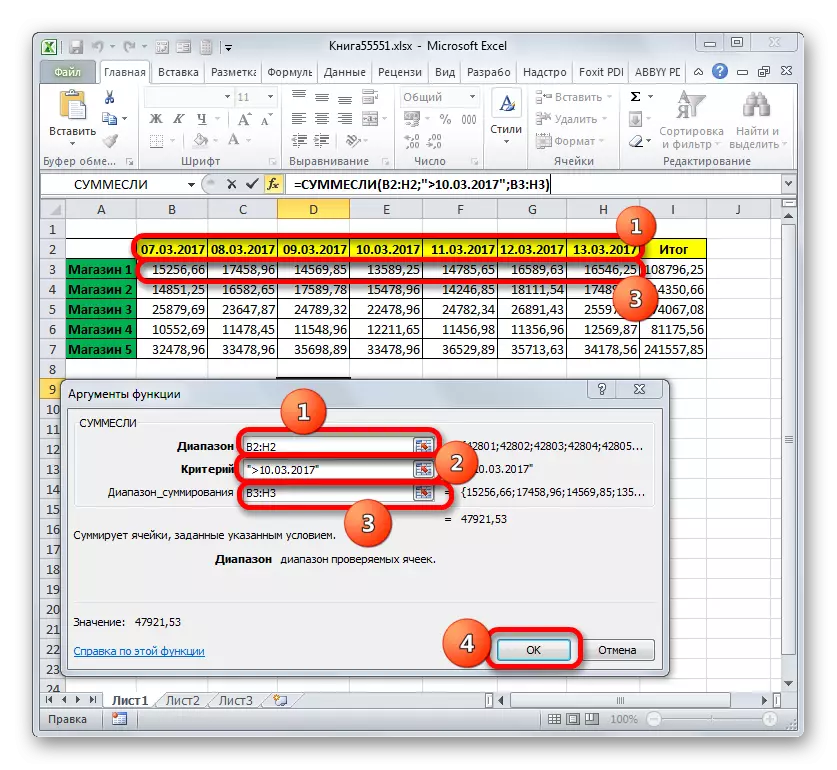
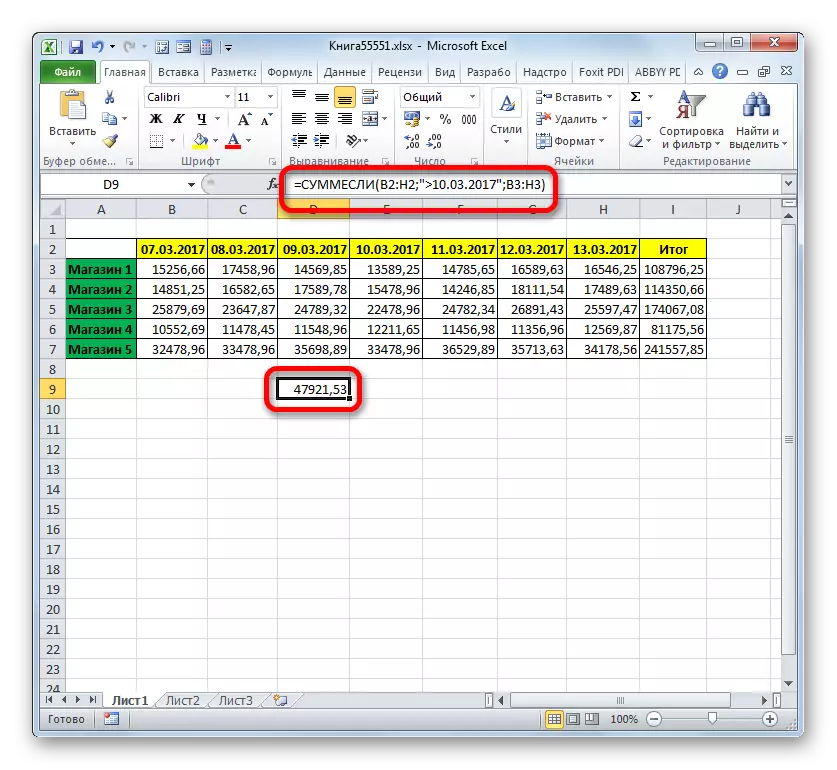
Smemelimn.
Við lýkur rannsókn á rekstraraðilum sem nota viðmiðanirnar með því að halda áfram að virka Smembremlin. Verkefni þessarar stærðfræðilegrar aðgerðar er að draga saman gildin á tilgreindum töflusvæðum sem valin eru af nokkrum breytum. Setningafræði tilgreindra rekstraraðila er sem hér segir:
= Smerevymn (svið af samantekt; ridang_longs1; ástand1; ridangs2; ástand2; ...)
The "Summation svið" er rök sem er heimilisfang þess fylkis, frumurnar sem samsvarar ákveðinni viðmiðun verður brotin.
"Skilyrði svið" - rök sem tákna fjölda gagna sannprófunar fyrir samræmi;
"Skilyrði" er rök, sem er útdráttarviðmiðun fyrir viðbót.
Þessi aðgerð felur í sér starfsemi í einu með nokkrum settum af svipuðum rekstraraðilum.
Við skulum sjá hvernig þessi rekstraraðili gildir um að leysa verkefni í tengslum við tekjutöflun okkar frá sölu í verslunum. Við verðum að reikna út tekjur sem verslunin kom með 1 fyrir tímabilið frá 09 til 13. mars 2017. Á sama tíma, þegar tekjur eru teknar saman, skal aðeins taka tillit til þessara daga þar sem tekjurnar voru yfir 14.000 rúblur.
- Aftur skaltu velja klefann fyrir framleiðsluna og leirið á tákninu "Setja virkni".
- Í töframaður virka, fyrst af öllu, framkvæmum við að flytja til "stærðfræðileg" blokk, og þar erum við að úthluta hlutnum sem heitir "smerembremn". Við gerum smellt á "OK" hnappinn.
- Ríkisstjórnarglugginn byrjar, heiti sem var tilgreint hér að ofan.
Setjið bendilinn á sviði samantektarsviðs. Ólíkt síðari rökum, þá er þetta af því tagi og bendir á það fjölda gilda þar sem samantekt á gögnum sem upp koma undir tilgreindum viðmiðunum verður gerð. Veldu síðan verslunina1 línuna, þar sem tekjurnar eru settar á samsvarandi viðskiptatengsl.
Eftir að netfangið birtist í glugganum skaltu fara á "ástandsviðið" reitinn. Hér verðum við að sýna hnit strengsins með dagsetningum. Við framleiðum klemma vinstri músarhnappi og auðkenna allar dagsetningar í töflunni.
Við settum bendilinn í "skilyrðinu1" sviði. Fyrsta skilyrði er að við munum frekar draga saman gögnin sem ekki fyrr en 09 mars. Þess vegna komumst við að verðmæti "> 03/03/2017".
Farið í rökin "skilyrði". Hér er nauðsynlegt að gera sömu hnit sem voru skráð á "ástandi svið" sviði. Við gerum þetta á sama hátt, það er með því að úthluta línu með dagsetningum.
Settu bendilinn í "ástand2" reitinn. Annað skilyrði er að dagarnir sem tekjur verða teknar saman skulu eigi síðar en 13. mars. Þess vegna skaltu skrifa niður eftirfarandi tjáningu: "
Farðu í reitinn "skilyrði 2" sviði. Í þessu tilviki þurfum við að leggja áherslu á sömu fylki, heimilisfangið sem var gert sem fjölda samantekts.
Eftir að heimilisfang tilgreindra fylkja birtist í glugganum skaltu fara á Field "ástand3". Í ljósi þess að aðeins gildi munu taka þátt í samantekt, þar sem verðmæti fer yfir 14.000 rúblur, kynntu skrá yfir eftirfarandi náttúru: "> 14000".
Eftir síðustu aðgerð er gerð af leir á "OK" hnappinn.
- Forritið sýnir niðurstöðuna á blaðinu. Það er jafnt og 62491.38. Þetta þýðir að fyrir tímabilið 09 til 13. mars 2017, magn af tekjum þegar það er bætt við fyrir þá daga sem það fer yfir 14.000 rúblur, nam 62491,38 rúblur.
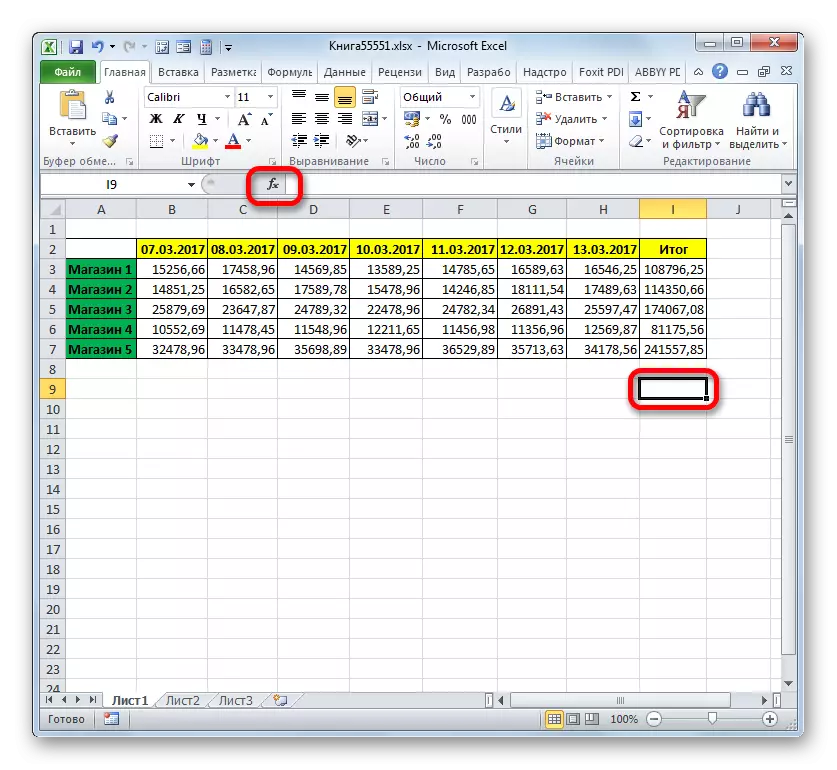
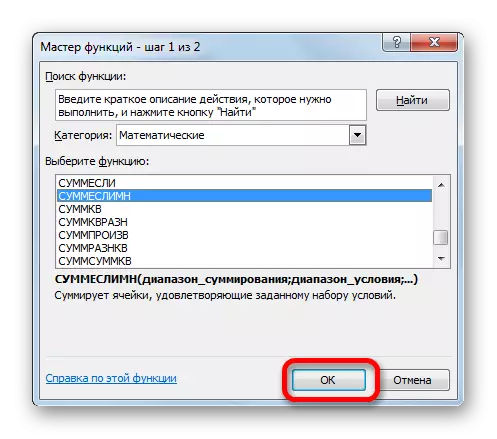

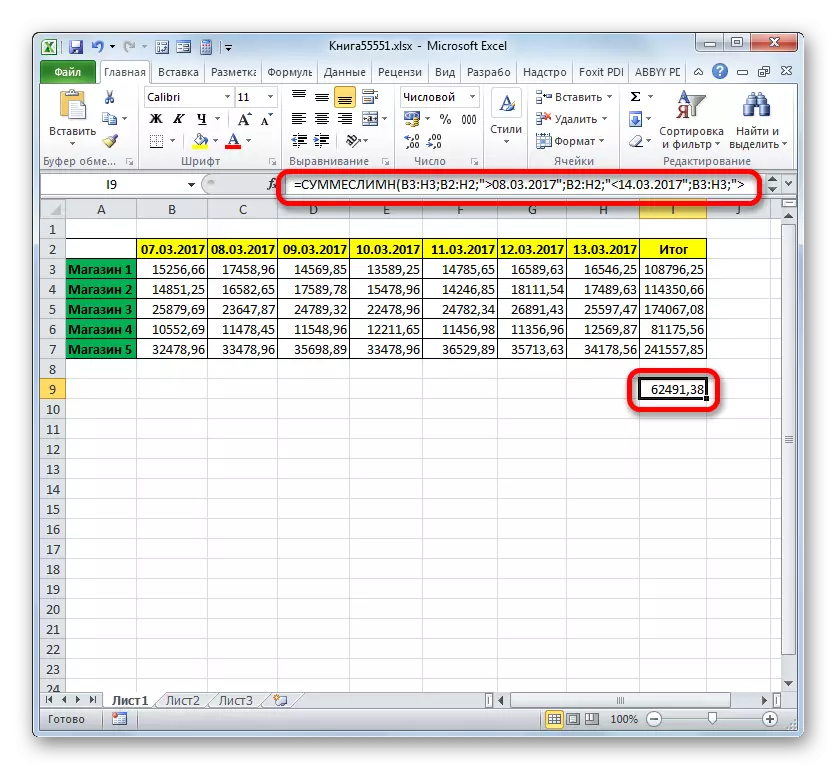
Skilyrt formatting
Síðarnefndu, sem lýst er af okkur, tól, þegar unnið er með hvaða viðmiðanir eru notaðar, er skilyrt formatting. Það framkvæmir tilgreint formatting tegund frumna sem uppfylla tilgreind skilyrði. Horfðu á dæmi um að vinna með skilyrðum formatting.
Við lýsum þessum frumum borðsins í bláum, þar sem gildi á dag fara yfir 14.000 rúblur.
- Við úthlutum öllu fylkinu af þætti í töflunni, sem gefur til kynna tekjur útgjalda um daginn.
- Flytja til "heima" flipann. Leir á "skilyrt formatting" táknið sett í "stíl" blokk á borði. Listi yfir aðgerðir opnast. Við setjum það á stöðu "Búðu til reglu ...".
- Formatting reglan er virk. Á svæðisvalsvæðinu úthlutar við nafnið "Format aðeins frumur sem innihalda". Á fyrsta sviði blokkar af skilyrðum úr listanum yfir hugsanlegar valkosti skaltu velja "Cell Value". Í næsta reit skaltu velja "meira" stöðu. Í síðara, við tilgreinum verðmæti sjálft, því stærri sem þarf til að forsníða þætti borðsins. Við höfum 14.000. Til að velja tegund af formatting, leir á "Format ..." hnappinn.
- Formatting glugginn er virkur. Flytja til "fylla" flipann. Frá fyrirhuguðum litum hella litanna skaltu velja Blue með því að smella á það með vinstri músarhnappi. Eftir að völdu liturinn birtist í "sýnishorn" svæði, leir á "OK" hnappinn.
- Skilar sjálfkrafa í formiðáætlunina. Í henni birtist bæði blár litur í sýnishorninu. Hér þurfum við að framleiða eina aðgerð: að setja á "OK" hnappinn.
- Eftir að hafa lokið síðustu aðgerðinni, eru öll frumur af hápunktur fylkis, þar sem fjöldinn er stærri en 14000, verður fyllt með bláum.
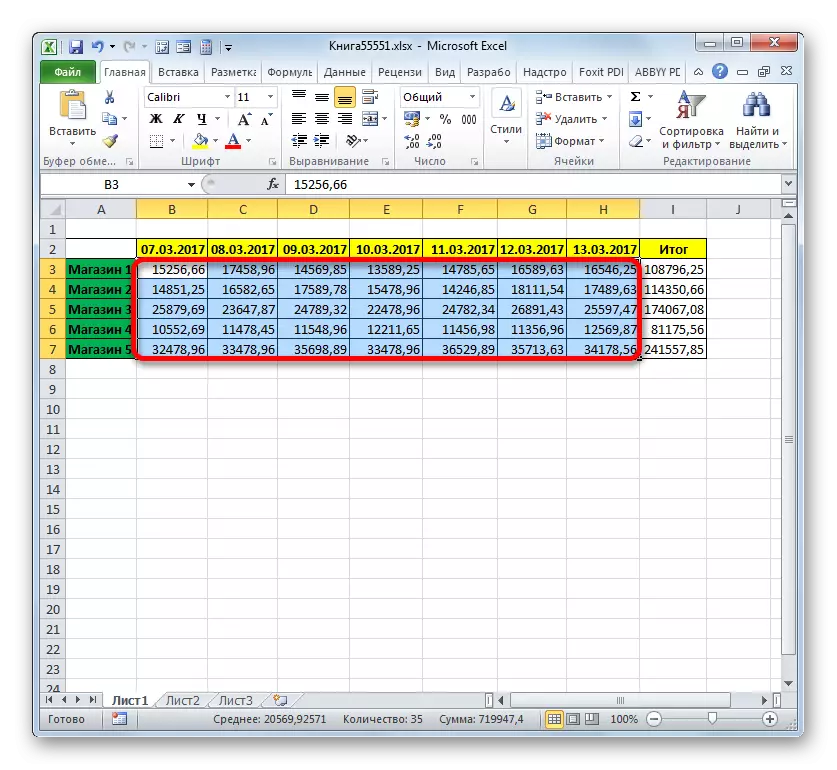
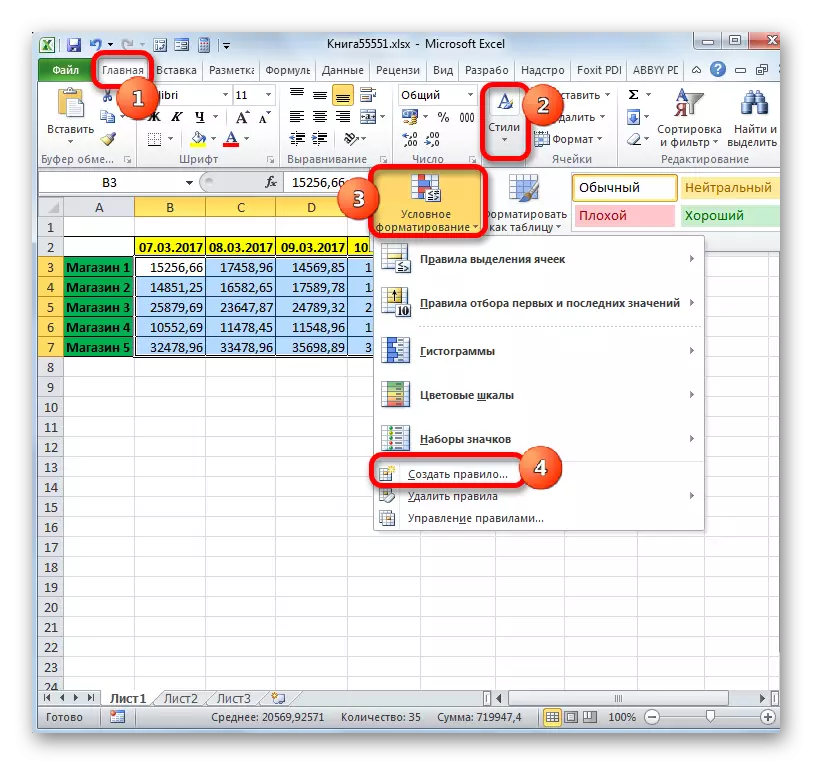
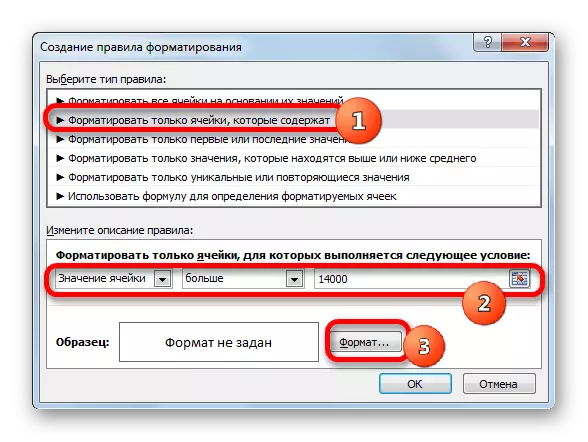
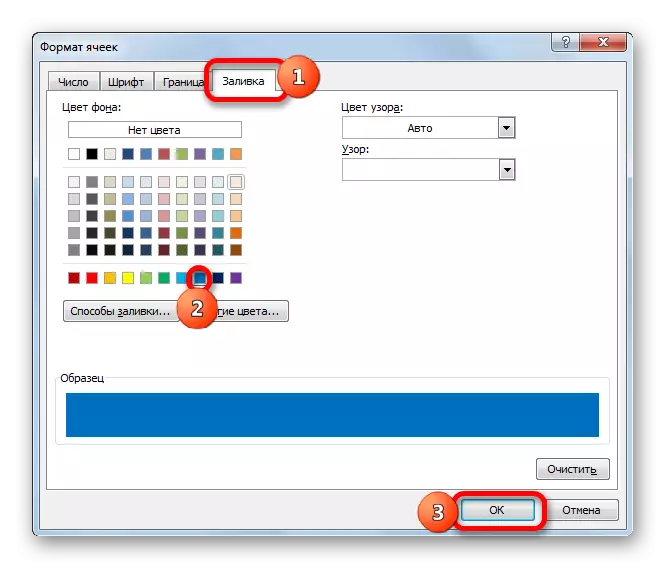

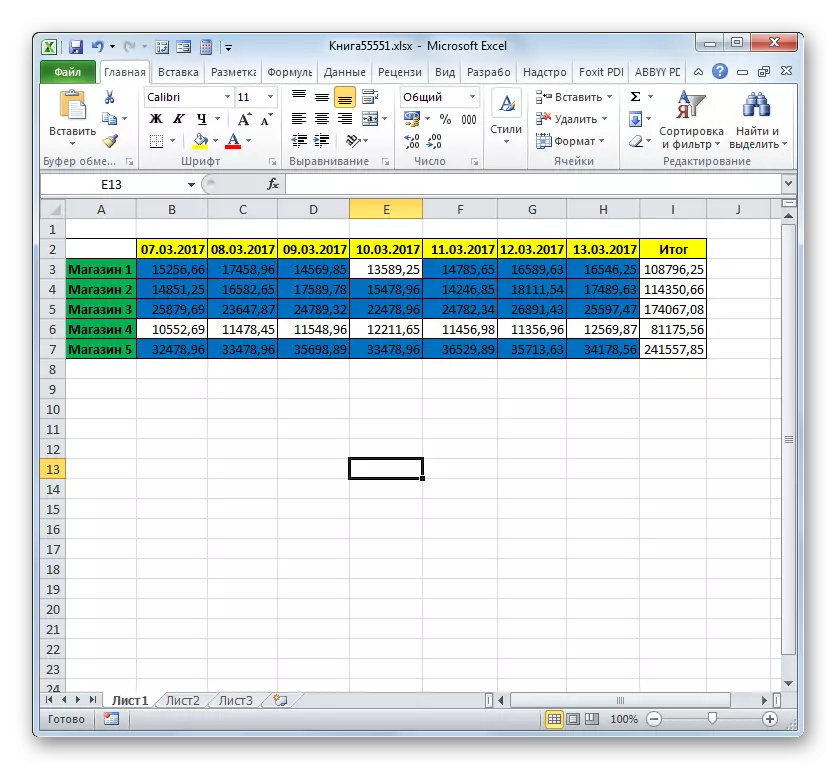
Ítarlega um möguleika á skilyrðum formatting er lýst í sérstakri grein.
Lexía: Skilyrt formatting í Excel forritinu
Eins og þú sérð, með hjálp verkfæra með viðmiðum þegar unnið er, er hægt að leysa nokkuð fjölbreytt verkefni í Excele. Það getur verið eins og að telja magn og gildi og formatting, svo og framkvæmd margra annarra verkefna. Helstu verkfæri sem keyra í þessu forriti með viðmiðum, það er með ákveðnum skilyrðum, þegar framkvæmd sem tilgreind aðgerð er virk, er sett af innbyggðum aðgerðum, svo og skilyrt formatting.
