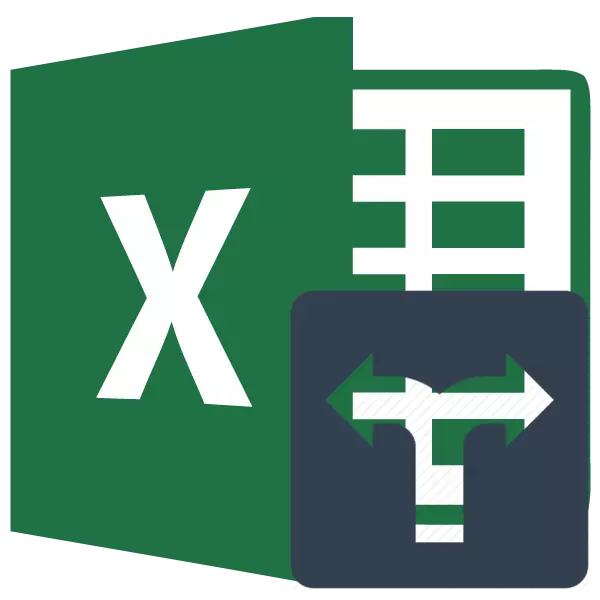
תוכנית Microsoft Excel אינה רק עורך טבלאי, אלא גם בקשה רבת עוצמה לחישובים שונים. לא פחות אפשרות זו הופיעה הודות לתכונות המובנות. בעזרת פונקציות מסוימות (מפעילי), תוכל אפילו להגדיר את תנאי החישוב הנקראות קריטריונים. בואו לגלות בפירוט רב יותר איך אתה יכול להשתמש בהם בעת עבודה ב- Excele.
יישום קריטריונים.
קריטריונים הם התנאים שבהם התוכנית מבצעת פעולות מסוימות. הם חלים במספר פונקציות מובנות. בשמם, הביטוי "אם" הוא נוכח לרוב. לקבוצה זו של אופרטורים, קודם כל, יש צורך לייחס את הספירה לאחור, countableness, silemli, sumymbremlim. בנוסף למפעילים מוטבע, הקריטריונים ב- Excel משמשים גם בעיצוב מותנה. שקול את בקשתם בעת עבודה עם כלים שונים של מעבד טבלאי זה בפירוט רב יותר.רוֹזֶנֶת
המשימה העיקרית של החשבון של המפעיל השייך לקבוצה הסטטיסטית סומך על ידי ערכי תאים שונים המספקים מצב מסוים נתון. התחביר שלה הוא כדלקמן:
= לוחות זמנים (טווח, קריטריון)
כפי שאנו רואים, מפעיל זה יש שני טיעונים. "טווח" מייצג את הכתובת של מערך של אלמנטים על גיליון שבו יש לחשב החישוב.
"קריטריון" הוא ויכוח שמגדיר את התנאי שהוא צריך להכיל את התאים של האזור שצוין להיכלל בספירה. ביטוי מספרי, טקסט או קישור לתא שבו נכלל הקריטריון יכול לשמש פרמטר. במקביל, ניתן להשתמש בסימנים הבאים כדי לציין את הקריטריון: "" ("" יותר ")," = "(" שווה ")," "(" לא שווה "). לדוגמה, אם תציין את הביטוי "
ועכשיו בואו נראה את הדוגמה, כמו מפעיל זה עובד בפועל.
אז, יש שולחן שבו ההכנסות נמנעת חמישה חנויות בשבוע. אנחנו צריכים לדעת את מספר הימים לתקופה זו, שבהן בחנות 2 הכנסות ממכירות עלו על 15,000 רובל.
- בחר את אלמנט העלה שבו המפעיל יציג את התוצאה של החישוב. לאחר מכן, לחץ על סמל "הכנס פונקציה".
- הפעלת אשף הפונקציות. לעשות מעבר לבלוק "סטטיסטי". שם אנו מוצאים ולהדגיש את השם "נספר". אז צריך להיות סגור לאורך "אישור" כפתור.
- ההפעלה של חלון הטיעונים של המפעיל הנ"ל מתרחשת. בתחום "טווח", ציין את אזור התאים, ביניהם יחושבו. במקרה שלנו, אתה צריך לבחור את התוכן של קו החנות 2, שבו ההכנסות ממוקמות ביום. שמנו את הסמן לשדה שצוין, והחזקו את לחצן העכבר השמאלי, בחר את המערך המתאים בטבלה. כתובת המערך שנבחר תופיע בחלון.
בתחום הבא, "הקריטריון" רק צריך לציין את הפרמטר בחירה מיידית. במקרה שלנו, אתה צריך לחשב רק אלה אלמנטים של הטבלה שבה הערך עולה על 15000. לכן, באמצעות המקלדת, אנו נוסעים בשדה שצוין "> 15000" ביטוי.
אחרי כל המניפולציות לעיל מיוצרים, חימר על "אישור" כפתור.
- התוכנית מחושבת ומציגה את התוצאה למרכיב הגיליון, שהוקצה לפני הפעלת אשף הפונקציות. כפי שאתה יכול לראות, במקרה זה, התוצאה שווה למספר 5. משמעות הדבר היא כי במערך מודגש בחמישה תאים יש ערכים מעל 15000. כלומר, ניתן להסיק כי בחנות 2 בחמש ימים מ -7 ההכנסות ניתחו על 15,000 רובל.
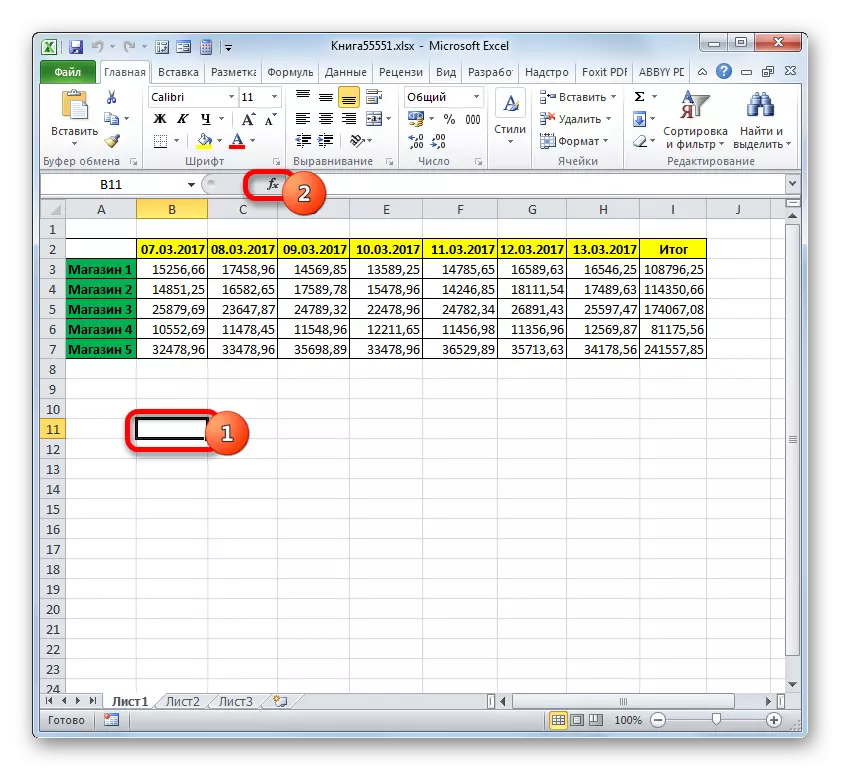
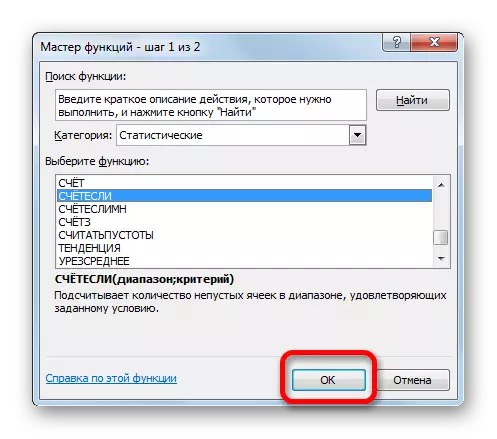

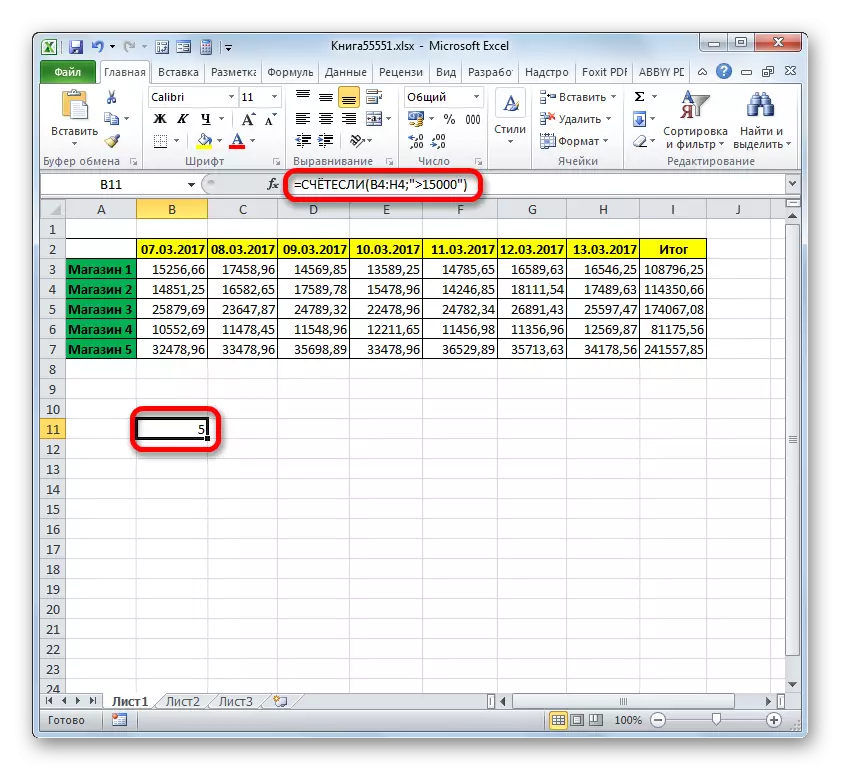
שיעור: מאסטר של פונקציות בתוכנית Excel
סָפִיר
הפונקציה הבאה שפועלת בקריטריונים היא לספור. היא מתייחסת גם לקבוצה הסטטיסטית של המפעילים. המשימה של היועץ סומך את התאים במערך שצוין המספק קבוצה מסוימת של תנאים. זה בדיוק העובדה שאתה יכול לציין לא אחד, אבל כמה פרמטרים, ומבדיל את המפעיל הזה מן הקודם. התחביר הוא כדלקמן:
= Countable (range_longs1, תנאי 1; range_longs2; תנאי 2; ...)
"טווח מצב" הוא טיעון ראשון זהה של המפעיל הקודם. כלומר, זוהי התייחסות לאזור שבו יחושבו תאים סיפוק התנאים שצוינו. מפעיל זה מאפשר לך להגדיר כמה אזורים כאלה בבת אחת.
"מצב" הוא קריטריון שקובע אילו אלמנטים ממערך הנתונים המתאים יכללו ספירה, ולא ייכללו. כל אזור נתונים נתון חייב להיות מוגדר בנפרד, גם אם זה עולה בקנה אחד. נדרש כי כל המערכים ששימשו לתנאי המצב יש אותו מספר של שורות ועמודות.
על מנת להגדיר מספר פרמטרים של אזור הנתונים אותו, לדוגמה, כדי לחשב את מספר התאים שבו נמצאים הערכים יותר ממספר מסוים, אך פחות ממספר אחר, הוא הבא כמו הארגומנט "תנאים" מספרים פעמים כדי לציין את אותו מערך. אבל במקביל, קריטריונים שונים צריך להיות מוגדר כמו הטיעונים המתאימים.
בדוגמה, כל השולחן עם ההכנסות השבועיות של החנויות יראו איך זה עובד. אנחנו צריכים לדעת את מספר הימים של השבוע כאשר ההכנסה בכל שקעים אלה הגיעו לנורמה שהוקמה עבורם. שיעורי ההכנסות הם כדלקמן:
- חנות 1 - 14000 רובל;
- חנות 2 - 15000 רובל;
- חנות 3 - 24000 רובל;
- חנות 4 - 11000 רובל;
- חנות 5 - 32000 רובל.
- כדי לבצע את המשימה לעיל, אנו מדגישים את הסמן אלמנט של גיליון העבודה, שבו התוצאה היא תוצאה של עיבוד נתונים Counterersmith. חימר על סמל "הכנס פונקציה".
- הולך לאדון הפונקציות, שוב לעבור לבלוק "סטטיסטי". ברשימה, יש צורך למצוא את שם שיטת הספירה וליצור את ההקצאה. לאחר ביצוע הפעולה שצוינה, עליך ללחוץ על הלחצן "אישור".
- בעקבות יישום האלגוריתם הנ"ל של פעולות, חלון הטיעונים פותח את הטיעונים הספירה.
בשדה "טווח מצב", הזן את כתובת המחרוזת שבה נתוני ההכנסות של החנות 1 בשבוע נמצאים. לשם כך, שים את הסמן בשדה ובחר את המחרוזת המתאימה בטבלה. הקואורדינטות מוצגות בחלון.
בהתחשב בכך עבור החנות 1, שיעור היומי של ההכנסות הוא 14,000 רובל, ולאחר מכן בתחום "תנאי 1" הזן את הביטוי "> 14000".
בתחום "טווח התנאים (3,4,5)" שדות, הקואורדינטות של השורות עם הכנסות שבועיות של החנות 2, חנות 3, חנות 4 ולאחסן 5. הפעולה מתבצעת על ידי אותו אלגוריתם כמו עבור טענה ראשונה של קבוצה זו.
בשדה "תנאי 2", "מצב 3", "תנאי" ו "תנאי 5" אנחנו מציגים את הערכים של "> 15000", "> 24000", "> 11000" ו "> 32000". כפי שאינו קשה לנחש, ערכים אלה מתאימים למרווח ההכנסות העולות על הנורמה עבור החנות המתאימה.
לאחר שהוזן כל הנתונים הדרושים (רק 10 שדות), לחץ על הלחצן "אישור".
- התוכנית מחושבת ומציגה את התוצאה על המסך. כפי שניתן לראות, הוא שווה למספר 3. משמעות הדבר היא שבמשך שלושה ימים מהשבוע הניתן, ההכנסות בכל השקעים עלו על הנורמה שהוקמה עבורם.
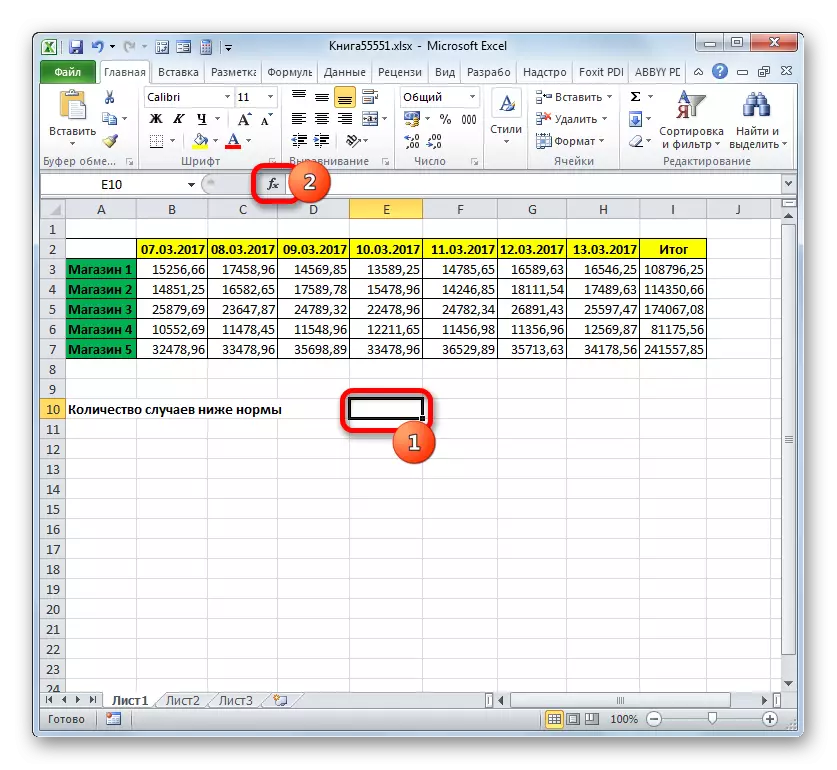
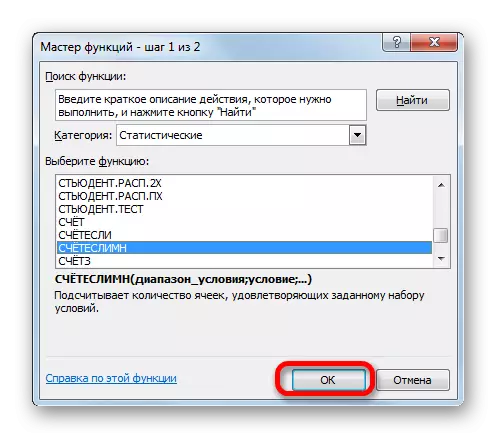
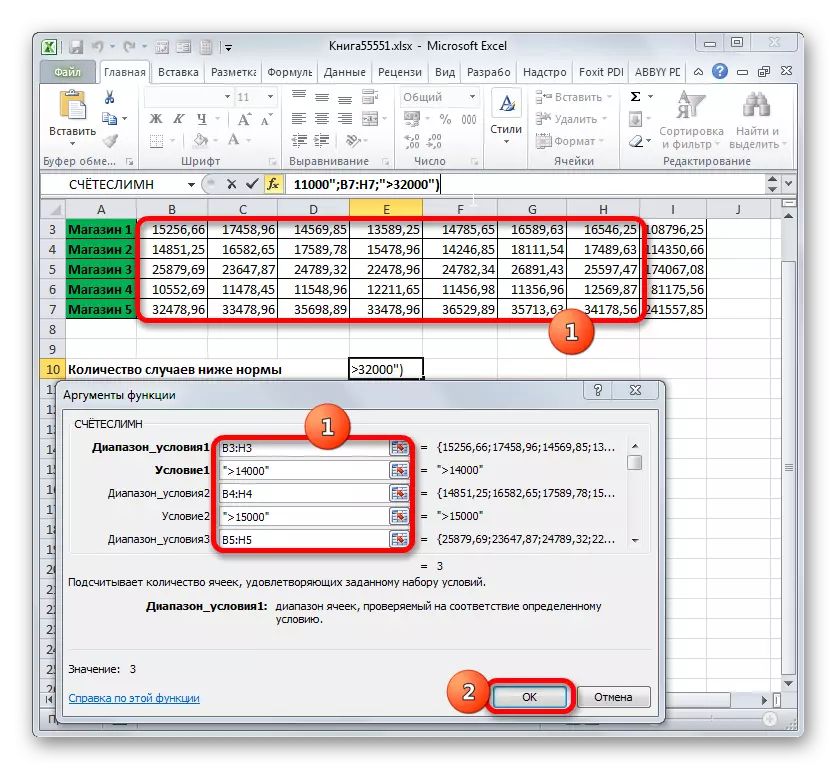
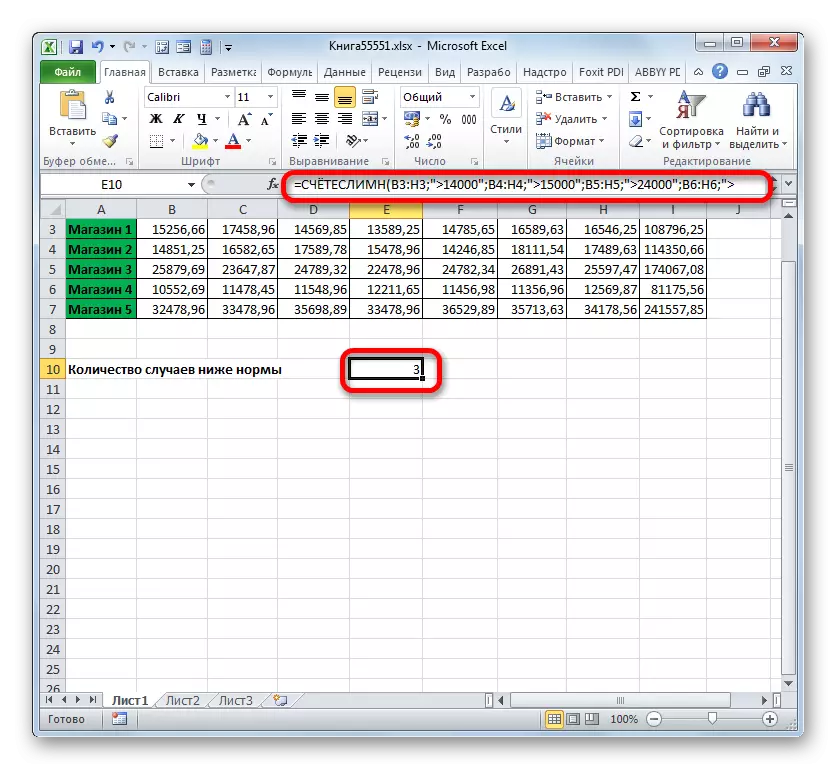
עכשיו נשנה את המשימה במקצת. אנחנו צריכים לספור את מספר הימים שבהם החנות 1 קיבל הכנסות מעל 14,000 רובל, אבל פחות מ 17,000 רובל.
- שמנו את הסמן אל האלמנט שבו הפלט מוצג על גיליון תוצאות ספירה. חימר על סמל "הכנס פונקציה" מעל אזור העבודה עלה.
- מאז אנחנו די השתמשו לאחרונה את הנוסחה של שיטת הספירה, עכשיו זה לא הכרחי לעבור קבוצת "סטטיסטית" של פונקציות. שם המפעיל הזה ניתן למצוא בקטגוריה "10 בשימוש לאחרונה". אנו מדגישים אותו ולחץ על הלחצן "אישור".
- חלון מוכר כבר של הטיעונים של יועצי המפעיל נפתח. שמנו את הסמן בשדה "טווח מצב", ובמכור את לחצן העכבר השמאלי, בחר את כל התאים שבהם ההכנסות של החנות מכילה 1. הם ממוקמים בקו, אשר נקרא "חנות 1". לאחר מכן, הקואורדינטות של השטח שצוין ישתקפו בחלון.
לאחר מכן, הגדר את הסמן בשדה "תנאי 1". כאן אנחנו צריכים לציין את הגבול התחתון של הערכים בתאים שייקחו חלק בספירה. ציין את הביטוי "> 14000".
בתחום שדה "תנאי 2", אנו מזינים את אותה כתובת באותה שיטה שהוזנה בשדה "טווח מצב", כלומר, שוב אנו מציגים את הקואורדינטות של התאים עם ערכי ההכנסות על השקע הראשון.
בשדה "תנאי 2" מציין את הגבול העליון של הבחירה: "
לאחר כל הפעולות האלה מיוצרים, אנחנו חימר על "אישור" כפתור.
- התוכנית נושאת את התוצאה של החישוב. כפי שאנו יכולים לראות, הערך הסופי הוא 5. משמעות הדבר היא כי בתוך 5 ימים מן הנחקר שבעה ההכנסות בחנות הראשונה היה בטווח מ 14,000 ל 17,000 רובל.
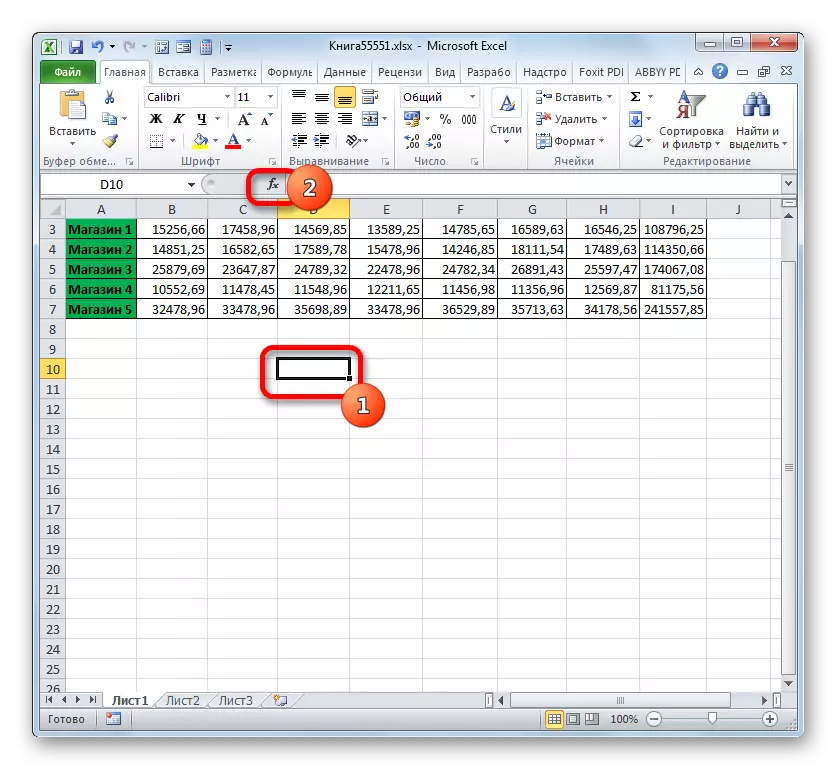
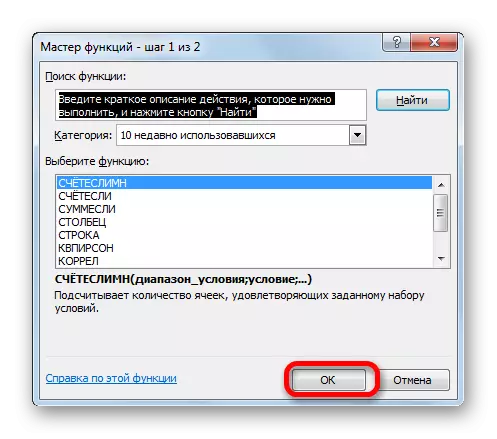
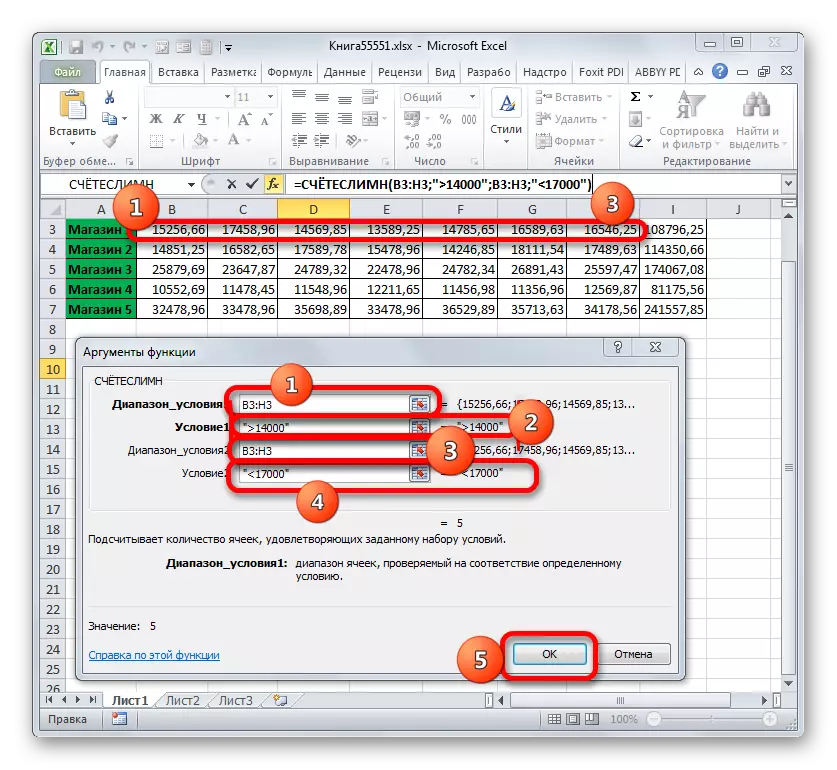
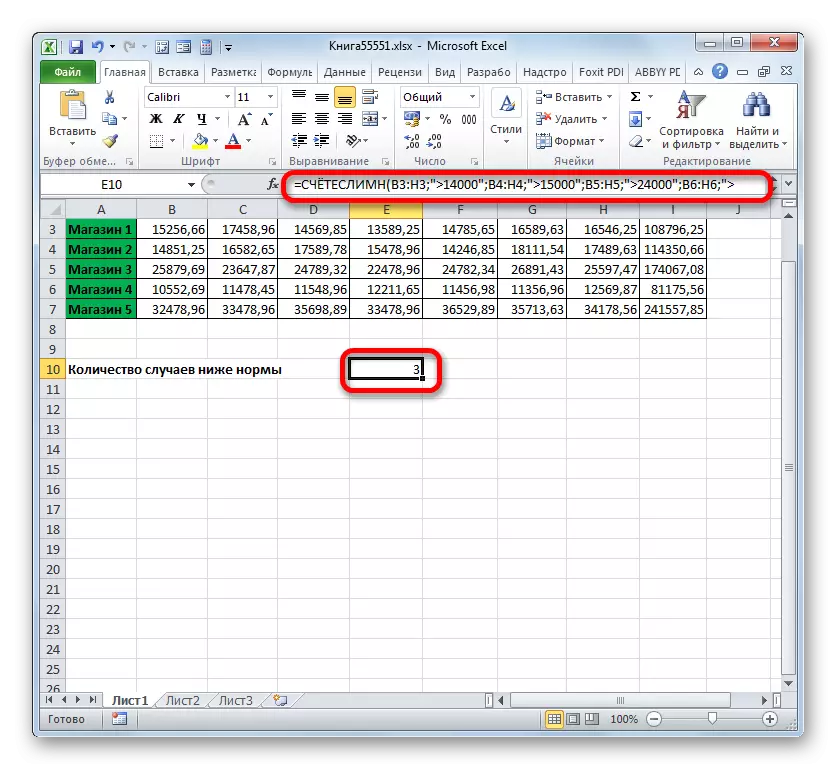
Serei.
מפעיל נוסף שמשתמש בקריטריונים שותקים. בניגוד לפונקציות קודמות, הוא מתייחס לגוש מתמטי של המפעילים. המשימה שלה היא לסיכום נתונים בתאים המתאימים למצב מסוים. התחביר הוא:
= שקט (טווח, קריטריון, [range_suming])
הטענה "טווח" מציינת את אזור התאים שייבדקו בהתאם לתנאי. למעשה, היא ניתנת על ידי אותו עיקרון כמו אותו טיעון של הפונקציה של הפונקציה.
"קריטריון" הוא טיעון חובה המציין את פרמטר הבחירה של התאים מאזור הנתונים שצוין כי יסומם. עקרונות ההוראות זהים לזו של טיעונים דומים של מפעילים קודמים, שנחשבו לעיל.
"טווח הסיכום" הוא טיעון אופציונלי. הוא מצביע על אזור מסוים של המערך באיזו סיכום ייעשה. אם הוא מושמט ולא צוין, אז כברירת מחדל הוא האמין כי הוא שווה לערך של הטיעון המנדטורי "טווח".
עכשיו, כמו תמיד, לשקול את היישום של מפעיל זה בפועל. בהתבסס על אותו שולחן, אנו מתמודדים עם המשימה לחישוב כמות ההכנסות בחנות 1 לתקופה, החל מ 03/11/2017.
- בחר את התא שבו יוצג הפלט. לחץ על הסמל "הכנס פונקציה".
- הולך לאדון של פונקציות בלוק "מתמטית", אנו מוצאים ולהדגיש את השם "שקט". חרס על כפתור "אישור".
- חלון טיעוני הפונקציה יושק. יש לה שלושה שדות המתאים לטיעונים של המפעיל שצוין.
בתחום "טווח", אנו מזינים את אזור הטבלה שבו היותו הערכים הנבדקים לעמידה בתנאים. במקרה שלנו, זה יהיה קו תאריכים. שמנו את הסמן בתחום זה ולהקצות את כל התאים שבהם התאריכים כלולים.
מאחר שאנחנו צריכים לקפל רק את סכומי ההכנסות, החל מ -11 במרץ, ולאחר מכן בשדה "קריטריון" אנחנו נוסעים "> 10.03.2017".
בשדה "טווח סיכום", עליך לציין את האזור שערכו העונים על הקריטריונים שצוינו יסוממו. במקרה שלנו, אלה הם ערכי ההכנסות של קו החנות. בחר את המערך המתאים של אלמנטים גיליון.
לאחר המבוא של כל הנתונים הללו מתבצעת, לחץ על הלחצן "אישור".
- לאחר מכן, המרכיב שצוין מראש של גיליון העבודה יוצג תוצאה של פונקציה עיבוד נתונים שותקת. במקרה שלנו, הוא שווה ל 47921.53. משמעות הדבר היא כי החל מ 11.03.2017, ועד סוף התקופה ניתח, ההכנסות הכוללות של החנות 1 היו 47921.53 רובל.
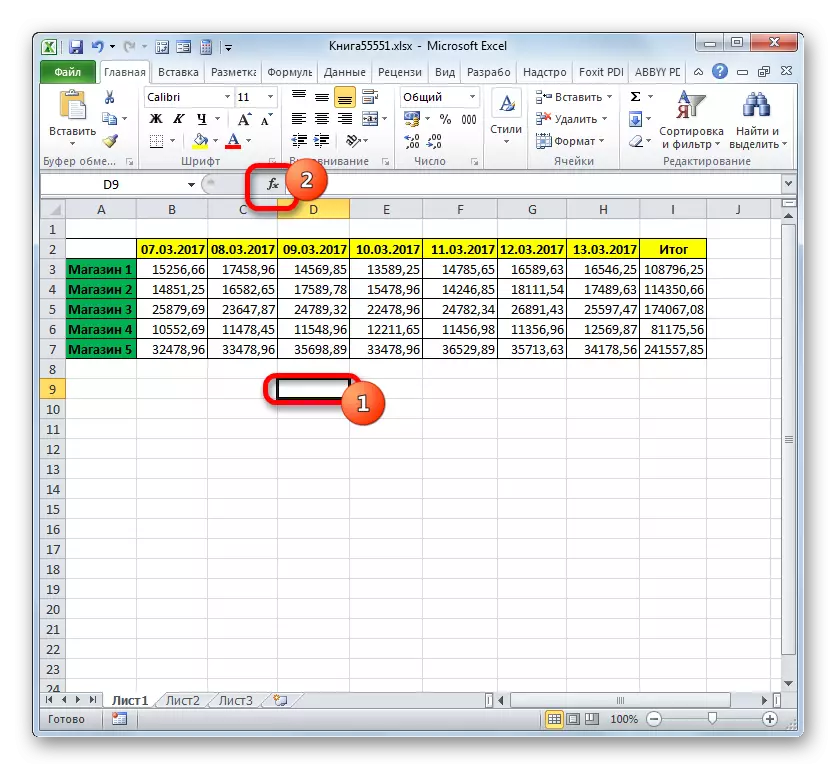
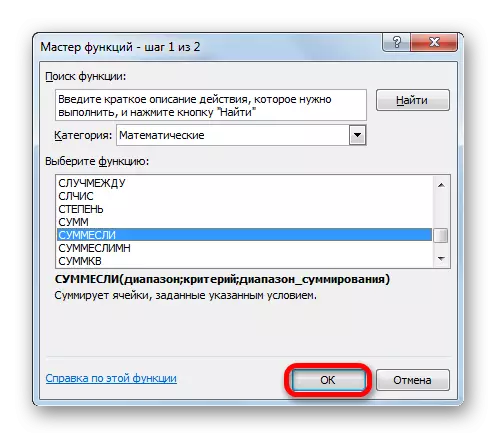
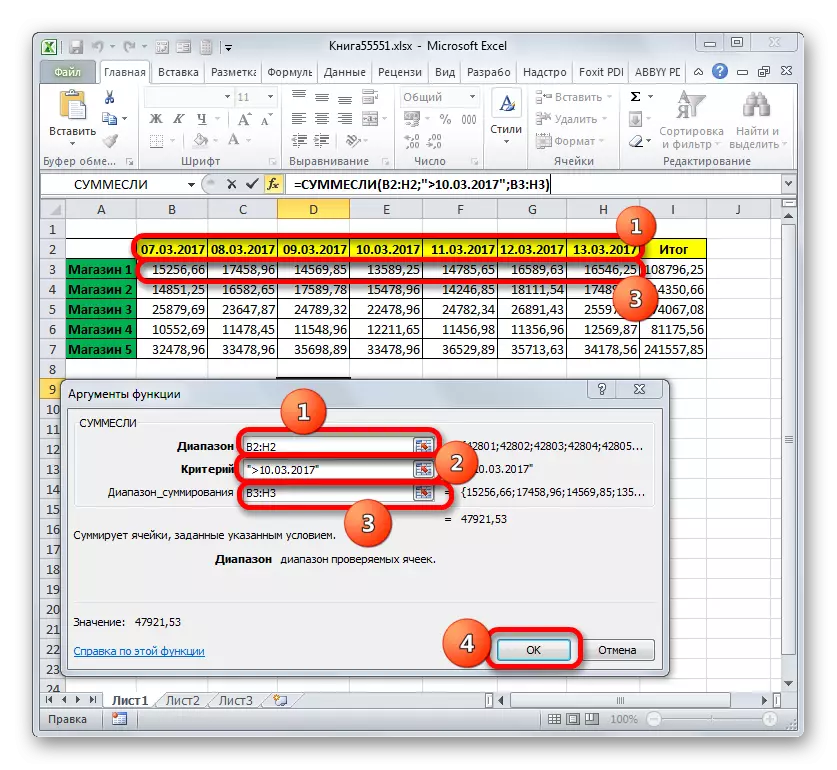
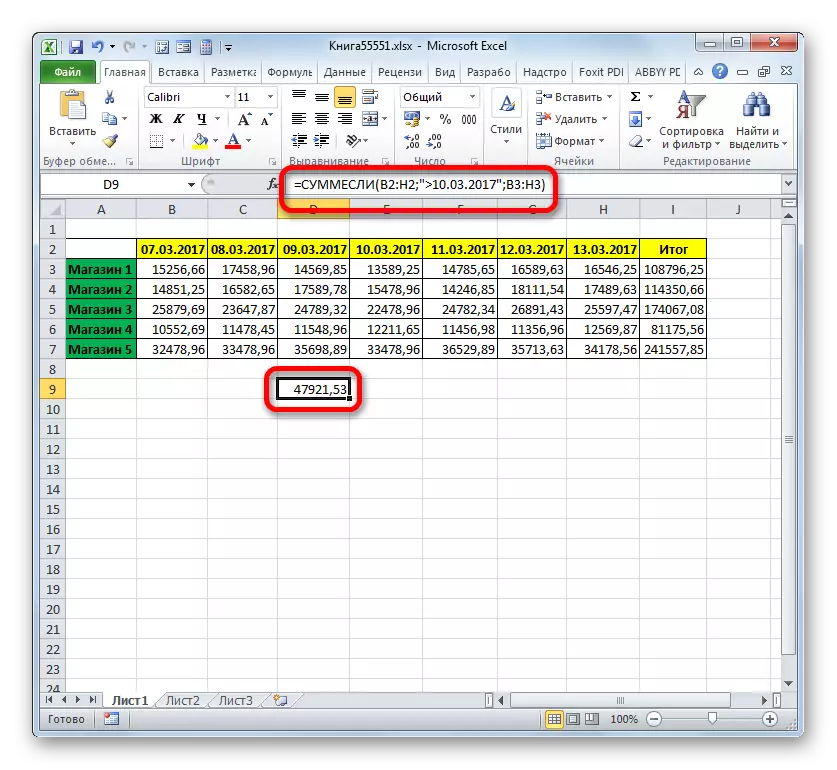
Smemelimn.
סיימנו את המחקר של המפעילים המשתמשים בקריטריונים על ידי השהות על פונקציות של Smembremlin. המשימה של פונקציה מתמטית זו היא לסכם את הערכים של אזורי הטבלה שצוינו על ידי מספר פרמטרים. התחביר של המפעיל שצוין הוא כדלקמן:
= SMerevymn (טווח של סיכום, range_longs1; תנאי 1; range_longs2; תנאי 2; ...)
"טווח הסיכום" הוא ויכוח שהוא כתובת של מערך זה, התאים שבהם המתאים לקריטריון מסוים יהיה מקופל.
"טווח מצב" - ויכוח המייצג מערך של נתונים ניתנים לאימות לצורך;
"מצב" הוא ויכוח, שהוא קריטריון מיצוי תוספת.
פונקציה זו מרמזת פעולות בבת אחת עם מספר קבוצות של מפעילים דומים.
בואו נראה כיצד מפעיל זה ישים לפתרון משימות בהקשר של טבלת ההכנסות שלנו ממכירות בקלטות קמעונאיות. נצטרך לחשב את ההכנסה כי החנות הביאה 1 לתקופה מ 09 עד 13 במרץ 2017. במקביל, כאשר ההכנסה מסוכמת, רק אותם ימים שבהם ההכנסות עלו על 14,000 רובלים יש לקחת בחשבון.
- שוב, בחר את התא עבור הפלט ולחצי על סמל "הכנס פונקציה".
- באשף של פונקציות, קודם כל, אנו מבצעים מעבר לבלוק "מתמטית", ושם אנו להקצות את הפריט בשם "SmeremBred". אנחנו מבצעים לחץ על כפתור "אישור".
- החלון הוויכוחים של המפעיל מתחיל, שמו שבו צוין לעיל.
התקן את הסמן בתחום טווח הסיכום. שלא כמו טיעונים שלאחר מכן, זה מסוגו ומצביע על מערך של ערכים, שבו ייעשה סיכום הנתונים הנתמכים תחת הקריטריונים המצוינים. לאחר מכן בחר את אזור החנות 1, שבו ערכי ההכנסות ממוקמים בנקודת המסחר המתאימה.
לאחר שהכתובת מוצגת בחלון, עבור אל שדה "טווח מצב". כאן נצטרך להציג את הקואורדינטות של המחרוזת עם תאריכים. אנו מייצרים מלחציים עכבר שמאל להדגיש את כל התאריכים בטבלה.
שמנו את הסמן בתחום "תנאי 1". המצב הראשון הוא כי אנו נסכם את הנתונים לא מוקדם יותר מ 09 במרץ. לכן, אנו מזינים את הערך "> 03/03/2017".
עבור אל הוויכוח "טווח התנאים". כאן יש צורך לבצע את אותו קואורדינטות שנרשמו בתחום "טווח מצב". אנו עושים זאת באותו אופן, כלומר, על ידי הקצאת שורה עם תאריכים.
התקן את הסמן בשדה "תנאי 2". התנאי השני הוא כי הימים אשר יסיכו הכנסות צריך להיות לא יאוחר מ -13 במרץ. לכן, רשום את הביטוי הבא: "
עבור אל השדה "תנאים 2" שדה. במקרה זה, אנחנו צריכים להדגיש את אותו מערך, הכתובת של אשר נעשה כמערך של סיכום.
לאחר הכתובת של המערך שצוין מופיעה בחלון, עבור אל השדה "תנאי 3". בהתחשב בכך שרק ערכים ייקחו חלק בסיכום, שערכו עולה על 14,000 רובל, להציג את הרשומה של הטבע הבא: "> 14000".
לאחר הפעולה האחרונה מתבצעת על ידי חימר על כפתור "אישור".
- התוכנית מציגה את התוצאה על הגיליון. זה שווה ל 62491.38. משמעות הדבר היא כי לתקופה מ 09 עד 13 במרץ 2017, כמות ההכנסות כאשר היא נוספת במשך ימים שבהם הוא עולה על 14,000 רובל, הסתכם 62491.38 רובל.
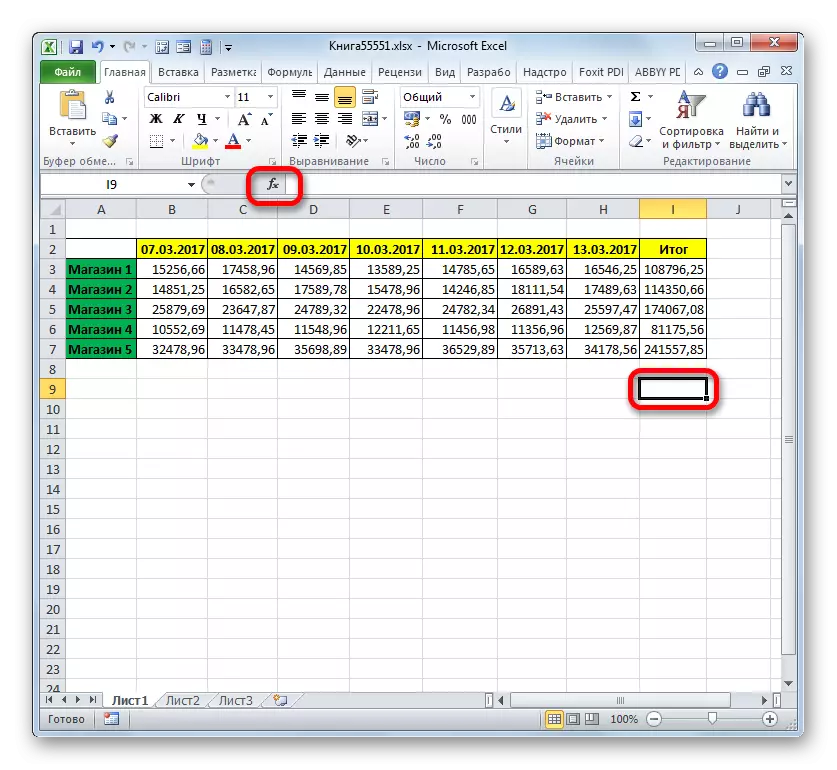
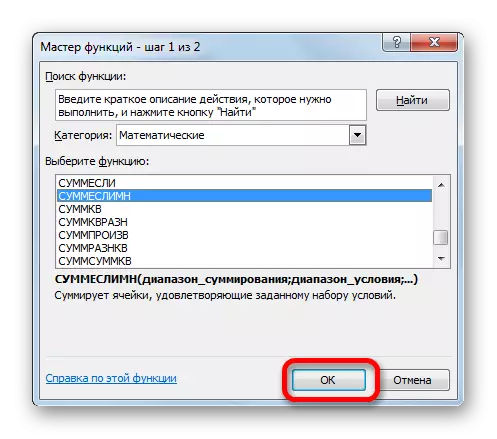

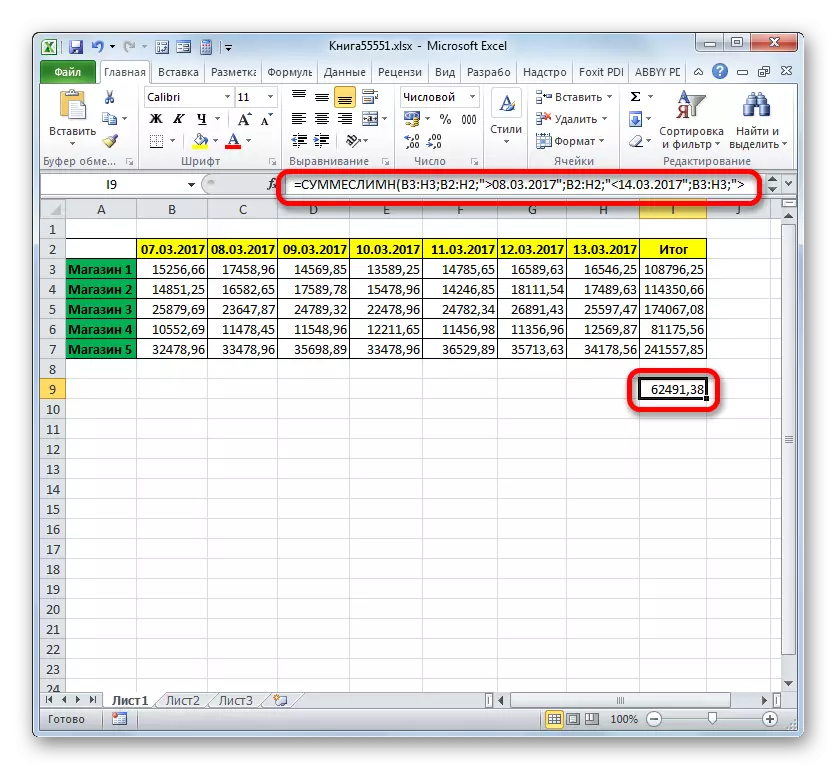
עיצוב מותנה
האחרון, המתואר על ידי אותנו, כלי, כאשר עובדים עם איזה קריטריונים משמשים, הוא תוכן מותנה. הוא מבצע את סוג העיצוב שצוין של תאים שעומדים בתנאים שצוינו. תסתכל על דוגמה לעבודה עם עיצוב מותנה.
אנו מדגישים את התאים האלה של השולחן בכחול, שם ערכים ליום יעלה על 14,000 רובל.
- אנו מקצים את כל מערך האלמנטים בטבלה, המצביע על ההכנסות של השקעים ביום.
- מעבר לשונית "בית". חימר על סמל "עיצוב מותנה" להציב את "סגנונות" בלוק על הקלטת. רשימת פעולות נפתחת. שמנו על זה על המיקום "ליצור כלל ...".
- דור העיצוב מופעל. באזור בחירת שדה, אנו מקצים את השם "פורמט רק תאים המכילים". בתחום הראשון של גוש התנאים ברשימת האפשרויות האפשריות, בחר "ערך תאים". בשדה הבא, בחר את מיקום "יותר". ב האחרון, אנו מציינים את הערך עצמו, גדול מהם נדרש כדי לעצב את האלמנטים של השולחן. יש לנו 14,000. כדי לבחור את סוג העיצוב, כפתור "פורמט ...".
- חלון העיצוב מופעל. מעבר לכרטיסייה "מילוי". מן הצבעים המוצעים של צבעי השפוך, בחר כחול על ידי לחיצה על זה עם לחצן העכבר השמאלי. לאחר שהצבע שנבחר מופיע באזור "מדגם", חימר בכפתור "אישור".
- חוזר אוטומטית לדור כלל העיצוב. בתוכו, הן הצבע הכחול מוצג באזור המדגם. כאן אנחנו צריכים לייצר פעולה אחת אחת: להיות ממוקם על "אישור" כפתור.
- לאחר השלמת הפעולה האחרונה, כל התאים של המערך המודגש, שבו המספר כולל יותר מ 14000, יהיה מלא בכחול.
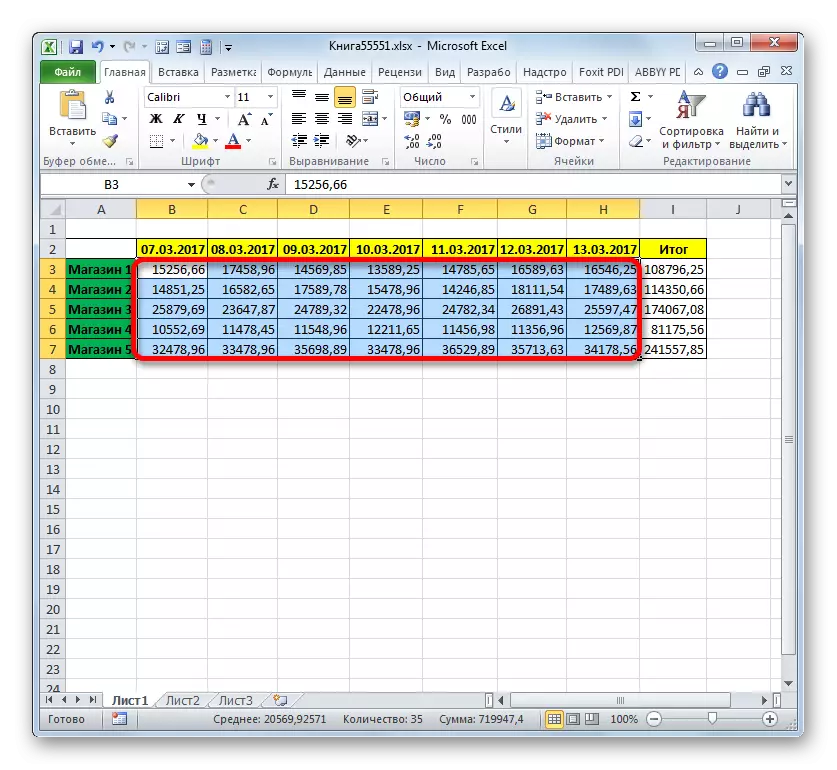
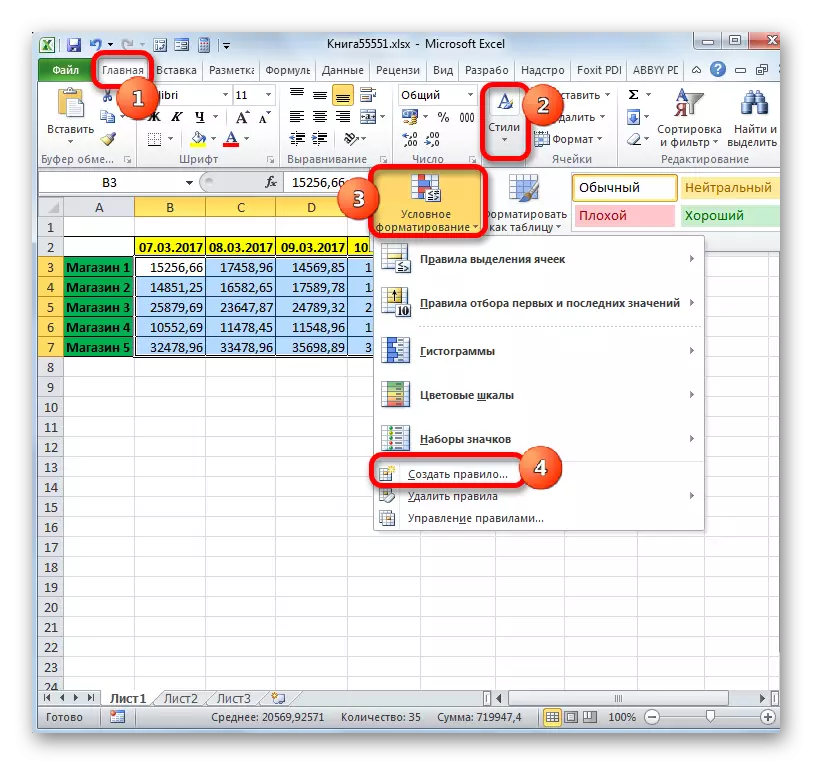
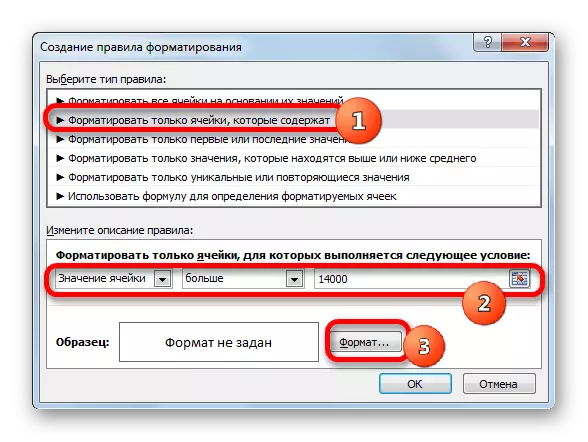
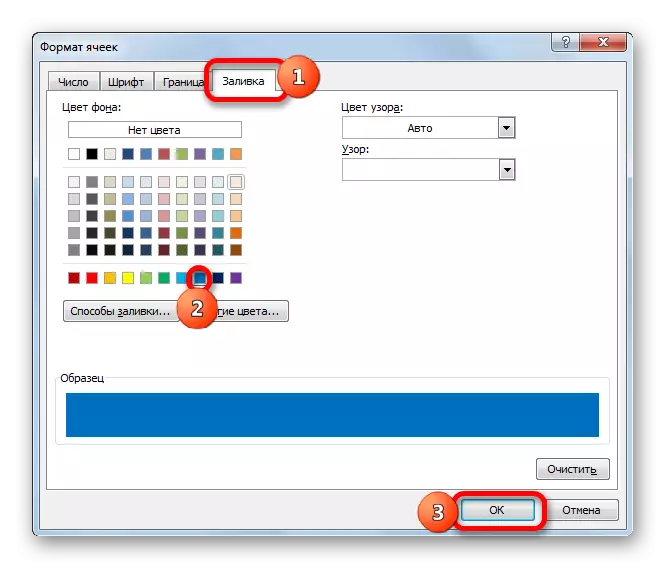

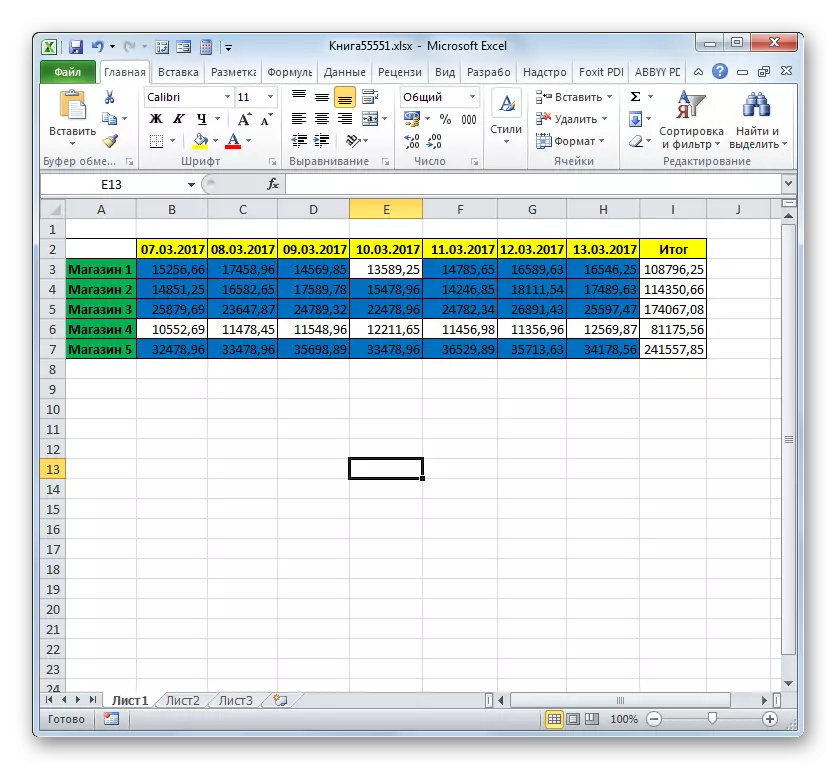
בפירוט רב יותר על האפשרויות של עיצוב מותנה, הוא מתואר במאמר נפרד.
שיעור: עיצוב מותנה בתוכנית Excel
כפי שאתה יכול לראות, בעזרת כלים באמצעות קריטריונים בעת עבודה, ניתן לפתור משימות מגוונות למדי Eccele. זה יכול להיות כמו לספור כמויות וערכים ועיצוב, כמו גם את ביצוע של משימות רבות אחרות. הכלים העיקריים פועלים בתוכנית זו עם קריטריונים, כלומר, בתנאים מסוימים, בעת ביצוע הפעולה שצוינה מופעלת, היא קבוצה של פונקציות מובנות, כמו גם עיצוב מותנה.
