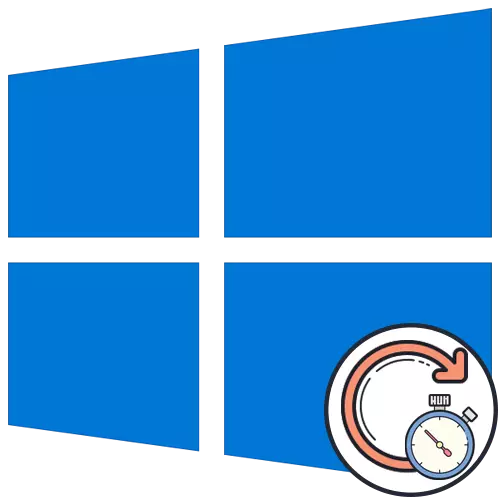
Värskenduste kontrollimine Windows 10 võtab sageli üsna pikka aega, mida saab seostada allalaaditavate failide, arvuti kiiruse ja interneti kiiruse mahuga. Mõnikord ei lõpe tšekk isegi mõne tunni pärast, mis on juba kahtlane mõned kasutajad. Enamikul juhtudel on see olukord lahendada probleem.
1. meetod: täiendavate parameetrite seadistamine
Alguses tahame puudutada täiendavate värskendusvalikute teemal. Neil on kaks olulist esemeid, mis vastutavad Microsofti rakenduste värskenduste leidmise ja piiramisühenduste laadimise kohta. Need kaks parameetrit tuleb muuta järgmiselt:
- Avage "Start" ja minge "parameetritesse".
- Seal valige sektsioonis "Update ja Security".
- Update Centeri esimeses kategoorias klõpsa nupule "Advanced Settings".
- Lülitage suvand välja "Windowsi uuendamisel teiste Microsofti toodete värskenduste vastuvõtmiseks ja teine rida" Allalaadimise värskenduste allalaadimise piiramise kaudu "Aktiveerib.
- Pärast seda pöörduge tagasi uuenduste käsitsi kontrollimise ja uuesti käivitage uuesti.
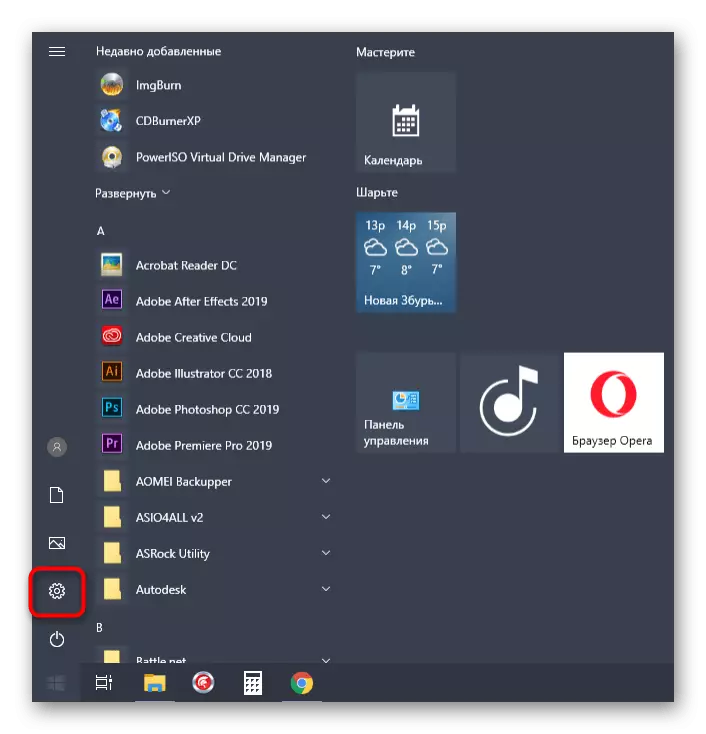
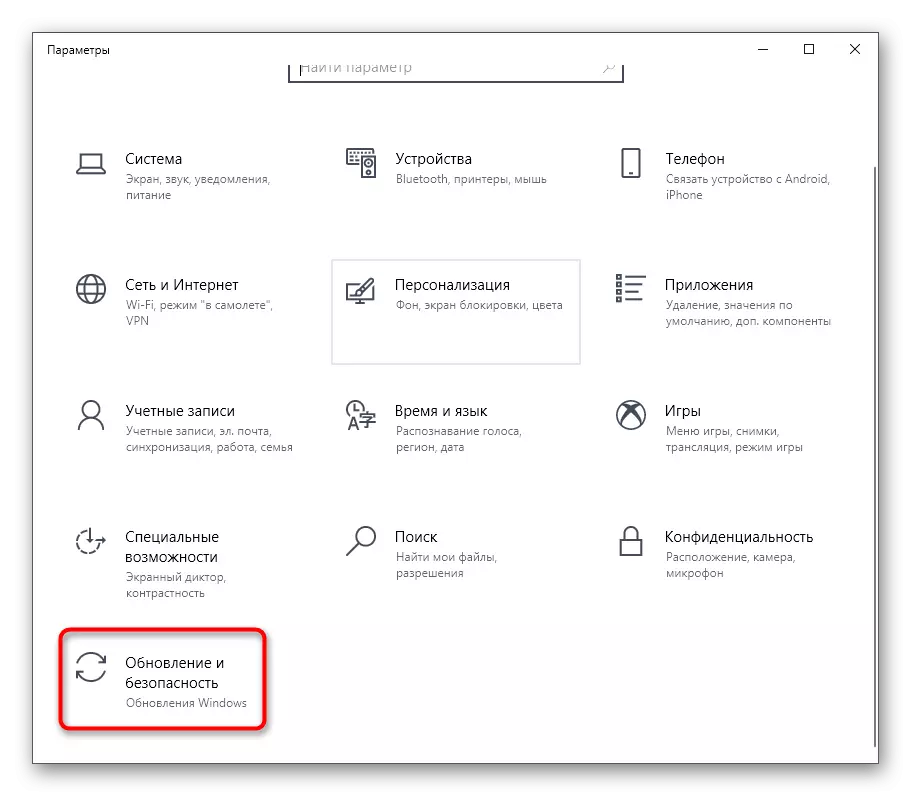
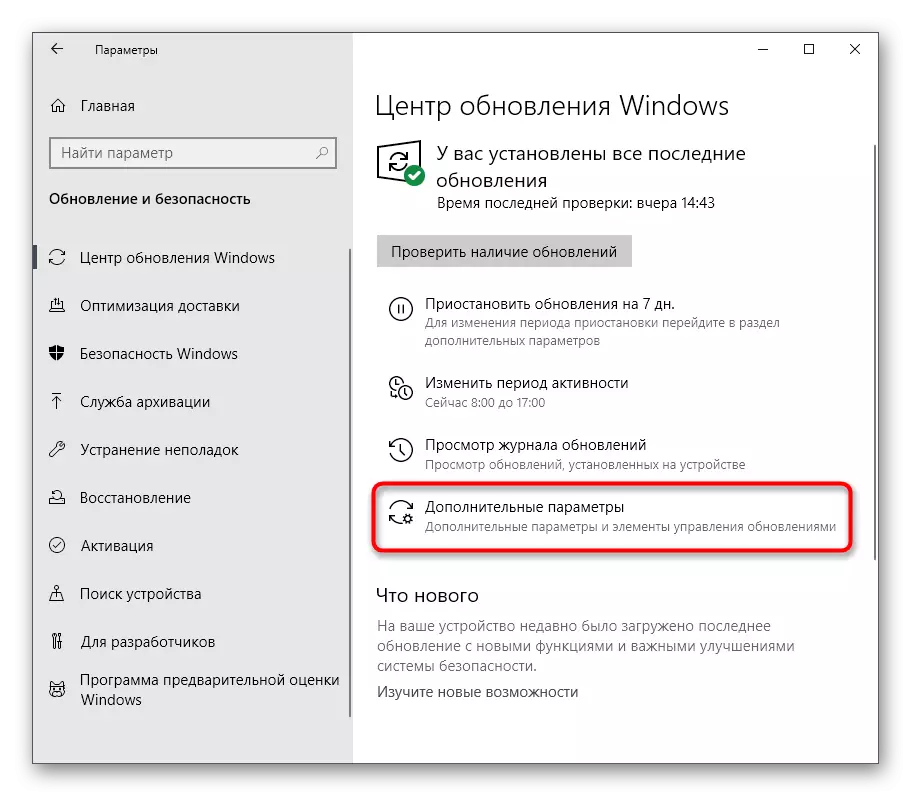
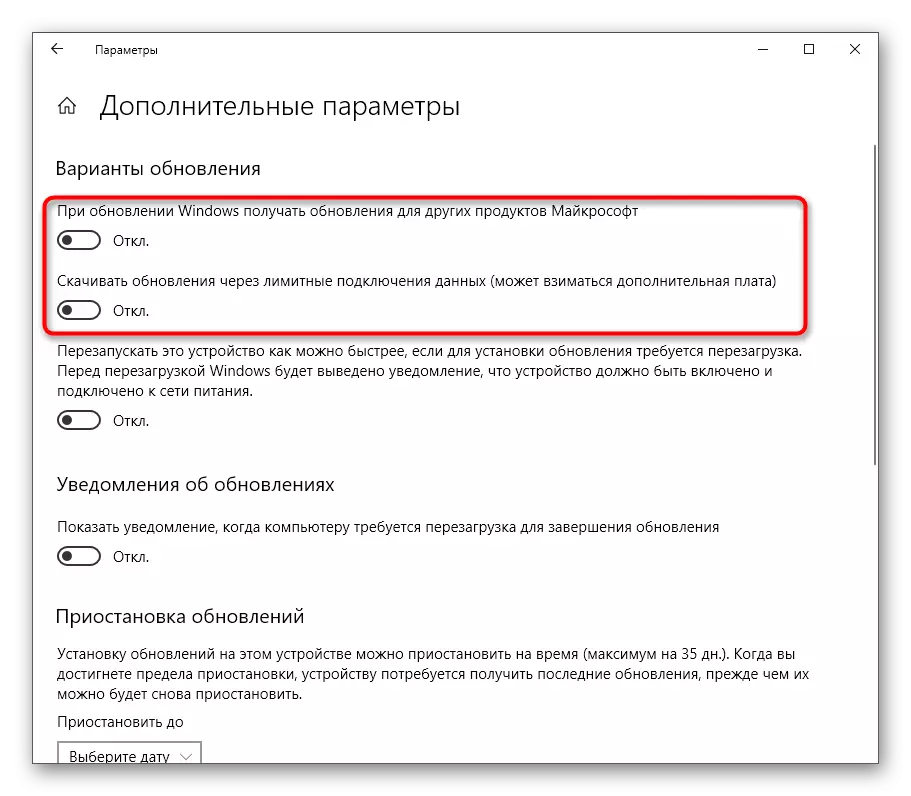
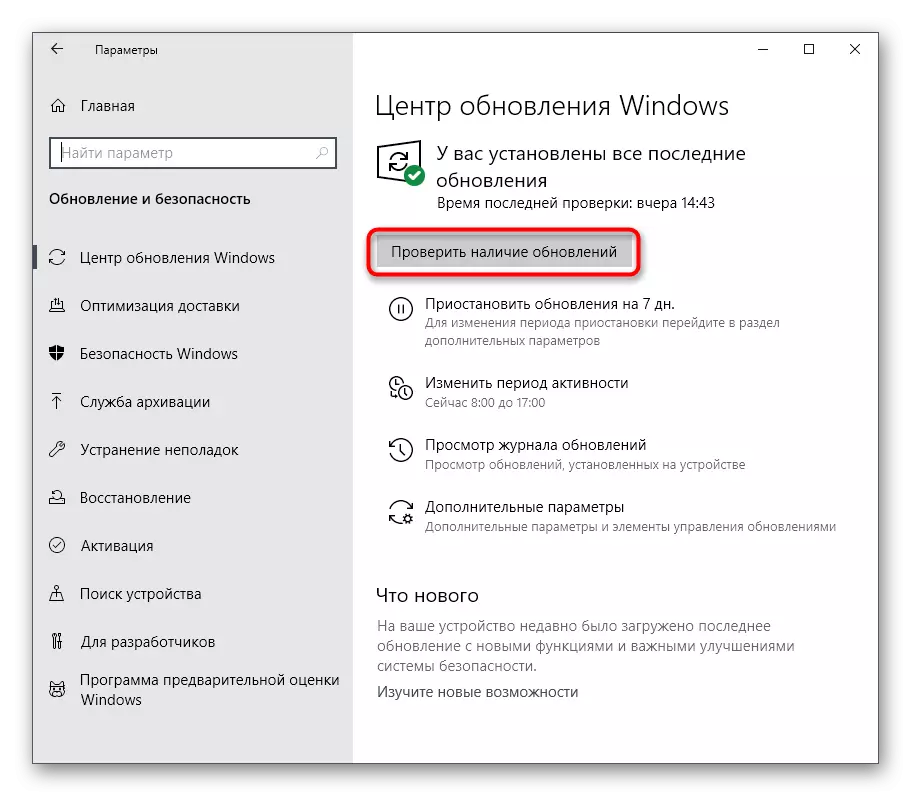
Tulevikus saate taastada need parameetrid algse positsiooni, kui see on vajalik. Sel eesmärgil on täpselt samad tegevused, mida oleme eespool käsitlenud, muutuvad ainult liuguri asukoha.
Meetod 2: Running Tõrkeotsingu tööriistad
Windows 10-s on eraldi võimalus, mis võimaldab teil kiiresti leida erinevaid süsteemiprobleemide võimalikke põhjuseid ja neid parandada. See meetod ei ole kaugeltki alati tõhus, kuid lihtsam on lihtsam rakendada, sest peaaegu kõik tegevused viiakse läbi automaatselt tõrkeotsingu abil ja käivitatakse ainult kasutaja.
- Jällegi läbi parameetrid, minge "update ja turvalisuse" osa.
- Seal valige kategooria "Tõrkeotsing".
- Loendisse "Käivita diagnostikas ja tõrkeotsing" klõpsake Windows Update Center.
- Lisaks klõpsake skaneerimise alustamiseks spetsiaalselt reserveeritud nuppu.
- Oodata probleemi tuvastamist. See protsess ei võta palju aega ja pärast ekraani ilmumist.
- Kui vead avastati, lahendatakse need automaatselt või kuvatakse nende käsitsi korrigeerimise käsiraamatu.
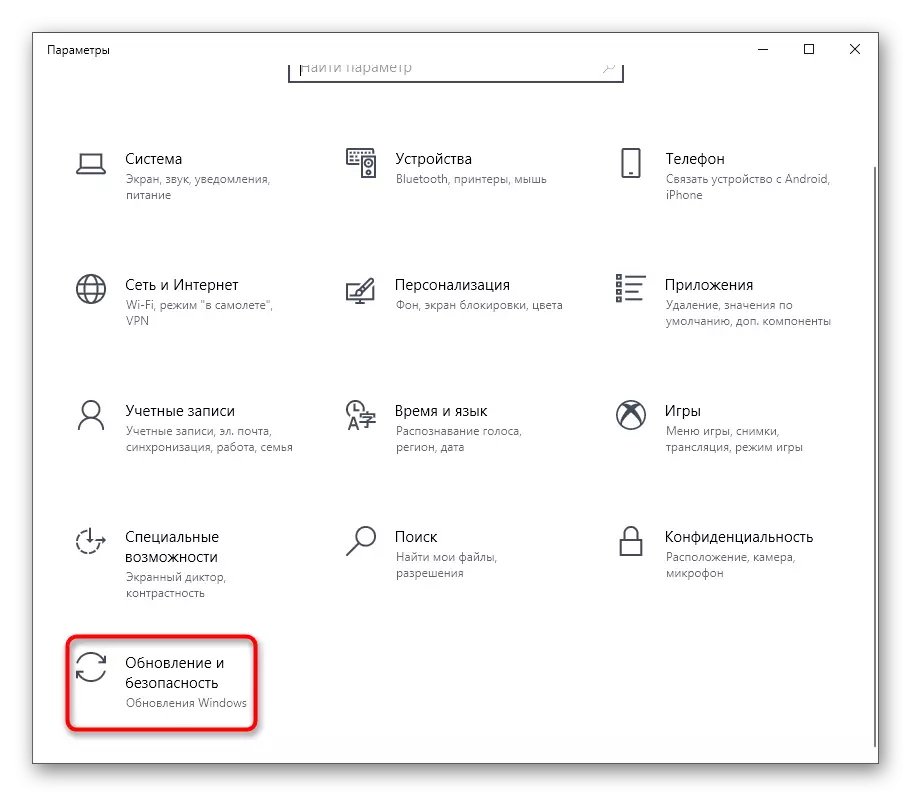
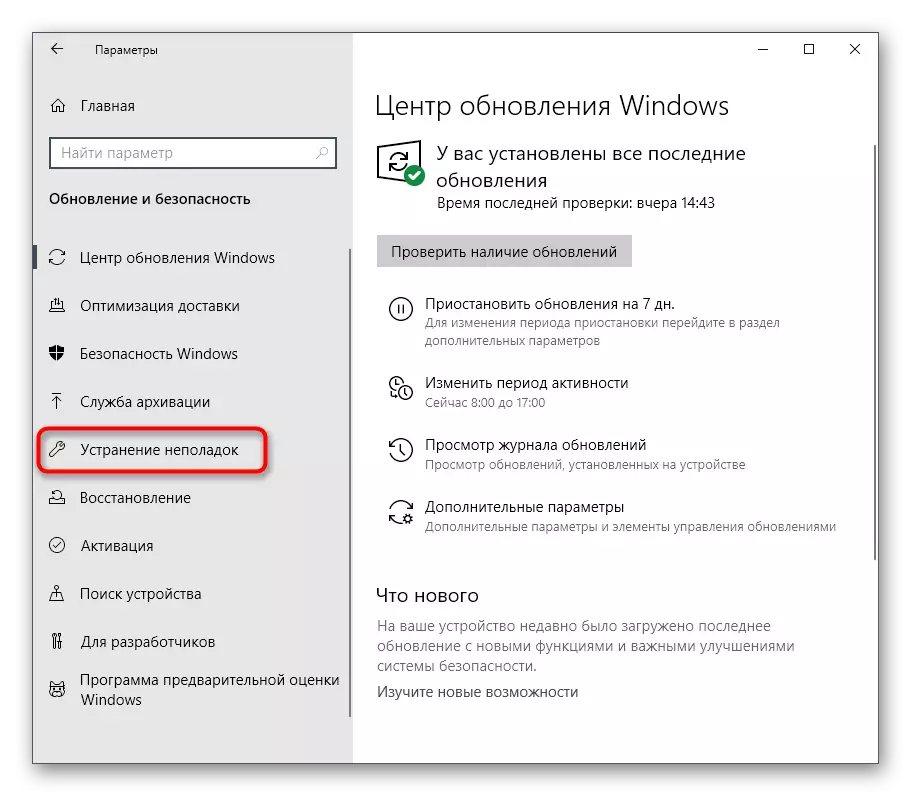
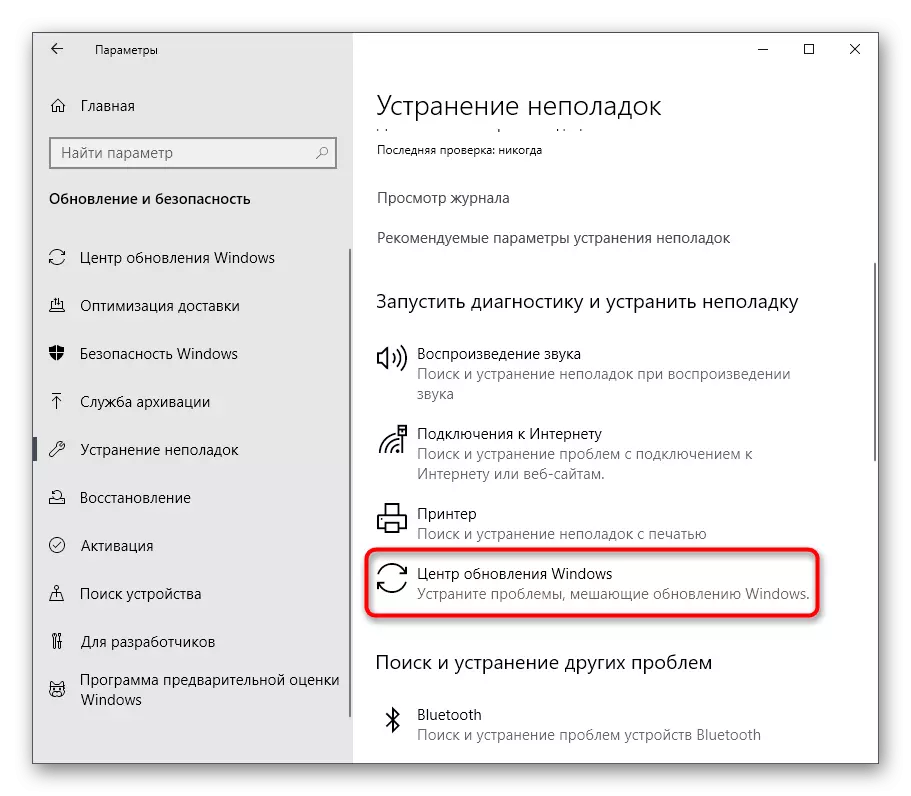
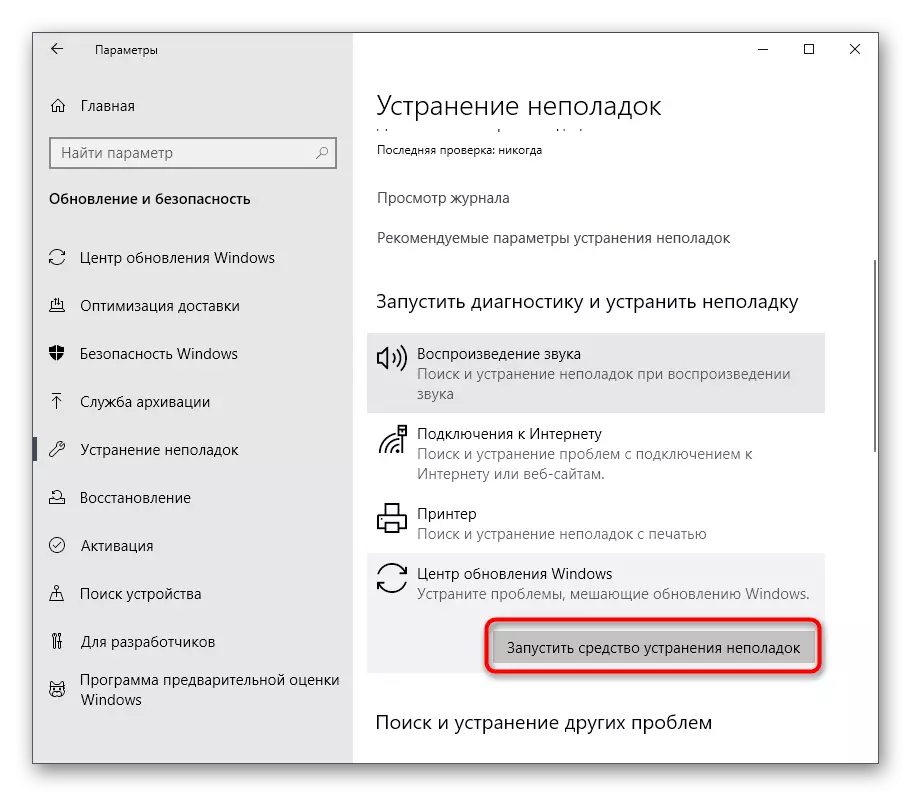
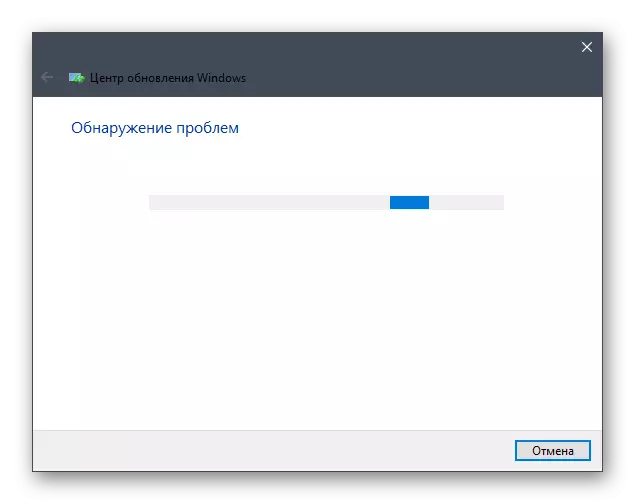
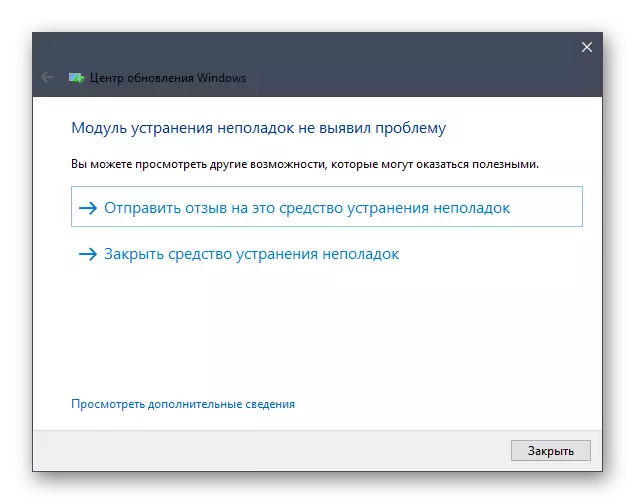
Juhul, kui probleemide parandamise vahend ei avaldanud probleeme, minge järgmisse tänase materjali meetodile.
3. meetod: teeninduskeskuse teenuse taaskäivitamine
Mõnikord on värskenduste pikk või ebaõnnestunud otsimine tingitud väikeste süsteemi ebaõnnestumiste tõttu, mille tulemusena keeldub teeninduskeskuse teenus töötamast õigesti. Teeme ettepaneku välja lülitada, taaskäivitada arvuti ja alles siis aktiveerida uuesti, mis juhtub niimoodi:
- Avage rakendus "Start" ja rakenduse teenuste leidmise otsimise kaudu.
- Loendi lõpus leidke Windows Update Center String ja topeltklõpsake seda hiire vasaku nupuga.
- Pärast omaduste aken avamist peate klõpsama nupule "Stopp".
- Kui ilmub aken "Halda teenus", siis oodake selle sulgemist.
- Pärast arvuti taaskäivitamist naase sama menüüsse ja klõpsake nupul Käivita.
- See jääb ainult käsitsi, et alustada uue värskenduste kontrollimist, et tagada probleemide lahendamine.
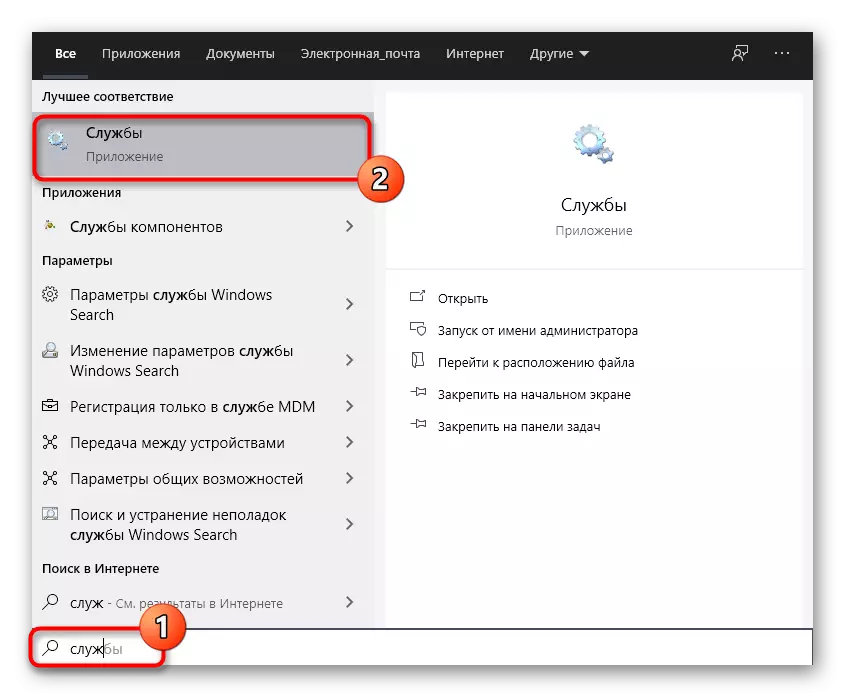
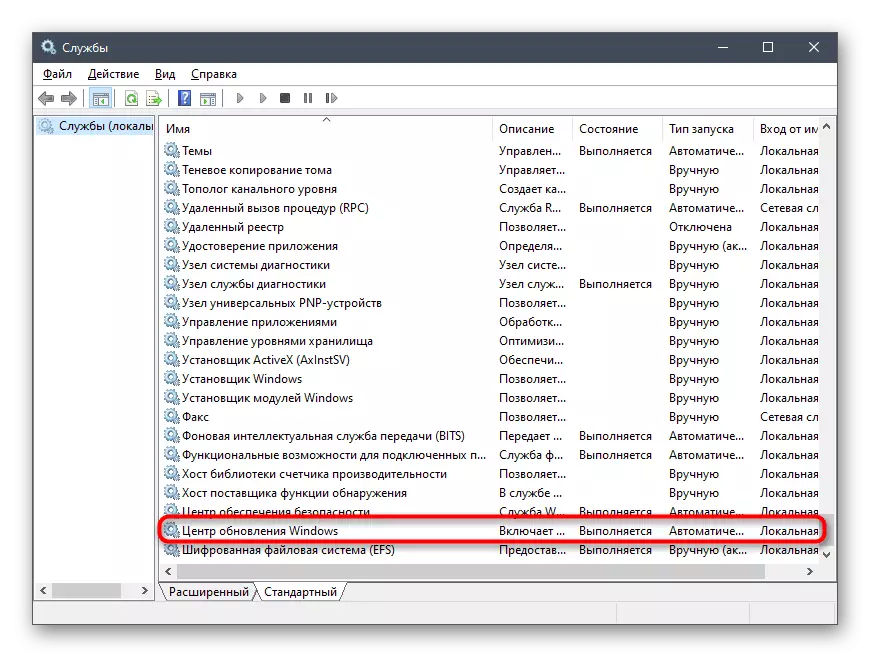
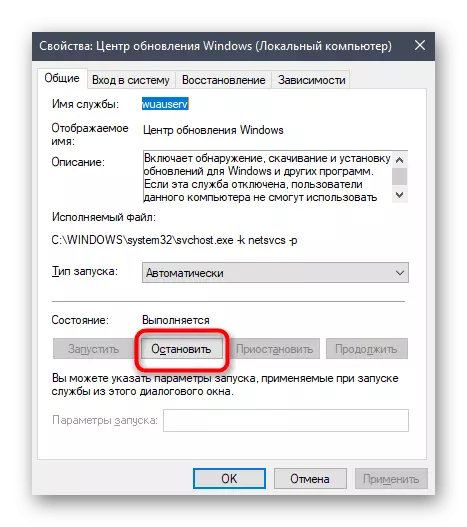
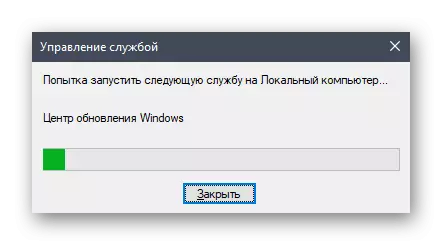
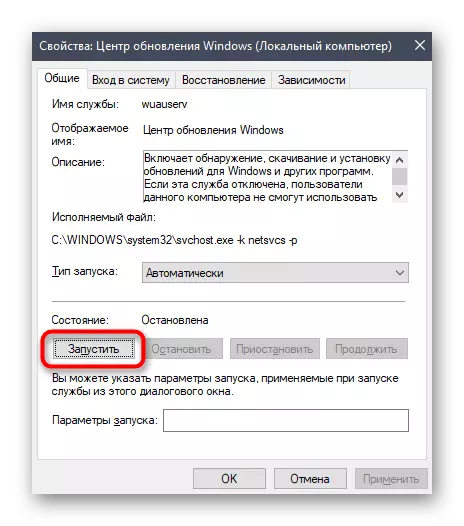
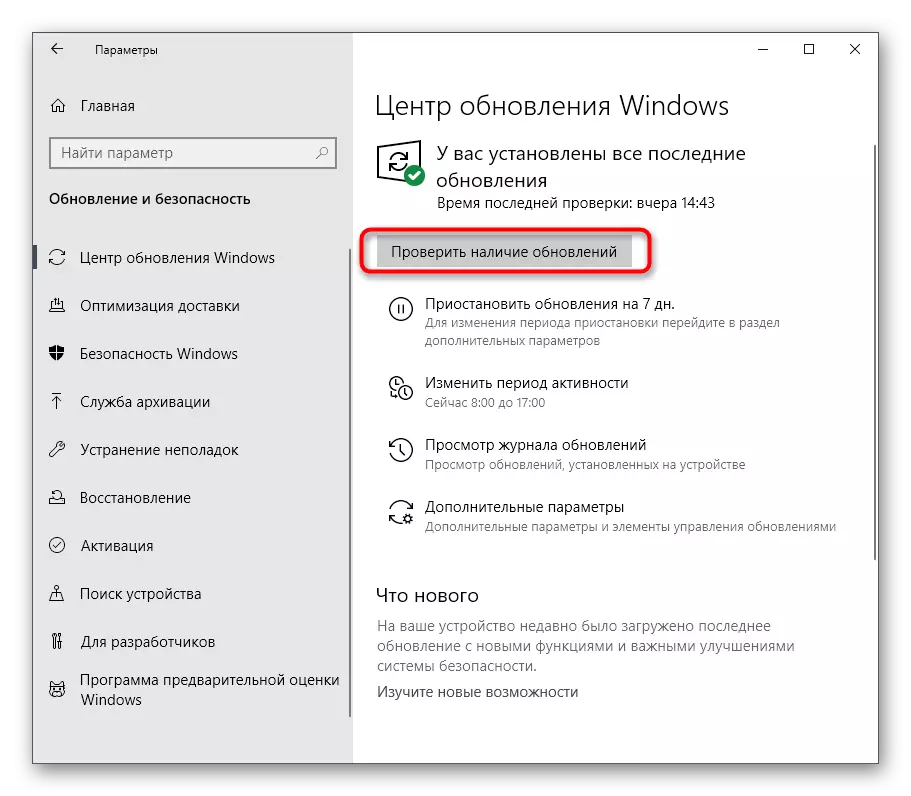
Meetod 4: süsteemi ajakontroll
Nagu te teate, otsitakse Windows 10 värskendused Interneti kaudu ja samal ajal osalevad Microsoft kaubamärgiga serverid. Mõned failid on otseselt seotud arvutisse installitud kuupäeva ja kellaajaga ning kui need parameetrid ei vasta võrgule, võivad värskendused olla kättesaamatud. Sellepärast soovitame kontrollida kuupäevi ja kellaaja seadeid ning määrata oma õige väärtus, kasutades meie veebisaidil eraldi juhiseid.
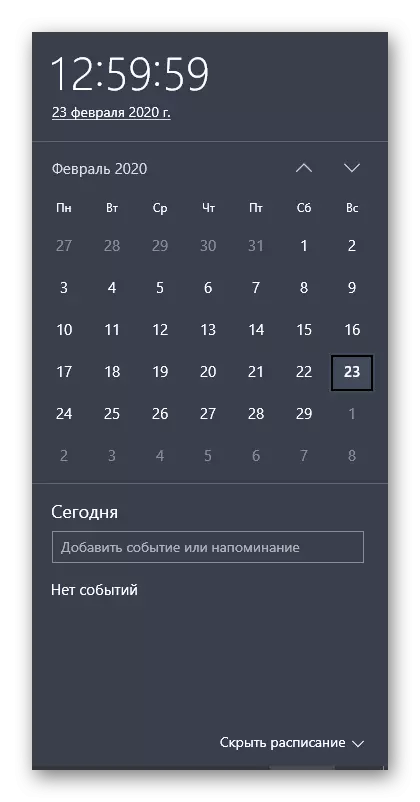
Loe edasi: Aeg muutub Windows 10
Meetod 5: ketta puhastamine
Kõvaketta süsteemi partitsioon, kus kõik vajalikud värskendused on koormatud, võivad olla erinevate prügi, eriti tarbetu tarne optimeerimisfailid, mis on pikka aega aegunud ja ainult häirivad objektide õiget asendamist. Mõnikord põhjustab see värskenduste otsimise probleeme, seega soovitame puhastada tarne optimeerimist, mis on sõna otseses mõttes mõne hiireklõpsuga.
- Avage uurija aken "See arvuti" sektsioonis, leidke süsteemi loogika partitsiooni rida ja paremklõpsake seda. Kontekstimenüüs, mis ilmub, valige "Properties".
- Esimesel vahekaardil kasutage "ketta puhastamist" elemendi.
- Märkige ruut "Kohaletoimetamise optimeerimise failid" ja alustage puhastamist.
- Kinnitage failide kustutamine.
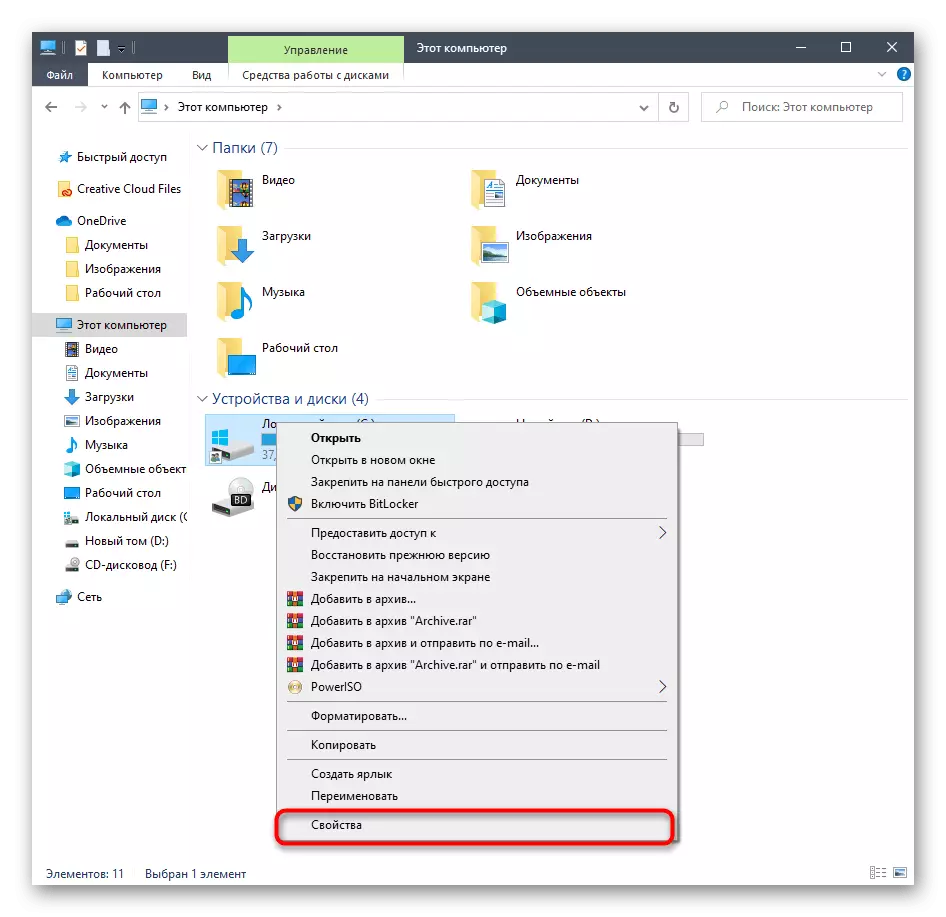
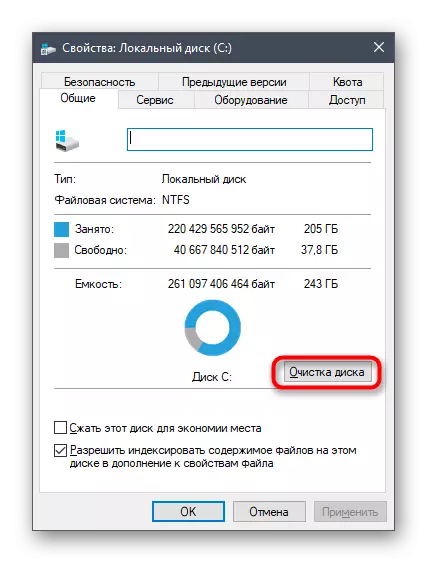
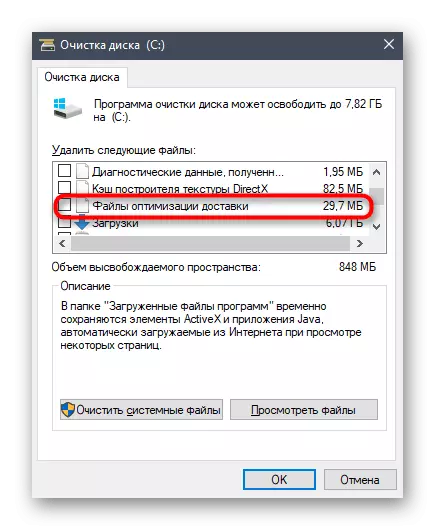

Kustutamine ei võta palju aega ja selle protsessi lõpus saate asjakohase teate. Nüüd on soovitatav arvuti taaskäivitada, et lähtestada kõik tarneparameetrid ja pärast seda saate proovida süsteemi värskenduste kontrollimist alustada.
Meetod 6: Ühendage stabiilse võrguga
Te teate juba, et mõned värskendused Windows hõivata palju ruumi ja nende avastamise ja allalaadimiseks võib osutuda vajalikuks suurt aega, kui võrk, millele arvuti on ühendatud, edastab teavet aeglaselt. See võib olla ka põhjus, miks uuendused ei ole mingil moel, sest protsess takistab aeglase allalaadimise kiirust. Soovitame teil leida interneti usaldusväärsem allikas, kui te ei ole kindel oma ja korduvad värskendusi.

Meetod 7: värskenduste käsitsi paigaldamine
Pöörakem kõige radikaalsemate viiside poole. Esimesed neist on käsitsi installida puuduvate värskenduste, kui vaja ja süsteemne otsing ei lõpe. Selline olukord on tõenäoline, et värskendusel on mõned vead, mis ei võimalda seda arvutisse vastava keskuse kaudu installida. Pärast käsitsi paigaldamist peaks see raskus kaotama. Loe üksikasjalikumat teavet eesmärgi realiseerimise kohta teises materjalis meie saidil klõpsates pealkirja järgmisel.Loe lisaks: installige Windows 10 värskendused käsitsi
Meetod 8: viiruste arvuti kontroll
Viimane meetod on katse proovimiseks viiruste jaoks. Et kasutada seda varianti peaks olema nendes olukordades, kui ükski ülaltoodud loetletud ei toonud nõuetekohast tulemust ja seadme ennetamine ei takista ka. Fakt on see, et mõned ohud võivad blokeerida süsteemi funktsioonide täitmise, mis kehtib ka uuenduste kohta, seega kuuluvad viirused ka kahtluse alla. Arvuti pahatahtlike failide kontrollimine toimub mis tahes spetsialiseeritud tarkvara abil. Kui kõik viirused leiti veel, kustutage need ja proovige hoiuseid leida.
Loe lähemalt: Arvutiviiruste võitlemine
Lõpuks märkus: raskuste tekkimine uuenduste otsimisega kohe pärast Windowsi 10 installimist, mis laaditi alla kolmanda osapoole ressurssidest ja ei ostetud ametlikul veebisaidil, võib see olla tingitud asjaolust, et koguja on selle võimaluse lõiganud iseseisvalt või pilt ise funktsioone vigadega. Vaadake teavet selle assamblee kohta kohapeal, kust see allalaaditud ja vajadusel tehke uuesti installimine, valides teise ümberpaketi.
Vaata ka:
Probleemide lahendamine Windows 10 Update Centeri jõudlusega
Lahenda probleemid uuenduste installimisega Windows 10
