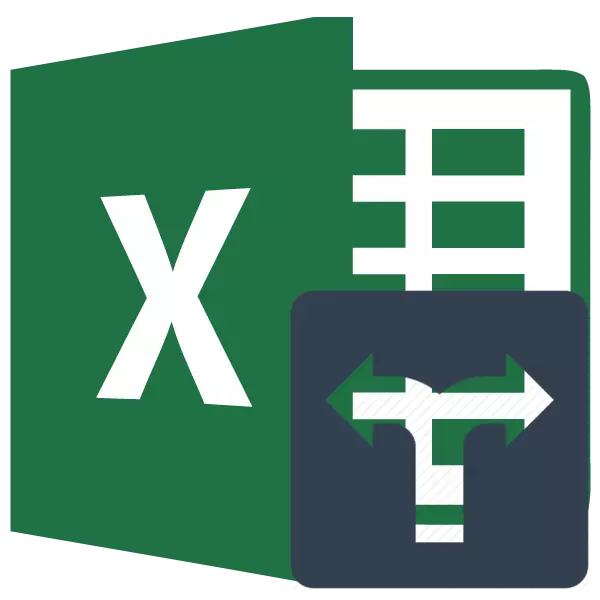
Microsoft Excel program nije samo tabelarni uređivač, već i snažna aplikacija za različite proračune. Ne najmanje bi se ta mogućnost pojavila zahvaljujući ugrađenim značajkama. Uz pomoć nekih funkcija (operatora), možete postaviti čak i uvjeti izračuna koji se nazivaju kriteriji. Saznajmo detaljnije kako ih možete koristiti prilikom rada u Exceleu.
Primjena kriterija
Kriteriji su uvjeti pod kojima program obavlja određene radnje. Primjenjuju se u brojnim ugrađenim funkcijama. U svom imenu, izraz "ako" najčešće je prisutan. Na ovu grupu operatera, prije svega, potrebno je pripisati odbrojavanje, obračun, Silemli, SUMIMBremlin. Pored ugrađenih operatera, kriteriji u Excelu koriste se i u uslovnom oblikovanju. Razmislite o njihovoj aplikaciji prilikom rada s različitim alatima ovog tabelarnog procesora detaljnije.Grofica
Glavni zadatak operatera koji pripadaju statističkoj grupi broji se zaposlenima u različitim vrijednostima ćelija koje zadovoljavaju određeno određeno stanje. Njegova sintaksa je sljedeća:
= Raspored (raspon; kriterij)
Kao što vidimo, ovaj operator ima dva argumenta. "Raspon" predstavlja adresu niza elemenata na listu u kojem bi se izračunao izračunati.
"Kriterij" je argument koji postavlja stanje da treba sadržavati ćelije navedenog područja koje treba uključiti u brojanje. Numerički izraz, tekst ili veza sa ćelijom u kojoj se nalazi kriterij može se koristiti kao parametar. Istovremeno, mogu se koristiti sljedeći znakovi za određivanje kriterija: "" ("Više"), "=" ("jednak"), "" ("nije jednak"). Na primjer, ako odredite izraz "
A sada da vidimo primjer, jer ovaj operater radi u praksi.
Dakle, postoji tablica u kojoj se sprečava prihod pet trgovina sedmično. Moramo znati broj dana za ovaj period u kojem je u trgovini 2 prihod od prodaje premašio 15.000 rubalja.
- Odaberite element listova u kojem će operater prikazati rezultat izračuna. Nakon toga kliknite na ikonu "Umetni funkciju".
- Pokretanje čarobnjaka funkcija. Napravite prelazak na "statistički" blok. Tamo nalazimo i ističemo ime "broje se". Tada treba zatvoriti duž dugme "OK".
- Od javlja se aktiviranje prozora argumenata gore navedenog operatera. U polju "Raspon", odredite područje ćelija, među kojima će se izračunati. U našem slučaju, trebali biste odabrati sadržaj linije trgovine 2 u kojem se prihodi nalaze po danu. Kursor stavljamo na navedeno polje i, držeći lijevu tipku miša, odaberite odgovarajući niz u tablici. U prozoru će se pojaviti adresa odabranog niza.
U sljedećem polju, "kriterij" samo treba odrediti neposredan parametar odabira. U našem slučaju morate izračunati samo one elemente tablice u kojoj vrijednost prelazi 15000. Stoga, koristeći tipkovnicu, vozimo u navedenom polju "> 15000" izraz.
Nakon što se proizvode sve gore navedene manipulacije, glina na gumbu "OK".
- Program se izračunava i prikazuje rezultat do elementa lima, koji je dodijeljen prije aktiviranja čarobnjaka funkcija. Kao što vidite, u ovom slučaju, rezultat je jednak broju 5. To znači da u označenom nizu u pet ćelija nalaze vrijednosti veće od 15000. to je, može se zaključiti u trgovini 2 u pet u pet Dani od analiziranih sedam prihoda premašili su 15.000 rubalja.
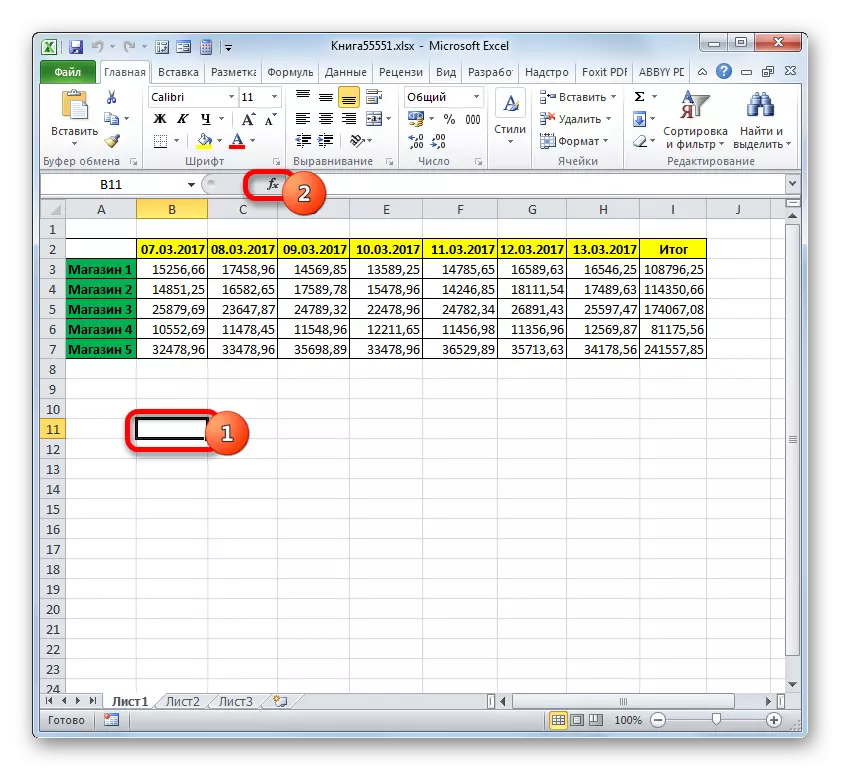
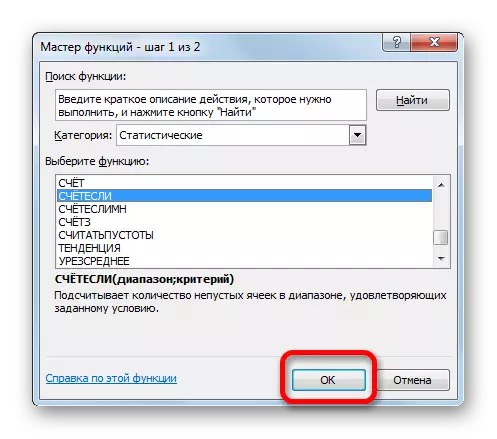

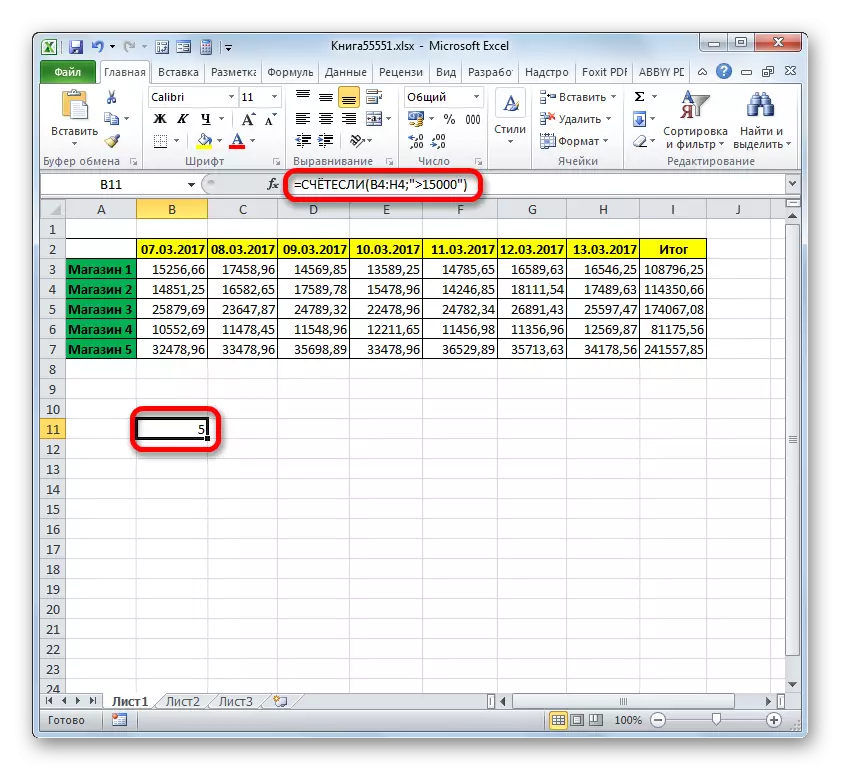
Lekcija: Majstor funkcija u programu Excel
Odbrojan
Sljedeća funkcija koja radi kriterije je odbrojana. Takođe se odnosi na statističku grupu operatera. Zadatak branilaca broji ćelije u navedenom nizu koji zadovoljava određeni skup uslova. Upravo je činjenica da ne odredite nijedan, već nekoliko parametara i razlikuje ovaj operater iz prethodnog. Sintaksa je sljedeća:
= Brojiv (Range_Longs1; stanje1; Range_Longs2; stanje2; ...)
"Asortiman stanja" je identičan prvi argument prethodnog operatera. Odnosno, to je referenca na površinu u kojoj će se izračunati brojila ćelija koja zadovoljavaju navedene uvjete. Ovaj operater vam omogućuje postavljanje nekoliko takvih područja odjednom.
"Stanje" je kriterij koji određuje koji će elementi iz odgovarajućeg niza podataka uključivati brojanje i koji se neće uključiti. Svaka data površina podataka mora biti određena odvojeno, čak i ako se podudara. Potrebno je da se svi niz koriste kao uvjeti stanja imaju isti broj redaka i stupaca.
Kako bi se postavili nekoliko parametara istog područja podataka, na primjer, za izračunavanje broja ćelija u kojima se vrijednosti nalaze više od određenog broja, ali manje od drugog broja, slijedi kao argument "uvjeti" nekoliko puta da odredite isti niz. Ali u isto vrijeme, različiti kriteriji trebaju biti navedeni kao odgovarajući argumenti.
Na primjeru, cjelokupni isti tabela sa nedeljnim prihodima prodavnica videće kako to funkcionira. Moramo znati broj dana u sedmici kada su dohodak u svim tim prodajnim mjestima dostigli opciju osnovana za njih. Stope prihoda su sljedeće:
- Trgovina 1 - 14000 rubalja;
- Trgovina 2 - 15000 rubalja;
- Trgovina 3 - 24000 rubalja;
- Trgovina 4 - 11000 rubalja;
- Trgovina 5 - 32000 rubalja.
- Da biste izvršili gornji zadatak, ističemo kursor element radnog lista, gdje je rezultat rezultat brojača obrade podataka. Glina na ikoni "Umetanje funkcije".
- Odlazak na magistar funkcija, ponovo se preseliti na "statistički" blok. Na listi je potrebno pronaći naziv metode brojanja i proizvesti svoju raspodjelu. Nakon izvršenja navedenog djelovanja, morate pritisnuti tipku "OK".
- Nakon provedbe gornjeg algoritma akcija, prozor argumenata otvara brojiv argumente.
U polju "Asortiman stanja" unesite adresu niza u kojem se nalazi podaci prihoda od prodajnih prihoda 1 tjedno. Da biste to učinili, stavite kursor na polje i odaberite odgovarajući niz u tablici. Koordinate su prikazane u prozoru.
S obzirom na to da je za trgovinu 1, dnevna stopa prihoda iznosi 14.000 rubalja, zatim u polju "stanje 1" unesite izraz "> 14000".
U polju "opseg uvjeti (3,4,5)", koordinate redaka sa nedeljnim prihodima prodavnice 2, trgovine 3, trgovina 4 i trgovine 5. Akciju se izvodi istim algoritmom kao i za Prvi argument ove grupe.
Na polju "Stanje2", "Stanje3", "Stanje4" i "Stanje5" Uvodemo vrijednosti "> 15000", "> 24000" i "> 32000". Kako nije teško pogoditi, ove vrijednosti odgovaraju intervalu prihoda koji prelazi normu za odgovarajuću trgovinu.
Nakon što su uneseni svi potrebni podaci (samo 10 polja), pritisnite tipku "OK".
- Program se izračunava i prikazuje rezultat na ekranu. Kao što vidite, jednak je broju 3. To znači da su za tri dana od analizirane sedmice prihodi u svim prodajnim mjestima premašili normu uspostavljenu normu.
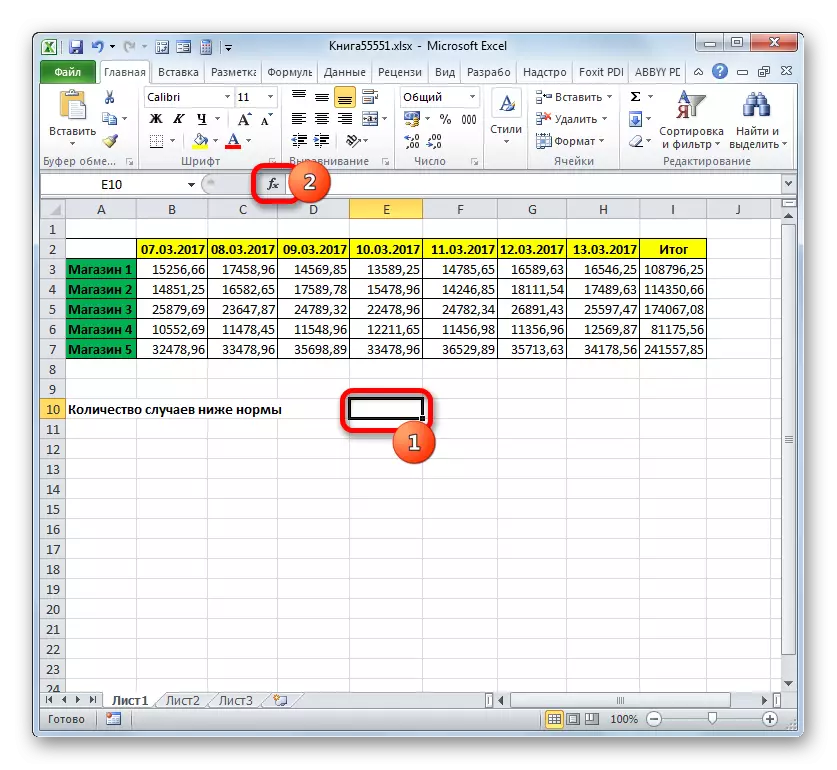
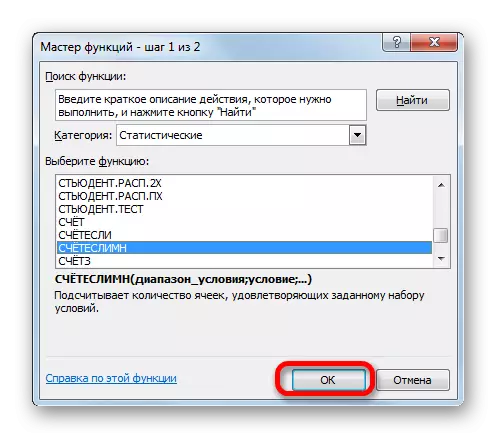
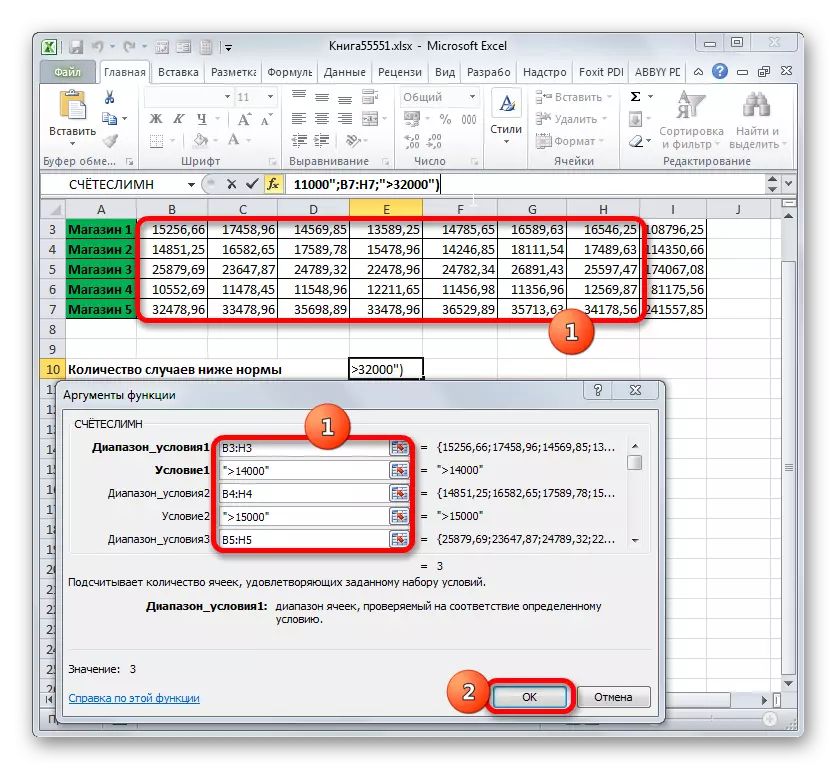
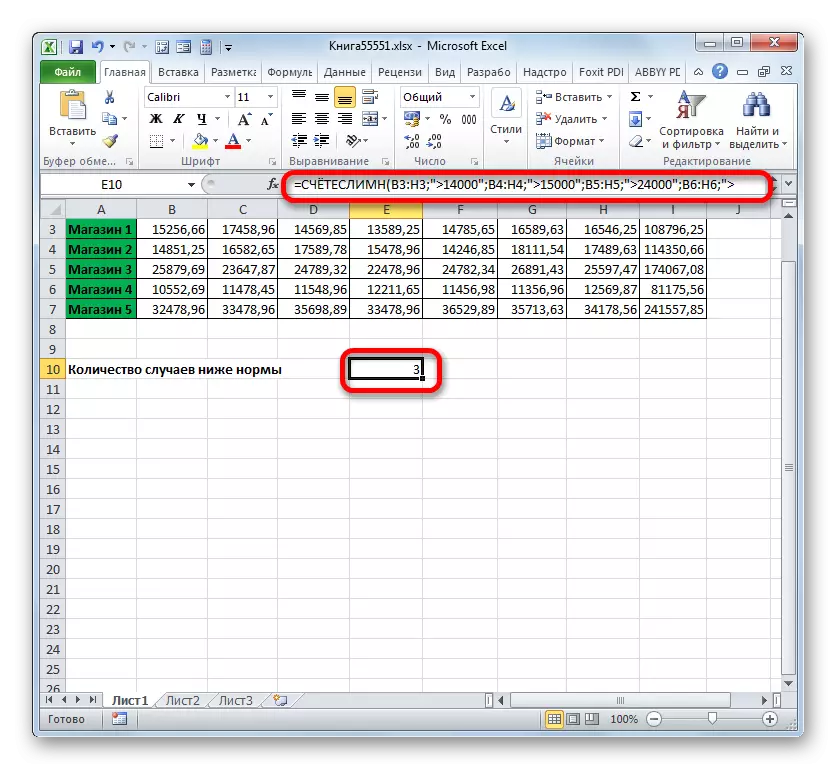
Sada ćemo zadatak promijeniti donekle. Trebali bismo računati broj dana u kojima je trgovina 1 dobila prihod veći od 14.000 rubalja, ali manje od 17.000 rubalja.
- Kursor stavljamo na element u kojem se prikazuje izlaz na listu rezultata brojanja. Glina na ikoni "Umetanje funkcije" iznad radnog područja lista.
- Budući da smo prilično nedavno koristili formulu metode brojanja, sada nije potrebno prelaziti na "statističku" grupu funkcija. Naziv ovog operatera može se naći u kategoriji "10 nedavno korištenog". Izdvajamo ga i kliknemo na gumb "OK".
- Otvoreni su već poznati prozor argumenata operatera. Kursor stavljamo u polje "Raspon stanja" i prodajom lijeve tipke miša, odaberite sve ćelije u kojima se nalazi prihod trgovine 1. Nalaze se u liniji, koja se naziva "trgovina 1". Nakon toga, koordinate navedenog područja ogledat će se u prozoru.
Zatim postavite kursor u polje "Stanje1". Ovdje trebamo odrediti nižu granicu vrijednosti u ćelijama koje će učestvovati u broji. Navedite izraz "> 14000".
U polju "Uslovi2" ulazimo na istu adresu u istoj metodi koja je unesena u polje "Raspon stanja", odnosno, opet uvodemo koordinate ćelija sa vrijednostima prihoda u prvom izlazu.
U polju "Stanje2" navedite gornju granicu izbora: "
Nakon što se proizvode sve ove akcije, mi smo glina na gumbu "OK".
- Program izdaje rezultat izračuna. Kao što vidimo, konačna vrijednost je 5. To znači da je za 5 dana od proučavanih sedam prihoda u prvoj trgovini bilo u rasponu od 14.000 do 17.000 rubalja.
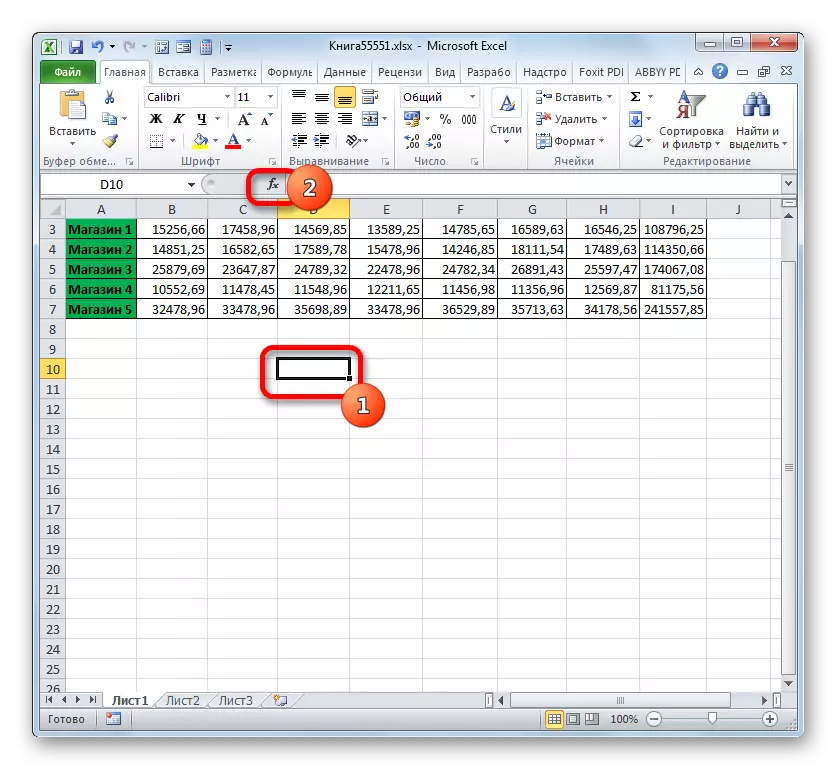
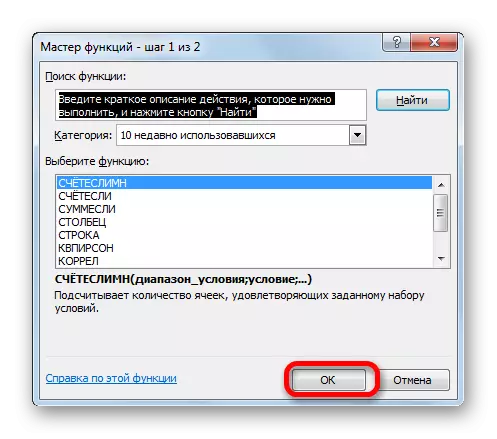
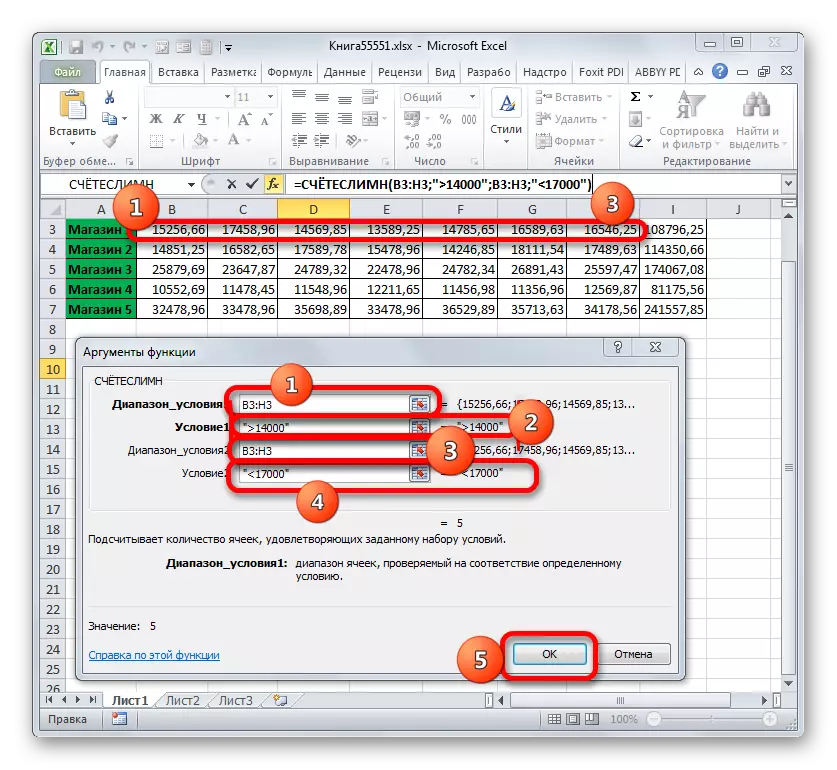
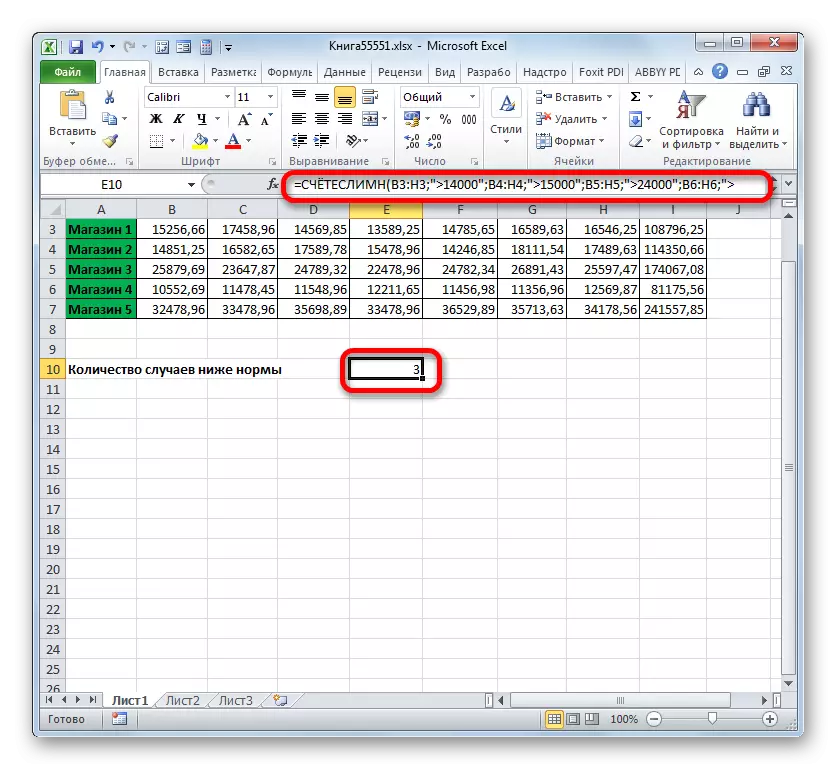
Smerei
Još jedan operator koji koristi kriterije je tiho. Za razliku od prethodnih funkcija, odnosi se na matematički blok operatora. Njegov zadatak je sažeti podatke u ćelijama koje odgovaraju određenom stanju. Sintaksa je:
= Tiho (opseg; kriterij; [Range_Suming])
Argument "raspona" označava područje ćelija koje će se provjeriti za poštivanje stanja. U stvari, dat je istim principom kao i isti argument funkcije funkcije.
"Kriterij" je obavezan argument koji određuje parametar odabira ćelija iz navedene površine podataka koji će biti sažeti. Principi uputstava su isti kao sličnih argumenata prethodnih operatera, koji su se razmotreni gore.
"Raspon skupštine" je opcionalni argument. Ukazuje na određeno područje niza u kojem će se sazivati. Ako je izostavljen i nije naveden, tada se prema zadanim postavkama vjeruje da je jednaka vrijednosti obaveznog argumenta "raspona".
Sada, kao i uvijek, razmotrite primjenu ovog operatera u praksi. Na osnovu iste tabele, suočeni smo sa zadatkom da izračunamo iznos prihoda u trgovini 1 za period, počev od 11.3.2017.
- Odaberite ćeliju u kojoj će se prikazati izlaz. Kliknite na ikonu "Umetni funkciju".
- Odlazak na magistar funkcija u "matematičkom" bloku, nalazimo i ističemo ime "Tiho". Glina na gumbu "OK".
- Pokrenut će se prozor funkcije argumenti. Ima tri polja koja odgovaraju argumentima navedenog operatera.
U polju "Raspon" ulazimo u područje tablice u kojem će se naći vrijednosti koje su provjerene za usklađenost sa uvjetima. U našem slučaju bit će to linija datuma. Kursor stavljamo u ovo polje i dodjeljujemo sve ćelije u kojima su sadržani datumi.
Budući da trebamo saviti samo količine prihoda, počev od 11. marta, zatim u polju "kriterij" vozimo "> 10.03.2017".
U polju "Raspon sažetka" morate odrediti područje čije će vrijednosti koje ispunjavaju navedene kriterije bit će sažeti. U našem slučaju ovo su vrijednosti prihoda linije trgovine1. Odaberite odgovarajući niz listova.
Nakon uvođenja svih ovih podataka, kliknite na gumb "OK".
- Nakon toga bit će prikazani unaprijed određeni element radnog lista, rezultat funkcije obrade podataka ćuti. U našem slučaju, jednak je 47921.53. To znači da je počev od 11.03.2017, a do kraja analiziranog razdoblja, ukupni prihod trgovine 1 iznosio je 47921,53 rubalja.
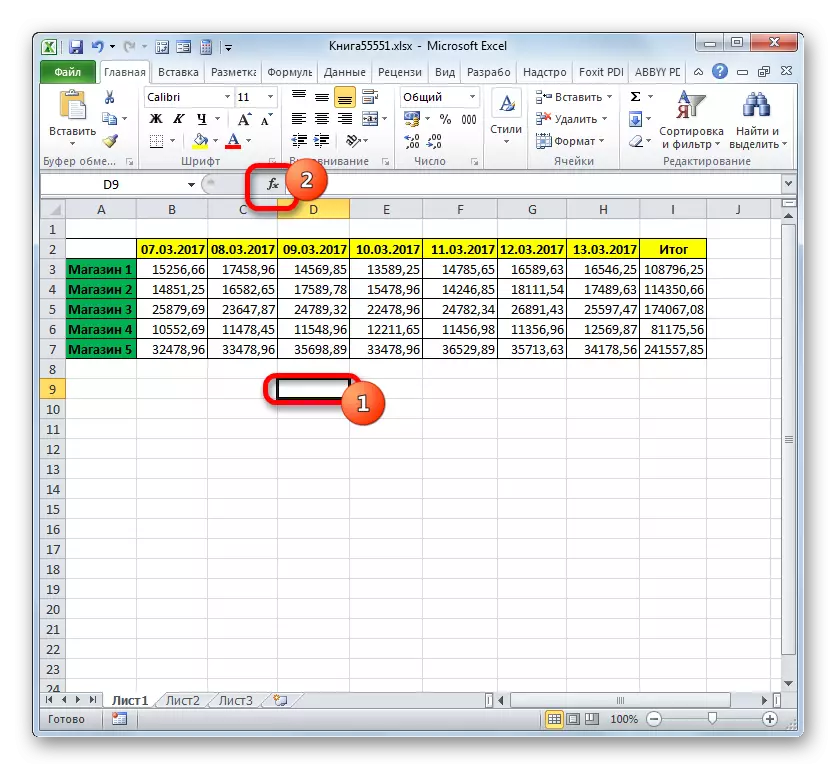
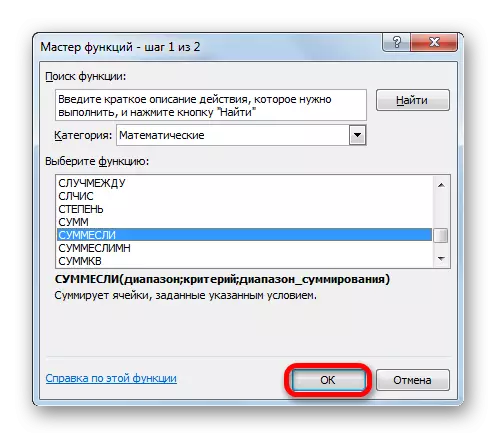
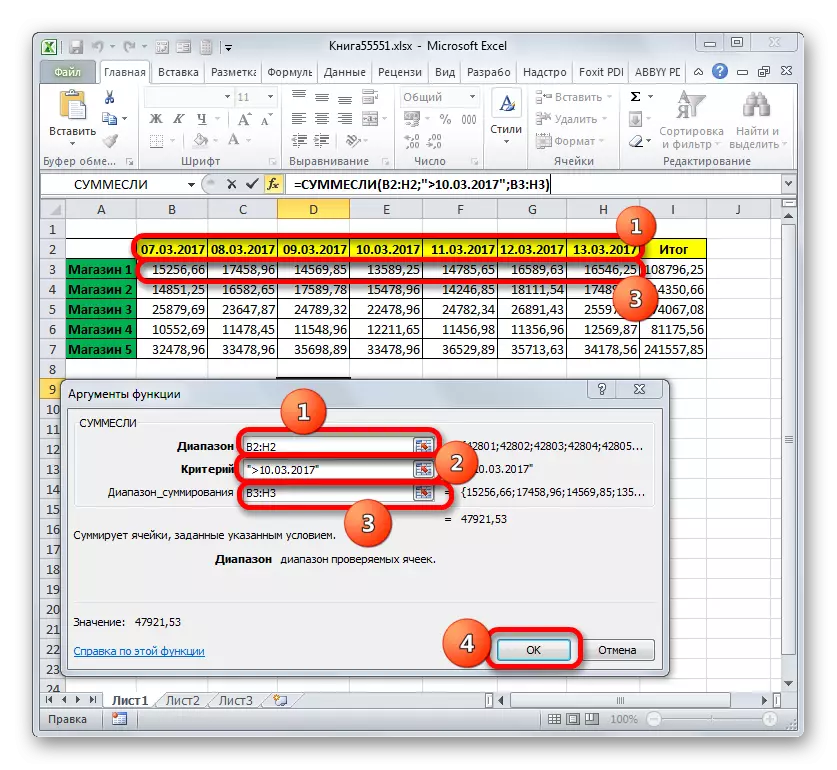
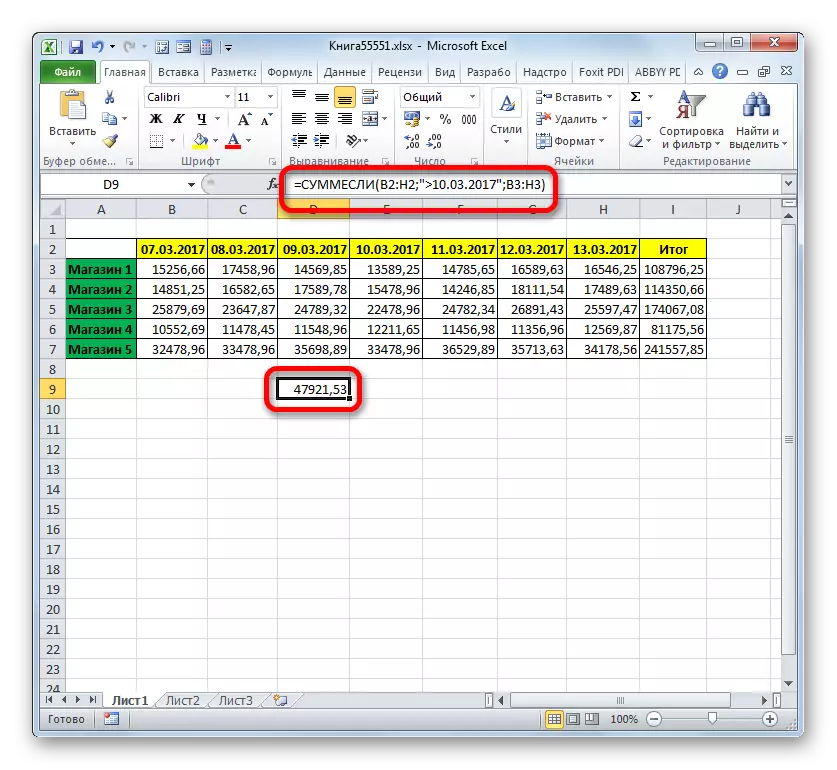
Smemelimn
Završili smo studiju operatera koji koriste kriterije ostajući na funkcijama SmemBremlina. Zadatak ove matematičke funkcije je sažeti vrijednosti navedenih područja tablica odabranih po nekoliko parametara. Sintaksa navedenog operatera je sljedeći:
= Smerevymn (raspon sažetka; Range_Longs1; stanje1; raspon_longs2; stanje2; ...)
"Raspon skupštine" je argument koji je adresa tog niza, ćelije u kojima će se odgovarati određenom kriteriju.
"Asortiman stanja" - argument koji predstavlja niz podataka o provjeri za poštivanje;
"Stanje" je argument, koji je kriterij ekstrakcije za dodavanje.
Ova funkcija podrazumijeva operacije odjednom s nekoliko skupova sličnih operatera.
Da vidimo kako je ovaj operator primjenjiv za rješavanje zadataka u kontekstu našeg tablice prihoda od prodaje u prodajnim mjestima. Trebat ćemo izračunati prihod koji je trgovina donijela 1 za razdoblje od 09. do 13. marta 2017. godine. Istovremeno, kada se prihod sažeti, treba uzeti u obzir samo prihod u kojima su prihodi od 14.000 rubalja trebali uzeti u obzir.
- Ponovo odaberite ćeliju za izlaz i glinu na ikoni "Umetni funkciju".
- U čarobnjaku funkcija, prije svega, vršimo prelazak na "matematički" blok, a tamo dodijelimo predmet koji se zove "SmeremBrememn". Napravimo tipku "OK".
- Počinje prozor argumenata operatera, čiji je naziv naveden gore.
Instalirajte kursor u polje dosega sažet. Za razliku od naknadnih argumenata, ove vrste i ukazuje na taj niz vrijednosti u kojima će se donijeti sažetak podataka koji se susreću u naznačenim kriterijima. Zatim odaberite područje trgovine1, u kojem se vrijednosti prihoda postavljaju na odgovarajuću trgovinsku točku.
Nakon što se adresa prikazuje u prozoru, idite na polje "Assers". Ovdje ćemo morati prikazati koordinate niza sa datumima. Izrađujemo stezaljku lijevu tipku miša i označimo sve datume u tablici.
Kursor stavljamo u polje "Stanje1". Prvi uvjet je da ćemo biti sažeti podaci ne prije nego što je 09. marta. Stoga ulazimo u vrijednost "> 03.03.2017."
Prelazak na argument "raspona uvjeti". Ovdje je potrebno izvršiti iste koordinate koje su zabilježene u polju "aranžman stanja". To radimo na isti način, odnosno izdvajanjem linije sa datumima.
Ugradite kursor u polje "Stanje2". Drugi je stanje da će se dani za koje će biti sažeti prihod ne bi trebali biti najkasnije do 13. marta. Stoga napišite sljedeći izraz: "
Idite na polje "Uvjeti 2" polja. U ovom slučaju moramo istaknuti isti niz, čija je adresa napravljena kao niz sažetka.
Nakon što se adresa navedenog polja pojavi u prozoru, idite na polje "stanje3". S obzirom da će samo sudjelovati samo vrijednosti u sazivanju, čija vrijednost prelazi 14.000 rubalja, uvode evidenciju o sljedećoj prirodi: "> 14000".
Nakon posljednje akcije izvršite glini na gumbu "OK".
- Program prikazuje rezultat na listu. To je jednako 62491,38. To znači da za razdoblje od 09. do 13. marta 2017. godine, iznos prihoda kada je dodatak za dane u kojima prelazi 14.000 rubalja, iznosio je 62491,38 rubalja.
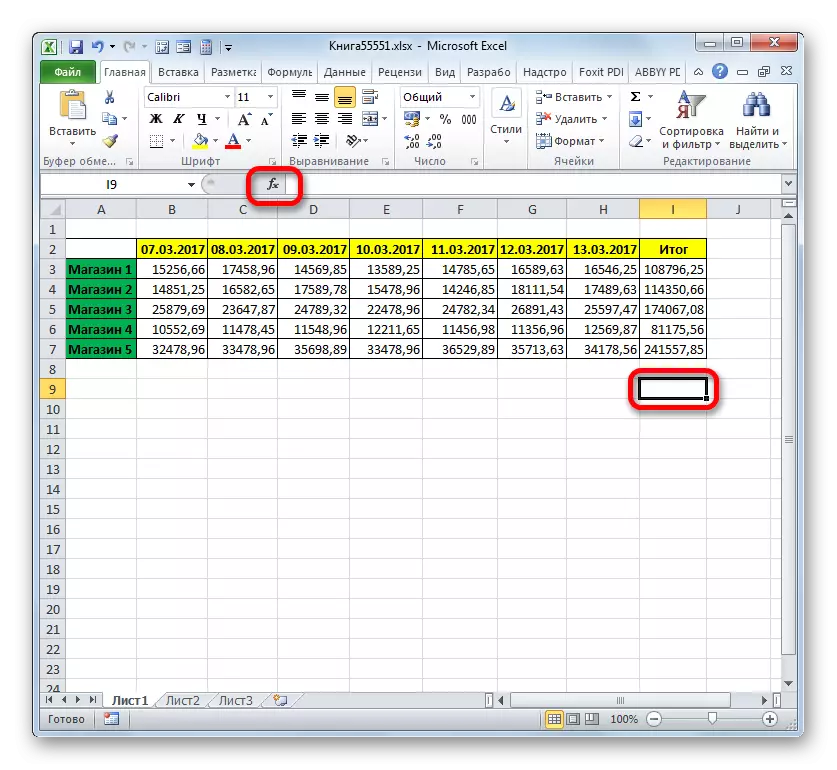
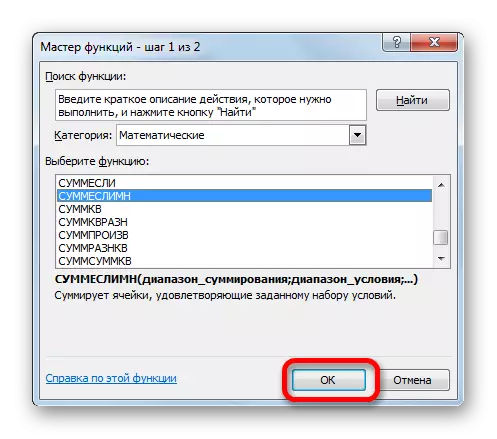

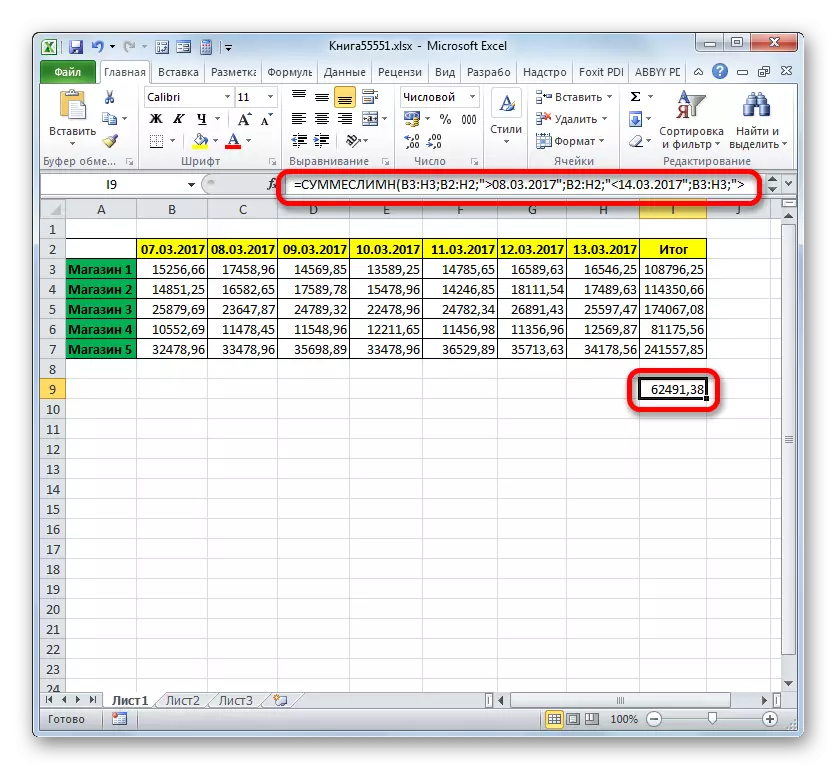
Uslovno oblikovanje
Potonji, opisani od nas, alat, kada radim sa kojim se koriste kriteriji, uslovno je formatiranje. Izvodi navedenu vrstu oblikovanja ćelija koje udovoljavaju navedenim uvjetima. Pogledajte primjer rada sa uslovnim oblikovanjem.
Izdvajamo te ćelije stola u plavoj boji, gdje vrijednosti dnevno prelaze 14.000 rubalja.
- Izdvajamo čitav niz elemenata u tabeli, što ukazuje na prihod od prodajnih mjesta po danu.
- Prelazak na karticu "Početna". Glina na ikoni "uvjetno oblikovanje" postavljena u blok "stilova" na vrpci. Otvara se lista akcija. Stavili smo na položaj "stvori pravilo ...".
- Aktivira se stvaranje pravila formatiranja. U području odabira polja dodjeljujemo ime "Format samo ćelije koje sadrže". U prvom polju bloka uslova sa liste mogućih opcija odaberite "Valijska vrijednost". U sljedećem polju odaberite položaj "Više". U potonjem određujemo sam vrijednost, od kojih je veći od kojih je potrebno formatirati elemente tablice. Imamo 14.000. Da biste odabrali vrstu oblikovanja, gline na "Format ..." dugme.
- Prozor oblikovanja je aktiviran. Prelazak na karticu "Fill". Iz predloženih boja boja izlijevanja odaberite plavo klikom na njega lijevim gumbom miša. Nakon što se odabrana boja pojavila u području "uzorka", glina na gumbu "OK".
- Automatski se vraća u stvaranje pravila formatiranja. U njemu se prikazuje i plava boja u području uzorka. Ovdje trebamo proizvesti jednu jedinu akciju: da biste postavili na gumb "OK".
- Nakon završetka posljednje djelovanje, sve ćelije istaknutih niza, gdje se broj nalazi veći od 14000, bit će ispunjen plavom bojom.
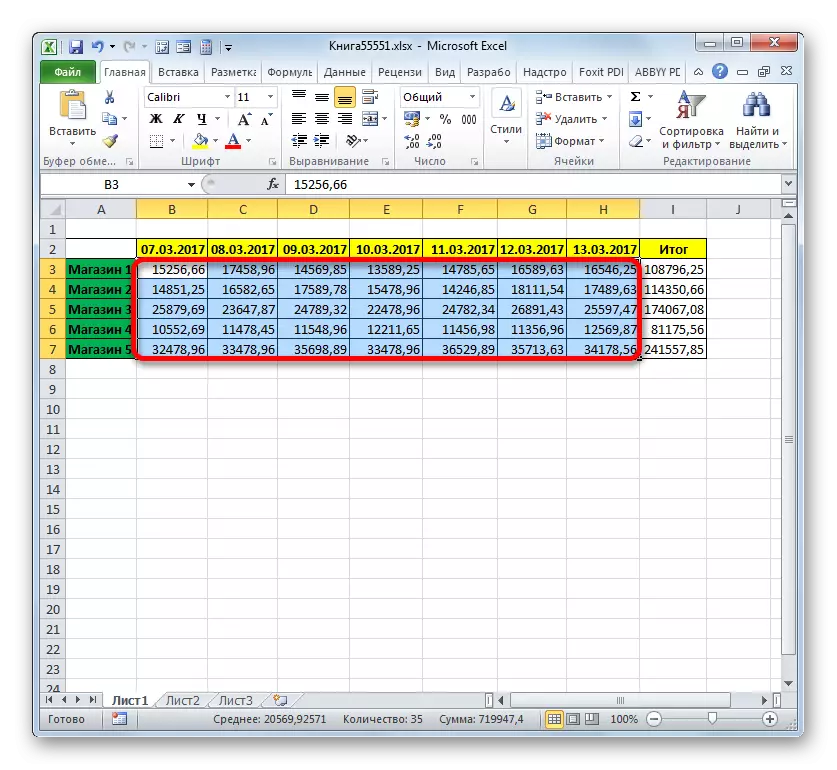
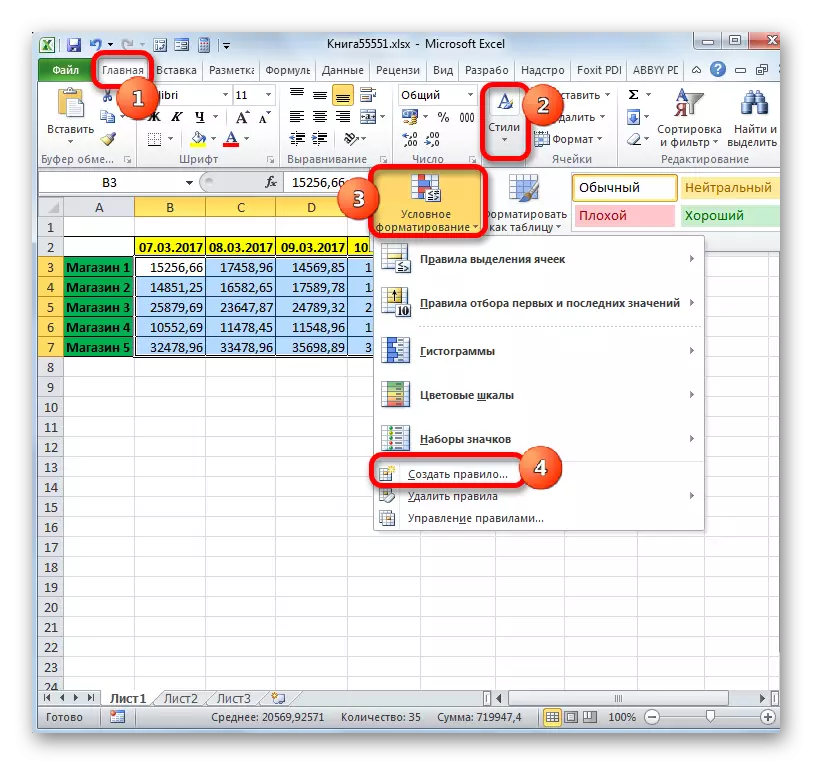
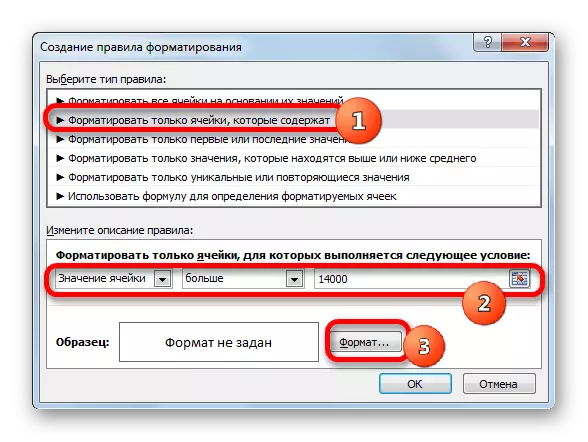
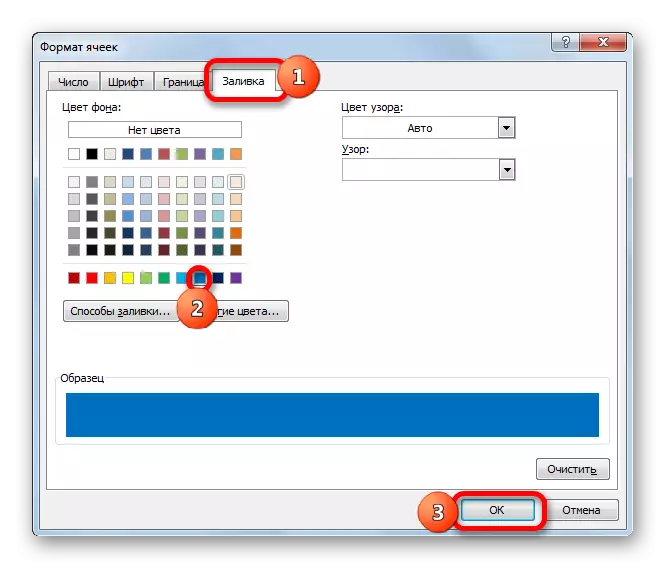

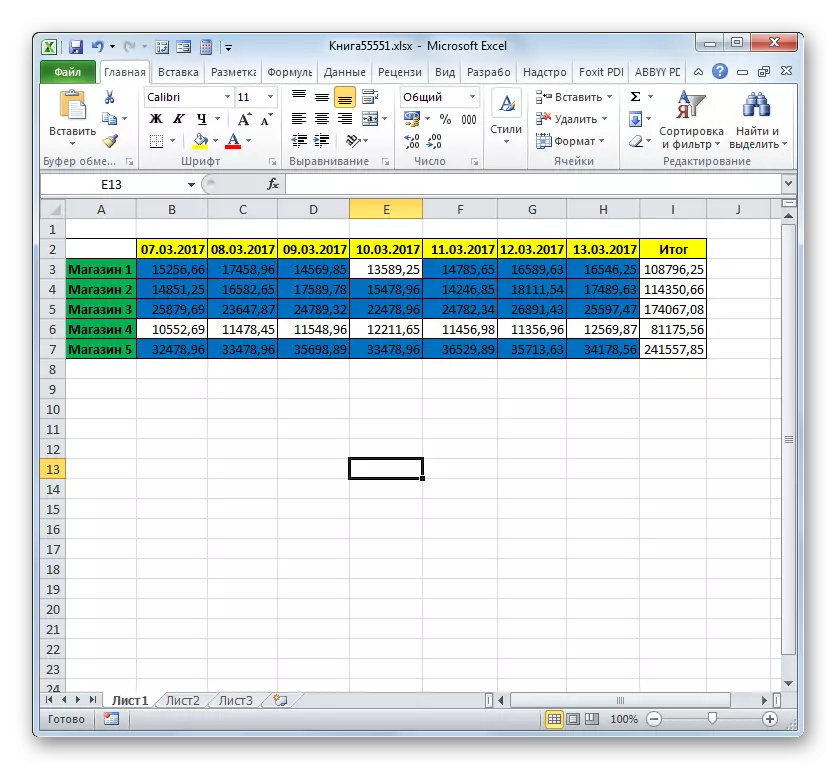
U detalje o mogućnostima uslovnog oblikovanja opisano je u zasebnom članku.
Lekcija: uvjetno oblikovanje u programu Excel
Kao što vidite, uz pomoć alata koji koriste kriterijume prilikom rada, moguće je riješiti prilično različite zadatke u Exceleu. Može biti poput brojanja iznosi i vrijednosti i formatiranja, kao i izvršenje mnogih drugih zadataka. Glavni alati koji se izvode u ovom programu sa kriterijima, odnosno s određenim uvjetima, prilikom izvršavanja kojom se aktivira navedena radnja, skup je ugrađenih funkcija, kao i uvjetno oblikovanje.
