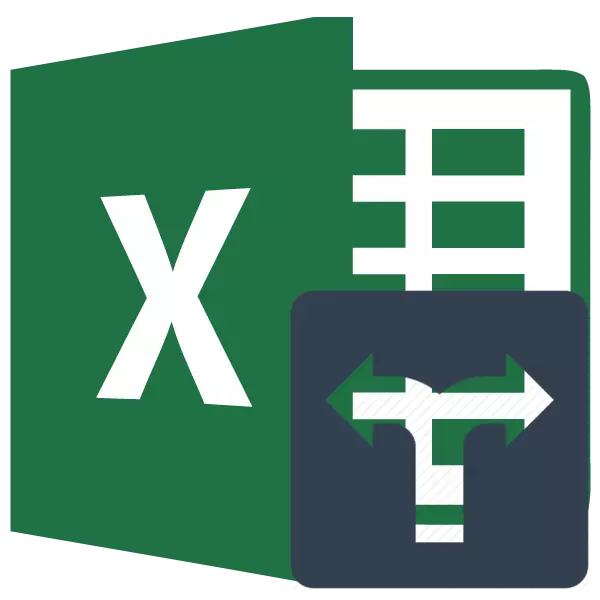
Ang programa ng Microsoft Excel ay hindi lamang isang tabular na editor, kundi pati na rin ang isang malakas na application para sa iba't ibang mga kalkulasyon. Hindi bababa sa posibilidad na ito ay lumitaw salamat sa built-in na mga tampok. Sa tulong ng ilang mga function (operator), maaari mo ring itakda ang mga kondisyon ng pagkalkula na tinatawag na pamantayan. Alamin natin nang mas detalyado kung paano mo magagamit ang mga ito kapag nagtatrabaho sa Excele.
Application ng pamantayan
Ang pamantayan ay ang mga kondisyon kung saan ang programa ay gumaganap ng ilang mga pagkilos. Mag-apply sila sa isang bilang ng mga built-in na function. Sa kanilang pangalan, ang pananalitang "kung" ay kadalasang naroroon. Sa grupong ito ng mga operator, una sa lahat, ito ay kinakailangan upang ipatungkol ang countdown, countableness, silemli, Sumymbremlin. Bilang karagdagan sa mga naka-embed na operator, ang pamantayan sa Excel ay ginagamit din sa kondisyon na pag-format. Isaalang-alang ang kanilang application kapag nagtatrabaho sa iba't ibang mga tool ng ito tabular processor nang mas detalyado.Countess.
Ang pangunahing gawain ng account ng operator na kabilang sa statistical group ay binibilang na nagtatrabaho sa iba't ibang mga halaga ng cell na nakakatugon sa isang partikular na kondisyon. Ang syntax nito ay ang mga sumusunod:
= Iskedyul (saklaw; criterion)
Tulad ng nakikita natin, ang operator na ito ay may dalawang argumento. Ang "saklaw" ay kumakatawan sa address ng isang hanay ng mga elemento sa isang sheet kung saan ang pagkalkula ay dapat kalkulahin.
Ang "Criterion" ay isang argumento na nagtatakda ng kondisyon na dapat itong maglaman ng mga selula ng tinukoy na lugar upang maisama sa pagbibilang. Isang numerong expression, teksto o link sa isang cell kung saan ang criterion ay naglalaman ay maaaring gamitin bilang isang parameter. Kasabay nito, ang mga sumusunod na palatandaan ay maaaring gamitin upang tukuyin ang criterion: "" ("" higit pa ")," = "(" pantay ")," "(" hindi pantay "). Halimbawa, kung tinukoy mo ang expression "
At ngayon tingnan natin ang halimbawa, dahil ang operator na ito ay gumagana sa pagsasanay.
Kaya, mayroong isang talahanayan kung saan ang kita ay pinipigilan sa limang tindahan bawat linggo. Kailangan nating malaman ang bilang ng mga araw para sa panahong ito, kung saan ang kita ng tindahan 2 mula sa mga benta ay lumampas sa 15,000 rubles.
- Piliin ang elemento ng dahon kung saan ipapakita ng operator ang resulta ng pagkalkula. Pagkatapos nito, mag-click sa icon na "Ipasok ang function".
- Tumatakbo ang wizard ng mga function. Gumawa ng paglipat sa bloke ng "Statistical". Doon nakita namin at i-highlight ang pangalan na "binibilang". Pagkatapos ay dapat na sarado kasama ang "OK" na pindutan.
- Ang pag-activate ng window ng mga argumento ng operator ng nasa itaas ay nangyayari. Sa patlang na "saklaw", tukuyin ang lugar ng mga selula, bukod sa kung saan ay kinakalkula. Sa aming kaso, dapat mong piliin ang mga nilalaman ng linya ng tindahan 2, kung saan ang mga kita ay matatagpuan sa araw. Inilalagay namin ang cursor sa tinukoy na field at, hawak ang kaliwang pindutan ng mouse, piliin ang naaangkop na array sa talahanayan. Ang address ng napiling array ay lilitaw sa window.
Sa susunod na larangan, kailangan lamang ng "criterion" na tukuyin ang agarang parameter ng pagpili. Sa aming kaso, kailangan mong kalkulahin lamang ang mga elemento ng talahanayan kung saan ang halaga ay lumampas sa 15000. Samakatuwid, gamit ang keyboard, nagmaneho kami sa tinukoy na field na "15000" na expression.
Matapos ang lahat ng mga manipulasyon sa itaas ay ginawa, luad sa pindutan ng "OK".
- Ang programa ay kinakalkula at ipinapakita ang resulta sa sheet elemento, na inilalaan bago i-activate ang wizard ng function. Tulad ng makikita mo, sa kasong ito, ang resulta ay katumbas ng bilang 5. Nangangahulugan ito na sa naka-highlight na array sa limang mga cell may mga halaga na lumalagpas sa 15000. Iyon ay, maaari itong concluded na sa tindahan 2 sa limang Ang mga araw mula sa nasuri na pitong kita ay lumampas sa 15,000 rubles.
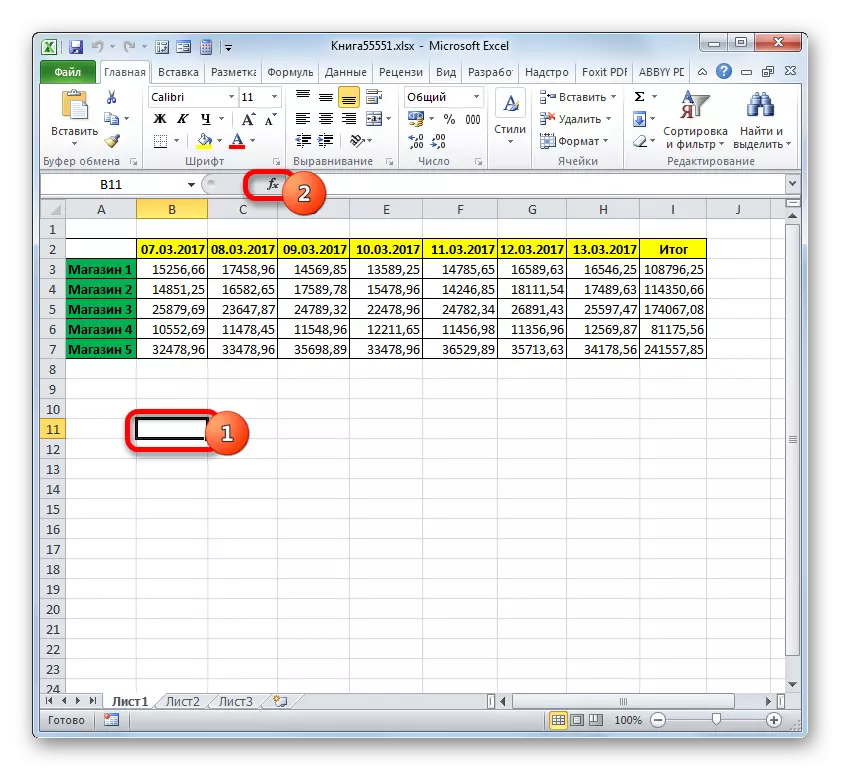
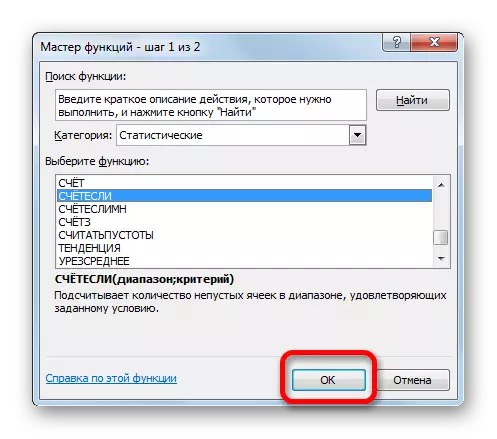

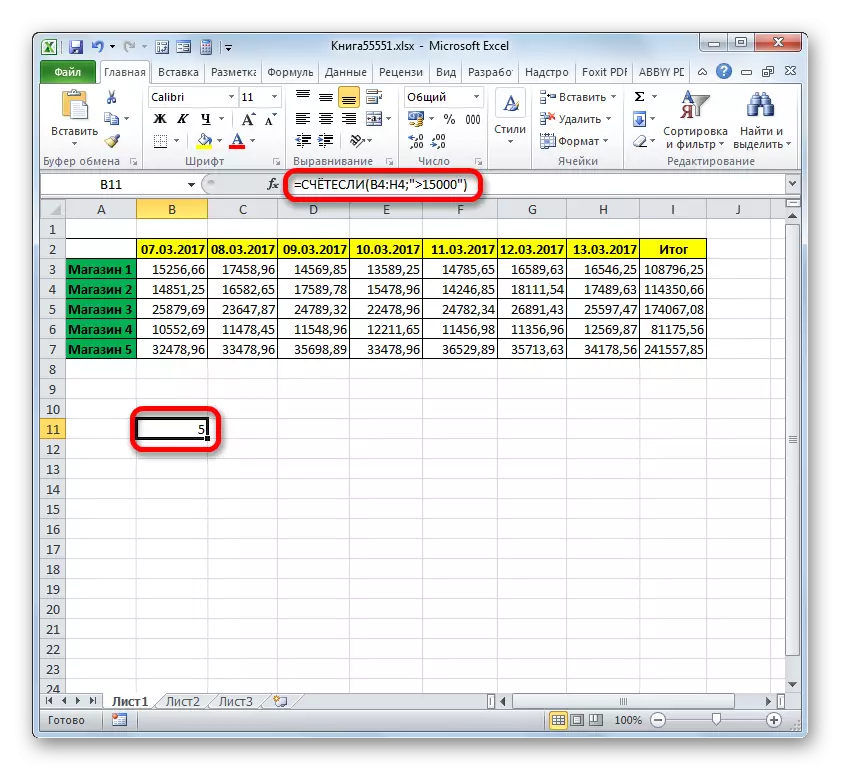
Aralin: Master ng mga function sa Excel Program.
Countable.
Ang susunod na function na nagpapatakbo ng pamantayan ay mabibilang. Ito rin ay tumutukoy sa statistical group ng mga operator. Ang gawain ng payo ay binibilang ang mga selula sa tinukoy na array na nakakatugon sa isang tiyak na hanay ng mga kondisyon. Ito ay eksakto ang katunayan na maaari mong tukuyin ang hindi isa, ngunit maraming mga parameter, at tinutukoy ang operator na ito mula sa nakaraang isa. Ang syntax ay ang mga sumusunod:
= Countable (range_longs1; condition1; range_longs2; kondisyon2; ...)
Ang "Condition Range" ay isang magkatulad na unang argumento ng nakaraang operator. Iyon ay, ito ay isang reference sa lugar kung saan ang mga bilang ng cell na nagbibigay-kasiyahan sa tinukoy na mga kondisyon ay kinakalkula. Ang operator na ito ay nagbibigay-daan sa iyo upang itakda ang ilang mga lugar nang sabay-sabay.
Ang "kondisyon" ay isang criterion na tumutukoy kung aling mga elemento mula sa nararapat na hanay ng data ang isasama ang pagbibilang, at hindi kasama. Ang bawat ibinigay na lugar ng data ay dapat na tinukoy nang hiwalay, kahit na ito ay coincides. Kinakailangan na ang lahat ng mga arrays na ginamit bilang mga kondisyon ng kondisyon ay may parehong bilang ng mga hilera at haligi.
Upang magtakda ng ilang mga parameter ng parehong lugar ng data, halimbawa, upang kalkulahin ang bilang ng mga cell kung saan ang mga halaga ay matatagpuan higit sa isang tiyak na numero, ngunit mas mababa kaysa sa isa pang numero, ito ay sumusunod bilang argument "kondisyon" ilang beses upang tukuyin ang parehong array. Ngunit sa parehong oras, ang iba't ibang pamantayan ay dapat na tinukoy bilang mga kaukulang argumento.
Sa halimbawa, ang buong table na may lingguhang kita ng mga tindahan ay makakakita kung paano ito gumagana. Kailangan nating malaman ang bilang ng mga araw ng linggo kapag ang kita sa lahat ng mga saksakan na ito ay umabot sa pamantayan na itinatag para sa kanila. Ang mga rate ng kita ay ang mga sumusunod:
- Mamili 1 - 14000 rubles;
- Mamili 2 - 15000 rubles;
- Mamili 3 - 24000 rubles;
- Mamili 4 - 11000 rubles;
- Mamili 5 - 32000 rubles.
- Upang maisagawa ang gawain sa itaas, i-highlight namin ang cursor ng isang elemento ng nagtatrabaho sheet, kung saan ang resulta ay ang resulta ng data processing countersmith. Luad sa icon na "insert function".
- Pupunta sa master ng mga function, muli lumipat sa "statistical" block. Sa listahan, kinakailangan upang mahanap ang pangalan ng paraan ng pagbibilang at gumawa ng paglalaan nito. Pagkatapos isagawa ang tinukoy na pagkilos, kailangan mong pindutin ang pindutan ng "OK".
- Kasunod ng pagpapatupad ng algorithm sa itaas ng mga pagkilos, binubuksan ng window ng mga argumento ang mga nabibilang na argumento.
Sa patlang na "Saklaw ng Kondisyon", ipasok ang address ng string kung saan matatagpuan ang data ng kita ng tindahan 1 bawat linggo. Upang gawin ito, ilagay ang cursor sa patlang at piliin ang nararapat na string sa talahanayan. Ang mga coordinate ay ipinapakita sa window.
Given na para sa tindahan 1, ang pang-araw-araw na rate ng kita ay 14,000 rubles, pagkatapos sa patlang na "Kondisyon 1" ipasok ang expression "> 14000".
Sa field na "Mga Kundisyon Range (3,4,5)" mga patlang, ang mga coordinate ng mga hilera na may isang lingguhang kita ng tindahan 2, tindahan 3, tindahan 4 at tindahan 5. Ang pagkilos ay ginanap sa pamamagitan ng parehong algorithm bilang para sa unang argumento ng pangkat na ito.
Sa field na "Condition2", "Condition3", "Condition4" at "Condition5" Ipinapakilala namin ang mga halaga ng "> 15000", "> 24000", "> 11000" at "> 32000". Dahil hindi mahirap hulaan, ang mga halagang ito ay tumutugma sa agwat ng kita na lampas sa pamantayan para sa kaukulang tindahan.
Matapos ang lahat ng kinakailangang data ay ipinasok (10 lamang na mga patlang), pindutin ang pindutan ng "OK".
- Ang programa ay kinakalkula at ipinapakita ang resulta sa screen. Tulad ng makikita mo, ito ay katumbas ng numero 3. Nangangahulugan ito na sa tatlong araw mula sa pinag-aralan na linggo, ang mga kita sa lahat ng mga saksakan ay lumampas sa pamantayan na itinatag para sa kanila.
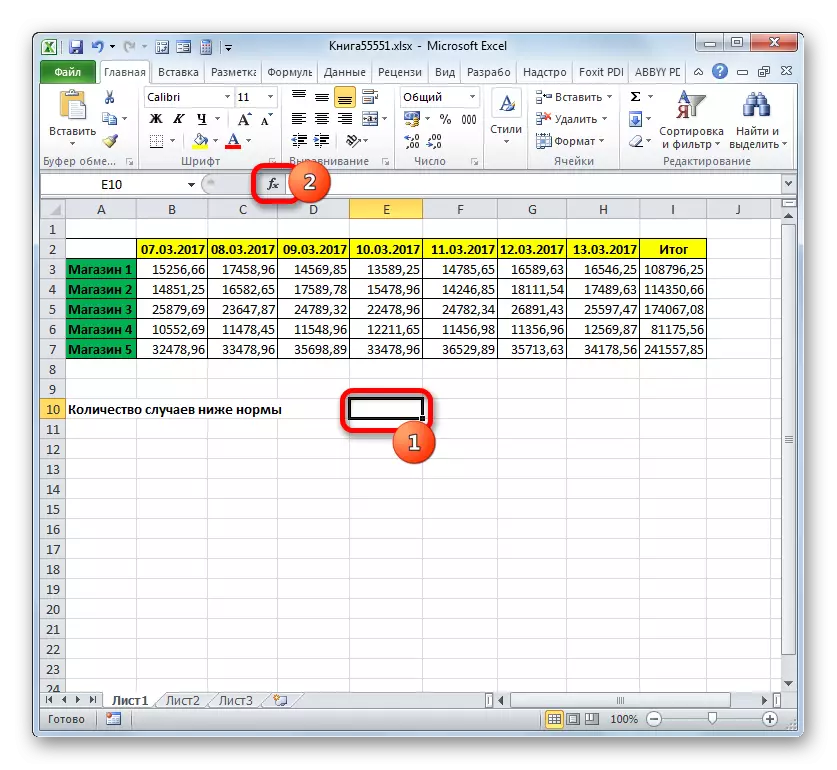
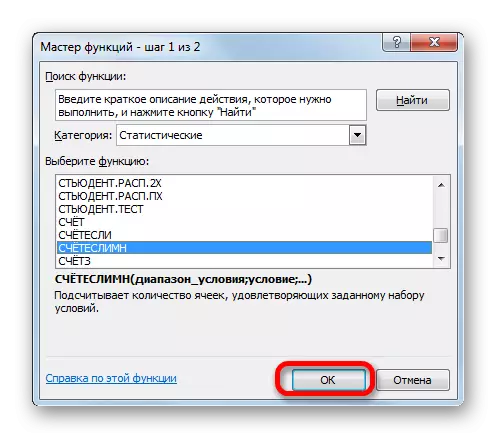
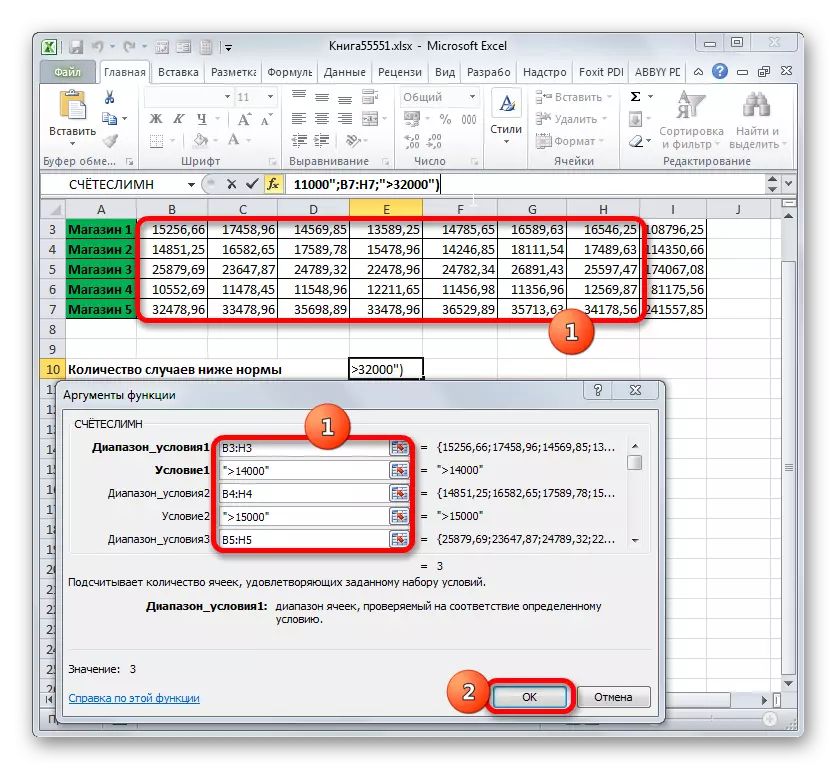
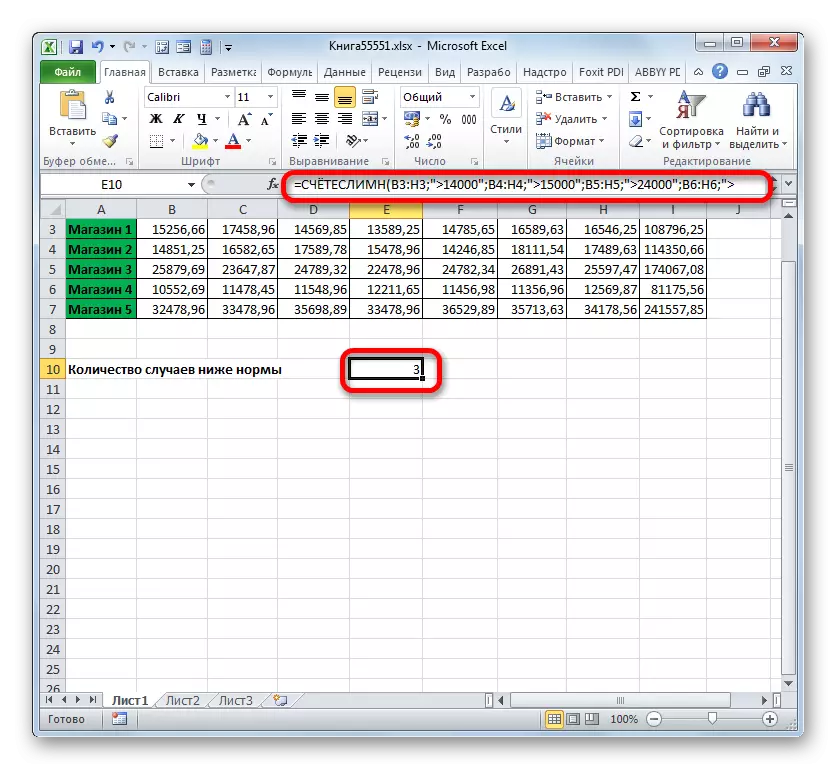
Ngayon ay babaguhin namin ang gawain medyo. Dapat nating bilangin ang bilang ng mga araw kung saan nakatanggap ang Store 1 ng kita na higit sa 14,000 rubles, ngunit mas mababa sa 17,000 rubles.
- Inilalagay namin ang cursor sa elemento kung saan ang output ay ipinapakita sa pagbilang ng mga resulta sheet. Luad sa icon na "insert function" sa itaas ng dahon na lugar ng trabaho.
- Dahil mayroon kaming lubos na ginamit ang formula ng paraan ng pagbibilang, ngayon ay hindi kinakailangan upang lumipat sa "statistical" na grupo ng mga function. Ang pangalan ng operator na ito ay matatagpuan sa kategoryang "10 kamakailang ginamit". I-highlight namin ito at mag-click sa pindutang "OK".
- Ang isang pamilyar na window ng mga argumento ng mga counsel ng operator ay binuksan. Inilagay namin ang cursor sa patlang ng "Saklaw ng Kondisyon" at, sa pamamagitan ng pagbebenta ng kaliwang pindutan ng mouse, piliin ang lahat ng mga cell kung saan ang kita ng shop ay naglalaman ng 1. Ang mga ito ay matatagpuan sa linya, na tinatawag na "Store 1". Pagkatapos nito, ang mga coordinate ng tinukoy na lugar ay makikita sa bintana.
Susunod, itakda ang cursor sa patlang na "Kondisyon1". Narito kailangan nating tukuyin ang mas mababang hangganan ng mga halaga sa mga selula na makikilahok sa pagbibilang. Ipahiwatig ang pananalitang "> 14000".
Sa patlang na "Kondisyon2" na patlang, ipinasok namin ang parehong address sa parehong paraan na ipinasok sa patlang na "Kondisyon ng Kondisyon" na patlang, iyon ay, muli namin ipakilala ang mga coordinate ng mga cell na may mga halaga ng kita sa unang outlet.
Sa patlang na "Condition2" ipahiwatig ang itaas na limitasyon ng pagpili: "
Matapos ang lahat ng mga pagkilos na ito ay manufactured, kami ay luad sa "OK" na pindutan.
- Ang programa ay naglalabas ng resulta ng pagkalkula. Tulad ng makikita natin, ang huling halaga ay 5. Nangangahulugan ito na sa loob ng 5 araw mula sa pinag-aralan ang pitong kita sa unang tindahan ay nasa hanay na 14,000 hanggang 17,000 rubles.
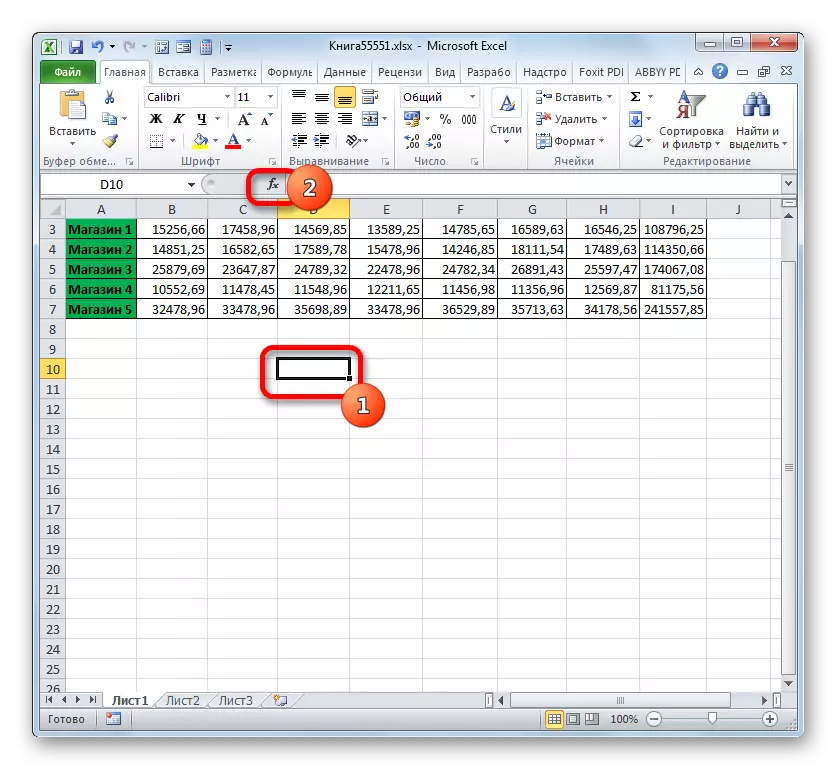
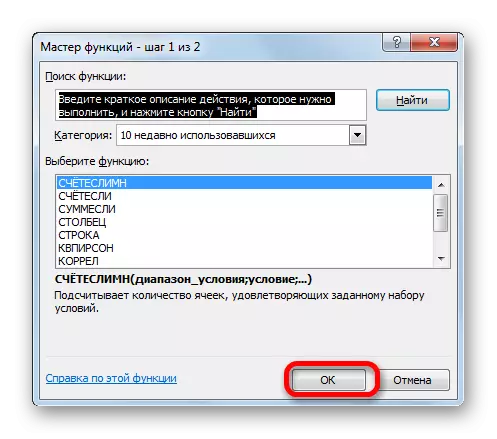
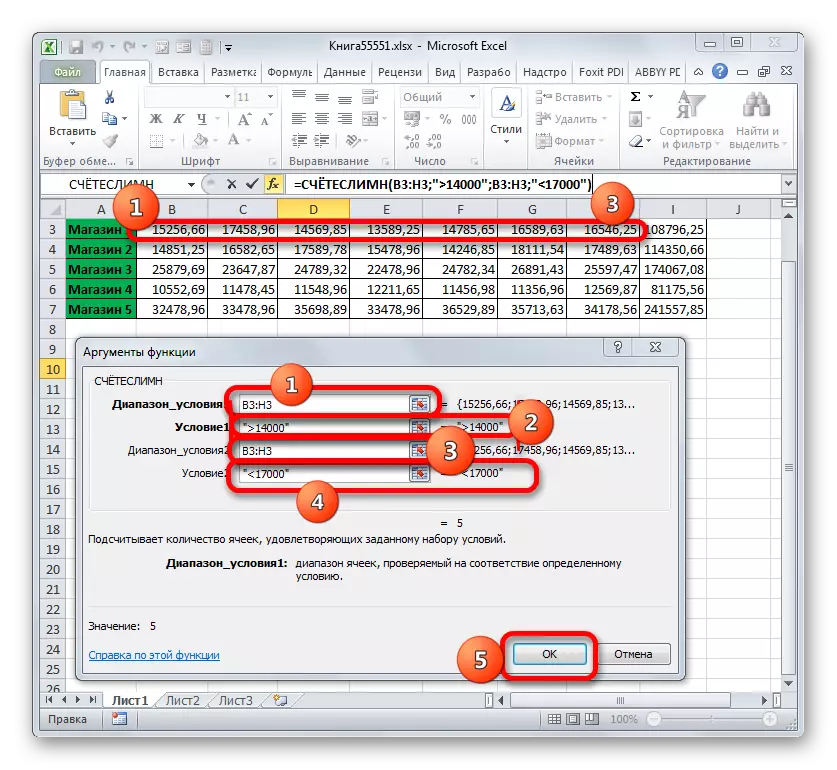
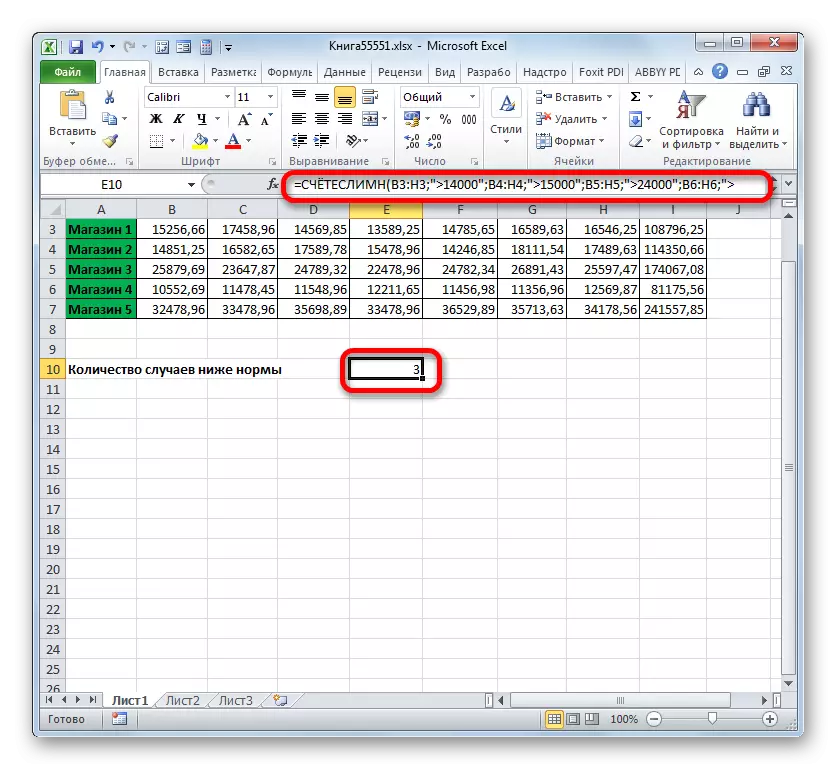
Smerei.
Ang isa pang operator na gumagamit ng pamantayan ay tahimik. Sa kaibahan sa mga naunang pag-andar, tumutukoy ito sa mathematical block ng mga operator. Ang gawain nito ay upang ibuod ang data sa mga cell na tumutugma sa isang partikular na kondisyon. Ang syntax ay:
= Tahimik (saklaw; criterion; [range_suming])
Ang "saklaw" na argument ay nagpapahiwatig ng lugar ng mga selula na susuriin para sa pagsunod sa kondisyon. Sa katunayan, ito ay ibinigay sa pamamagitan ng parehong prinsipyo bilang parehong argumento ng function ng function.
Ang "Criterion" ay isang ipinag-uutos na argument na tumutukoy sa parameter ng pagpili ng mga selula mula sa tinukoy na lugar ng data na summed up. Ang mga prinsipyo ng mga tagubilin ay katulad ng katulad na argumento ng mga nakaraang operator, na itinuturing na nasa itaas.
Ang "summation range" ay isang opsyonal na argumento. Ipinapahiwatig nito ang isang partikular na lugar ng array kung saan ang pagbubuo ay gagawin. Kung ito ay tinanggal at hindi tinukoy, pagkatapos ay sa pamamagitan ng default ito ay pinaniniwalaan na ito ay katumbas ng halaga ng sapilitan argument "saklaw".
Ngayon, gaya ng lagi, isaalang-alang ang aplikasyon ng operator na ito sa pagsasanay. Batay sa parehong mesa, kami ay nahaharap sa gawain upang kalkulahin ang halaga ng mga kita sa tindahan 1 para sa panahon, simula 03/11/2017.
- Piliin ang cell kung saan ipapakita ang output. Mag-click sa icon na "Ipasok ang function".
- Pupunta sa master ng mga function sa bloke ng "Mathematical", nakita namin at i-highlight ang pangalan na "tahimik". Luad sa "OK" na pindutan.
- Ang window ng mga argumento ng pag-andar ay ilulunsad. Mayroon itong tatlong larangan na naaayon sa mga argumento ng tinukoy na operator.
Sa patlang na "Range", ipinasok namin ang lugar ng talahanayan kung saan matatagpuan ang mga halaga na sinusubaybayan para sa pagsunod sa mga kondisyon. Sa aming kaso, ito ay isang linya ng petsa. Inilalagay namin ang cursor sa larangan na ito at inilaan ang lahat ng mga selula kung saan ang mga petsa ay nilalaman.
Dahil kailangan nating tiklop lamang ang mga halaga ng kita, simula sa Marso 11, pagkatapos ay sa patlang na "Criterion" na nagmaneho tayo "> 10.03.2017".
Sa patlang na "Summation Range", kailangan mong tukuyin ang lugar na ang mga halaga na nakakatugon sa tinukoy na pamantayan ay summed up. Sa aming kaso, ang mga ito ay ang mga halaga ng kita ng linya ng tindahan1. Piliin ang nararapat na hanay ng mga elemento ng sheet.
Matapos ang pagpapakilala ng lahat ng data na ito ay ginaganap, mag-click sa pindutan ng "OK".
- Pagkatapos nito, ang pre-tinukoy na elemento ng nagtatrabaho sheet ay ipapakita ang resulta ng pagpoproseso ng data function ay tahimik. Sa aming kaso, ito ay katumbas ng 47921.53. Nangangahulugan ito na nagsisimula mula 11.03.2017, at hanggang sa katapusan ng pinag-aralan na panahon, ang pangkalahatang kita ng tindahan 1 ay 47921.53 rubles.
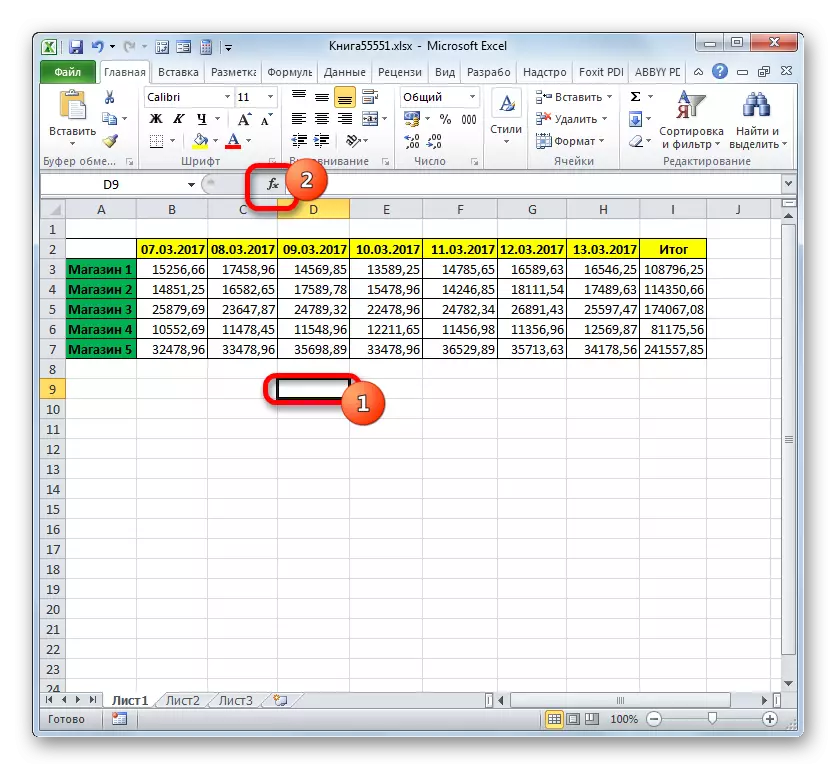
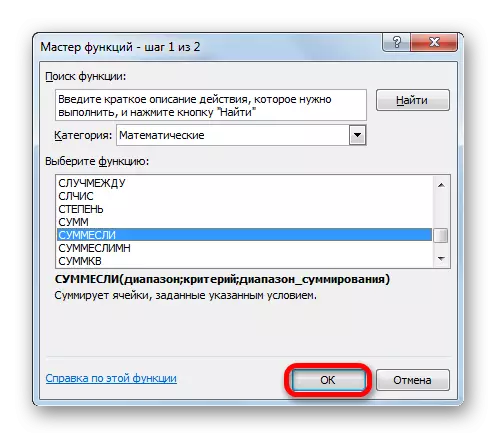
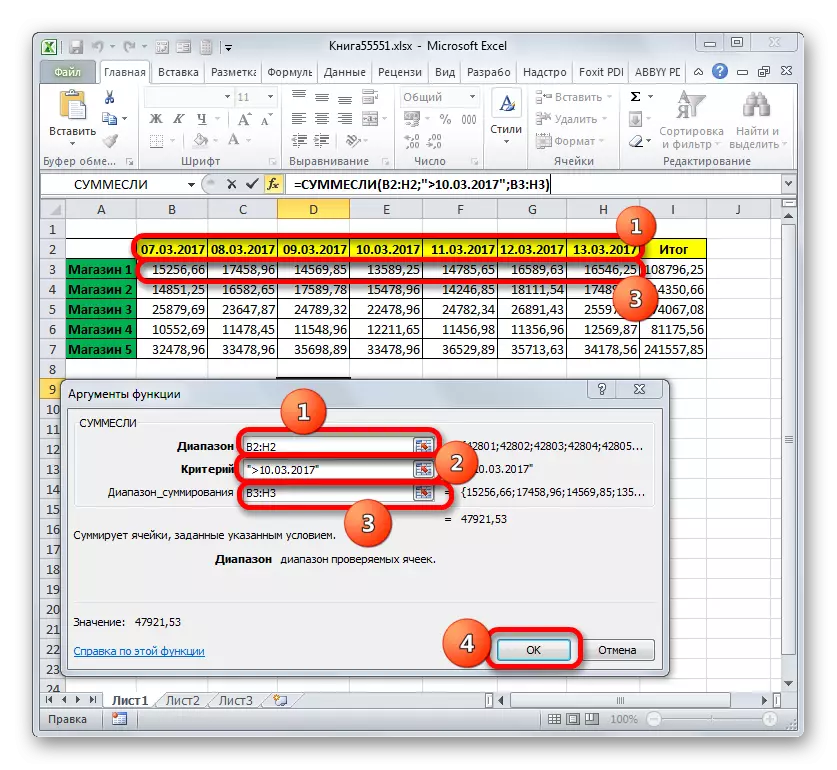
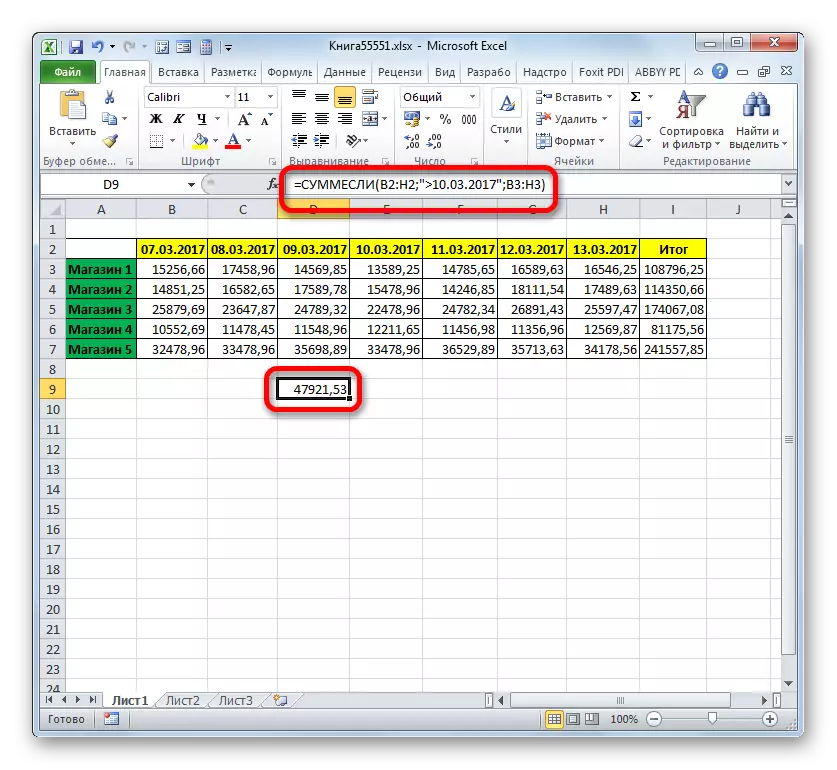
Smemelimn.
Nakumpleto namin ang pag-aaral ng mga operator na gumagamit ng pamantayan sa pamamagitan ng pananatili sa mga function ng Smembremlin. Ang gawain ng mathematical function na ito ay upang ibuod ang mga halaga ng tinukoy na mga lugar ng talahanayan na pinili ng maraming mga parameter. Ang syntax ng tinukoy na operator ay ang mga sumusunod:
= Smerevymn (hanay ng summation; range_longs1; condition1; range_longs2; kondisyon2; ...)
Ang "summation range" ay isang argumento na isang address ng array na iyon, ang mga cell kung saan naaayon sa isang tiyak na criterion ay nakatiklop.
"Saklaw ng Kondisyon" - isang argumento na kumakatawan sa isang hanay ng data na napapatunayan para sa pagsunod;
Ang "kondisyon" ay isang argumento, na isang criterion ng pagkuha para sa karagdagan.
Ang function na ito ay nagpapahiwatig ng mga operasyon nang sabay-sabay na may ilang mga hanay ng mga katulad na operator.
Tingnan natin kung paano naaangkop ang operator na ito sa paglutas ng mga gawain sa konteksto ng aming talahanayan ng kita mula sa mga benta sa mga retail outlet. Kakailanganin naming kalkulahin ang kita na dinala ng tindahan 1 para sa panahon mula 09 hanggang Marso 13, 2017. Kasabay nito, kapag ang kita ay summarized, tanging ang mga araw na kung saan ang mga kita ay lumampas sa 14,000 rubles ay dapat isaalang-alang.
- Muli, piliin ang cell para sa output at luad sa icon na "Ipasok ang function".
- Sa wizard ng mga function, una sa lahat, gumaganap kami sa paglipat sa bloke ng "matematika", at doon namin ilaan ang item na tinatawag na "smerEmbremn". Gumawa kami ng pag-click sa pindutang "OK".
- Nagsisimula ang window ng mga argumento ng operator, ang pangalan nito ay ipinahiwatig sa itaas.
I-install ang cursor sa field ng summation range. Hindi tulad ng mga kasunod na argumento, ang isa sa uri nito at tumuturo sa hanay ng mga halaga kung saan ang kabuuan ng data na nakatagpo sa ilalim ng ipinahiwatig na pamantayan ay gagawin. Pagkatapos ay piliin ang lugar ng tindahan1, kung saan ang mga halaga ng kita ay inilalagay sa nararapat na punto ng kalakalan.
Matapos ang address ay ipinapakita sa window, pumunta sa patlang na "Kondisyon ng Saklaw". Narito kailangan naming ipakita ang mga coordinate ng string na may mga petsa. Gumawa kami ng clamp Left mouse button at i-highlight ang lahat ng mga petsa sa talahanayan.
Inilalagay namin ang cursor sa patlang na "Kondisyon1". Ang unang kondisyon ay na kami ay summarized ang data na hindi mas maaga kaysa sa Marso 09. Samakatuwid, ipinasok namin ang halaga na "> 03/03/2017".
Lumipat sa argument "na hanay". Narito ito ay kinakailangan upang gumawa ng parehong mga coordinate na naitala sa patlang ng "Kondisyon Range". Ginagawa namin ito sa parehong paraan, iyon ay, sa pamamagitan ng paglalaan ng isang linya na may mga petsa.
I-install ang cursor sa patlang na "Kondisyon2". Ang ikalawang kondisyon ay ang mga araw kung saan ang kita ay ibubuod ay dapat na hindi lalampas sa Marso 13. Samakatuwid, isulat ang sumusunod na pananalita: "
Pumunta sa patlang na "Kundisyon 2" na patlang. Sa kasong ito, kailangan nating i-highlight ang parehong array, ang address na kung saan ay ginawa bilang isang array ng summation.
Matapos ang address ng tinukoy na array ay lumilitaw sa window, pumunta sa field na "Condition3". Dahil ang mga halaga lamang ay makikilahok sa kabuuan, na ang halaga ay lumampas sa 14,000 rubles, ipakilala ang rekord ng sumusunod na kalikasan: "> 14000".
Matapos ang huling pagkilos ay ginanap sa pamamagitan ng luad sa pindutan ng "OK".
- Ang programa ay nagpapakita ng resulta sa sheet. Ito ay katumbas ng 62491.38. Nangangahulugan ito na para sa panahon mula 09 hanggang 13 Marso 2017, ang halaga ng kita kapag ito ay karagdagan para sa mga araw kung saan ito ay lumampas sa 14,000 rubles, umabot sa 62491.38 rubles.
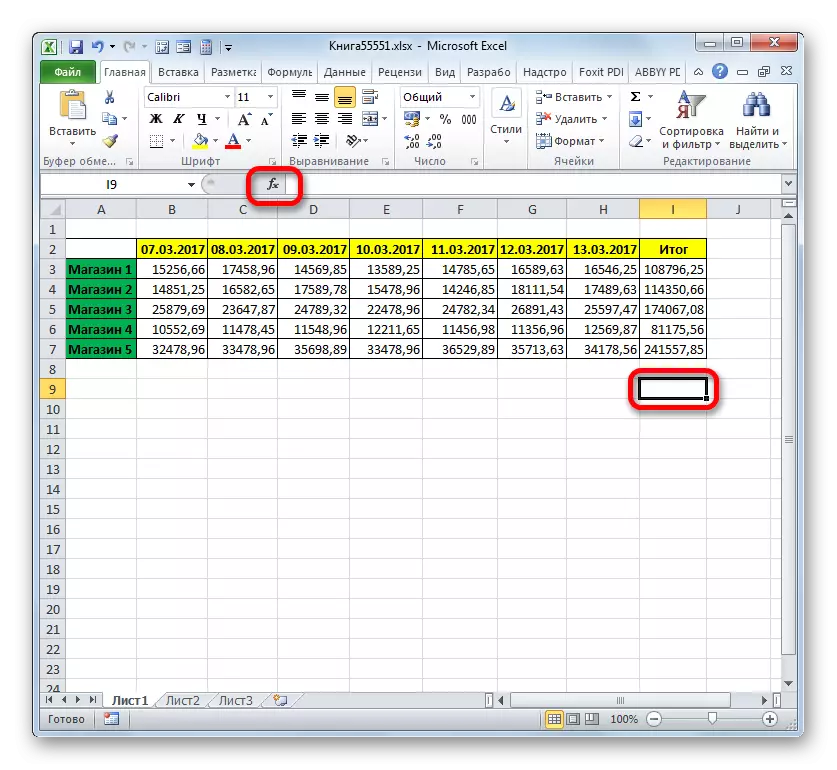
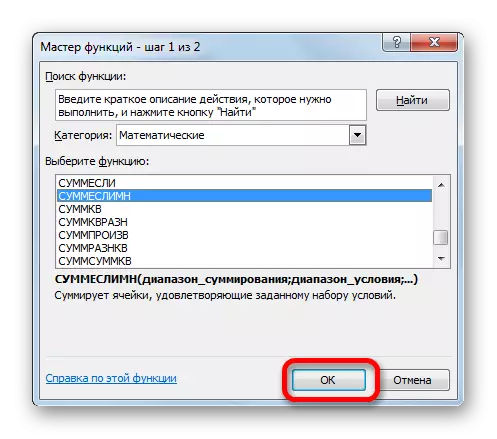

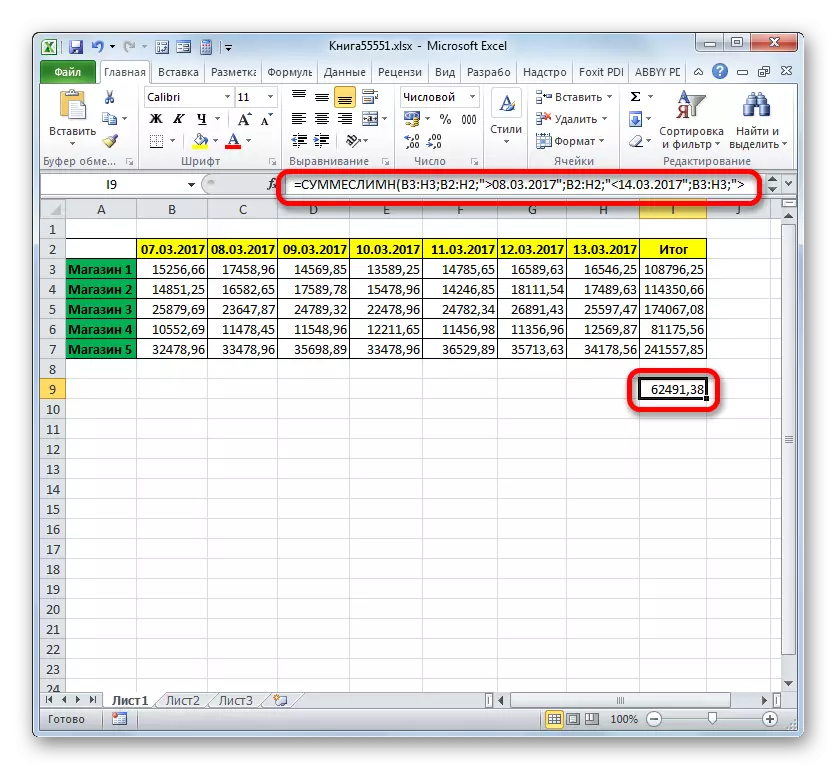
Conditional Formatting.
Ang huli, na inilarawan sa amin, tool, kapag nagtatrabaho kung anong pamantayan ang ginagamit, ay may kondisyon na pag-format. Nagsasagawa ito ng tinukoy na uri ng pag-format ng mga selula na nakakatugon sa tinukoy na mga kondisyon. Tingnan ang isang halimbawa ng pagtatrabaho sa kondisyon na pag-format.
Itinatampok namin ang mga selula ng mesa sa asul, kung saan ang mga halaga sa bawat araw ay lumampas sa 14,000 rubles.
- Inilalaan namin ang buong hanay ng mga elemento sa talahanayan, na nagpapahiwatig ng kita ng mga saksakan sa araw.
- Lumipat sa tab na "Home". Clay sa icon na "Conditional Formatting" na inilagay sa bloke ng "Mga Estilo" sa tape. Magbubukas ang isang listahan ng mga aksyon. Inilagay namin ito sa posisyon na "lumikha ng isang panuntunan ...".
- Isinaaktibo ang henerasyon ng pag-format ng panuntunan. Sa lugar ng pagpili ng field, inilalaan namin ang pangalan na "Format Only Cells na naglalaman". Sa unang larangan ng bloke ng mga kondisyon mula sa listahan ng mga posibleng pagpipilian, piliin ang "Cell Value". Sa susunod na larangan, piliin ang "higit pa" na posisyon. Sa huli, tinukoy namin ang halaga mismo, mas malaki ang kinakailangan upang i-format ang mga elemento ng talahanayan. Mayroon kaming 14,000. Upang piliin ang uri ng pag-format, luad sa pindutan ng "format ...".
- Isinaaktibo ang window ng pag-format. Lumipat sa tab na "Punan". Mula sa ipinanukalang mga kulay ng pagbuhos ng mga kulay, piliin ang asul sa pamamagitan ng pag-click dito gamit ang kaliwang pindutan ng mouse. Matapos ang napiling kulay ay lumitaw sa "sample" na lugar, luad sa pindutang "OK".
- Awtomatikong babalik sa henerasyon ng panuntunan sa pag-format. Sa loob nito, ang parehong asul na kulay ay ipinapakita sa sample area. Narito kailangan naming gumawa ng isang solong pagkilos: upang mailagay sa pindutan ng "OK".
- Matapos makumpleto ang huling pagkilos, ang lahat ng mga cell ng naka-highlight na array, kung saan ang bilang ay naglalaman ng higit sa 14000, ay puno ng asul.
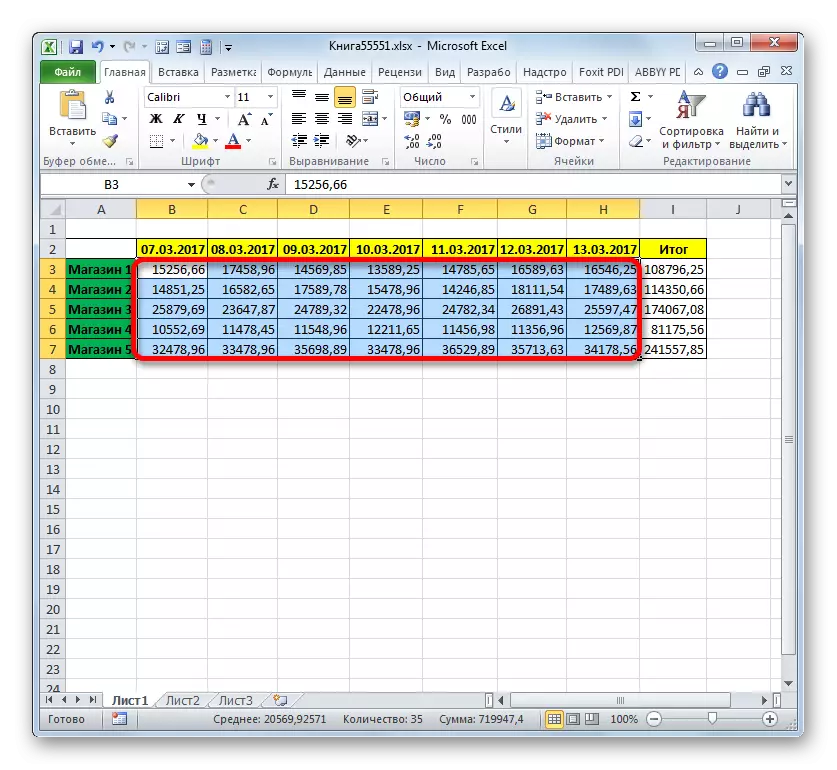
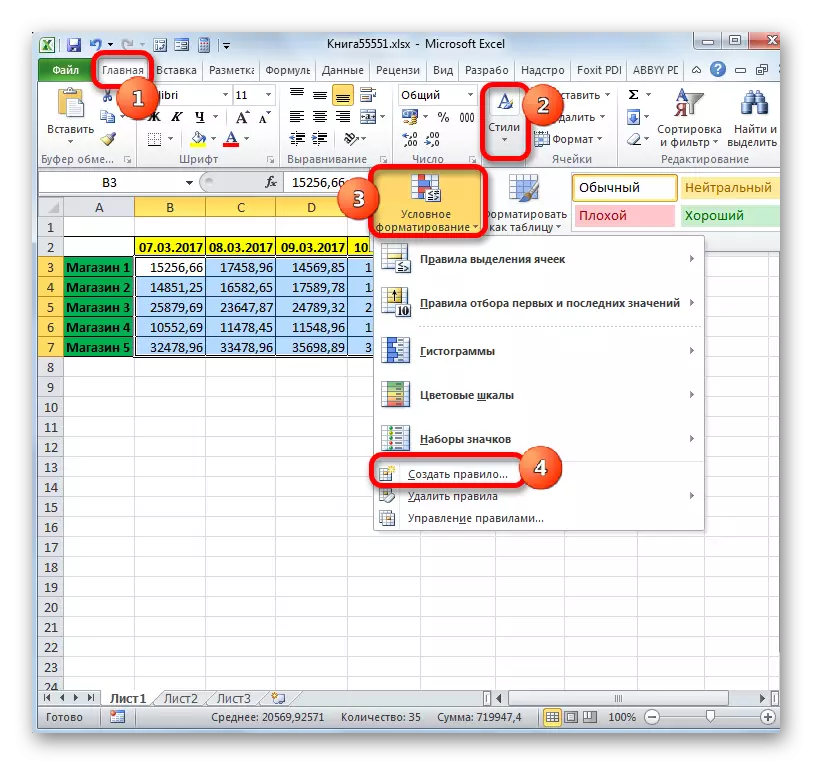
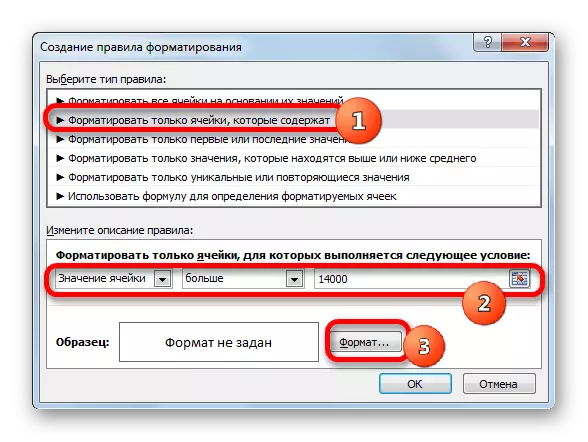
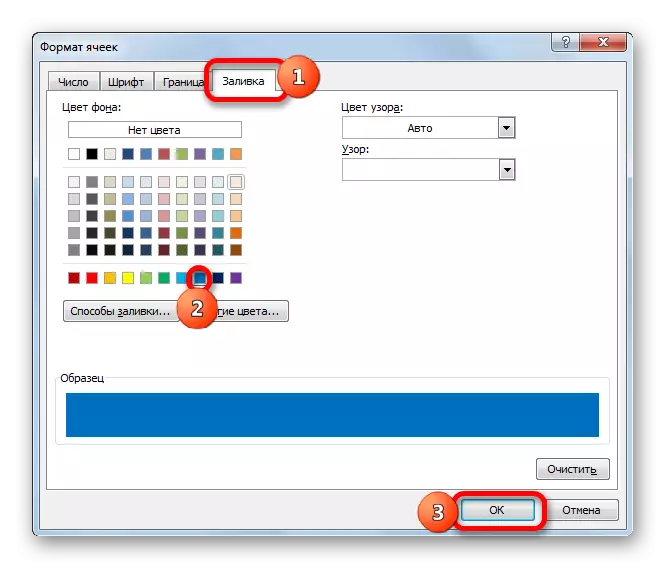

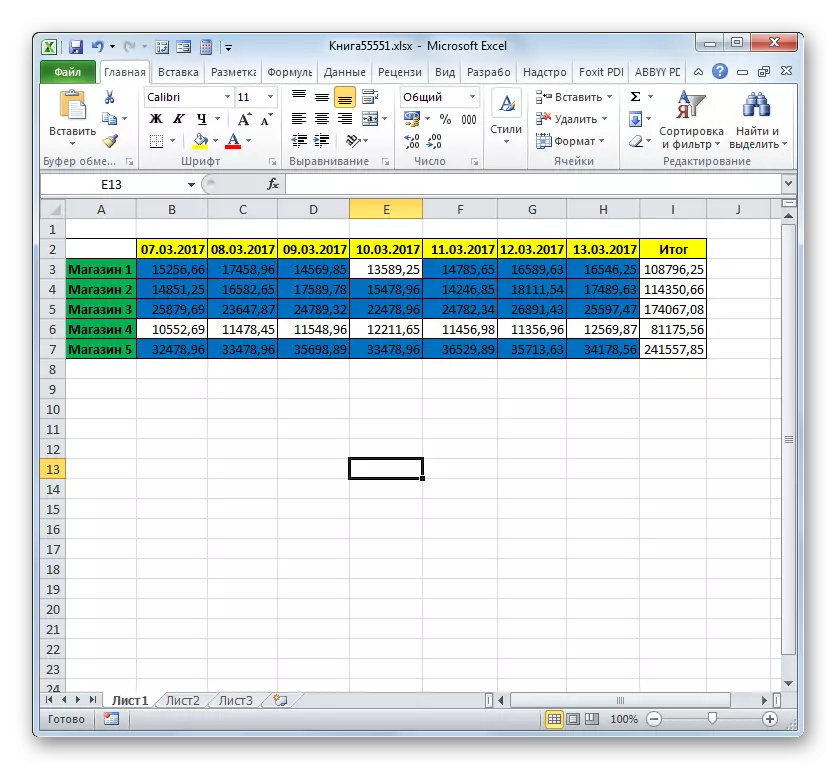
Sa mas detalyado tungkol sa mga posibilidad ng kondisyon na pag-format, ito ay inilarawan sa isang hiwalay na artikulo.
Aralin: Conditional Formatting sa Excel Program.
Tulad ng makikita mo, sa tulong ng mga tool gamit ang pamantayan kapag nagtatrabaho, posible upang malutas ang mga magkakaibang gawain sa Excele. Maaari itong maging tulad ng pagbibilang ng mga halaga at mga halaga at pag-format, pati na rin ang pagpapatupad ng maraming iba pang mga gawain. Ang mga pangunahing tool na tumatakbo sa programang ito na may pamantayan, iyon ay, may ilang mga kondisyon, kapag isinasagawa kung saan ang tinukoy na pagkilos ay naisaaktibo, ay isang hanay ng mga built-in na function, pati na rin ang kondisyon na pag-format.
