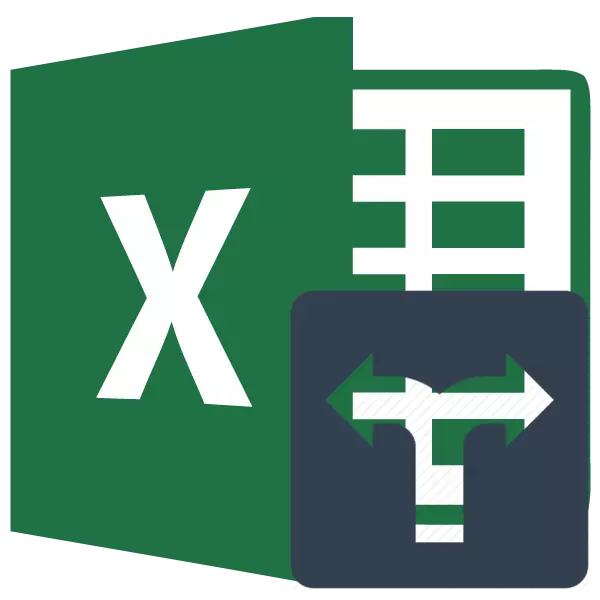
Microsoft Excel programa ez da editore tabularra soilik, baita hainbat kalkulu egiteko aplikazio indartsua ere. Aukera hori ez da gutxienik agertu eraikitako ezaugarriei esker. Funtzio batzuen laguntzarekin (operadoreak), irizpideak deitzen diren kalkulu baldintzak ere ezar ditzakezu. Aurki dezagun zehatz-mehatz nola erabil ditzakezun Excele-n lan egitean.
Irizpideak aplikatzea
Irizpideak programak zenbait ekintza burutzen dituen baldintzak dira. Eraikitako hainbat funtzioetan aplikatzen dira. Haien izenean, "bada" esamoldea gehienetan presente dago. Operadore talde honetara, lehenik eta behin, beharrezkoa da atzerako kontaketa, kondabazioa, Silemli, Sumymbremlin. Kapsulatutako operadoreez gain, Excel-en irizpideak ere baldintzapeko formatuan erabiltzen dira. Kontuan hartu aplikazioa prozesadore tabulu honen hainbat tresna lantzerakoan xehetasun gehiagotan lan egitean.Berezko
Talde estatistikoko operadorearen kontu nagusia, emandako baldintza zehatz bat asetzen duten zelula-balioen bidez erabiltzen da. Bere sintaxia honako hau da:
= Ordutegiak (barrutia; irizpidea)
Ikusten dugunez, operadore honek bi argumentu ditu. "Barrutiak" kalkulua kalkulatu behar den orri batean elementu sorta baten helbidea adierazten du.
"Irizpidea" zehazten duen eremuko zelulak eduki beharko lituzkeen baldintza ezartzen duen argumentua da. Zenbakizko adierazpena, testua edo irizpidea biltzen den gelaxka bat parametro gisa erabil daiteke. Aldi berean, honako zeinu hauek erabil daitezke irizpidea zehazteko: "" ("" gehiago ")," = "(" berdina "(" ")," "(" ez berdina "). Adibidez, espresioa zehazten baduzu "
Orain ikus dezagun adibidea, operadore honek praktikan lan egiten duelako.
Beraz, sarrerak astean bost dendatan presentzia eragozten duten taula bat dago. Epe horretarako egun kopurua jakin behar dugu, eta bertan salmenten 2 errenta 15.000 errublo gainditu ziren.
- Hautatu operadoreak kalkuluaren emaitza bistaratuko duen hosto elementua. Horren ondoren, egin klik "Txertatu funtzioa" ikonoan.
- Funtzioen morroia exekutatzen. "Estatistika" blokera mugitzea. Han "zenbatutako" izena aurkitzen eta nabarmenduko dugu. Ondoren, "Ados" botoian itxita egon beharko litzateke.
- Aurreko operadorearen argumentuen leihoa aktibatzea gertatzen da. "Range" eremuan, zehaztu zelulen eremua, eta horien artean kalkulatuko da. Gure kasuan, dendako 2. lerroko edukia aukeratu beharko zenuke, eta bertan diru-sarrerak egunez kokatzen dira. Kurtsorea zehaztutako eremuan jartzen dugu eta saguaren ezkerreko botoia mantenduz, taulan dagoen matrize egokia aukeratu. Hautatutako arrayaren helbidea leihoan agertuko da.
Hurrengo eremuan, "irizpidea" berehalako aukeraketa parametroa zehaztu besterik ez da egin behar. Gure kasuan, balioa 15000 baino gehiagoko taularen elementu horiek bakarrik kalkulatu behar dituzu. Beraz, teklatua erabiliz, zehaztutako eremuan "> 15000" adierazpenean gidatzen dugu.
Aurreko manipulazio guztiak fabrikatu ondoren, buztina "Ados" botoian.
- Programa kalkulatu eta emaitza bistaratzen da fitxa elementura, funtzioak morroia aktibatu aurretik esleituta. Ikus dezakezuen moduan, emaitza 5. zenbakiaren berdina da. Horrek esan nahi du nabarmendutako bost zeluletako matrikulatan 15000 baino gehiago daudela. Hau da, dendan bostetan bostetan ondoriozta daiteke Aztertutako zazpi diru-sarreren egunetan 15.000 errublo gainditu zituzten.
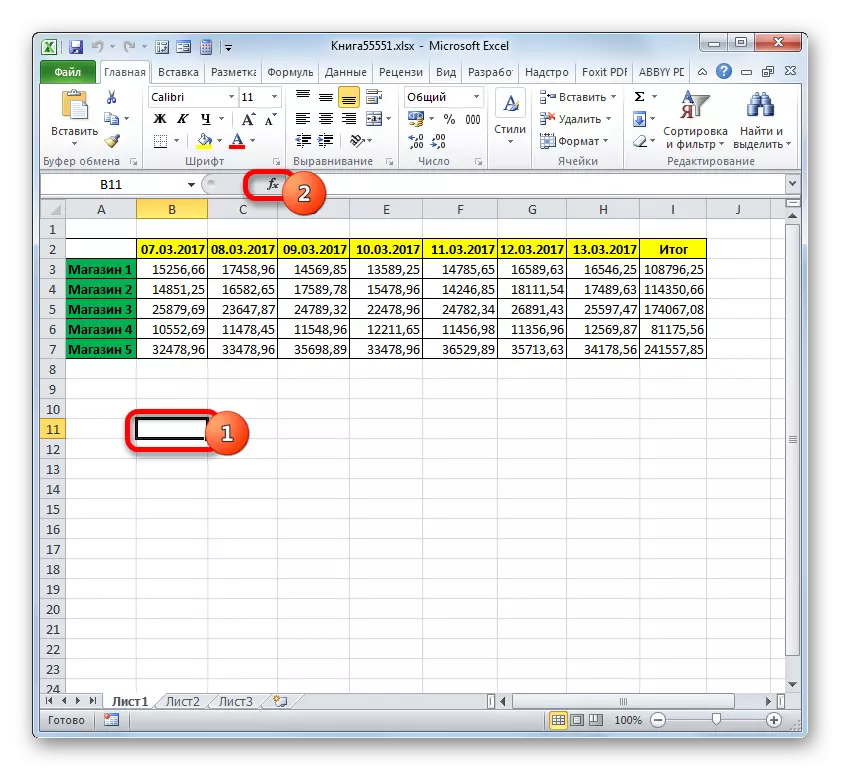
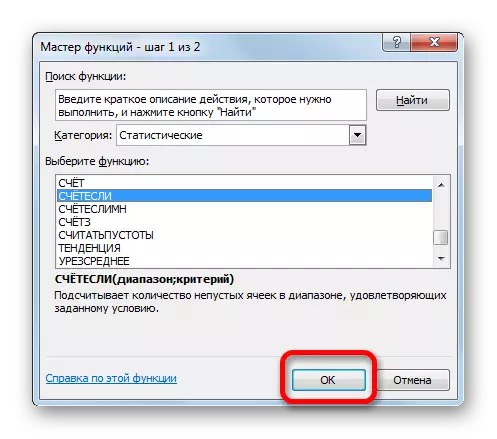

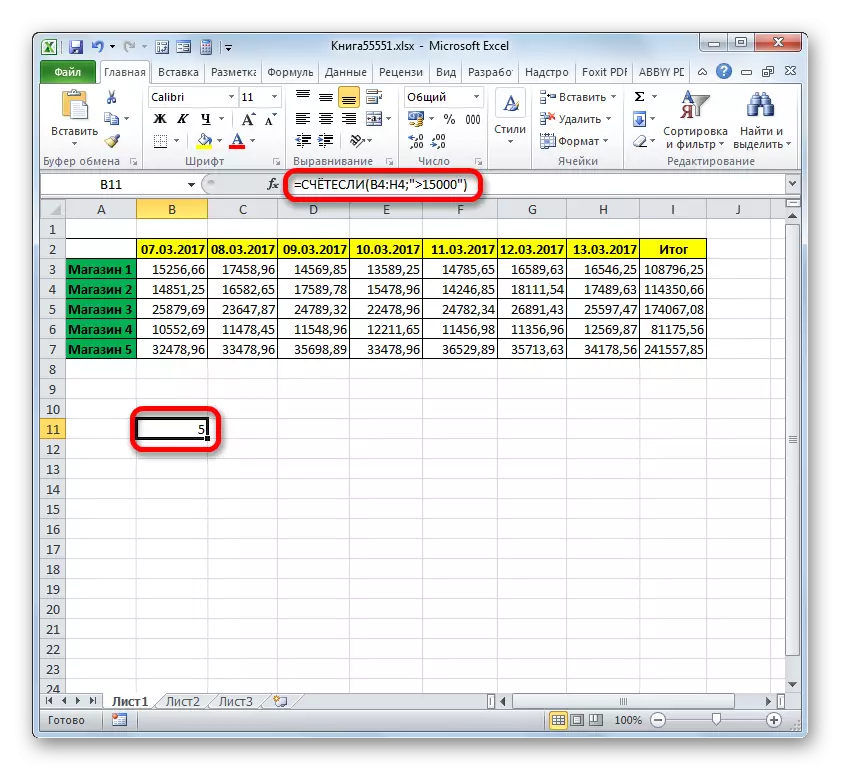
Ikasgaia: Excel programako funtzioen maisua
Ahalle
Irizpideak funtzionatzen duen hurrengo funtzioa zenbatzen da. Operadoreen talde estatistikoa ere aipatzen da. Aholkuaren zeregina baldintza jakin batzuk asetzen dituen zehaztutako arrayan zelulak kontatzea da. Ez da batere bat zehaztu, baina hainbat parametro, eta operadore hau aurrekoarengandik bereizten du. Sintaxia honako hau da:
= Zenbatzen (Range_longs1; baldintza1; barrutia_longs2; baldintza2; ...)
"Baldintza-barrutia" aurreko operadorearen lehen argumentu berdina da. Hau da, zehaztutako baldintzak asetzen dituen zelulen zenbatekoak kalkulatuko diren eremuaren erreferentzia da. Eragile honek aldi berean hainbat gune ezartzeko aukera ematen du.
"Baldintza" da, dagokion datu multzoetako elementuak zenbaketa izango diren eta ez direnak zehazten dituen irizpidea da. Datuen eremu bakoitza bereizita zehaztu behar da, nahiz eta bat egin. Baldintzaren baldintzetan erabilitako matrize guztiak errenkada eta zutabe kopuru bera dute.
Datu arlo bereko hainbat parametro ezartzeko, adibidez, balioak zenbaki jakin bat baino gehiago kokatzen diren zelula kopurua kalkulatzeko, baina beste zenbaki bat baino gutxiago, "Baldintzak" argumentu gisa jarraitzen du aldiz array bera zehazteko. Baina, aldi berean, irizpide ezberdinak zehaztu beharko lirateke dagokion argudio gisa.
Adibidez, dendetako astero diru-sarrerak dituen mahai berak ikusiko du nola funtzionatzen duen. Saltoki horiek guztiak ezarritako arauak lortu zituen asteko egunen kopurua jakin behar dugu. Diru-sarreren tarifak honako hauek dira:
- Denda 1 - 14000 errublo;
- Denda 2 - 15000 errublo;
- Denda 3 - 24000 errublo;
- Erosi 4 - 11000 errublo;
- Erosi 5 - 32000 errublo.
- Goiko zeregina egiteko, kurtsorea lan-orriaren elementu bat nabarmentzen dugu, non emaitza datuen tratamenduaren kontagailuaren emaitza da. Buztina "Txertatu funtzioa" ikonoan.
- Funtzioen maisura joanez, berriro mugitu "estatistika" blokera. Zerrendan, beharrezkoa da zenbatzeko metodoaren izena aurkitu eta bere esleipena sortzea. Zehaztutako ekintza exekutatu ondoren, "Ados" botoia sakatu behar duzu.
- Aurreko ekintzen algoritmoa gauzatu ondoren, argumentuen leihoak argumentu zenbagarriak irekitzen ditu.
"Egoera-barrutian" eremuan, sartu astean 1 dendako diru-sarreren datuak dagoen katearen helbidea. Horretarako, jarri kurtsorea eremuan eta hautatu taulan dagokion katea. Koordenatuak leihoan bistaratzen dira.
Dendarentzat 1, diru-sarreren eguneroko tasa 14.000 errublokoa da eta, ondoren, "1.000" eremuan "> 14000" eremuan.
Eremuan "Baldintzak (3,4,5)" eremuetan, errenkaden koordenatuak Denda 2, Denda 3 denda, 4. denda eta denda 5. Ekintza algoritmo berak egiten du ekintza Talde honen lehen argumentua.
"Baldintza2" eremuan, "condition3", "condition4" eta "baldintza5" balioak "> 15000" balioak aurkezten ditugu, "> 24000", "> 11000", "> 32000". Asmatzeko zaila ez denez, balio horiek dagokien dendarako araua gainditzen duten diru-sarreren tarteari dagozkio.
Beharrezko datu guztiak sartu ondoren (10 eremu baino ez dira), sakatu "Ados" botoia.
- Programa kalkulatu eta emaitza pantailan bistaratzen da. Ikus dezakezuenez, 3. zenbakiaren berdina da. Horrek esan nahi du aztertutako astetik hiru egunetan, saltoki guztietan dauden diru-sarrerek haientzako ezarritako araua gainditu zutela.
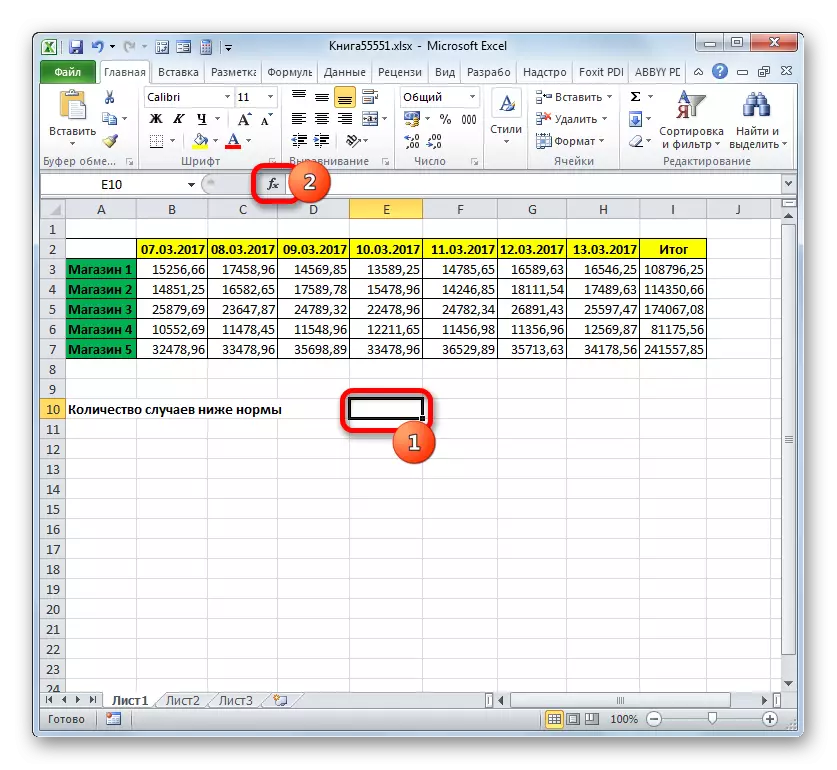
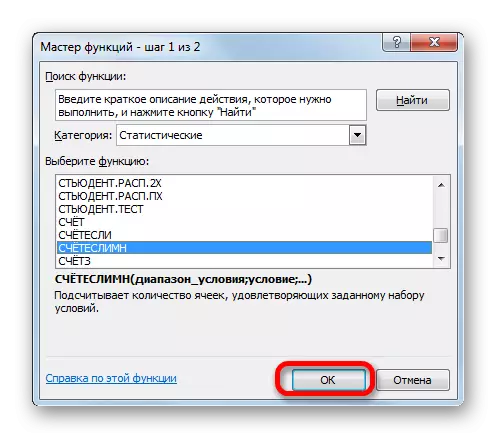
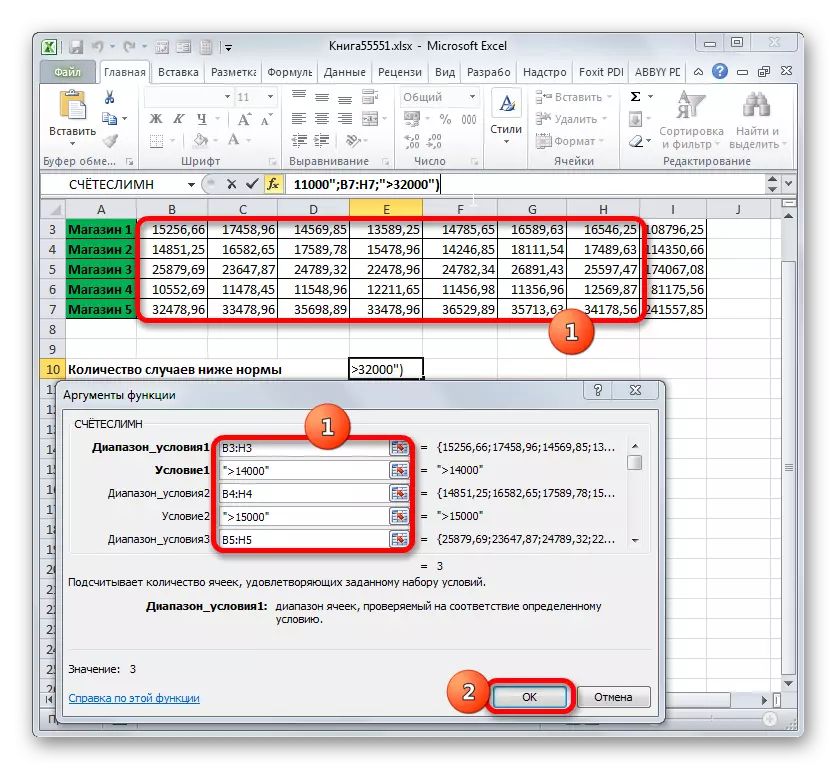
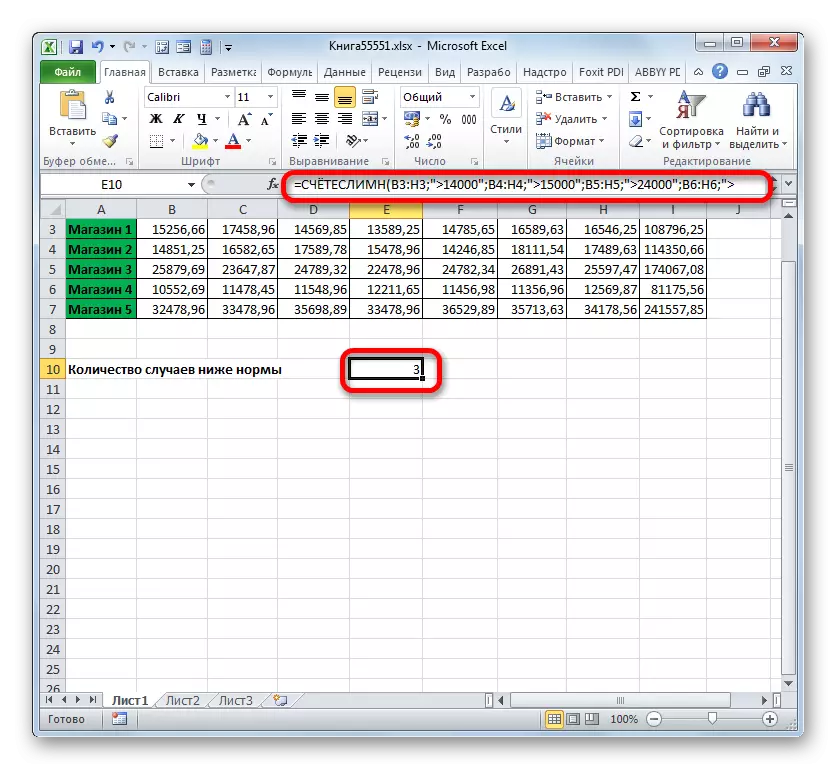
Orain zeregina zertxobait aldatuko dugu. Dendak 14.000 errublo gainditzen dituen diru-sarrerak jaso zituen egun kopurua zenbatu beharko genuke, baina 17.000 errublo baino gutxiago.
- Kurtsorea elementua zenbatzen den elementuaren arabera agertzen da. Buztina hosto lanaren gainetik "txertatu funtzioa" ikonoan.
- Berriki erabili dugu zenbatzeko metodoaren formula, orain ez da beharrezkoa "estatistikako" funtzio talde izatera aldatzea. Operadore honen izena "duela gutxi erabilitako 10" kategorian aurki daiteke. Nabarmentzen dugu eta "Ados" botoian klik egin dugu.
- Operadorearen aholkuen argudioen leiho ezaguna ireki da. Kurtsorea "Baldintza" eremuan jarri dugu eta, saguaren ezkerreko botoia saltzen dugu, aukeratu dendako diru-sarrerak jasotako gelaxka guztiak 1. Linean kokatuta daude, "denda 1" deitzen dena. Horren ondoren, zehaztutako eremuko koordenatuak leihoan islatuko dira.
Ondoren, ezarri kurtsorea "giroa1" eremuan. Hemen zenbaketa parte hartuko duten zeluletako balioen beheko ertza zehaztu behar dugu. Adierazi espresioa "> 14000".
"BALDINTZAK2" eremuan, helbide berean sartuko gara "Baldintza-barrutiko" eremuan sartu den metodo berean, hau da, berriro ere, lehen irteeran dauden gelaxken koordenatuak aurkezten ditugu.
Eremuan "baldintza2" adierazi hautapenaren goiko muga: "
Ekintza horiek guztiak fabrikatu ondoren, "Ados" botoian buztina gara.
- Programak kalkuluaren emaitza ematen du. Ikus dezakegunez, azken balioa 5. hau da, hau da, lehenengo dendan zazpi diru-sarrerek 14.000 eta 17.000 errublo bitartekoak izan zirela esan nahi du.
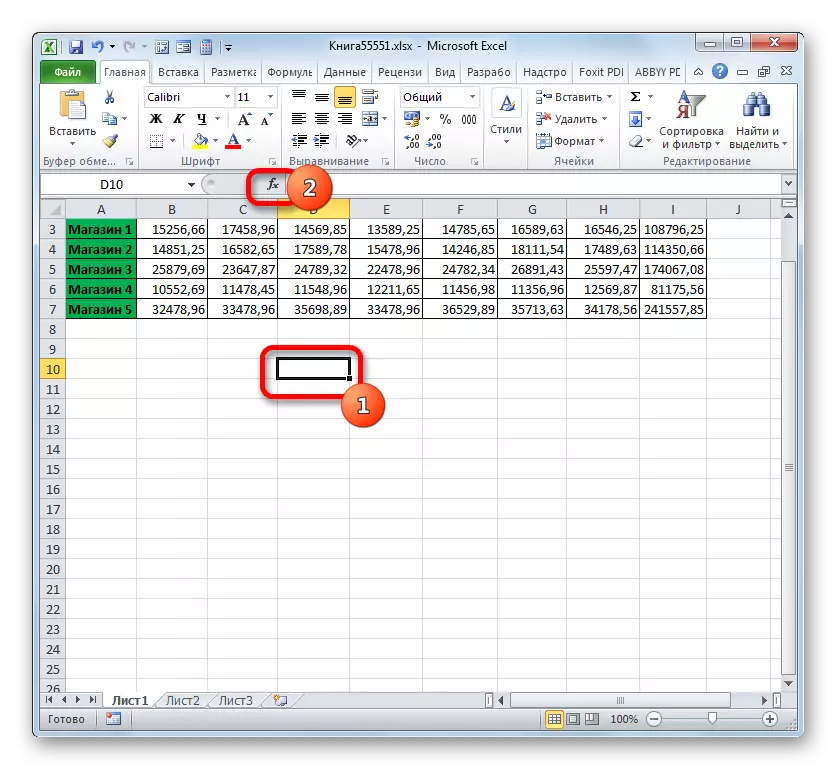
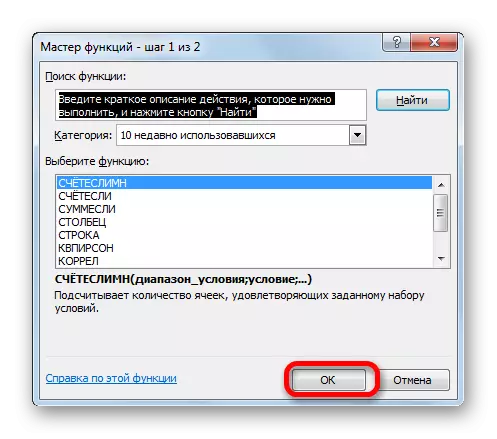
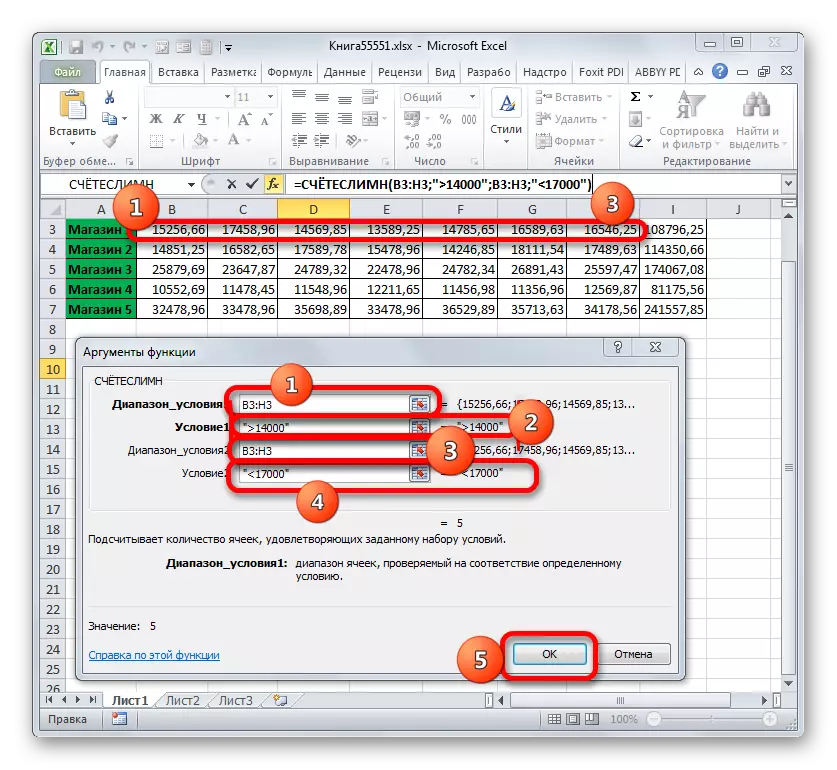
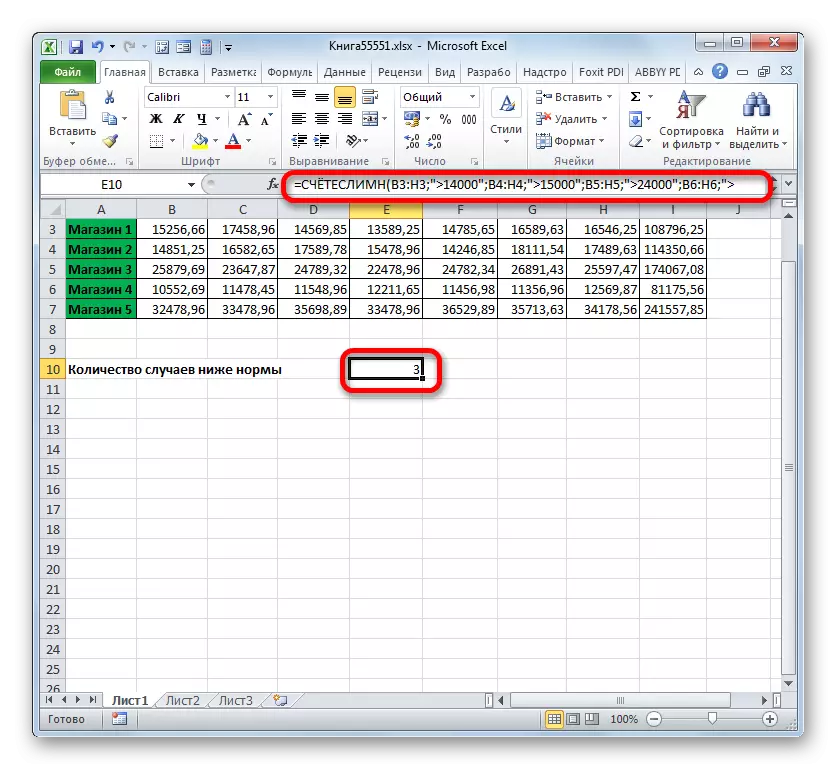
Saltzaile
Irizpideak erabiltzen dituen beste operadore bat isilik dago. Aurreko funtzioen aurrean, operadoreen bloke matematikoa aipatzen da. Bere zeregina da egoera zehatz bati dagozkion gelaxkan datuak laburbiltzea. Sintaxia hau da:
= Isila (barrutia; irizpidea; [barrutia_suming])
"Barrutia" argumentuak baldintza betetzeko egiaztatuko duten zelulen eremua adierazten du. Izan ere, funtzioaren funtzioaren argumentu berdina da printzipio berak.
"Irizpidea" derrigorrezko argumentua da, zehaztutako datu-eremuko zelulen hautaketa parametroa zehazten duena. Argibideen printzipioak aurreko operadoreen antzeko argudioen antzekoak dira, goian aipatzen zirenak.
"Laborazio-barrutia" aukerako argumentua da. Matrizearen arlo zehatz bat adierazten du. Kanporatzen bada eta zehaztu gabe badago, lehenespenez uste da "barruti" derrigorrezko argumentuaren balioaren berdina dela.
Orain, kontuan hartu beti operadore honen aplikazioa praktikan. Mahai berean oinarrituta, zereginari aurre egiten diogu dendako 1. mailako diru-sarrerak kalkulatzeko epea, 2017/03/11 hasita.
- Hautatu irteera bistaratuko den gelaxka. Egin klik "Txertatu funtzioa" ikonoan.
- "Matematikako" funtzioen maisuari jarraituz, "isilik" izena aurkitu eta nabarmendu dugu. Buztina "Ados" botoian.
- Funtzio argudien leihoa abiaraziko da. Zehaztutako operadorearen argudioei dagozkien hiru eremu ditu.
"Barrutian" eremuan, baldintza betetzea egiaztatzen duten balioak sartuko ditugu. Gure kasuan, datak lerro bat izango da. Landa honetan kurtsorea jarri eta datak biltzen diren zelula guztiak esleitu ditugu.
Diru-sarreren zenbatekoak soilik tolestu behar ditugunez, martxoaren 11tik aurrera, eta ondoren "irizpidea" gidatzen dugu "> 10.03.2017".
"Laborazio-barrutian" eremuan, zehaztutako irizpideak betetzen dituzten balioak zehaztu beharko dituzu. Gure kasuan, hauek dira dendarien diru sarreren balioak. Hautatu dagokion fitxa-elementuak.
Datu horiek guztiak egin ondoren, egin klik "Ados" botoian.
- Horren ondoren, lan-orriaren aurrez zehaztutako elementua bistaratuko da datuen tratamendu funtzioaren emaitza isilik dagoela. Gure kasuan, 47921,53 berdina da. Horrek esan nahi du 2017.03.103.1etik aurrera, eta aztertutako epea amaitu arte, 1. dendarako diru-sarrera orokorrak 47921,53 errublo izan zirela esan nahi du.
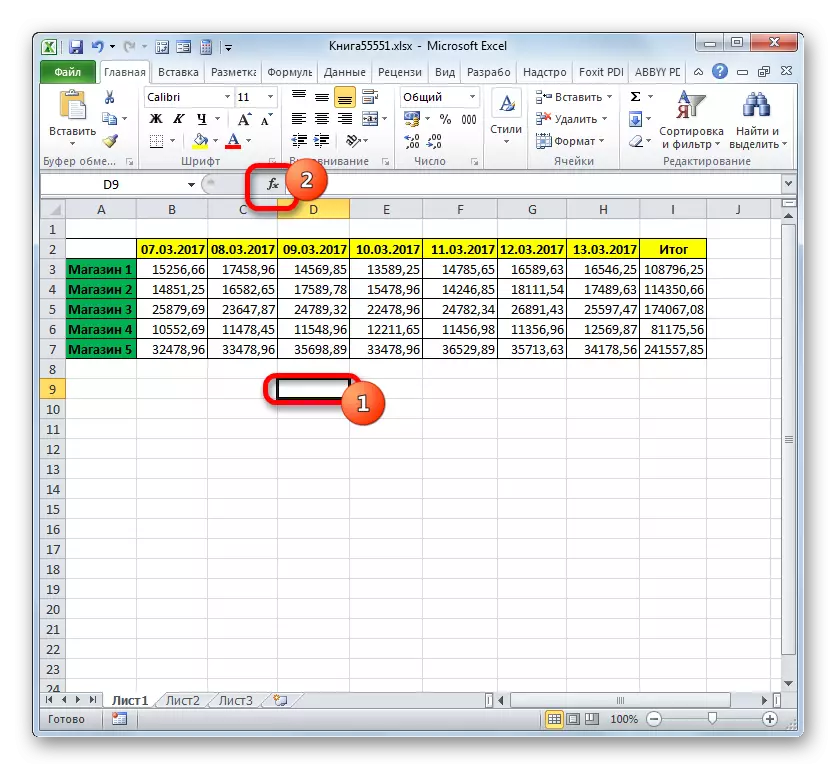
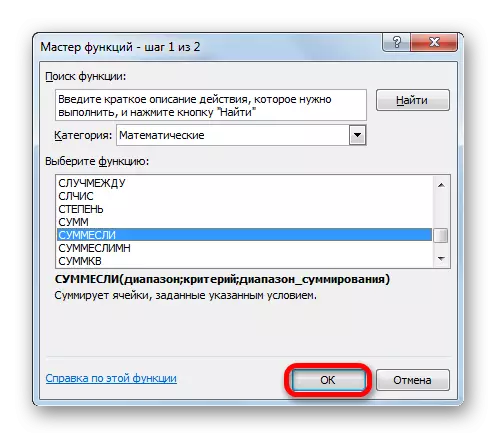
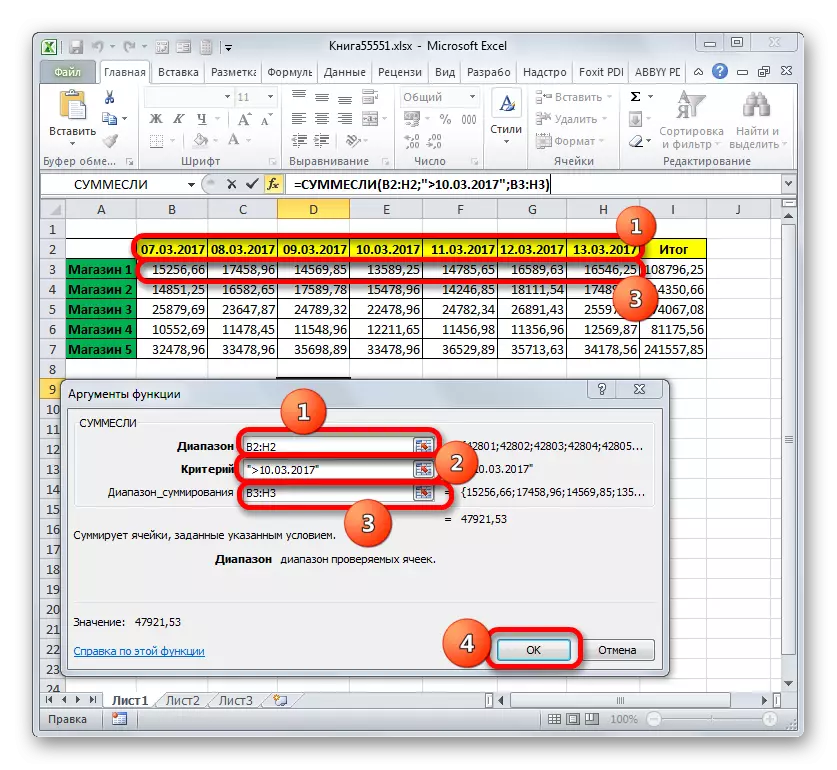
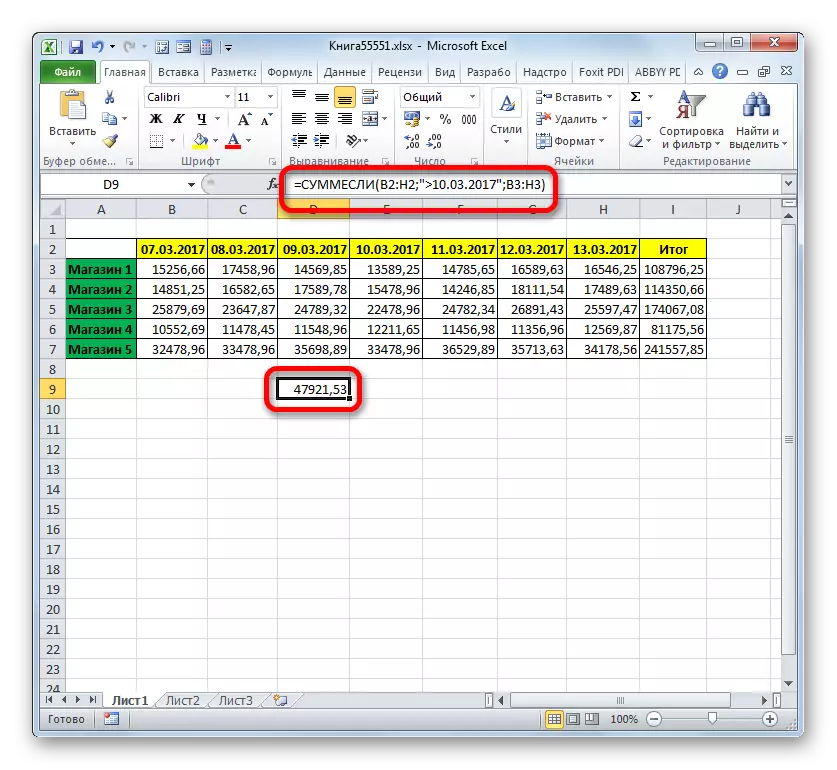
Smedelimn
Irizpideak erabiltzen dituzten operadoreen azterketa burutu genuen Smembremlin-en funtzioetan jarraituz. Funtzio matematiko honen zeregina da hainbat parametrok hautatutako zehaztutako taula-eremuen balioak laburbiltzea. Zehaztutako operadorearen sintaxia honako hau da:
= Smerevymn (summiazio sorta; barrutia_longs1; condition1; barrutia_longs2; baldintza2; ...)
"Laborazio-barrutia" matrize horren helbidea den argumentua da, irizpide jakin bati dagozkion zelulak tolestukoak izango dira.
"Baldintza-tartea" - betetzeagatik egiaztatutako datu sorta bat irudikatzen duena;
"Egoera" argumentua da, erauzteko irizpidea baita gehitzeko.
Funtzio honek aldi berean eragiketak suposatzen ditu antzeko operadoreen multzoekin.
Ikus dezagun nola aplikatzen den operadore hau salmentako salmenten salmentetatik gure diru-sarreren taularen testuinguruan. Dendak 2017ko martxoaren 09tik 13ra arte 1 ekarriko zituen diru-sarrerak kalkulatu beharko ditugu. Aldi berean, diru-sarrerak laburbiltzen direnean, diru-sarrerak 14.000 errublo gainditzen zituzten egun horiek bakarrik hartu behar dira kontuan.
- Berriz ere, hautatu "Txertatu funtzioa" ikonoan irteerako eta buztinerako gelaxka.
- Funtzioen morroian, lehenik eta behin, "matematiko" blokera joaten gara, eta han "Smeremmnemn" izeneko elementua esleitzen dugu. "Ados" botoian klik egiten dugu.
- Operadorearen argumentuak leihoa hasten da, goian adierazitako izena.
Instalatu kurtsorea batuketaren eremuan. Ondorengo argudioak ez bezala, hau da, eta adierazitako irizpideen arabera topatutako datuen laburpena egingo da. Ondoren, hautatu dendarako lerro eremua, eta bertan diru-sarreren balioak dagokion merkataritza puntuan kokatzen dira.
Helbidea leihoan agertu ondoren, joan "Baldintza-eremura" eremura. Hemen katearen koordenatuak datak erakutsi beharko ditugu. Saguaren ezkerreko botoia sakatzen dugu eta taulan dagoen data guztiak nabarmentzen ditugu.
Kurtsorea "Condition1" eremuan jarri dugu. Lehenengo baldintza da datuak martxoak 09 baino lehenago laburbilduko garela. Beraz, "> 03/03/2017" balioan sartzen dugu.
Mugitu argumentu "Baldintzak barrutira". Hemen beharrezkoa da "Baldintza-eremuan" eremuan erregistratu ziren koordenatu berberak egitea. Modu berean egiten dugu hori, hau da, datak dituen lerro bat esleituz.
Instalatu kurtsorea "Baldintza2" eremuan. Bigarren baldintza da diru-sarrerak laburbilduko dituzten egunak martxoaren 13a baino beranduago ez izatea. Beraz, idatzi adierazpen hau: "
Joan "Baldintzak 2" eremura. Kasu honetan, matrize bera nabarmendu behar dugu, horren helbidea batuketa sorta gisa egin da.
Zehaztutako matrizearen helbidea leihoan agertzen da, joan "giroa3" eremura. Balioek soilik lortuko dutela jakinda, eta horren balioak 14.000 errublo gainditzen ditu, honako izaera honetako erregistroa aurkeztuko du: "> 14000".
Azken ekintza buztinez "Ados" botoian egiten da.
- Programak orriaren emaitza bistaratzen du. 62491,38 berdina da. Horrek esan nahi du 2017ko martxoaren 09tik 13ra, sarreren zenbatekoa 14.000 errublo gainditzen dituen egunetan gehitzea denean, 62491,38 errublo izan ziren.
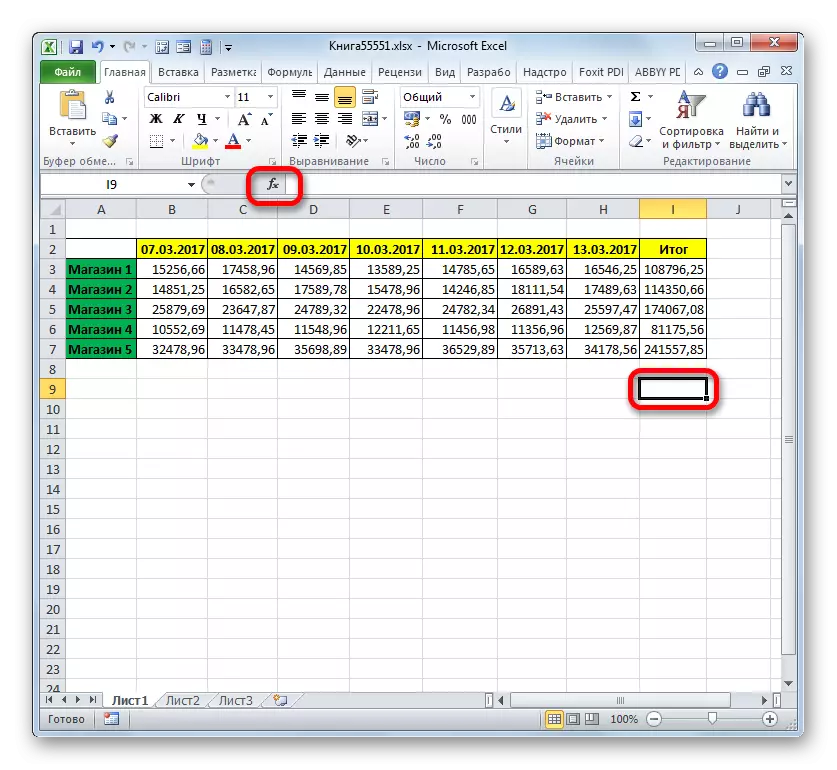
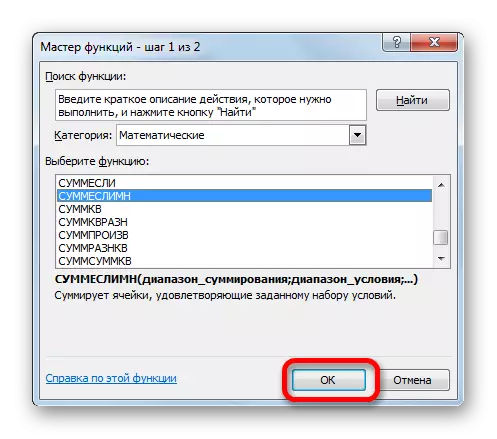

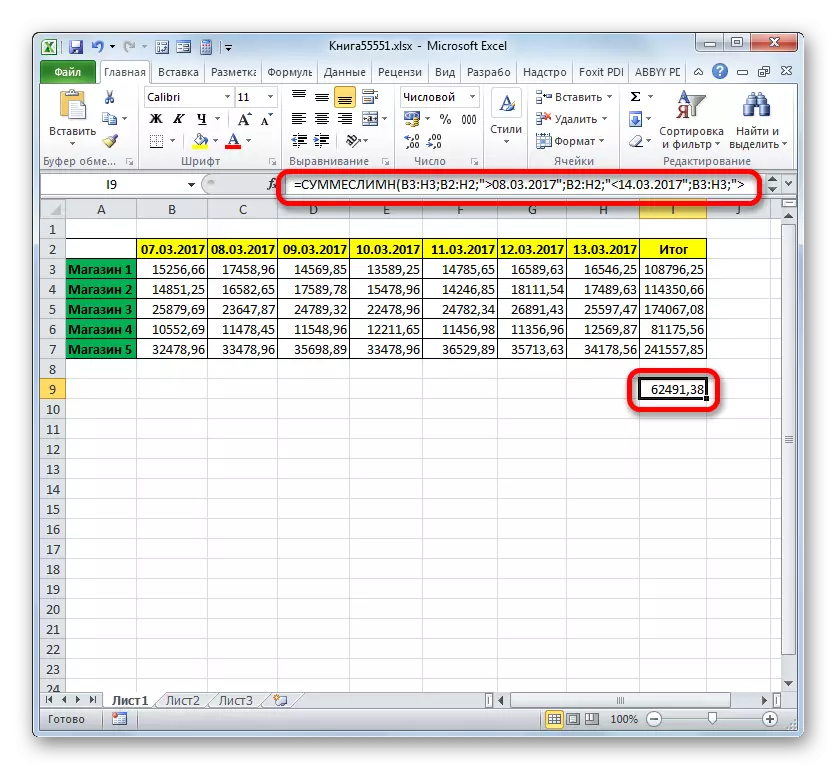
Baldintzapeko formatua
Azken hau, gurekin deskribatutako tresnak, zein irizpide erabiltzen diren lanean, baldintzapeko formatua da. Zehaztutako baldintzak betetzen dituzten zehaztutako formateatze mota betetzen du. Begiratu baldintzapeko formatuarekin lan egiteko adibide bat.
Mahaiaren gelaxka horiek urdinez nabarmentzen ditugu, eta eguneko balioak 14.000 errublo gainditzen dira.
- Mahaiko elementu sorta osoa esleitzen dugu, eta horrek saltokien diru-sarrerak adierazten ditu egunez.
- "Home" fitxara joan. Zinta "estilo" blokean kokatutako "baldintzapeko formatua" ikonoa zinta gainean. Ekintza zerrenda irekiko da. "Arau bat sortu ..." posizioan jartzen dugu.
- Formateatze arauaren sorrera aktibatuta dago. Landa-hautaketa eremuan, izena "Formatu duten zelulak bakarrik dituzten" izenak esleitzen ditugu. Aukera posibleen zerrendatik baldintza blokearen lehen eremuan, hautatu "Zelularen balioa". Hurrengo eremuan, aukeratu posizio "gehiago". Azken horretan, balioa bera zehazten dugu, eta horietako zenbatekoa da taularen elementuak formateatzeko. 14.000 ditugu. Formatu mota hautatzeko, buztina "formatuan ..." botoian.
- Formateatze leihoa aktibatuta dago. "Bete" fitxara joan. Kolore isurtzen diren koloreen koloreetatik, hautatu urdina saguaren ezkerreko botoiarekin klik eginez. Hautatutako kolorea "lagin" eremuan agertu ondoren, buztina "Ados" botoian.
- Automatikoki formateatze arauaren sorrera itzultzen da. Bertan, kolore urdina biak lagin eremuan agertzen dira. Hemen ekintza bakarra ekoiztu behar dugu: "Ados" botoian kokatzeko.
- Azken ekintza amaitu ondoren, nabarmendutako matrizearen zelula guztiak, non kopurua 14000 baino handiagoa den, urdinez beteko da.
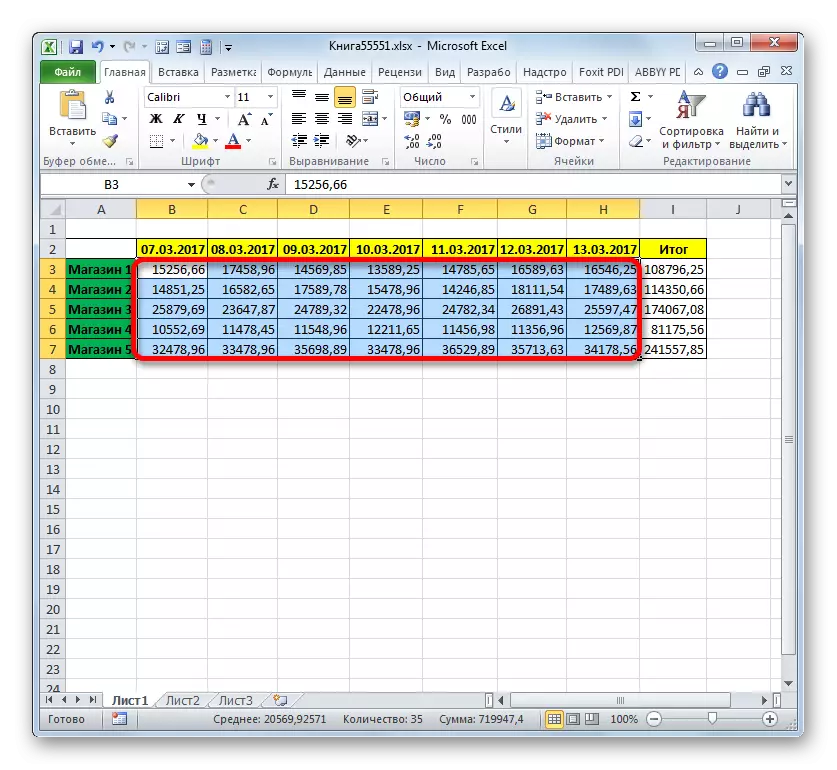
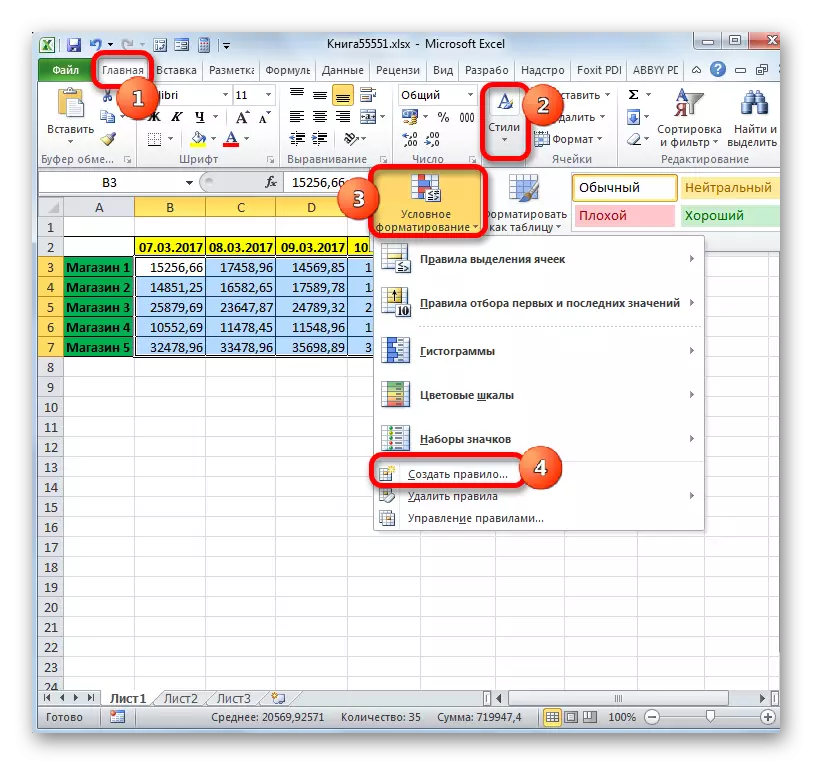
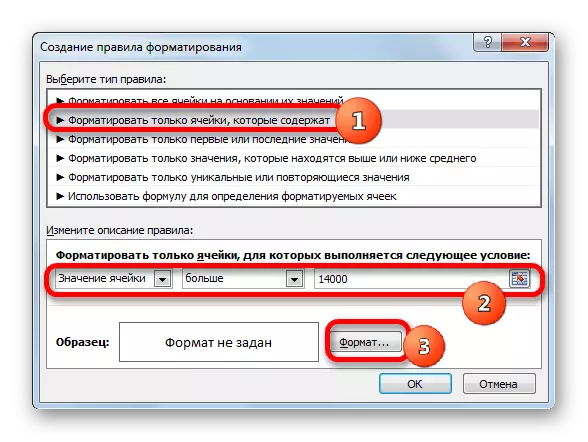
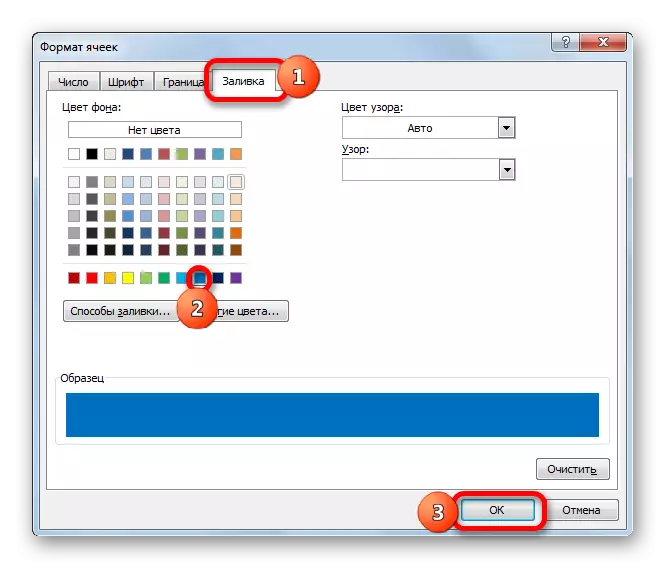

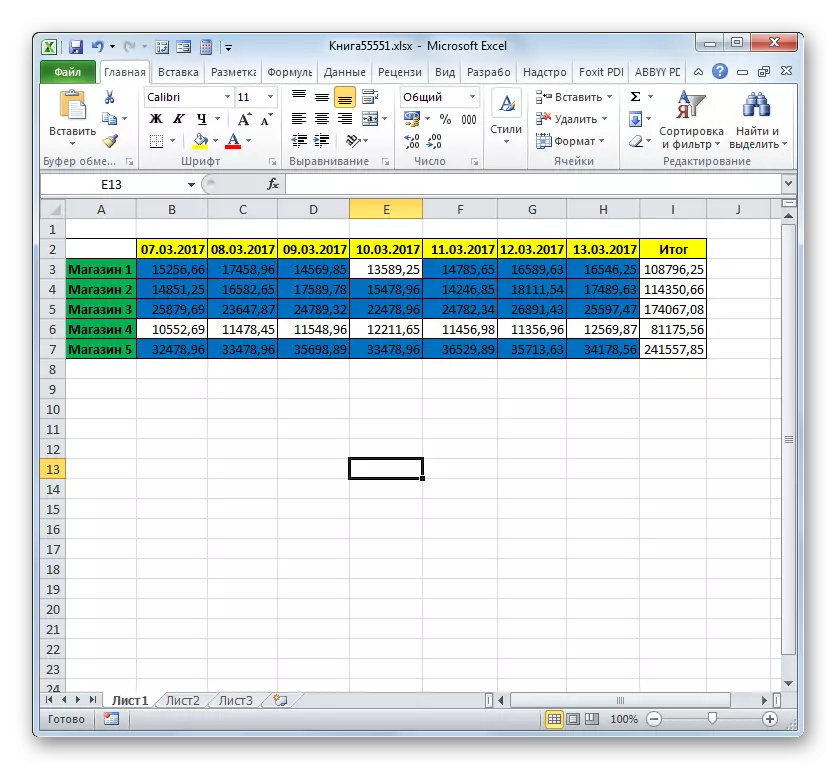
Baldintzapeko formatuaren aukerei buruzko xehetasun gehiagotan, bereizitako artikulu batean deskribatzen da.
Ikasgaia: Excel programan baldintzapeko formatua
Ikus dezakezuenez, lan egiterakoan irizpideak erabiliz tresnen laguntzarekin, posible da Excele-n nahiko zereginak konpontzea. Zenbatekoak eta balioak eta formatua zenbatzea bezalakoa izan daiteke, baita beste zeregin askoren exekuzioa ere. Programa honetan exekutatzen diren tresna nagusiak irizpideekin, hau da, zehaztutako ekintza aktibatuta dagoen exekutatzen denean, funtzio integratuen multzoa da, baita baldintzapeko formatua ere.
