
In case of malfunction in the computer, it is not an excess solution to check the OS for the integrity of the system files. It is the damage or deletion of these objects often serves as the incorrect operation of the PC. Let's see how you can perform the specified operation in Windows 7.
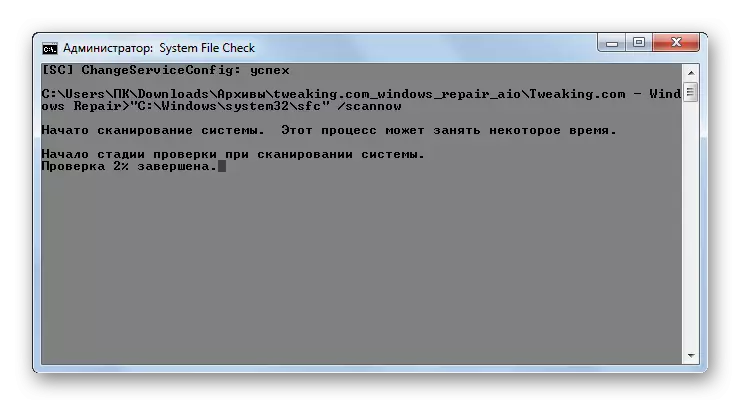
We will talk more about the work of this utility when considering method 3, since it can also be launched by using the Microsoft operating system tools implemented.
Method 2: GLARY UTILITIES
The next comprehensive program to optimize the computer, with which you can check the integrity of the system files, is GLARY UTILITIES. The use of this application has one important advantage over the previous way. It lies in the fact that Glory Utilities, unlike Windows Repair, has a Russian-speaking interface, which greatly facilitates the task of domestic users.
- Run Glary Utilities. Then go to the "Modules" section by switching to the appropriate tab.
- Then, using the side menu, move to the "Service" section.
- To activate the check for the integrity of the OS elements, click on the "Restore system files" item.
- After that, the same SFC system tool is launched in the "Command line", which we have already spoken when describing actions in the Windows Repair program. It is he who holds a computer scanning to damage the system files.
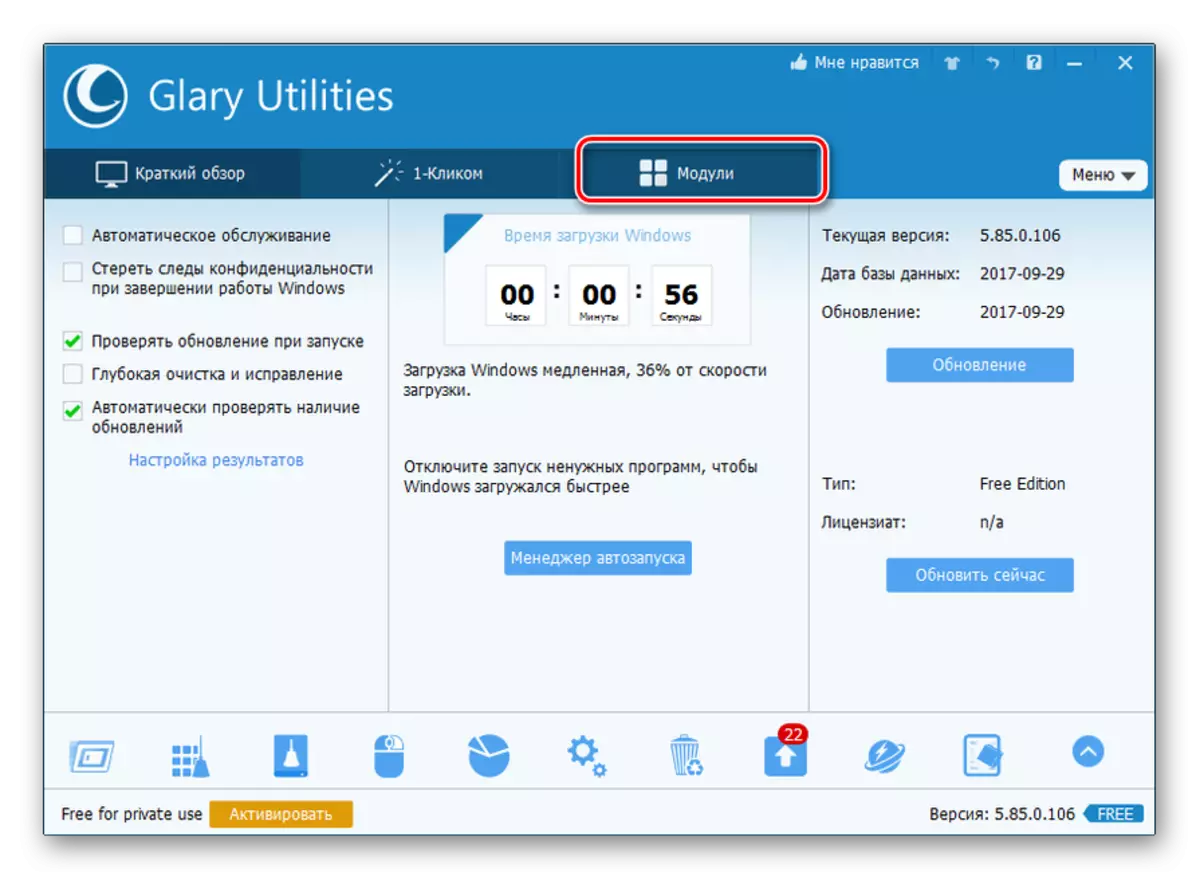

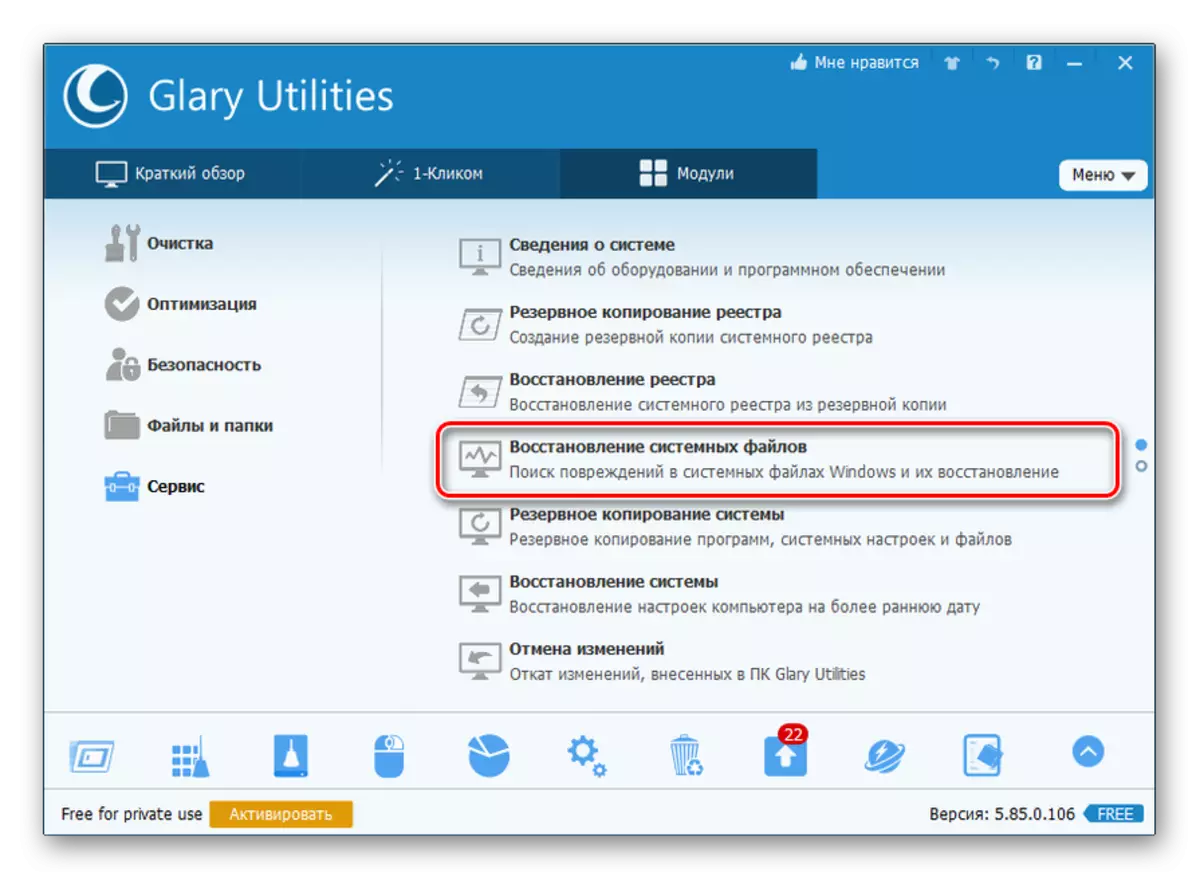

More detailed information about the work of "SFC" is presented when considering the following method.
Method 3: "Command Line"
Activate "SFC" to scan to damage the windows system files, you can use exclusively tools, and specifically a "command line".
- To invoke "SFC" using the built-in system tools, you need to immediately activate the "command line" with the authority of the administrator. Click "Start". Click "All Programs".
- Look for the "Standard" folder and go to it.
- A list opens in which you want to find the name "Command Line". Right-click on it (PCM) and select "Run from the administrator".
- The Shell "Command Line" is launched.
- Here you should drive the command that will start the "SFC" tool with the "ScanNow" attribute. Enter:
SFC / SCANNOW.
Press ENTER.
- In the "command line", the verification is activated for problems in the system file files tool "SFC". Progress operations can be observed using the displayed information in percent. You can not close the "Command Line" until the procedure is completed, otherwise you will not learn about its results.
- After the scan is completed in the "Command line", the inscription is displayed, speaking its end. If the tool has not revealed problems in the OS files, then the information below will be displayed that the utility does not detect integrity disorders. If the problems still found, their decryption data will be displayed.
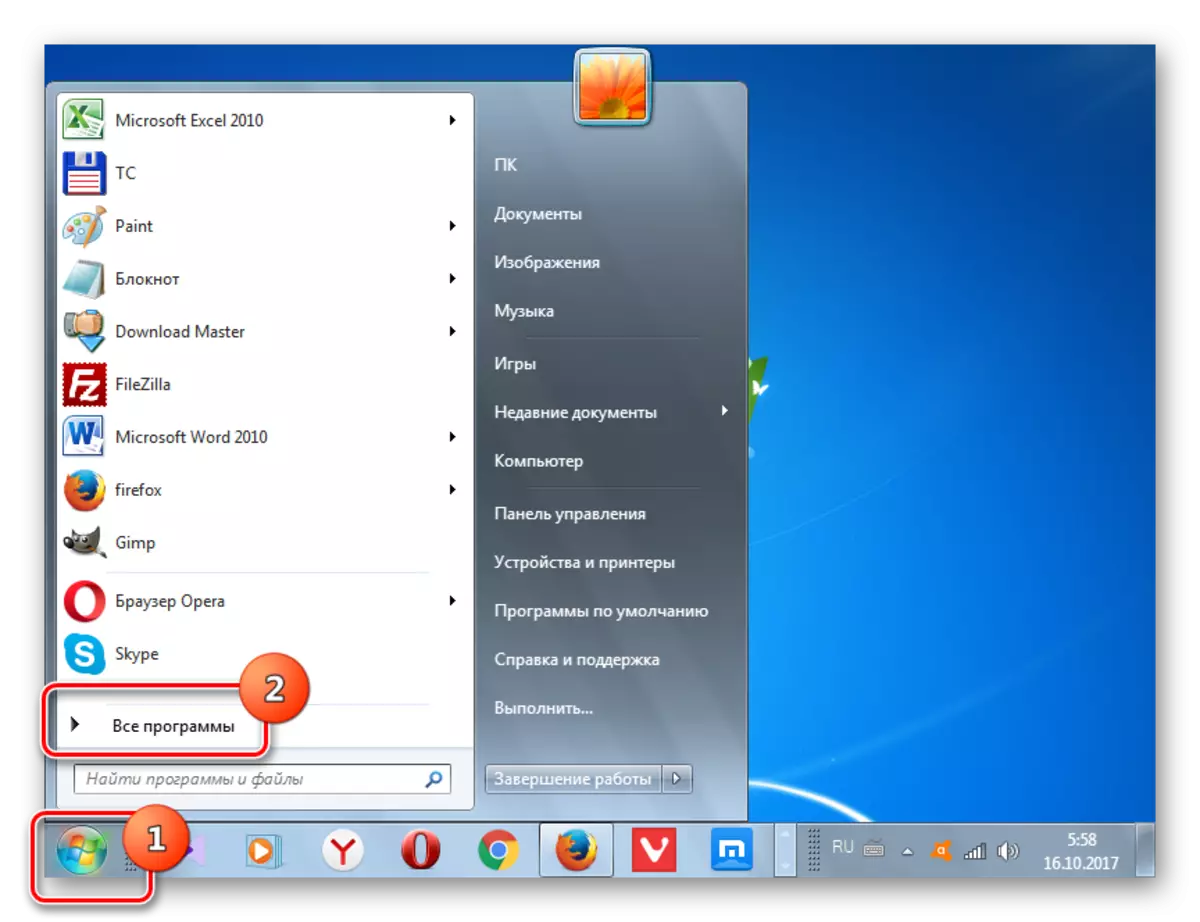
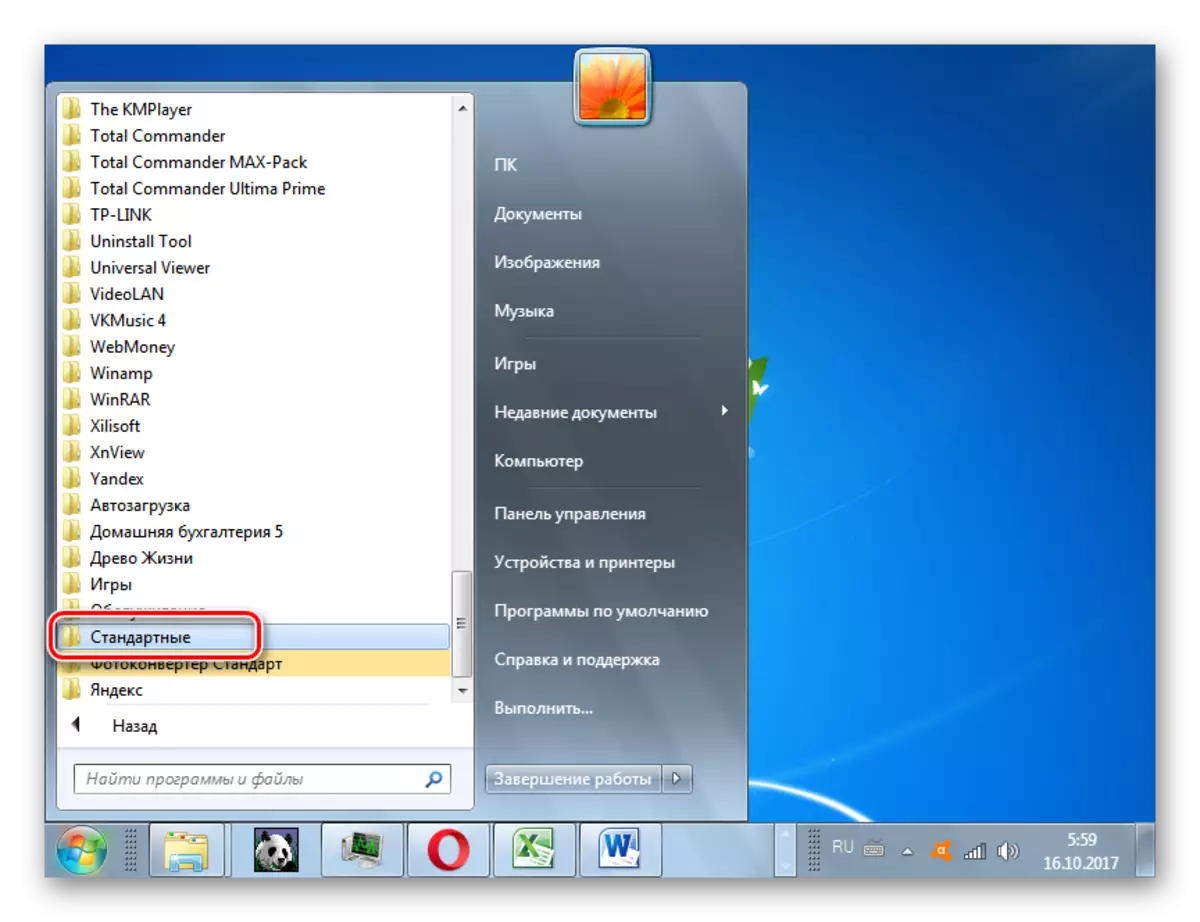

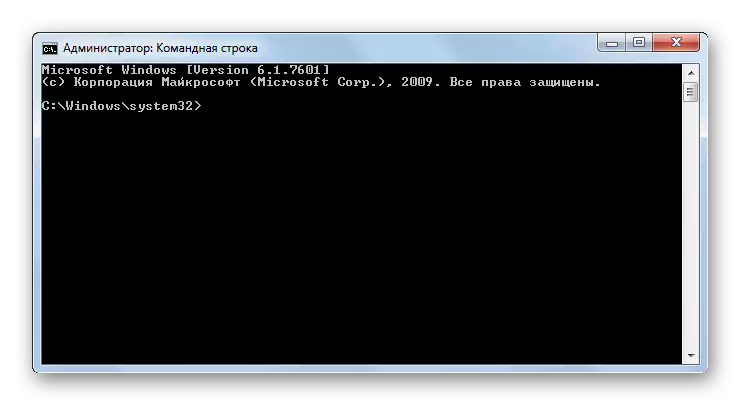
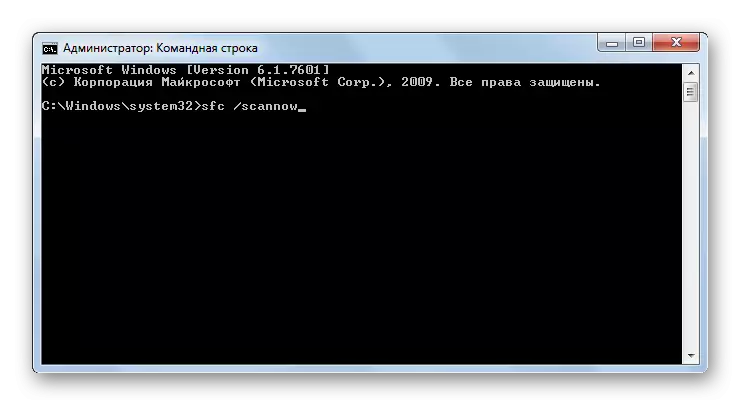

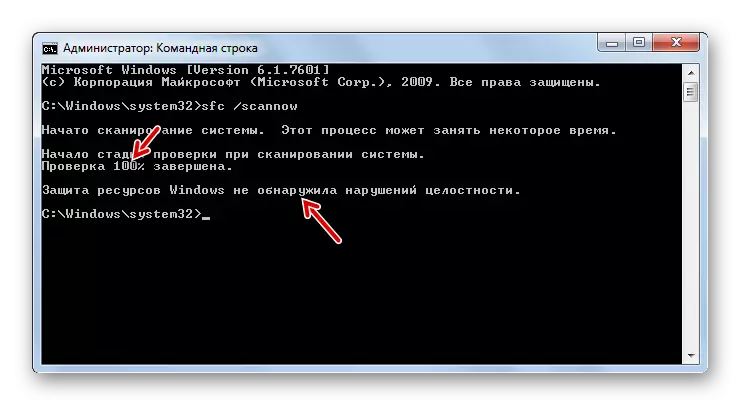
Attention! In order to "SFC", not only to check the integrity of the system files, but also to restore them in case of error detection, before starting the tool, it is recommended to insert the operating system installation disk. This must be exactly the same disk from which Windows was installed on this computer.
There are several variations using the "SFC" tool to check the integrity of the system files. If you need to scan without restoring the default missing or damaged OS objects, then in the "command line" you need to enter the command:
SFC / Verifyonly.

If you need to check a specific file for damage, you should enter the command corresponding to the following template:
SFC / ScanFile = address_File

Also, a special command exists to check the operating system located on another hard disk, that is, not the OS that you work at the moment. Its template looks like this:
SFC / SCANNOW / OFFWINDIR = address_Katalog_s_vindov
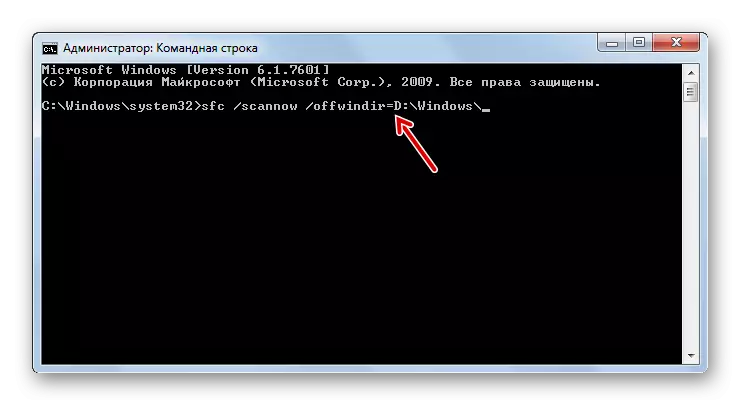
Lesson: Enabling "Command Line" in Windows 7
Problem with running "SFC"
When you try to activate "SFC", such a problem may occur that a message that speaks about unsuccessful activation of the recovery service will appear in the "Command Line".
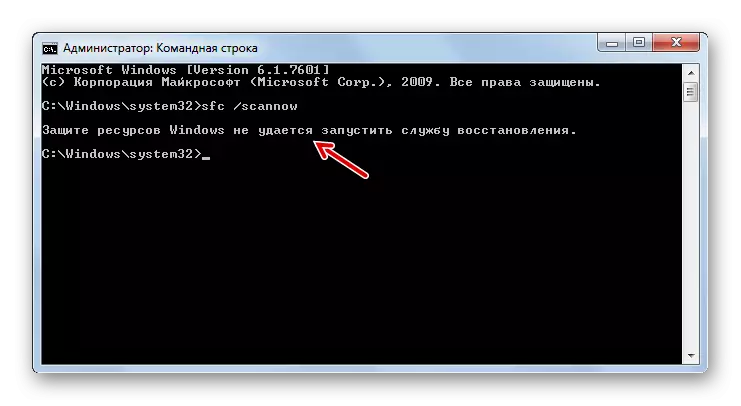
The most common cause of this problem is to disable the Windows Module Installer system. To be able to scan the computer tool "SFC", it should be turned on.
- Click "Start", go to "Control Panel".
- Come in "System and Security".
- Now press "Administration".
- A window will appear with a list of various system tools. Click "Services" to make the transition to "Service Manager".
- The window is launched with a list of system services. Here you need to find the name "Windows Installer". To facilitate the search, click the name "Name" column. The elements are constructed according to the alphabet. Having found the desired object, check which value is in the "Startup Type" field. If there is an inscription "disabled", then the service should be included.
- Click the PCM on the name of the specified service and in the list, select "Properties".
- The shell properties of the service opens. In the "General" section, click on the Start Type area, where the value is currently "disabled".
- The list opens. Here you should choose "manually".
- After the required value is set, click "Apply" and "OK".
- In the "Services Manager" in the "Startup Type" column in the row of the element we need is set to "manually". This means that now you can run "SFC" through the command line.

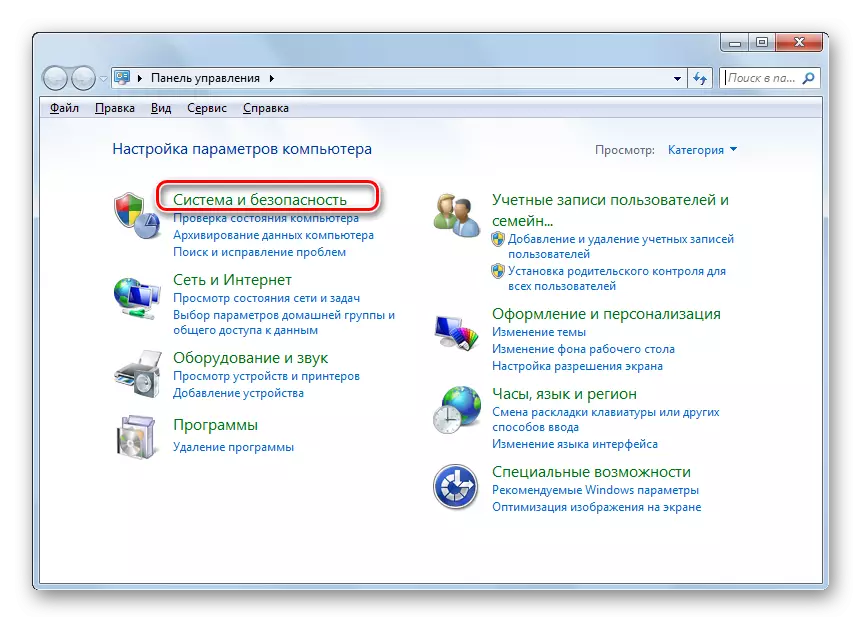
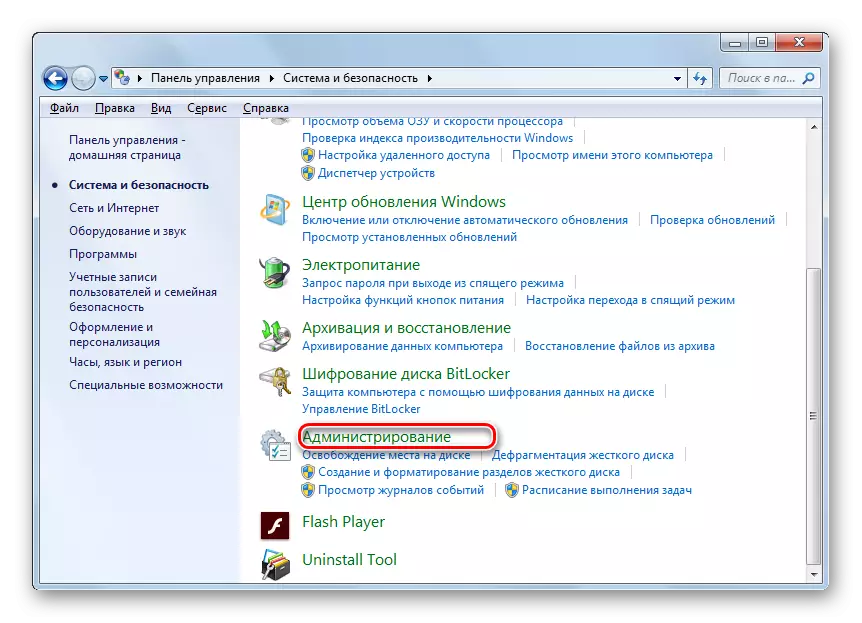
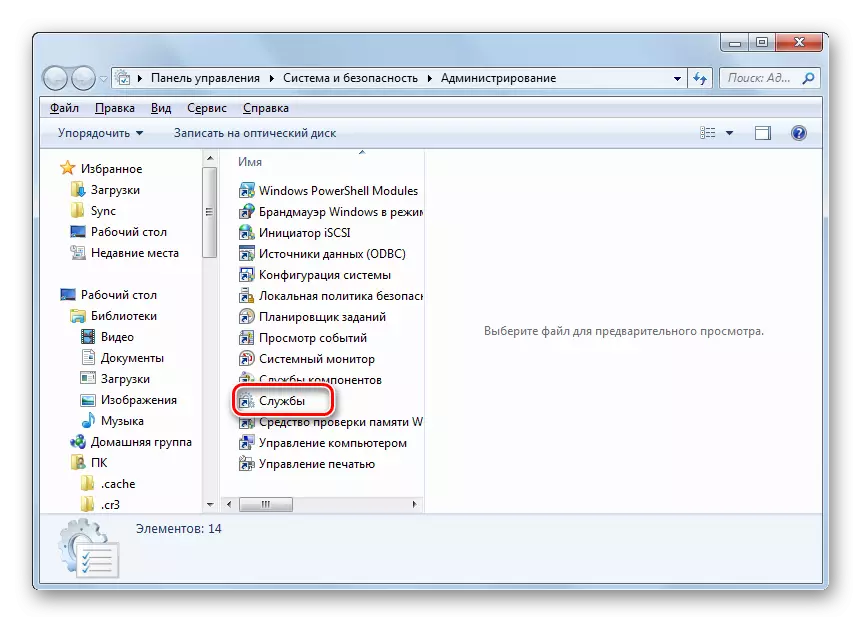
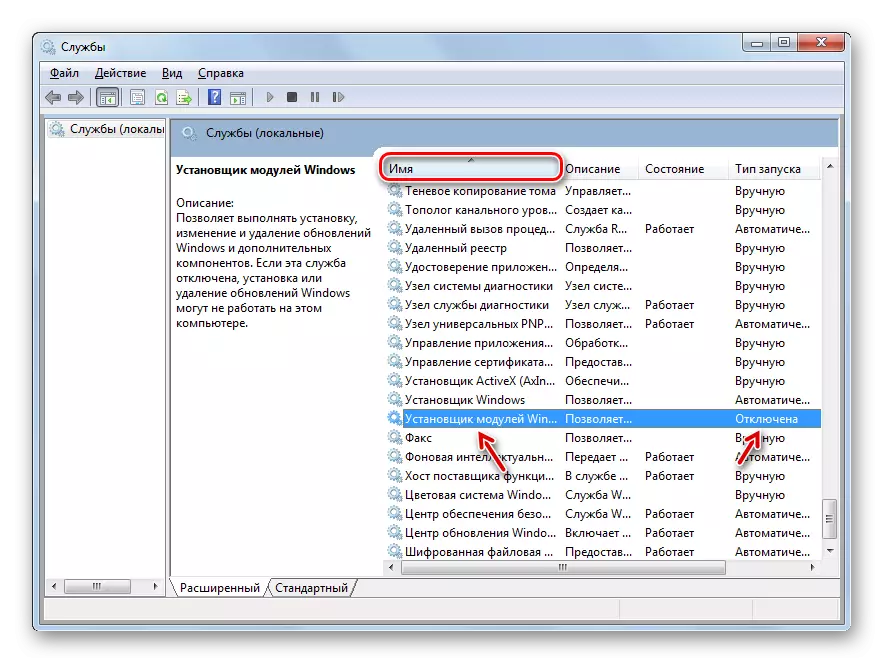

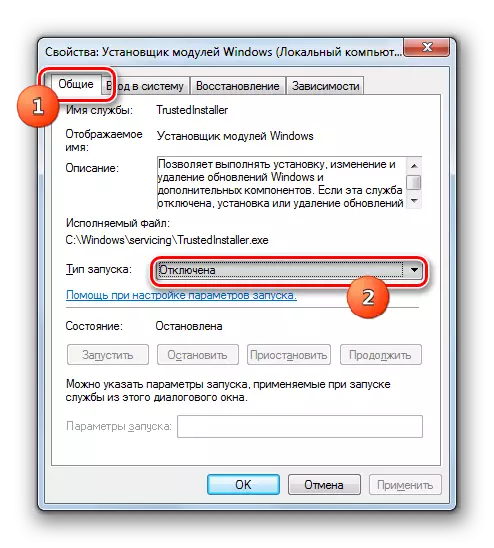
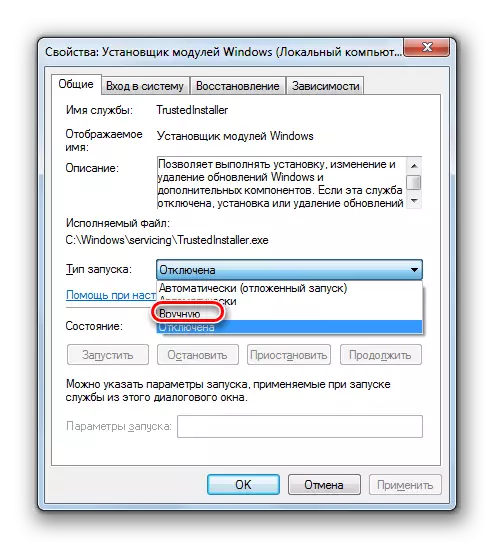
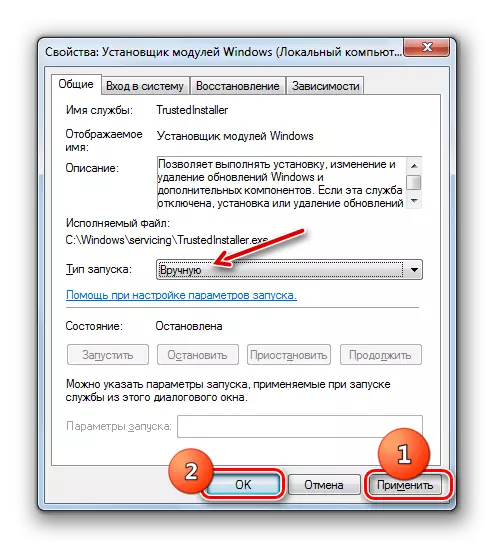
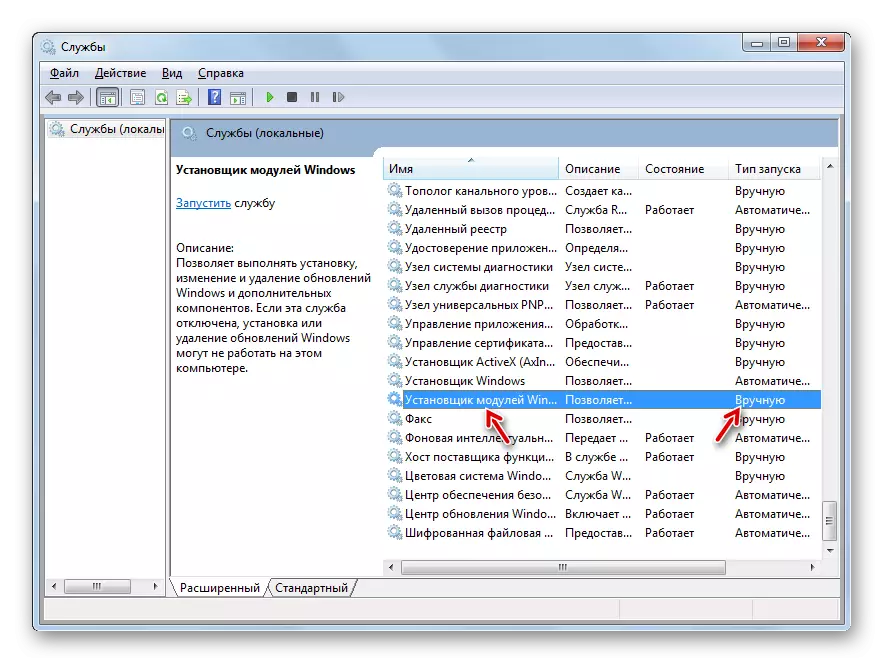
As you can see, you can start checking a computer to the integrity of the system files, both using third-party programs and using Windows WINDOVS. However, no matter how you start checking, it still performs the SFC system tool. That is, third-party applications can only facilitate and make an intuitive to run the built-in tool for scanning. Therefore, especially in order to make this type of check, it makes no sense to download and install on third-party manufacturers. True, if it is already installed on your computer, then, of course, you can use these software products to activate "SFC", as it is still more convenient than acting traditionally through the "command line".
