
V prípade poruchy v počítači nie je prebytok riešenia na kontrolu operačného systému pre integritu systémových súborov. Je to poškodenie alebo vymazanie týchto objektov, často slúži ako nesprávna prevádzka počítača. Pozrime sa, ako môžete vykonať zadanú operáciu v systéme Windows 7.
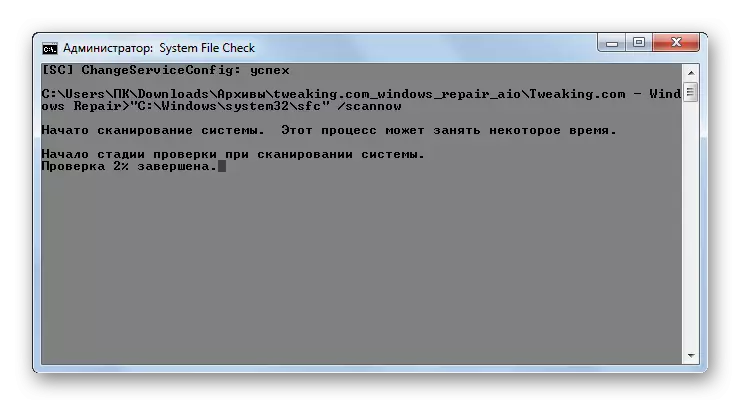
Budeme hovoriť viac o práci tohto užitočnosti pri zvážení metódy 3, pretože sa dá spustiť aj pomocou implementovaných nástrojov operačného systému Microsoft.
Metóda 2: Glary Utilities
Ďalší komplexný program na optimalizáciu počítača, s ktorým môžete skontrolovať integritu systémových súborov, je Glass Utilities. Použitie tejto aplikácie má jednu dôležitú výhodu počas predchádzajúceho spôsobu. Leží v skutočnosti, že slávy pomôcky, na rozdiel od operácií systému Windows, má ruské hovoriace rozhranie, čo výrazne uľahčuje úlohu domácich používateľov.
- Spustiť Glass Utilities. Potom prejdite na časť "Moduly" prepnutím na príslušnú kartu.
- Potom pomocou vedľajšej ponuky sa presuňte na časť "Service".
- Ak chcete aktivovať kontrolu integrity prvkov OS, kliknite na položku "Obnoviť systémové súbory".
- Potom sa v "príkazovom riadku" spustí rovnaký nástroj SFC systémový nástroj, ktorý sme už hovorili pri opise akcií v programe OPERÁCIU systému Windows. Je to on, kto drží skenovanie počítača, aby sa poškodilo systémové súbory.
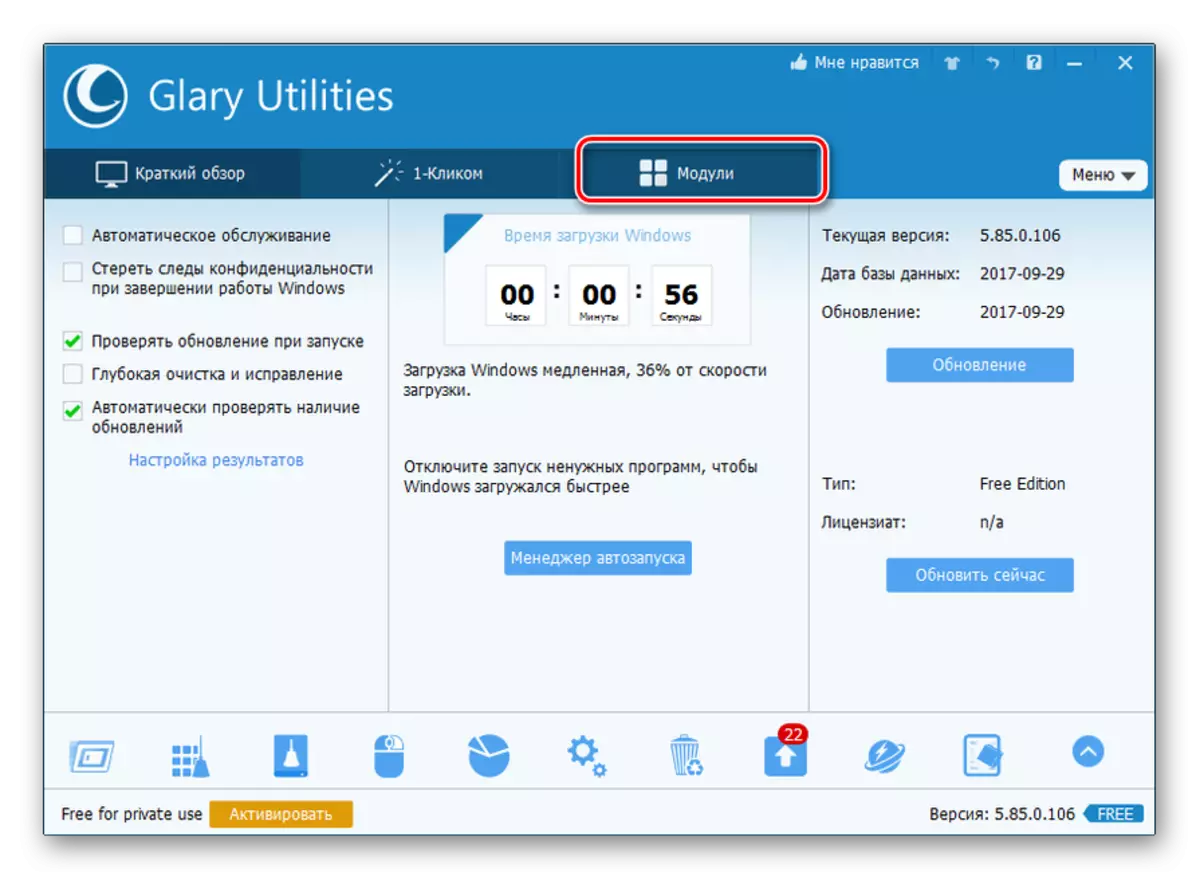

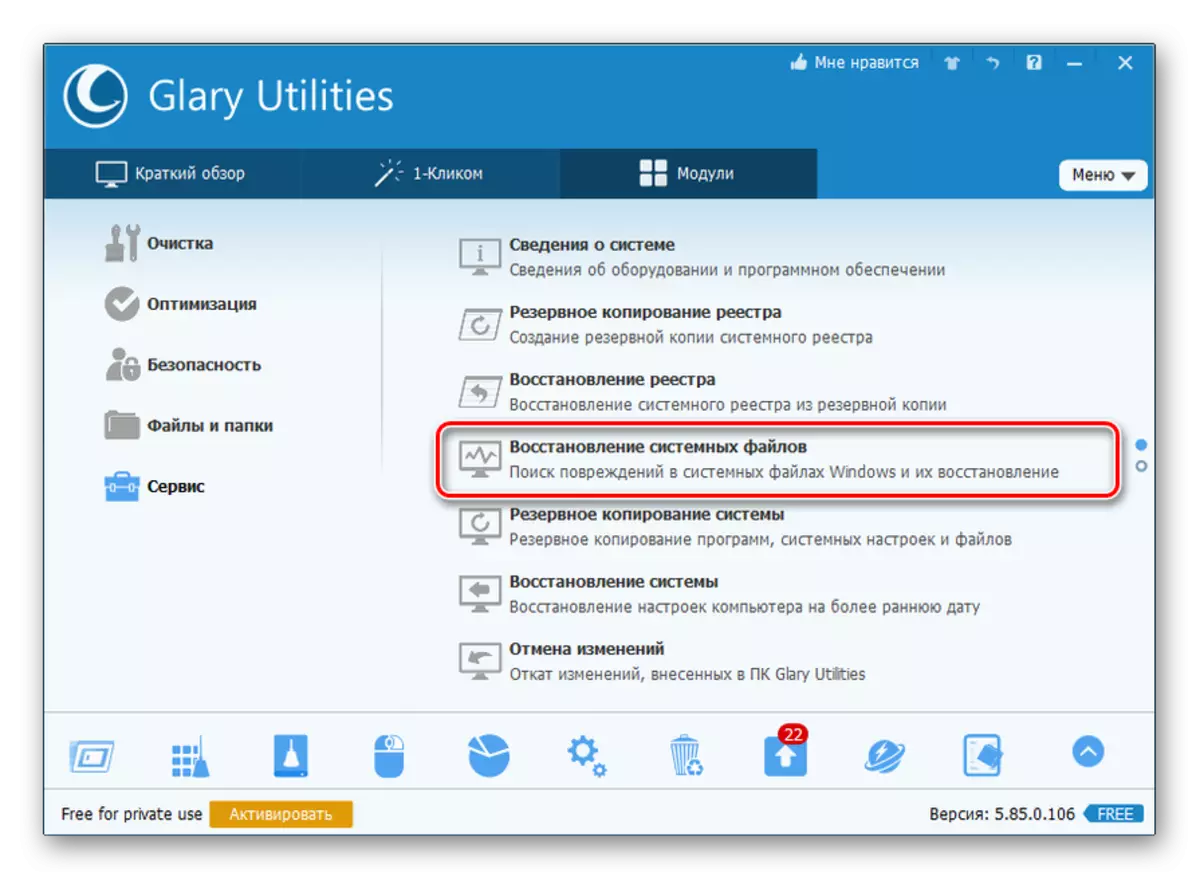

Podrobnejšie informácie o práci "SFC" sú prezentované pri zvažovaní nasledujúcej metódy.
Metóda 3: "Command Line"
Aktivujte "SFC" na kontrolu poškodenia súborov systému Windows, môžete použiť exkluzívne nástroje a konkrétne "príkazový riadok".
- Ak chcete vyvolať "SFC" pomocou vstavaných systémových nástrojov, musíte okamžite aktivovať "príkazový riadok" s autoritou administrátora. Kliknite na tlačidlo "Štart". Kliknite na "Všetky programy".
- Pozrite sa na "štandardný" priečinok a choďte naň.
- Otvorí sa zoznam, v ktorom chcete nájsť názov "Command Line". Kliknite pravým tlačidlom myši na IT (PCM) a vyberte možnosť "Spustiť od administrátora".
- Spustí sa Shell "Command Line".
- Tu by ste mali riadiť príkaz, ktorý spustí nástroj "SFC" s "ScanNow" atribút. Zadajte:
SFC / SCANNOW.
Stlačte Enter.
- V "príkazovom riadku" sa overovanie aktivuje pre problémy v nástroji System File Files "SFC". Postupné operácie možno pozorovať pomocou zobrazených informácií v percentách. Nemôžete zatvoriť "príkazový riadok", kým nebude dokončený postup, inak sa nebudete dozvedieť o svojich výsledkoch.
- Po dokončení skenovania v "Command Line" sa zobrazí nápis, ktorý hovorí jeho koniec. Ak nástroj neodhalil problémy v súboroch OS, potom sa zobrazia nižšie uvedené informácie, že nástroj nerozpozná poruchy integrity. Ak sa vyskytnú problémy, zobrazia sa ich dešifrovacie údaje.
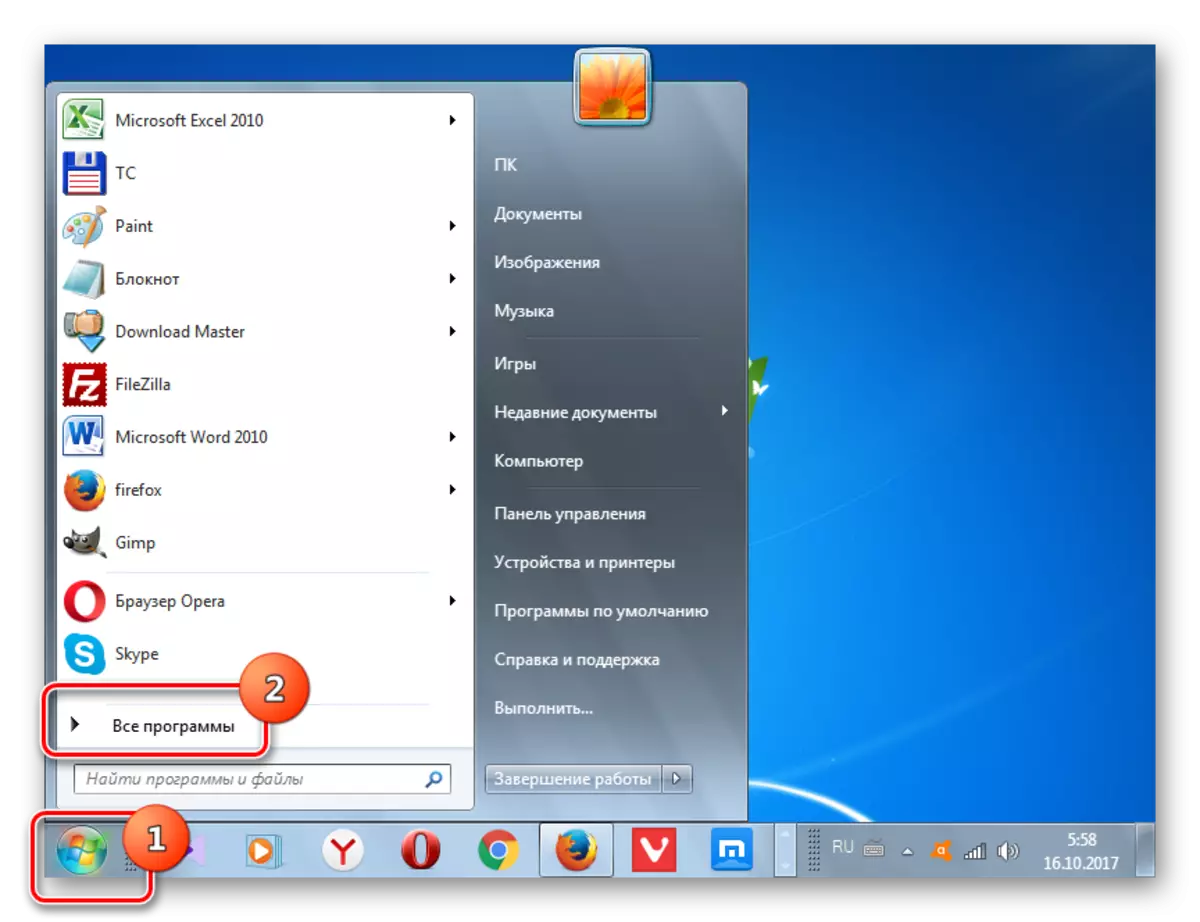
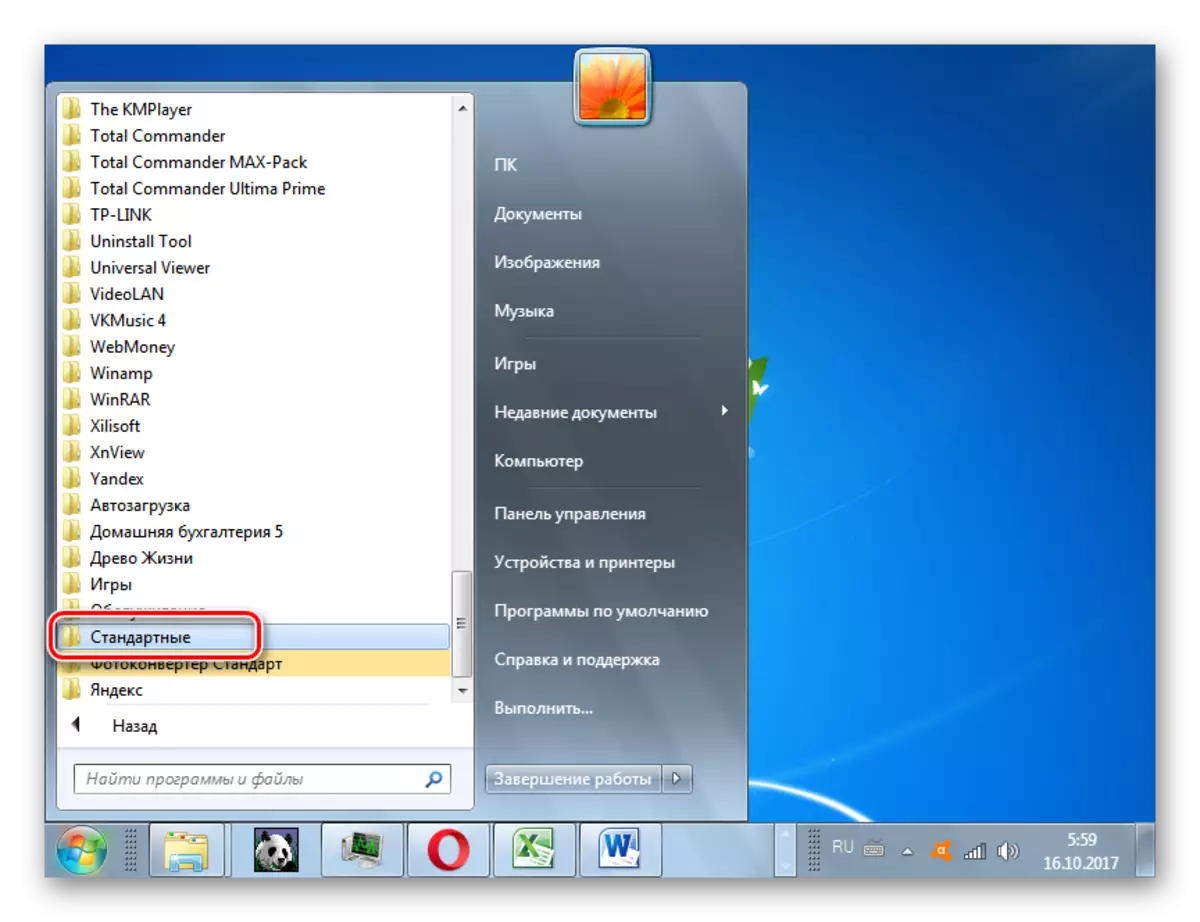

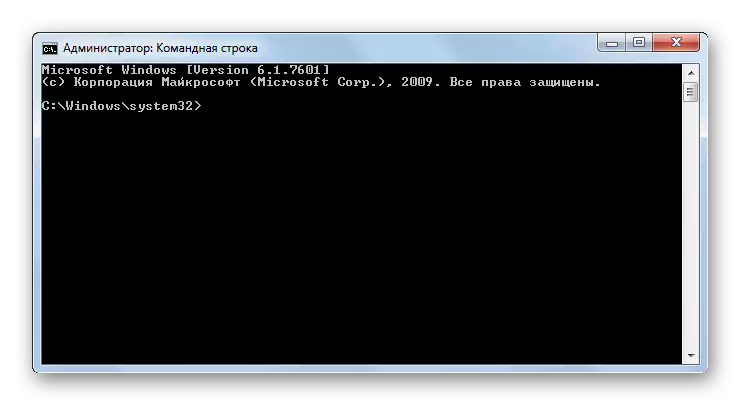
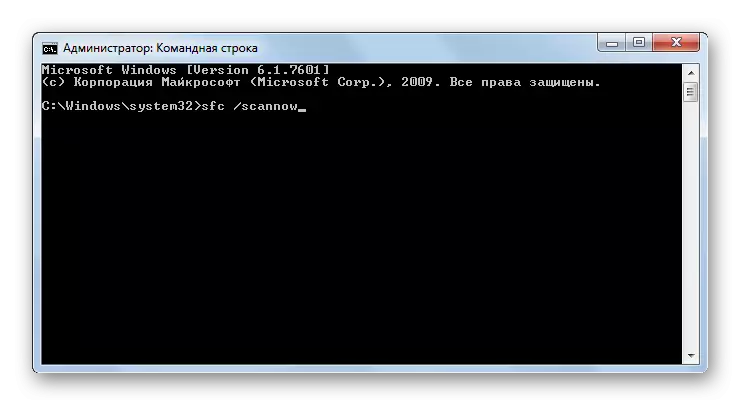

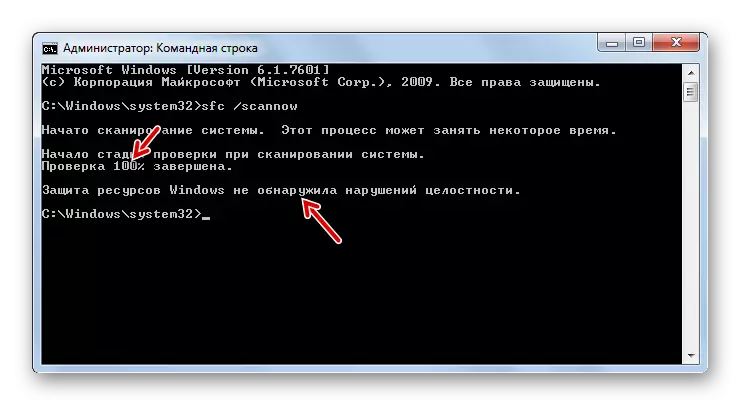
Pozor! Na "SFC", nielen na kontrolu integrity systémových súborov, ale aj obnoviť ich v prípade detekcie chýb, pred spustením náradia sa odporúča vložiť inštalačný disk operačného systému. To musí byť presne ten istý disk, z ktorého bol v tomto počítači nainštalovaný systém Windows.
Existuje niekoľko variácií pomocou nástroja "SFC" na kontrolu integrity systémových súborov. Ak potrebujete skenovať bez obnovenia predvolených chýbajúcich alebo poškodených objektov OS, potom v "príkazovom riadku" musíte zadať príkaz:
SFC / SUTFORY.

Ak potrebujete skontrolovať špecifický súbor na poškodenie, mali by ste zadať príkaz zodpovedajúci nasledujúcej šablóne:
SFC / SCANFILE = address_file

Tiež existuje špeciálny príkaz na kontrolu operačného systému nachádzajúceho sa na inom pevnom disku, to znamená, že nie je operačný systém, ktorý pracujete v súčasnosti. Jeho šablóna vyzerá takto:
SFC / SCANNOW / OFFWINDIR = adresa_katalog_s_vindov
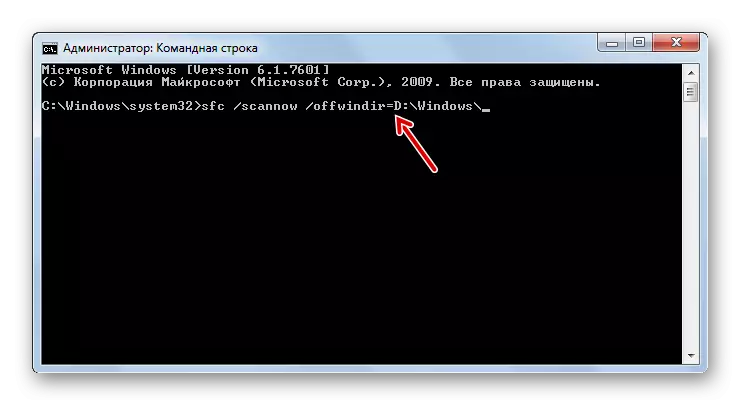
Lekcia: Povolenie "Command Line" v systéme Windows 7
Problém s behom "SFC"
Keď sa pokúsite aktivovať "SFC", takýto problém môže nastať, že správa, ktorá hovorí o neúspešnej aktivácii služby obnovy, sa zobrazí v "príkazovom riadku".
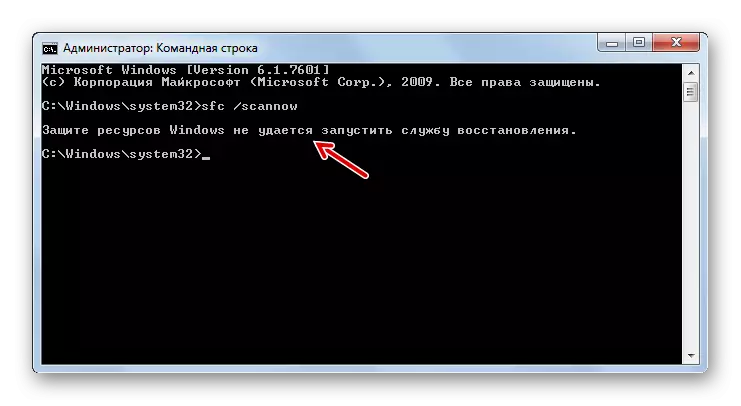
Najčastejšou príčinou tohto problému je vypnúť inštalačný systém modulu Windows. Aby ste mohli skenovať nástroj "SFC", mal by byť zapnutý.
- Kliknite na tlačidlo "Štart", prejdite na "Ovládací panel".
- Prísť v "Systém a bezpečnosť".
- Teraz stlačte "Administration".
- Okno sa zobrazí so zoznamom rôznych systémových nástrojov. Kliknite na "Služby", aby sa prechod na "servisný manažér".
- Okno sa spustí so zoznamom systémových služieb. Tu potrebujete nájsť názov "Windows Installer". Ak chcete uľahčiť vyhľadávanie, kliknite na stĺpec Názov "Názov". Prvky sú konštruované podľa abecedy. Po zistení požadovaného objektu skontrolujte, ktorá hodnota je v poli "Typ spustenia". Ak existuje nápis "Zakázané", potom by mala byť služba zahrnutá.
- Kliknite na PCM na názov zadanej služby av zozname, vyberte položku "Vlastnosti".
- Otvorí sa vlastnosti služby Shell. V sekcii "Všeobecné" kliknite na oblasť Štart Type, kde je hodnota momentálne "zakázaná".
- Otvorí sa zoznam. Tu by ste si mali vybrať "ručne".
- Po nastavení požadovanej hodnoty kliknite na tlačidlo "Apply" a "OK".
- V stĺpci "Services Manager" v stĺpci "Typ spustenia" v rade prvku potrebujeme nastavený na "Manuálne". To znamená, že teraz môžete spustiť "SFC" cez príkazový riadok.

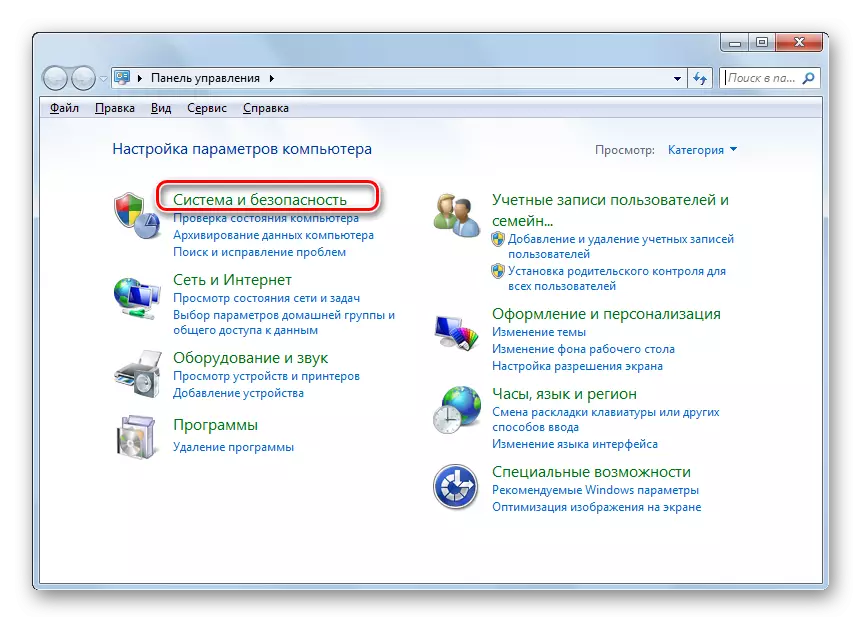
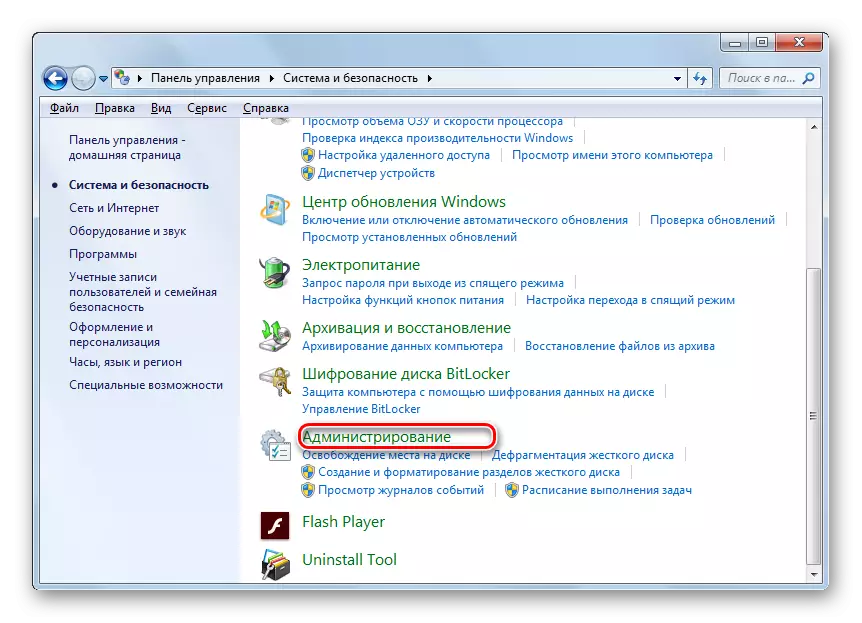
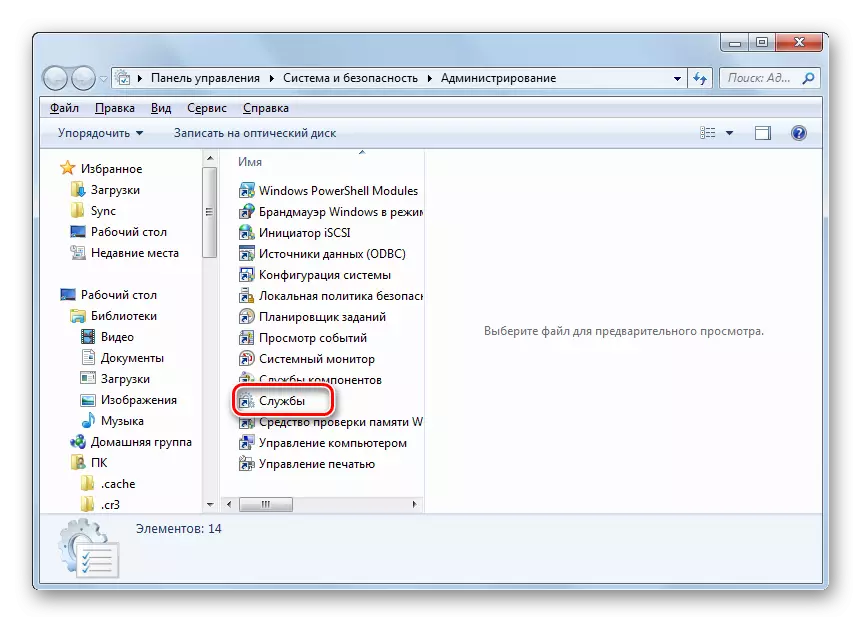
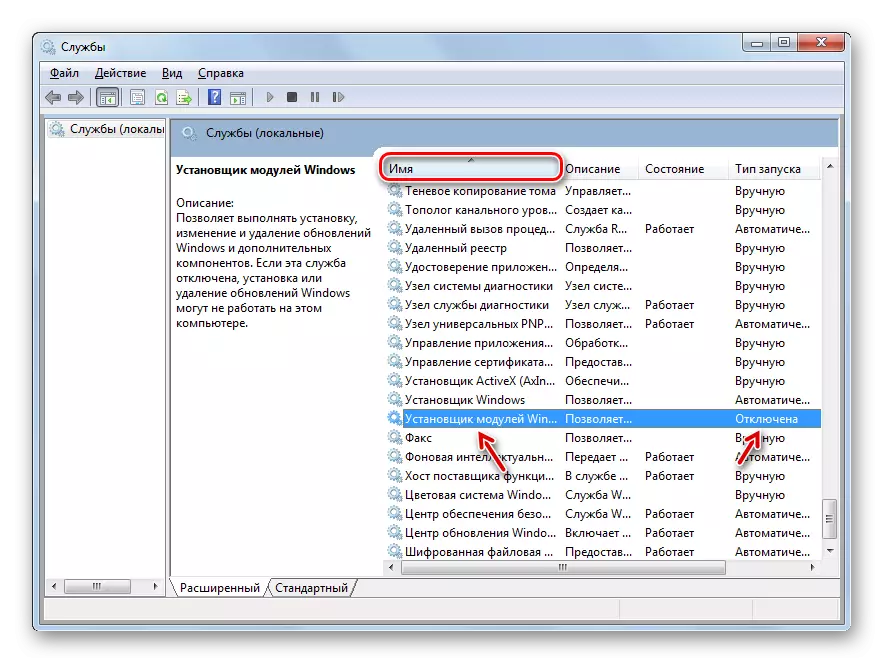

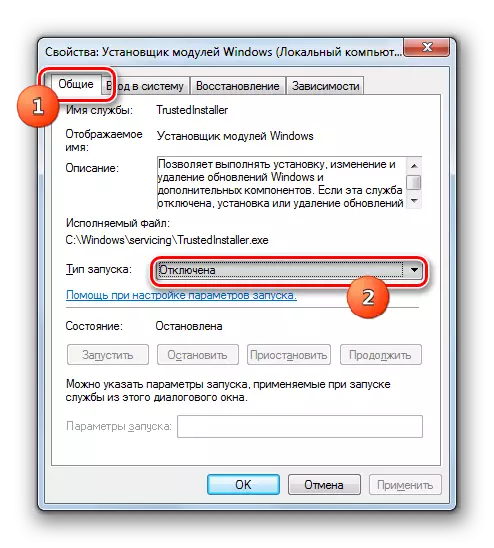
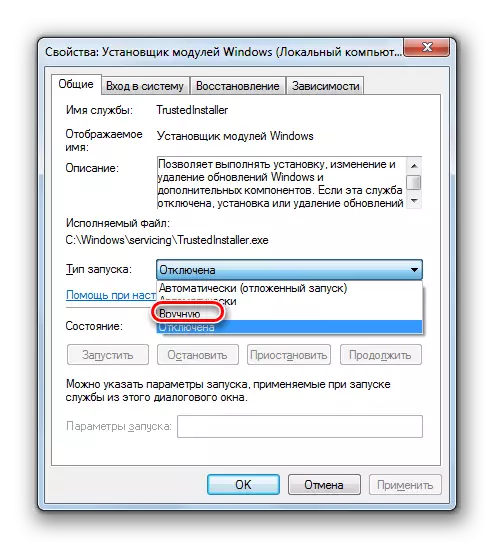
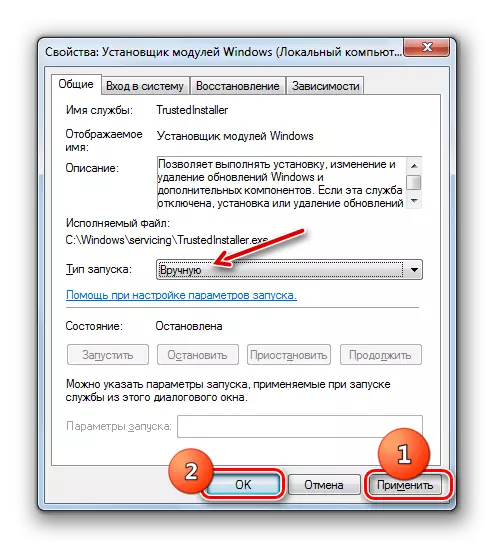
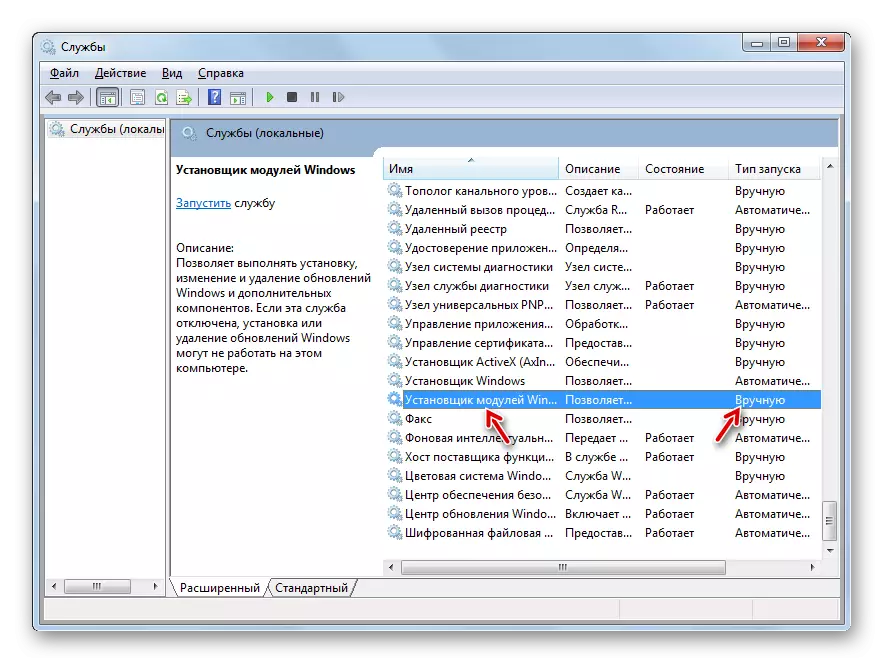
Ako vidíte, môžete začať kontrolovať počítač na integritu systémových súborov, ako pomocou programov tretích strán a pomocou Windows Windov. Bez ohľadu na to, ako spustíte kontrolu, stále vykonáva nástroj SFC System. To znamená, že aplikácie tretích strán môžu uľahčiť a vykonať intuitívne na spustenie vstavaného nástroja na skenovanie. Preto, najmä s cieľom urobiť tento typ kontroly, nemá zmysel prevziať a inštalovať na výrobcov tretích strán. TRUE, ak je už nainštalovaný na vašom počítači, potom, samozrejme, môžete použiť tieto softvérové produkty na aktiváciu "SFC", pretože je stále pohodlnejšie, než konajú tradične prostredníctvom "príkazového riadku".
