
ໃນກໍລະນີທີ່ຜິດປົກກະຕິໃນຄອມພີວເຕີ້, ມັນບໍ່ແມ່ນວິທີແກ້ໄຂທີ່ເກີນກໍານົດໃນການກວດສອບ OS ສໍາລັບຄວາມສົມບູນຂອງເອກະສານຂອງລະບົບ. ມັນແມ່ນຄວາມເສຍຫາຍຫຼືການລຶບວັດຖຸເຫຼົ່ານີ້ມັກຈະເຮັດຫນ້າທີ່ເປັນການປະຕິບັດງານທີ່ບໍ່ຖືກຕ້ອງຂອງ PC. ມາເບິ່ງກັນວ່າທ່ານສາມາດປະຕິບັດການດໍາເນີນງານທີ່ໄດ້ລະບຸໄວ້ໃນ Windows 7 ໄດ້ແນວໃດ.
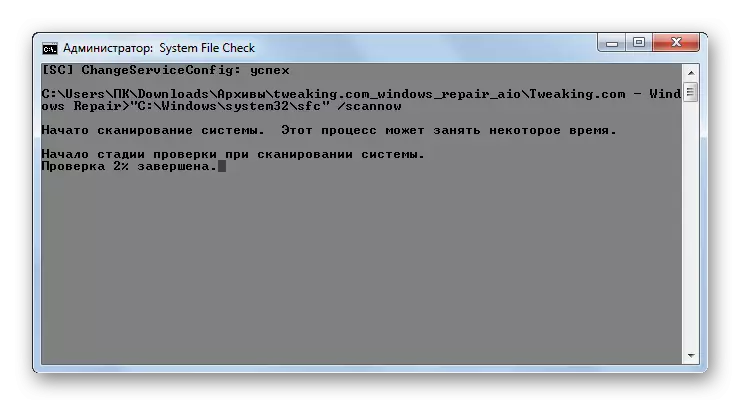
ພວກເຮົາຈະເວົ້າຕື່ມກ່ຽວກັບວຽກງານຂອງຜົນປະໂຫຍດນີ້ເມື່ອພິຈາລະນາວິທີການທີ 3, ເພາະວ່າມັນຍັງສາມາດເປີດການເປີດໃຊ້ໂດຍການໃຊ້ເຄື່ອງມືລະບົບ Microsoft ປະຕິບັດງານ.
ວິທີທີ່ 2: Glary Utilities
ໂຄງການທີ່ສົມບູນແບບຕໍ່ໄປເພື່ອເພີ່ມປະສິດທິພາບໃນຄອມພີວເຕີ້, ເຊິ່ງທ່ານສາມາດກວດສອບຄວາມສົມບູນຂອງເອກະສານຂອງລະບົບ, ແມ່ນສິ່ງທີ່ຫນ້າສົນໃຈ. ການນໍາໃຊ້ຄໍາຮ້ອງສະຫມັກນີ້ມີປະໂຫຍດທີ່ສໍາຄັນຫນຶ່ງໃນທາງທີ່ຜ່ານມາ. ມັນແມ່ນຢູ່ໃນຄວາມຈິງທີ່ວ່າຄວາມສັບສົນຂອງລັດສະຫມີພາບ, ບໍ່ຄືກັບການສ້ອມແປງ Windows, ມີການໂຕ້ຕອບທີ່ເວົ້າພາສາລັດເຊຍ, ເຊິ່ງອໍານວຍຄວາມສະດວກໃຫ້ແກ່ວຽກງານຂອງຜູ້ໃຊ້ພາຍໃນປະເທດ.
- ແລ່ນ Glary Utilities. ຫຼັງຈາກນັ້ນ, ໃຫ້ໄປທີ່ພາກ "ໂມດູນ" ໂດຍການປ່ຽນໄປທີ່ແຖບທີ່ເຫມາະສົມ.
- ຈາກນັ້ນ, ໃຊ້ເມນູດ້ານຂ້າງ, ຍ້າຍໄປທີ່ສ່ວນ "ບໍລິການ".
- ເພື່ອກະຕຸ້ນການກວດກາສໍາລັບຄວາມສົມບູນຂອງອົງປະກອບ OS, ໃຫ້ຄລິກໃສ່ "ແຟ້ມທີ່ກໍາລັງຟື້ນຟູ".
- ຫລັງຈາກນັ້ນ, ເຄື່ອງມືລະບົບ SFC ດຽວກັນຖືກເປີດຕົວໃນ "ເສັ້ນຄໍາສັ່ງ", ເຊິ່ງພວກເຮົາໄດ້ເວົ້າມາແລ້ວໃນເວລາທີ່ອະທິບາຍການກະທໍາໃນ Windows Phone. ມັນແມ່ນຜູ້ທີ່ຖືຄອມພິວເຕີສະແກນເພື່ອທໍາລາຍໄຟລ໌ຂອງລະບົບ.
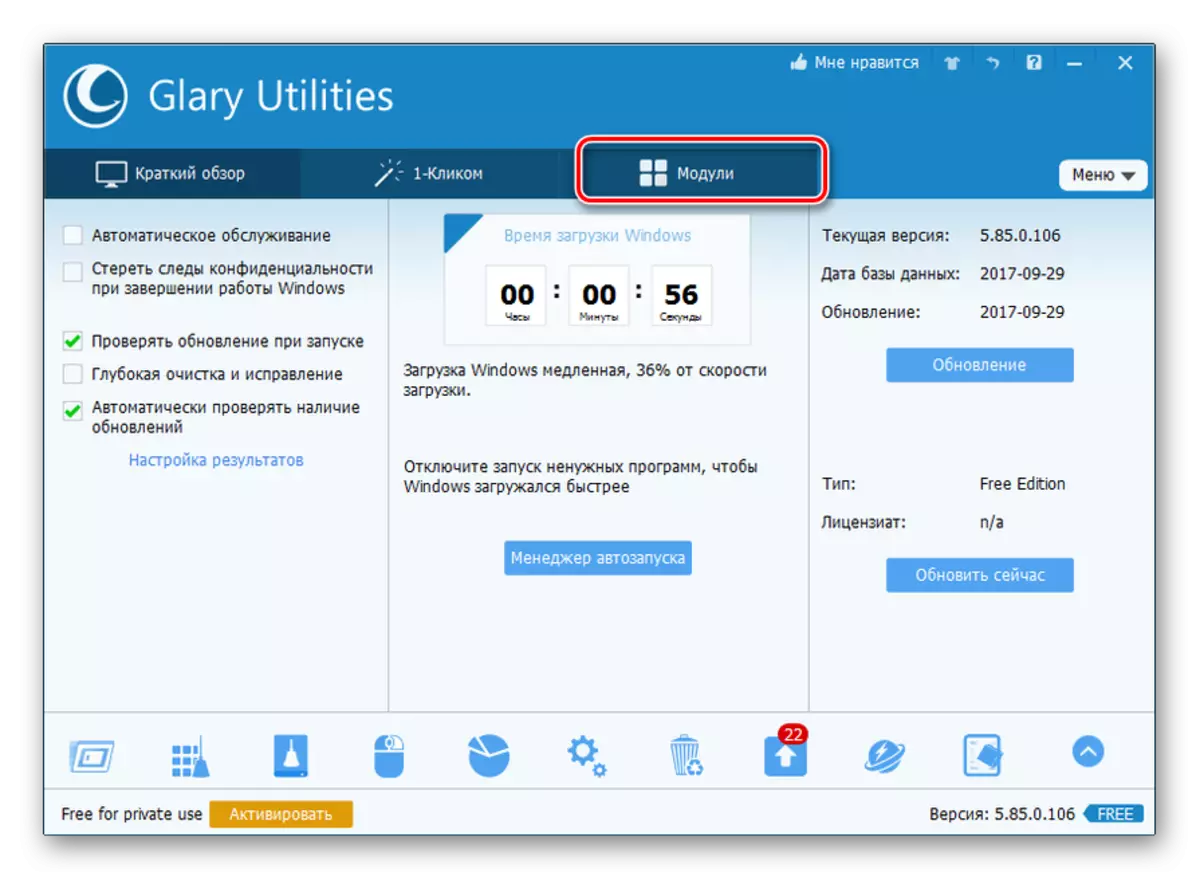

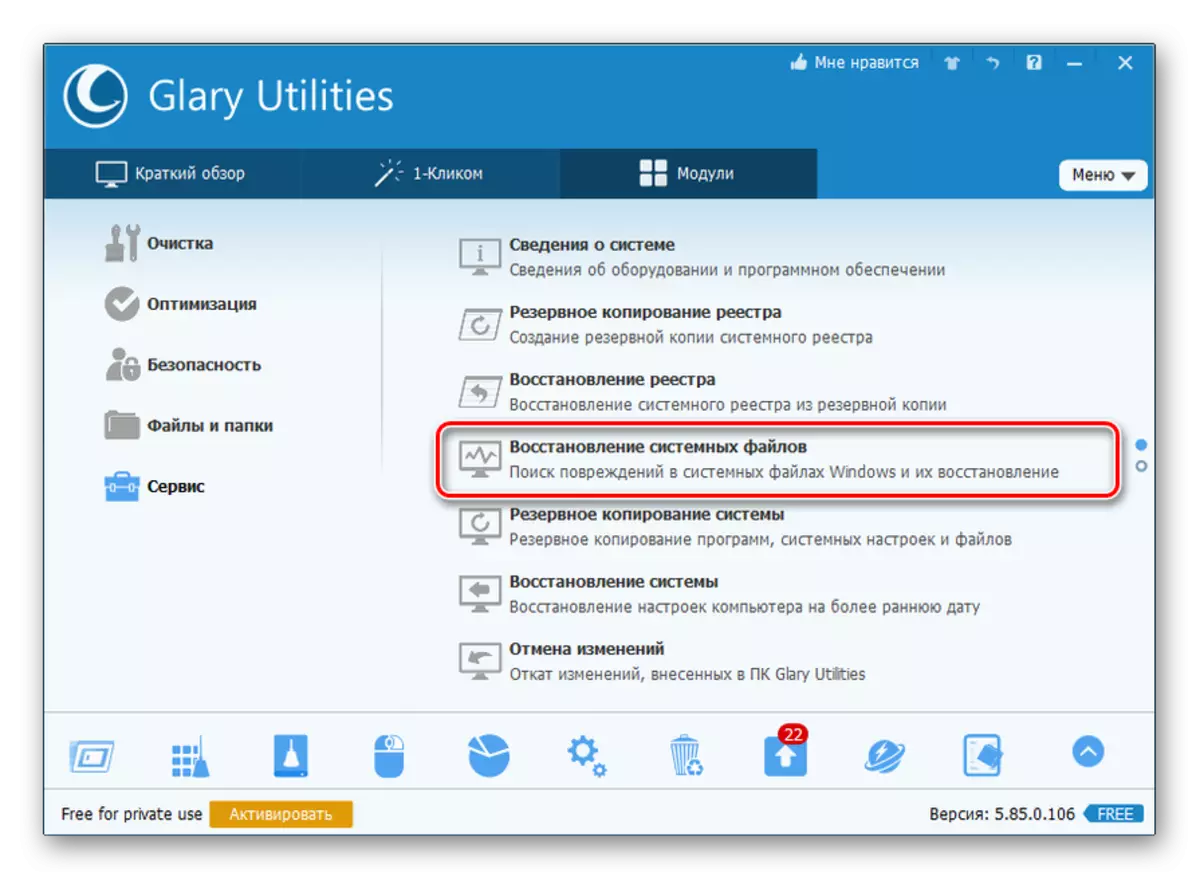

ຂໍ້ມູນລາຍລະອຽດເພີ່ມເຕີມກ່ຽວກັບວຽກງານຂອງ "SFC" ຖືກນໍາສະເຫນີເມື່ອພິຈາລະນາວິທີການຕໍ່ໄປນີ້.
ວິທີທີ່ 3: "" ເສັ້ນຄໍາສັ່ງ "
ກະຕຸ້ນ "SFC" ເພື່ອສະແກນເພື່ອທໍາລາຍແຟ້ມລະບົບ Windows, ທ່ານສາມາດໃຊ້ເຄື່ອງມືສະເພາະ, ແລະ "ສາຍຄໍາສັ່ງໂດຍສະເພາະ.
- ເພື່ອຮຽກຮ້ອງໃຫ້ໃຊ້ "SFC" ໂດຍໃຊ້ເຄື່ອງມືທີ່ມີລະບົບທີ່ມີຢູ່, ທ່ານຈໍາເປັນຕ້ອງເປີດໃຊ້ "ສາຍຄໍາສັ່ງ" ທັນທີດ້ວຍສິດອໍານາດຂອງຜູ້ເບິ່ງແຍງລະບົບ. ກົດ "ເລີ່ມຕົ້ນ". ກົດ "ທຸກໆໂປແກຼມ".
- ຊອກຫາ "ມາດຕະຖານ" ໂຟນເດີແລະໄປຫາມັນ.
- ບັນຊີລາຍຊື່ເປີດທີ່ທ່ານຕ້ອງການຊອກຫາຊື່ "ເສັ້ນຄໍາສັ່ງ". ກົດຂວາໃສ່ມັນ (PCM) ແລະເລືອກ "Run ຈາກ Administrator".
- ສາຍຄໍາສັ່ງ "ແມ່ນເປີດຕົວ.
- ໃນທີ່ນີ້ທ່ານຄວນຂັບລົດບັນຊາເຊິ່ງຈະເລີ່ມຕົ້ນເຄື່ອງມື "SFC" ກັບຄຸນລັກສະນະ "ສະແກນ". ໃສ່:
SFC / ສະກົດ.
ກົດ Enter.
- ໃນ "ເສັ້ນຄໍາສັ່ງ", ການຢັ້ງຢືນໄດ້ຖືກເປີດໃຊ້ສໍາລັບບັນຫາໃນລະບົບແຟ້ມເອກະສານ File File File Mobile "SFC". ການປະຕິບັດງານຄວາມຄືບຫນ້າສາມາດໄດ້ຮັບການສັງເກດເຫັນໂດຍໃຊ້ຂໍ້ມູນທີ່ສະແດງເປັນເປີເຊັນ. ທ່ານບໍ່ສາມາດປິດ "ເສັ້ນຄໍາສັ່ງ" ຈົນກວ່າຂັ້ນຕອນຈະສໍາເລັດ, ຖ້າບໍ່ດັ່ງນັ້ນທ່ານຈະບໍ່ໄດ້ຮຽນຮູ້ກ່ຽວກັບຜົນຂອງມັນ.
- ຫຼັງຈາກການສະແກນໄດ້ສໍາເລັດໃນ "ເສັ້ນຄໍາສັ່ງ", ແຜ່ນຈາລຶກຈະຖືກສະແດງ, ເວົ້າໃນທີ່ສຸດ. ຖ້າເຄື່ອງມືບໍ່ໄດ້ເປີດເຜີຍບັນຫາໃນເອກະສານ OS, ຫຼັງຈາກນັ້ນຂໍ້ມູນດ້ານລຸ່ມຈະຖືກສະແດງວ່າຜົນປະໂຫຍດບໍ່ໄດ້ກວດພົບຄວາມຜິດປົກກະຕິດ້ານຄວາມຊື່ສັດ. ຖ້າບັນຫາຍັງມີຢູ່, ຂໍ້ມູນການຖອດລະຫັດຂອງພວກເຂົາຈະຖືກສະແດງ.
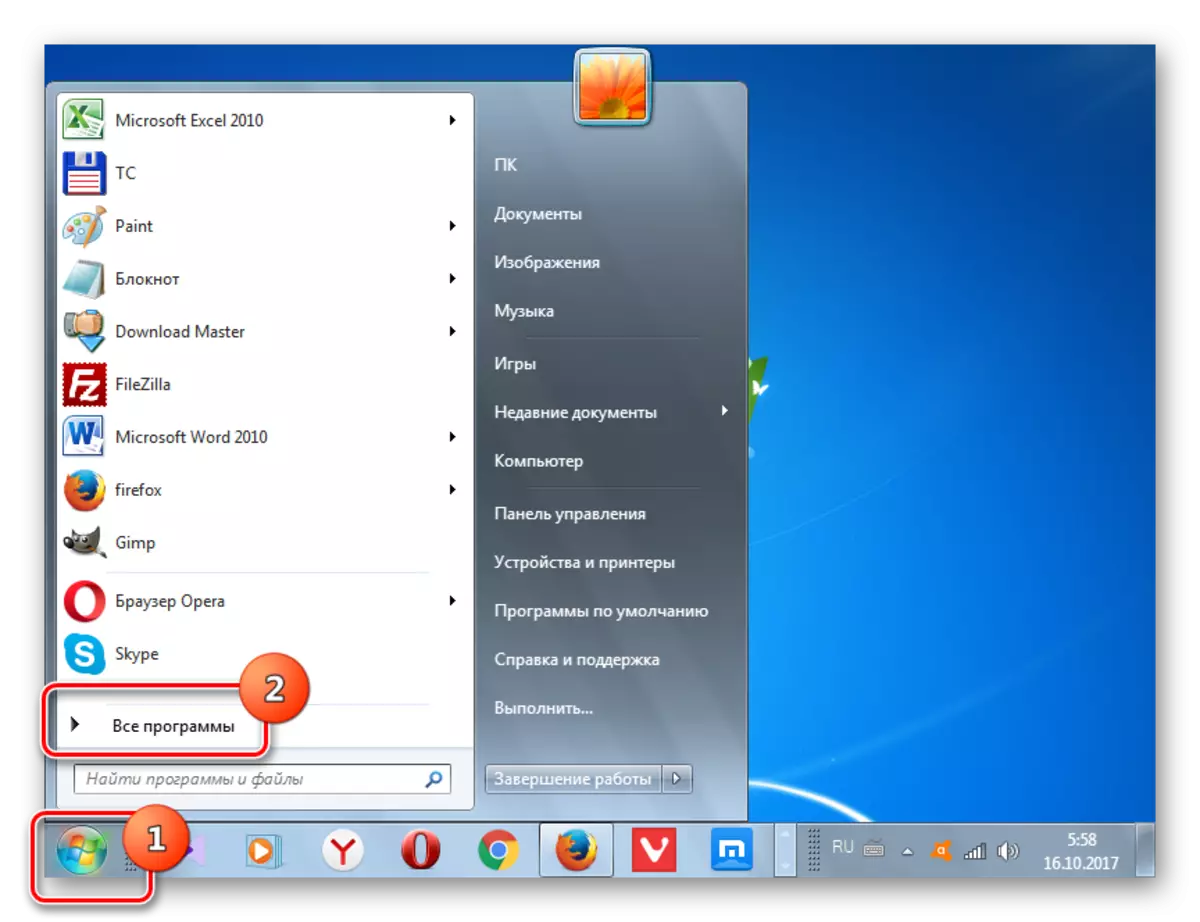
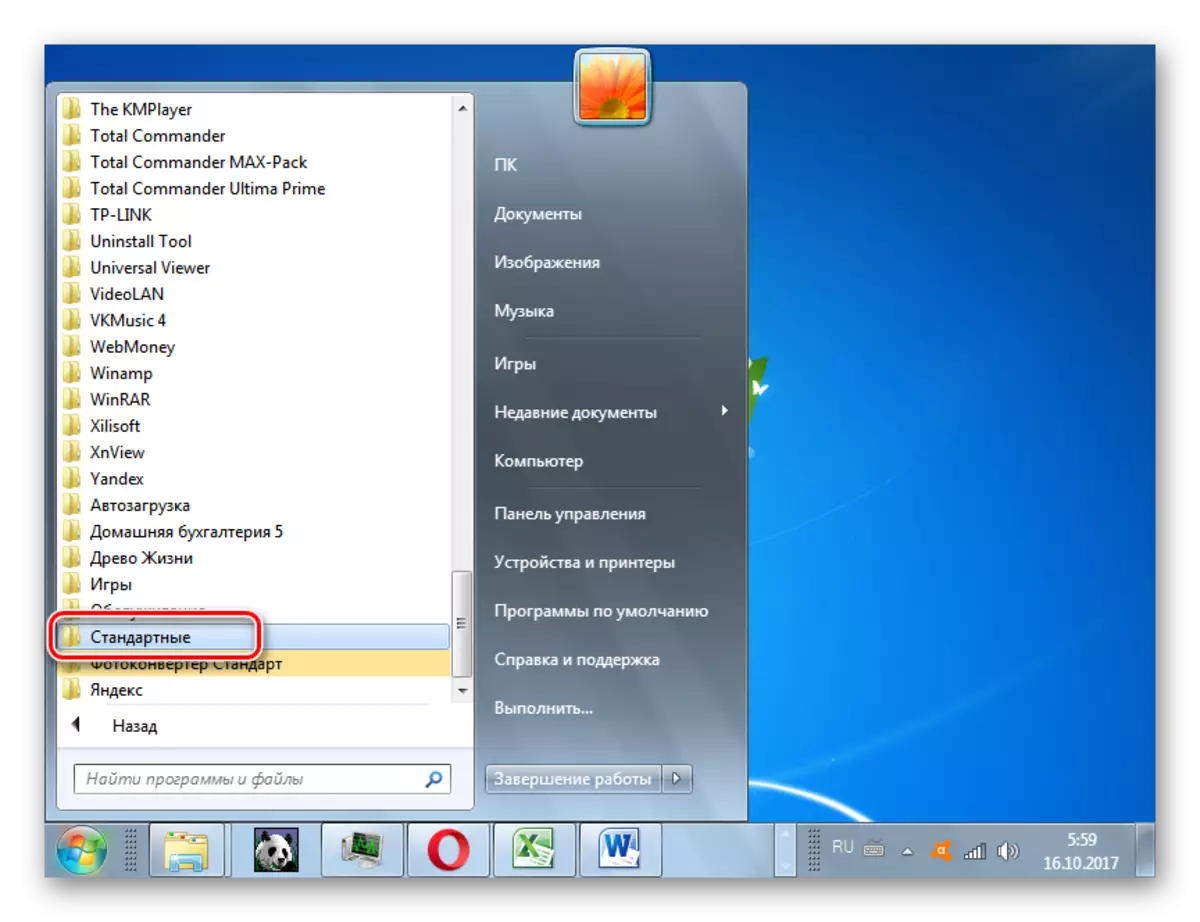

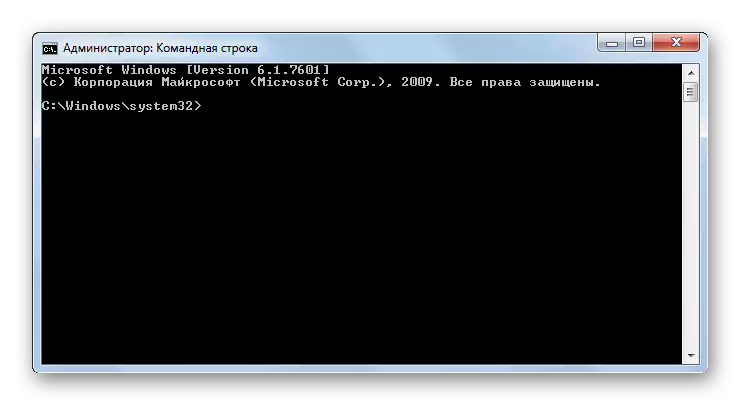
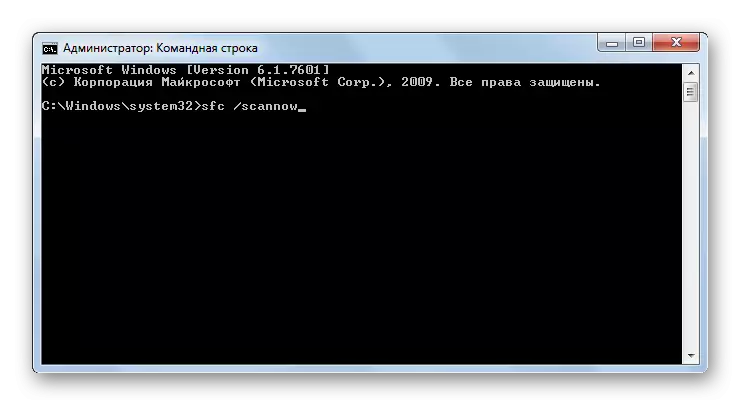

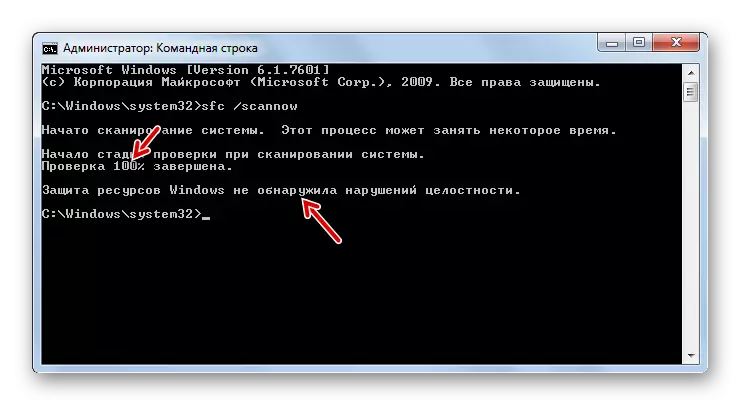
ເອົາໃຈໃສ່! ເພື່ອໃຫ້ "SFC", ບໍ່ພຽງແຕ່ກວດສອບຄວາມຊື່ສັດຂອງໄຟລ໌ຂອງລະບົບ, ແຕ່ຍັງສາມາດຟື້ນຟູພວກມັນໄດ້, ກ່ອນທີ່ຈະເລີ່ມຕົ້ນເຄື່ອງມືຕິດຕັ້ງລະບົບປະຕິບັດການ. ນີ້ຕ້ອງເປັນແຜ່ນດຽວກັນທີ່ Windows ໄດ້ຖືກຕິດຕັ້ງຢູ່ໃນຄອມພີວເຕີ້ນີ້.
ມີການປ່ຽນແປງຫຼາຍຢ່າງໂດຍໃຊ້ເຄື່ອງມື "SFC" ເພື່ອກວດສອບຄວາມສົມບູນຂອງເອກະສານຂອງລະບົບ. ຖ້າທ່ານຕ້ອງການສະແກນໂດຍບໍ່ຕ້ອງຟື້ນຟູຄ່າເລີ່ມຕົ້ນທີ່ຂາດຫາຍໄປຫຼືເສຍຫາຍຈາກວັດຖຸ OS, ຫຼັງຈາກນັ້ນໃນ "ຄໍາສັ່ງ" ທ່ານຕ້ອງໃສ່ຄໍາສັ່ງ:
SFC / ຢືນຢັນ.

ຖ້າທ່ານຕ້ອງການກວດສອບເອກະສານສະເພາະສໍາລັບຄວາມເສຍຫາຍ, ທ່ານຄວນໃສ່ຄໍາສັ່ງທີ່ສອດຄ້ອງກັບແມ່ແບບຕໍ່ໄປນີ້:
sfc / scanfile = ທີ່ຢູ່_file

ພ້ອມກັນນັ້ນ, ຄໍາສັ່ງພິເສດທີ່ມີຢູ່ໃນການກວດສອບລະບົບປະຕິບັດການທີ່ຕັ້ງຢູ່ໃນຮາດດິດອື່ນ, ນັ້ນແມ່ນບໍ່ແມ່ນ OS ທີ່ທ່ານເຮັດວຽກໃນເວລານີ້. ແມ່ແບບຂອງມັນເບິ່ງຄືວ່າ:
SFC / Scanow / Offwindir = ທີ່ຢູ່_katalog_s_vindov
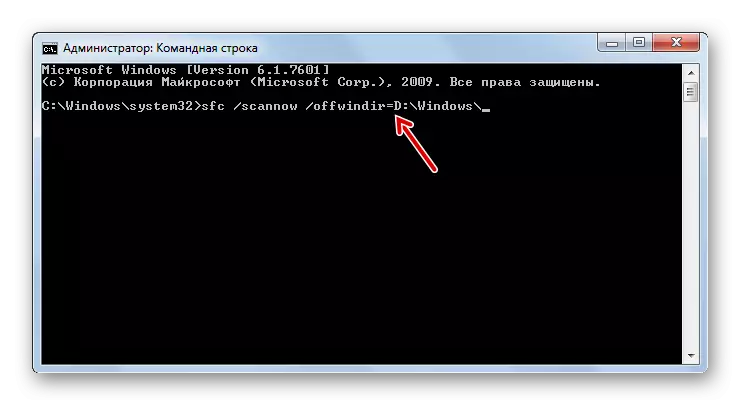
ບົດຮຽນ: ເປີດໃຊ້ "ຄໍາສັ່ງ" ໃນ Windows 7
ປັນຫາໃນການແລ່ນ "SFC"
ເມື່ອທ່ານພະຍາຍາມກະຕຸ້ນ "SFC", ບັນຫາດັ່ງກ່າວອາດຈະເກີດຂື້ນວ່າຂໍ້ຄວາມທີ່ເວົ້າກ່ຽວກັບການກະຕຸ້ນການບໍລິການຄືນໃຫມ່ຈະປາກົດຢູ່ໃນ "ເສັ້ນຄໍາສັ່ງ".
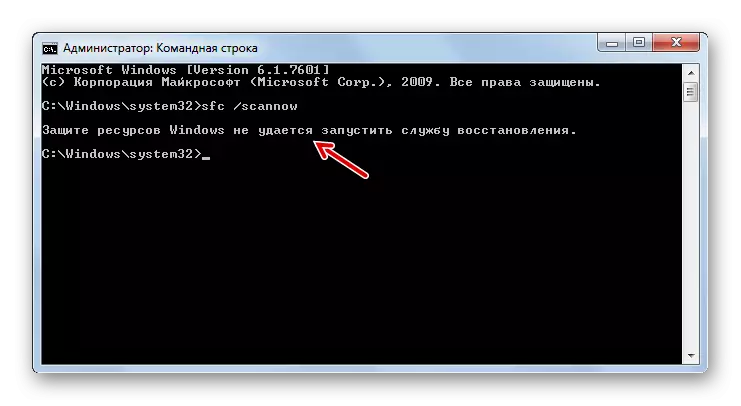
ສາເຫດທົ່ວໄປທີ່ສຸດຂອງບັນຫານີ້ແມ່ນການປິດລະບົບຕິດຕັ້ງລະບົບແບບໂມດູນ Windows. ເພື່ອຈະສາມາດສະແກນເຄື່ອງມືຄອມພິວເຕີ "SFC", ມັນຄວນເປີດໃຊ້ງານ.
- ກົດ "ເລີ່ມຕົ້ນ", ໄປທີ່ "ກະດານຄວບຄຸມ".
- ເຂົ້າມາໃນ "ລະບົບແລະຄວາມປອດໄພ".
- ດຽວນີ້ກົດປຸ່ມ "ບໍລິຫານ".
- ປ່ອງຢ້ຽມຈະປາກົດຢູ່ໃນບັນຊີລາຍຊື່ຂອງເຄື່ອງມືລະບົບຕ່າງໆ. ກົດ "ການບໍລິການ" ເພື່ອເຮັດໃຫ້ການຫັນປ່ຽນໄປສູ່ "ຜູ້ຈັດການບໍລິການ".
- ປ່ອງຢ້ຽມແມ່ນເປີດຕົວດ້ວຍບັນຊີລາຍຊື່ຂອງການບໍລິການຂອງລະບົບ. ໃນທີ່ນີ້ທ່ານຕ້ອງການຊອກຫາຊື່ "ຜູ້ຕິດຕັ້ງ Windows". ເພື່ອຄວາມສະດວກໃນການຄົ້ນຫາ, ກົດຊື່ "ຊື່" ຖັນ ". ອົງປະກອບດັ່ງກ່າວໄດ້ຮັບການກໍ່ສ້າງຕາມຕົວອັກສອນ. ໂດຍໄດ້ພົບເຫັນວັດຖຸທີ່ຕ້ອງການ, ກວດເບິ່ງມູນຄ່າເຊິ່ງຢູ່ໃນສະຫນາມ Startup ". ຖ້າມີແຜ່ນຈາລຶກ "ພິການ", ຫຼັງຈາກນັ້ນການບໍລິການຄວນຈະຖືກລວມເຂົ້າ.
- ກົດປຸ່ມ PCM ໃນຊື່ຂອງການບໍລິການທີ່ລະບຸໄວ້ແລະໃນບັນຊີ, ເລືອກ "ຄຸນສົມບັດ".
- ຄຸນສົມບັດຂອງຫອຍຂອງການບໍລິການເປີດ. ໃນພາກ "ທົ່ວໄປ", ໃຫ້ຄລິກໃສ່ພື້ນທີ່ເລີ່ມຕົ້ນ, ບ່ອນທີ່ມູນຄ່າໃນປະຈຸບັນ "ພິການ".
- ບັນຊີລາຍຊື່ເປີດ. ໃນທີ່ນີ້ທ່ານຄວນເລືອກ "ຄູ່ມື".
- ຫຼັງຈາກທີ່ມູນຄ່າທີ່ຕ້ອງການຖືກກໍານົດ, ກົດປຸ່ມ "ສະຫມັກ" ແລະ "OK".
- ໃນ "ຜູ້ຈັດການບໍລິການ" ໃນຖັນ "Startup Type" ໃນແຖວຂອງອົງປະກອບທີ່ພວກເຮົາຕ້ອງການແມ່ນຕັ້ງເປັນ "ດ້ວຍຕົນເອງ. ນີ້ຫມາຍຄວາມວ່າຕອນນີ້ທ່ານສາມາດແລ່ນ "SFC" ຜ່ານເສັ້ນຄໍາສັ່ງ.

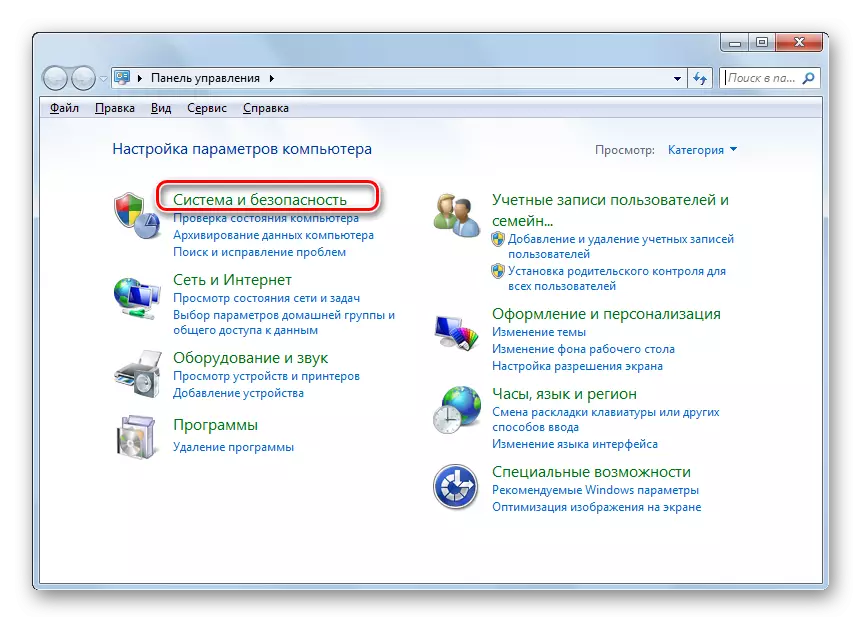
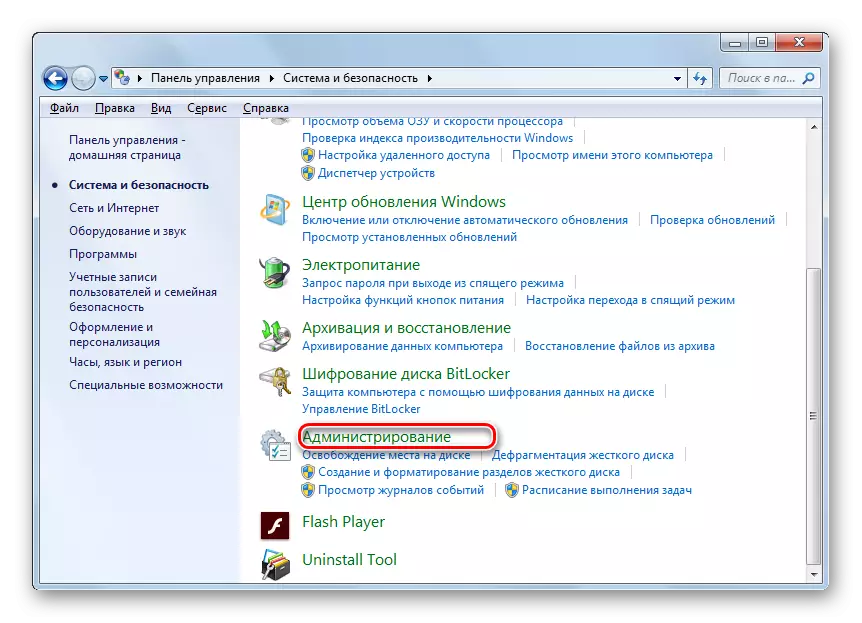
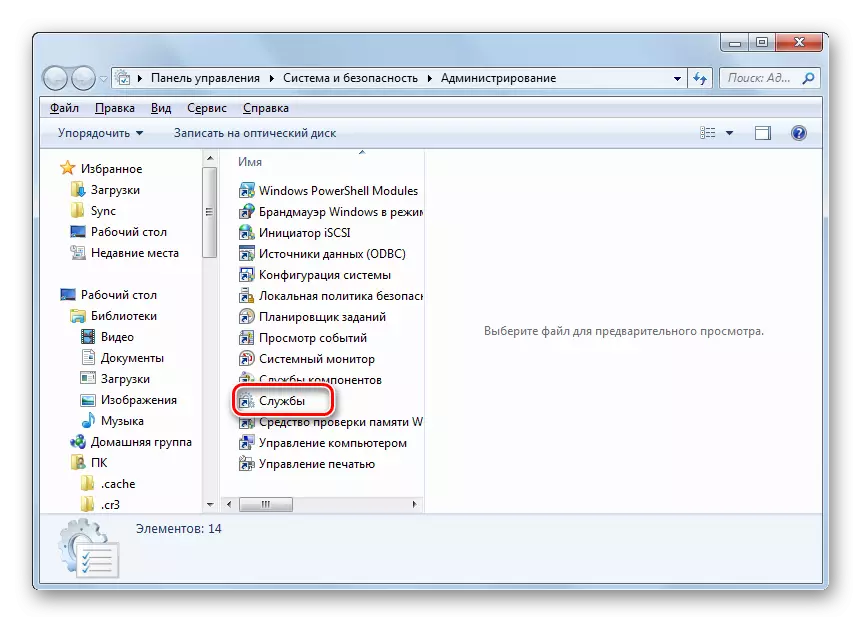
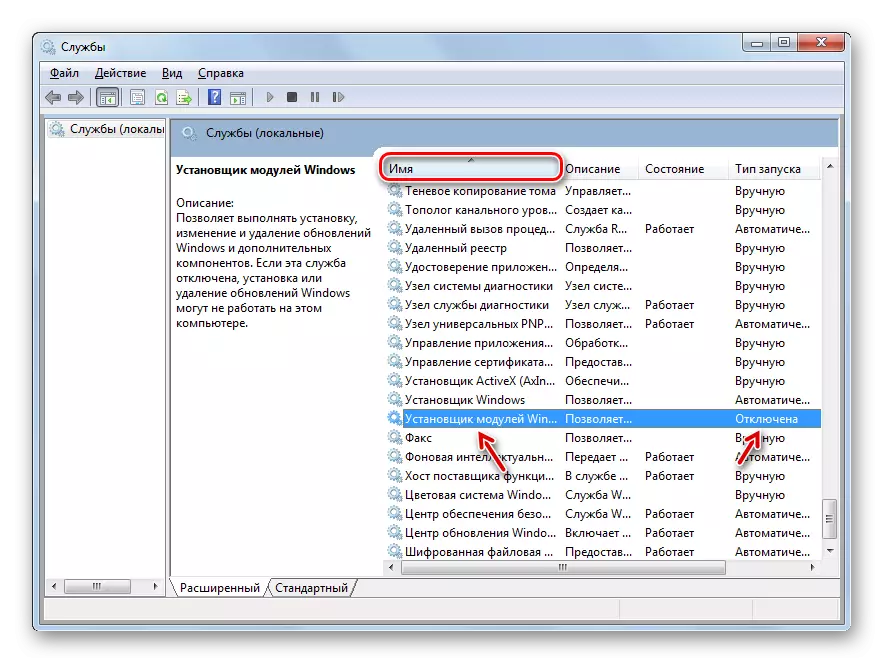

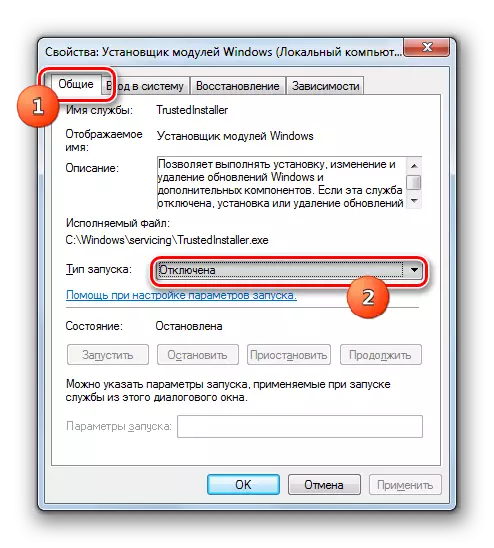
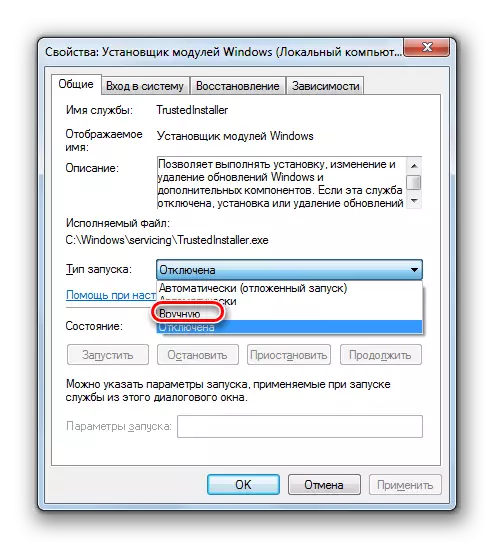
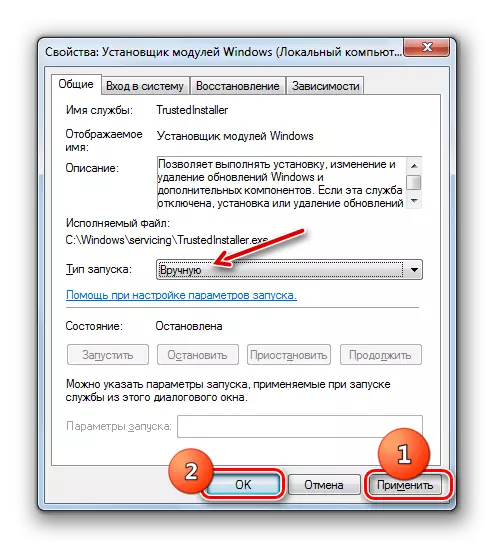
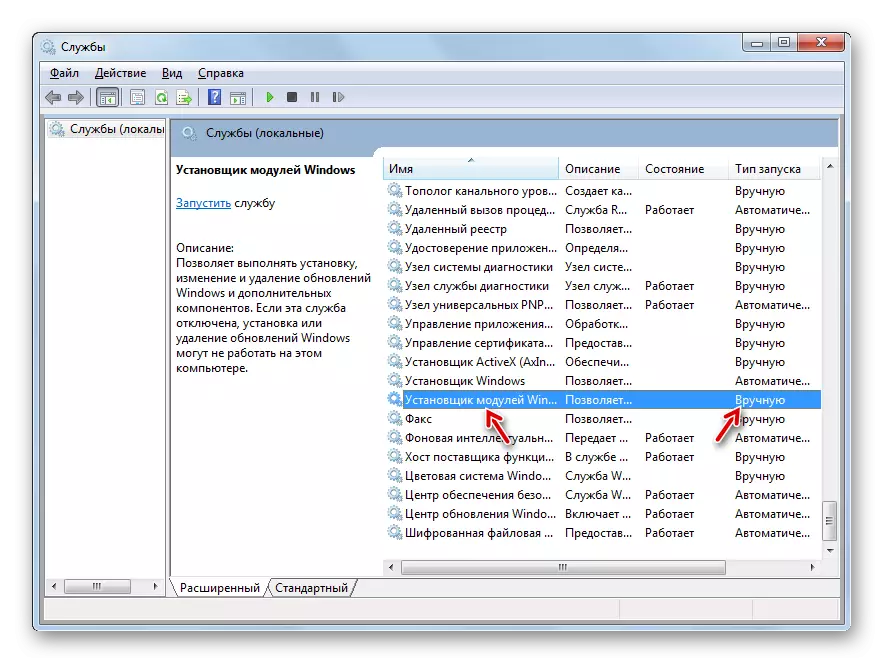
ຕາມທີ່ທ່ານສາມາດເຫັນໄດ້, ທ່ານສາມາດເລີ່ມກວດສອບຄອມພິວເຕີ້ໃຫ້ຄວາມຊື່ສັດຂອງໄຟລ໌ຂອງລະບົບ, ທັງການໃຊ້ໂປແກຼມຂອງພາກສ່ວນທີສາມແລະໃຊ້ Windows WindowOvs. ເຖິງຢ່າງໃດກໍ່ຕາມ, ບໍ່ວ່າທ່ານຈະເລີ່ມກວດສອບແນວໃດ, ມັນຍັງດໍາເນີນການເຄື່ອງມື SFC. ນັ້ນແມ່ນ, ການສະຫມັກຂອງພາກສ່ວນທີສາມສາມາດສ້າງຄວາມສະດວກສະບາຍແລະເຮັດໃຫ້ມີຄວາມຕັ້ງໃຈທີ່ຈະດໍາເນີນເຄື່ອງມືທີ່ມີຢູ່ໃນການສະແກນ. ເພາະສະນັ້ນ, ໂດຍສະເພາະໃນການເຮັດການກວດກາແບບນີ້, ມັນບໍ່ມີຄວາມຫມາຍຫຍັງທີ່ຈະດາວໂຫລດແລະຕິດຕັ້ງໃນຜູ້ຜະລິດພາກສ່ວນທີສາມ. ແມ່ນແລ້ວ, ຖ້າມັນຖືກຕິດຕັ້ງຢູ່ໃນຄອມພິວເຕີຂອງທ່ານແລ້ວ, ແນ່ນອນ, ແນ່ນອນ, ທ່ານສາມາດໃຊ້ຜະລິດຕະພັນຊອບແວເຫລົ່ານີ້ເພື່ອກະຕຸ້ນການສະແດງແບບຕາມປະເພນີໂດຍຜ່ານ "ຄໍາສັ່ງ".
