
Σε περίπτωση δυσλειτουργίας στον υπολογιστή, δεν είναι μια υπερβολική λύση για να ελέγξετε το λειτουργικό σύστημα για την ακεραιότητα των αρχείων συστήματος. Είναι η ζημιά ή η διαγραφή αυτών των αντικειμένων συχνά χρησιμεύει ως η εσφαλμένη λειτουργία του υπολογιστή. Ας δούμε πώς μπορείτε να εκτελέσετε την καθορισμένη λειτουργία στα Windows 7.
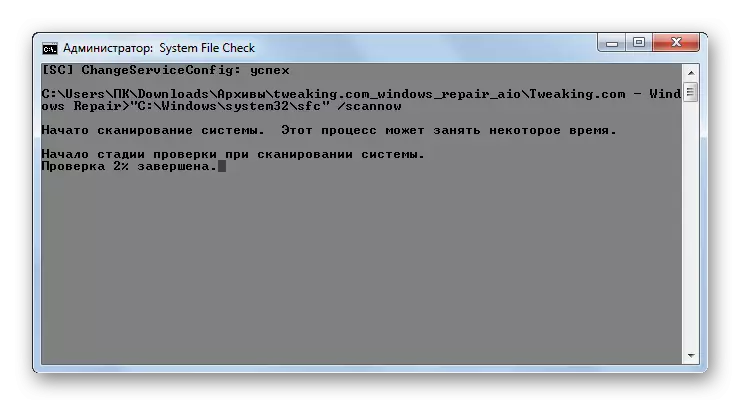
Θα μιλήσουμε περισσότερο για το έργο αυτής της χρησιμότητας κατά την εξέταση της μεθόδου 3, καθώς μπορεί επίσης να ξεκινήσει χρησιμοποιώντας τα εργαλεία λειτουργικού συστήματος της Microsoft που εφαρμόζονται.
Μέθοδος 2: Γλασκούμενα βοηθητικά προγράμματα
Το επόμενο ολοκληρωμένο πρόγραμμα για τη βελτιστοποίηση του υπολογιστή, με την οποία μπορείτε να ελέγξετε την ακεραιότητα των αρχείων συστήματος, είναι η Glary Utilities. Η χρήση αυτής της εφαρμογής έχει ένα σημαντικό πλεονέκτημα κατά τον προηγούμενο τρόπο. Βρίσκεται στο γεγονός ότι τα βοηθητικά προγράμματα δόξας, σε αντίθεση με την επισκευή των Windows, έχει μια ρωσόφωνη διεπαφή, η οποία διευκολύνει σημαντικά το καθήκον των εγχώριων χρηστών.
- Εκτελέστε τα γλιστρικά βοηθητικά προγράμματα. Στη συνέχεια, μεταβείτε στην ενότητα "Μονάδες" με τη μετάβαση στην κατάλληλη καρτέλα.
- Στη συνέχεια, χρησιμοποιώντας το πλευρικό μενού, μεταβείτε στην ενότητα "Υπηρεσία".
- Για να ενεργοποιήσετε την επιταγή για την ακεραιότητα των στοιχείων του λειτουργικού συστήματος, κάντε κλικ στο στοιχείο "Επαναφορά αρχείων συστήματος".
- Μετά από αυτό, το ίδιο εργαλείο συστήματος SFC ξεκινάει στη "Γραμμή εντολών", την οποία έχουμε ήδη μιλήσει όταν περιγράφουμε δράσεις στο πρόγραμμα επισκευής των Windows. Είναι αυτός που κατέχει μια σάρωση υπολογιστή για να βλάψει τα αρχεία συστήματος.
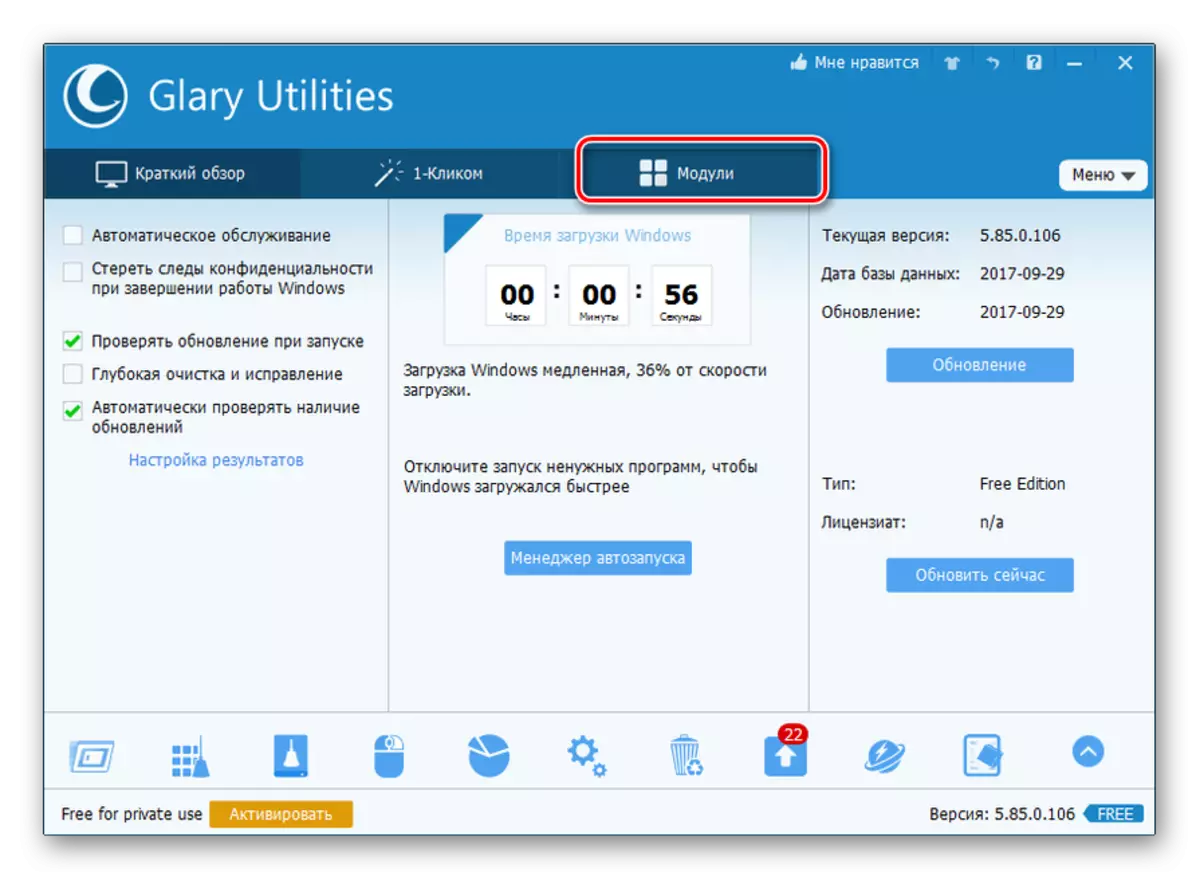

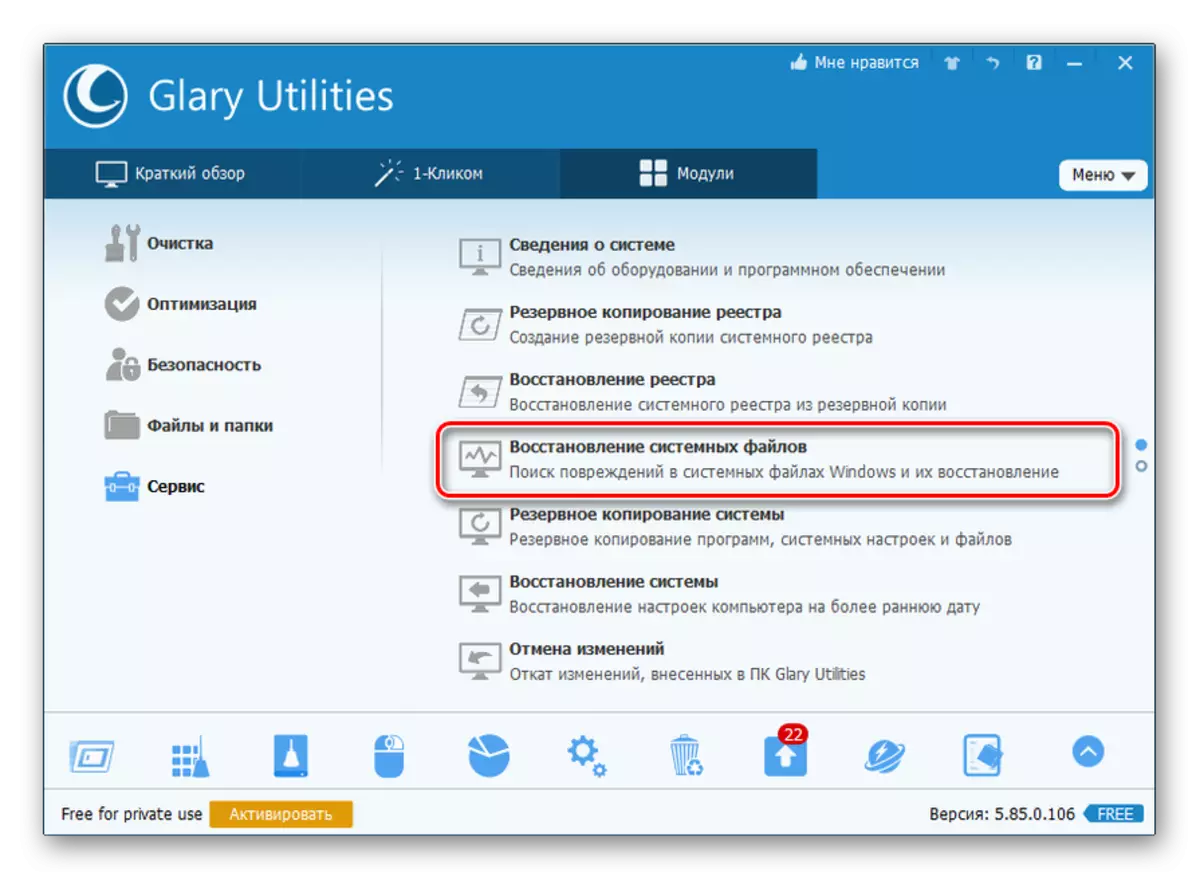

Λεπτομερέστερες πληροφορίες σχετικά με το έργο του "SFC" παρουσιάζονται κατά την εξέταση της ακόλουθης μεθόδου.
Μέθοδος 3: "Γραμμή εντολών"
Ενεργοποιήστε το "SFC" για τη σάρωση για να βλάψετε τα αρχεία συστήματος των Windows, μπορείτε να χρησιμοποιήσετε αποκλειστικά εργαλεία και συγκεκριμένα μια "γραμμή εντολών".
- Για να επικαλεστεί το "SFC" χρησιμοποιώντας τα ενσωματωμένα εργαλεία συστήματος, πρέπει να ενεργοποιήσετε αμέσως τη "γραμμή εντολών" με την αρχή του διαχειριστή. Κάντε κλικ στην επιλογή "Έναρξη". Κάντε κλικ στην επιλογή "Όλα τα προγράμματα".
- Ψάξτε για το φάκελο "Standard" και πηγαίνετε σε αυτό.
- Μια λίστα ανοίγει στην οποία θέλετε να βρείτε το όνομα "Γραμμή εντολών". Κάντε δεξί κλικ σε αυτό (PCM) και επιλέξτε "Εκτέλεση από το διαχειριστή".
- Το κέλυφος "Γραμμή εντολών" ξεκινάει.
- Εδώ θα πρέπει να οδηγήσετε την εντολή που θα ξεκινήσει το εργαλείο "SFC" με το χαρακτηριστικό "Scannow". Εισαγω:
SFC / Scannow.
Πατήστε Enter.
- Στη "Γραμμή εντολών", η επαλήθευση ενεργοποιείται για προβλήματα στο εργαλείο αρχείων αρχείων συστήματος "SFC". Οι εργασίες προόδου μπορούν να παρατηρηθούν χρησιμοποιώντας τις εμφανιζόμενες πληροφορίες σε ποσοστό. Δεν μπορείτε να κλείσετε τη "γραμμή εντολών" μέχρι να ολοκληρωθεί η διαδικασία, διαφορετικά δεν θα μάθετε για τα αποτελέσματά του.
- Αφού ολοκληρωθεί η σάρωση στη γραμμή "Γραμμή εντολών", εμφανίζεται η επιγραφή, μιλώντας το άκρο του. Εάν το εργαλείο δεν αποκάλυψε προβλήματα στα αρχεία OS, τότε οι παρακάτω πληροφορίες θα εμφανιστούν ότι το βοηθητικό πρόγραμμα δεν ανιχνεύει διαταραχές ακεραιότητας. Εάν εξακολουθούν να υπάρχουν τα προβλήματα, θα εμφανιστούν τα δεδομένα αποκρυπτογράφησης.
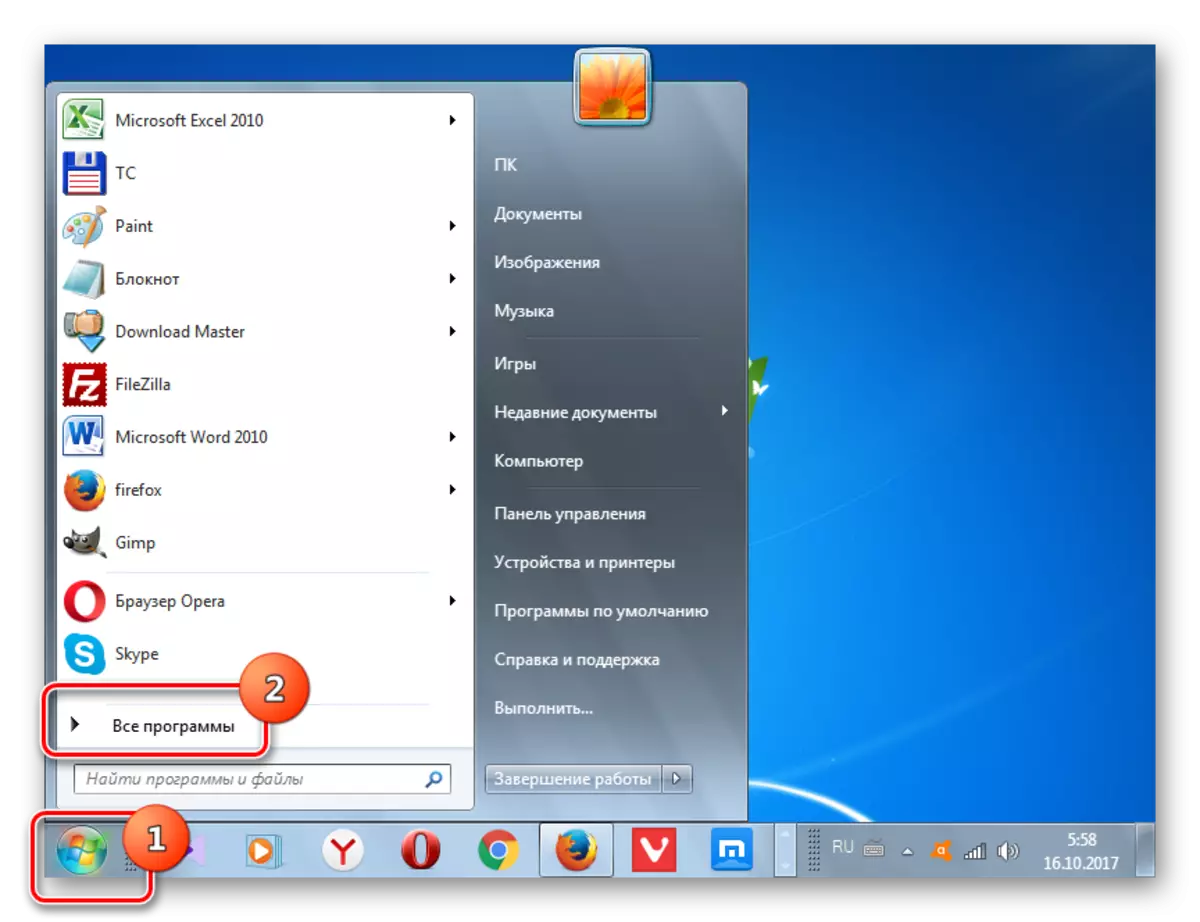
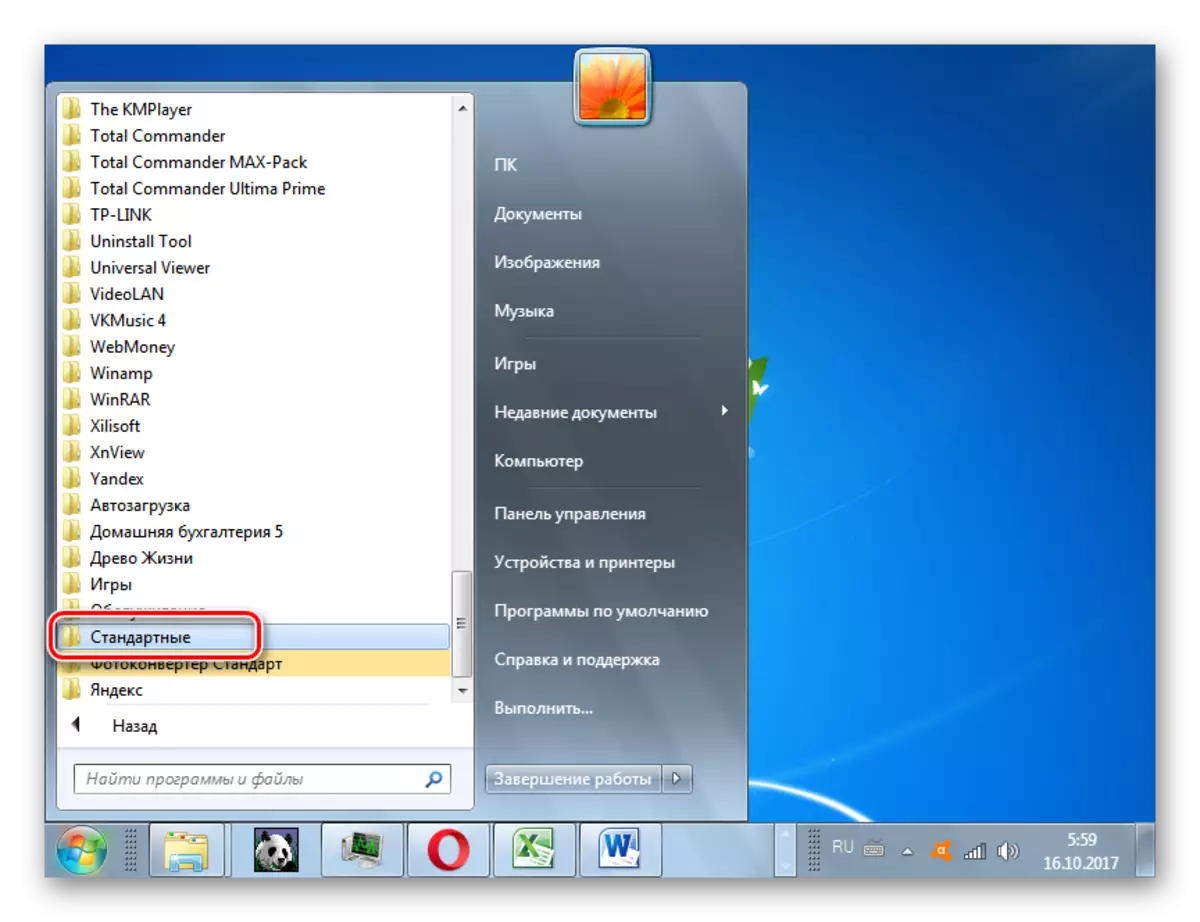

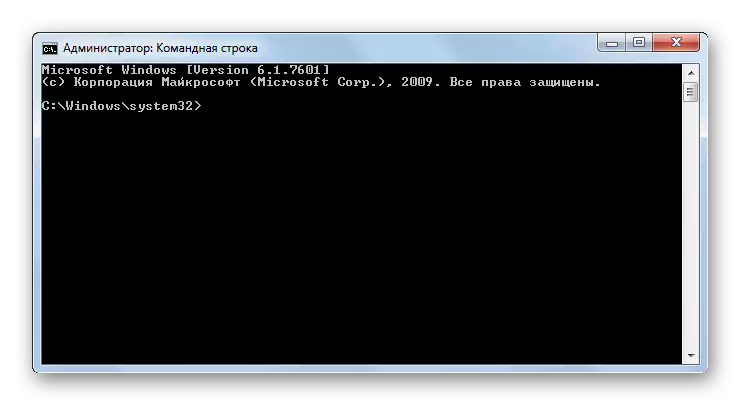
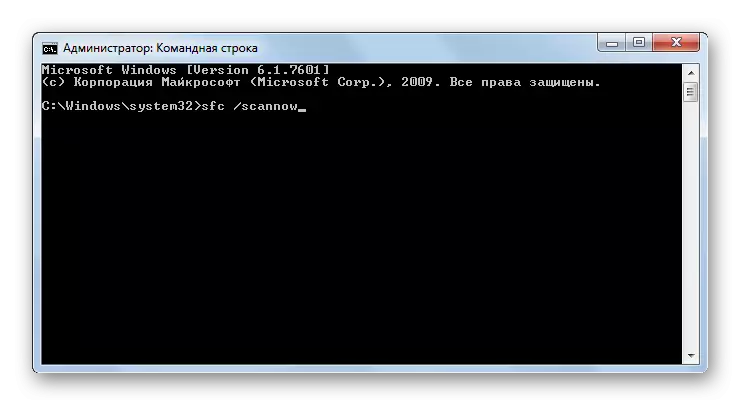

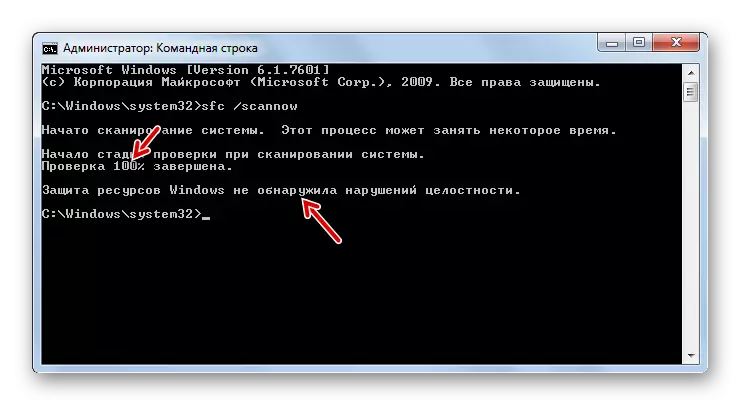
Προσοχή! Για να "SFC", όχι μόνο για να ελέγξετε την ακεραιότητα των αρχείων συστήματος, αλλά και να τα επαναφέρετε σε περίπτωση ανίχνευσης σφαλμάτων, πριν ξεκινήσετε το εργαλείο, συνιστάται η εισαγωγή του δίσκου εγκατάστασης του λειτουργικού συστήματος. Αυτό πρέπει να είναι ακριβώς ο ίδιος δίσκος από το οποίο τα παράθυρα εγκαταστάθηκαν σε αυτόν τον υπολογιστή.
Υπάρχουν πολλές παραλλαγές χρησιμοποιώντας το εργαλείο "SFC" για να ελέγξετε την ακεραιότητα των αρχείων συστήματος. Εάν χρειάζεται να σαρώσετε χωρίς να αποκαταστήσετε τα προεπιλεγμένα αντικείμενα που λείπουν ή κατεστραμμένα λειτουργικά συστήματα, στη συνέχεια στη γραμμή εντολών, πρέπει να εισαγάγετε την εντολή:
Sfc / βεβαιωθείτε.

Εάν πρέπει να ελέγξετε ένα συγκεκριμένο αρχείο για ζημιές, θα πρέπει να εισάγετε την εντολή που αντιστοιχεί στο ακόλουθο πρότυπο:
SFC / Scanfile = διεύθυνση_file

Επίσης, υπάρχει μια ειδική εντολή για να ελέγξετε το λειτουργικό σύστημα που βρίσκεται σε έναν άλλο σκληρό δίσκο, δηλαδή, όχι το λειτουργικό σύστημα που εργάζεστε αυτή τη στιγμή. Το πρότυπό του μοιάζει με αυτό:
SFC / Scannow / Offwindir = διεύθυνση_katalog_s_vindov
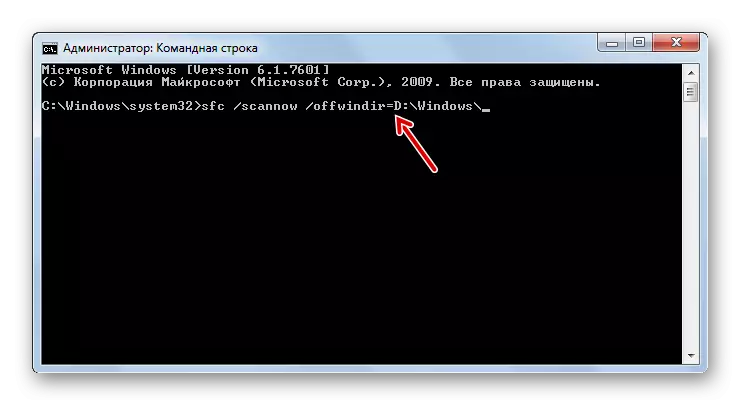
Μάθημα: Ενεργοποίηση "Γραμμή εντολών" στα Windows 7
Πρόβλημα με το τρέξιμο "SFC"
Όταν προσπαθείτε να ενεργοποιήσετε το "SFC", ένα τέτοιο πρόβλημα μπορεί να προκύψει ότι ένα μήνυμα που μιλάει για την ανεπιτυχή ενεργοποίηση της υπηρεσίας ανάκτησης θα εμφανιστεί στη γραμμή "Γραμμή εντολών".
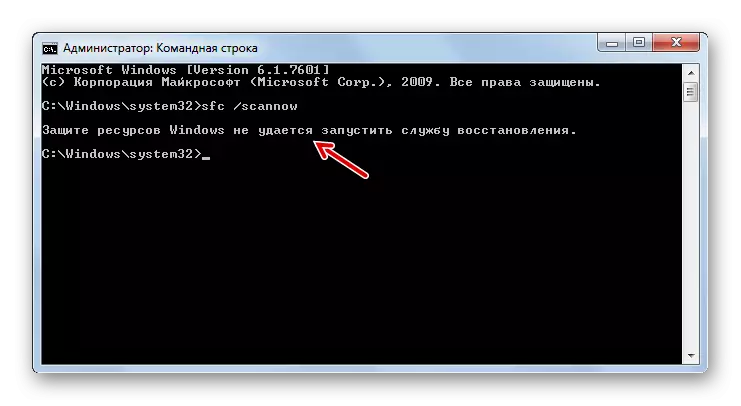
Η πιο κοινή αιτία αυτού του προβλήματος είναι να απενεργοποιήσετε το σύστημα εγκατάστασης των παραθύρων των Windows. Για να μπορέσετε να σαρώσετε το εργαλείο υπολογιστή "SFC", θα πρέπει να ενεργοποιηθεί.
- Κάντε κλικ στην επιλογή "Έναρξη", μεταβείτε στο "Πίνακας Ελέγχου".
- Έρχονται στο "σύστημα και ασφάλεια".
- Τώρα πατήστε "Διαχείριση".
- Ένα παράθυρο θα εμφανιστεί με μια λίστα με διάφορα εργαλεία συστήματος. Κάντε κλικ στην επιλογή "Υπηρεσίες" για να κάνετε τη μετάβαση στο "Manager Service".
- Το παράθυρο ξεκινάει με μια λίστα υπηρεσιών συστήματος. Εδώ πρέπει να βρείτε το όνομα "Windows Installer". Για να διευκολύνετε την αναζήτηση, κάντε κλικ στο όνομα "Όνομα". Τα στοιχεία κατασκευάζονται σύμφωνα με το αλφάβητο. Έχοντας βρει το επιθυμητό αντικείμενο, ελέγξτε ποια τιμή βρίσκεται στο πεδίο "Τύπος εκκίνησης". Εάν υπάρχει μια επιγραφή "Απενεργοποίηση", τότε θα πρέπει να συμπεριληφθεί η υπηρεσία.
- Κάντε κλικ στο PCM στο όνομα της καθορισμένης υπηρεσίας και στη λίστα, επιλέξτε "Ιδιότητες".
- Ανοίγει τις ιδιότητες του κελύφους της υπηρεσίας. Στην ενότητα "Γενικά", κάντε κλικ στην περιοχή τύπου εκκίνησης, όπου η τιμή είναι αυτή τη στιγμή "απενεργοποιημένη".
- Η λίστα ανοίγει. Εδώ θα πρέπει να επιλέξετε "χειροκίνητα".
- Αφού οριστεί η απαιτούμενη τιμή, κάντε κλικ στην επιλογή "Εφαρμογή" και "OK".
- Στον "Services Manager" στη στήλη "Τύπος εκκίνησης" στη σειρά του στοιχείου που χρειαζόμαστε είναι να ρυθμιστεί να "χειροκίνητα". Αυτό σημαίνει ότι τώρα μπορείτε να τρέξετε "sfc" μέσω της γραμμής εντολών.

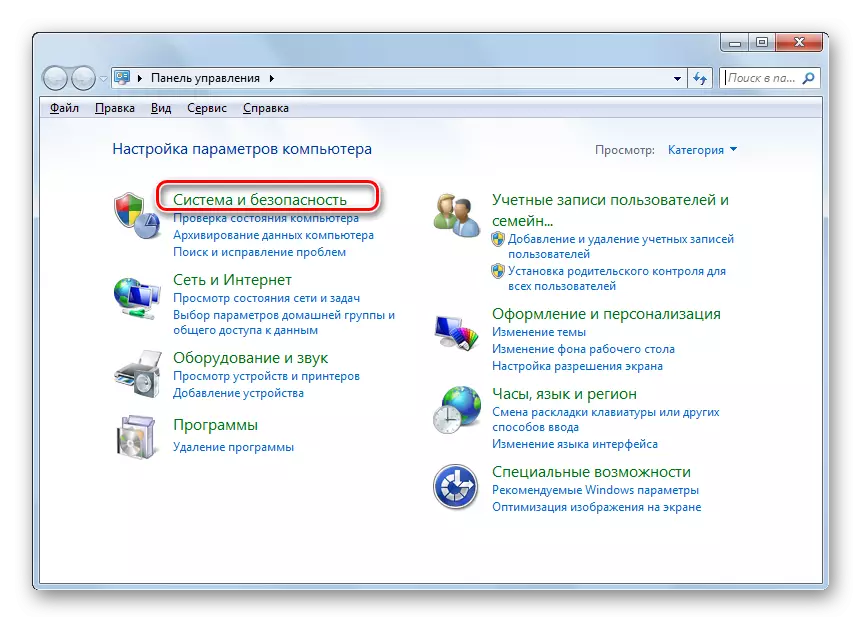
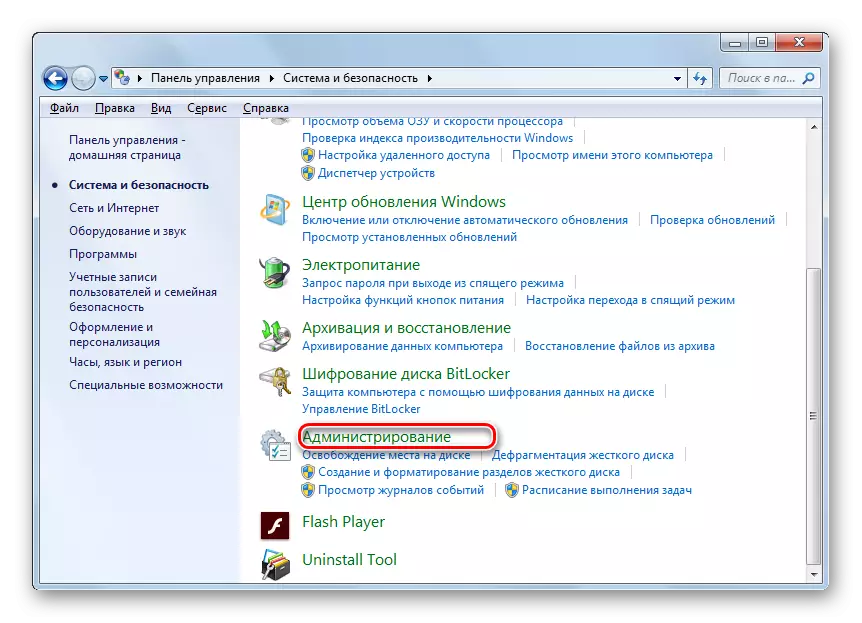
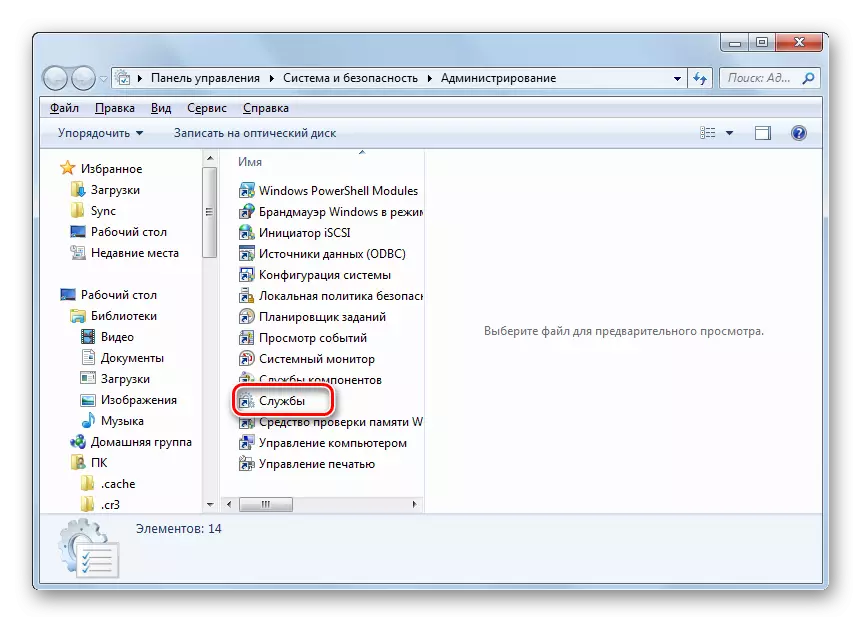
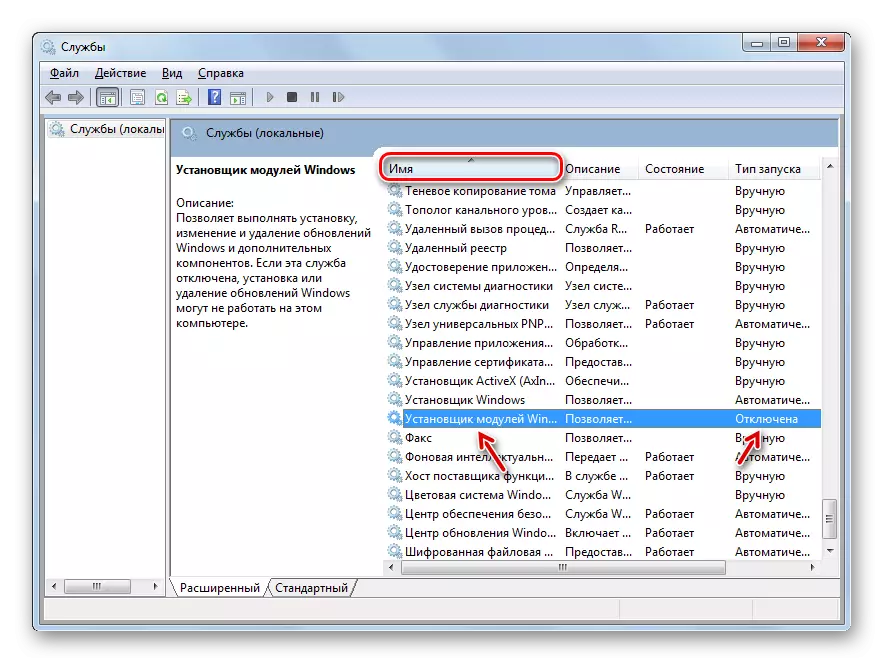

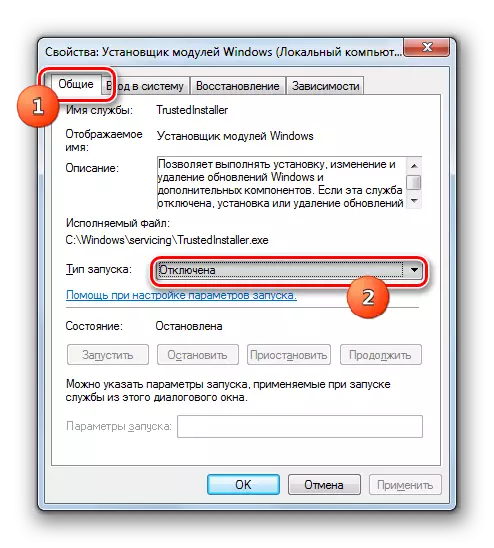
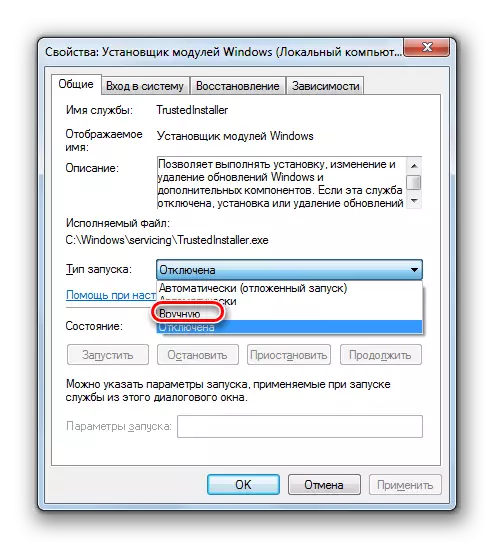
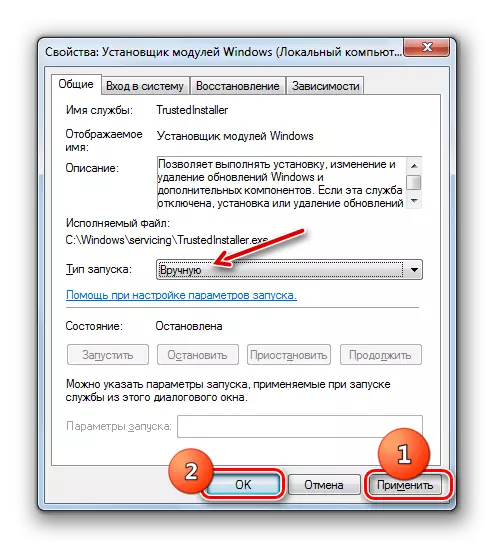
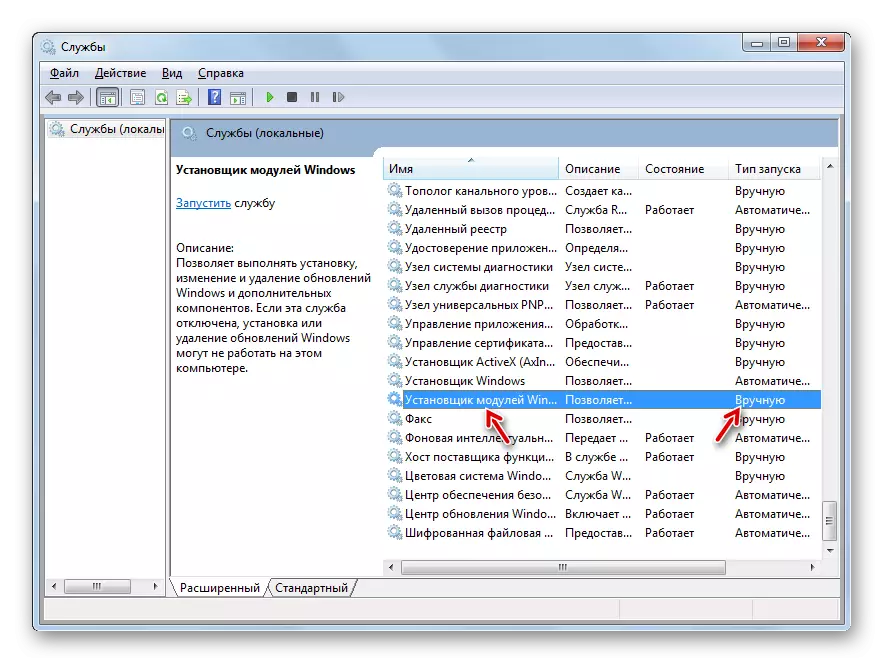
Όπως μπορείτε να δείτε, μπορείτε να αρχίσετε να ελέγχετε έναν υπολογιστή στην ακεραιότητα των αρχείων συστήματος, τόσο χρησιμοποιώντας προγράμματα τρίτου μέρους όσο και χρησιμοποιώντας τα Windows Windovs. Ωστόσο, ανεξάρτητα από το πώς αρχίζετε τον έλεγχο, εξακολουθεί να εκτελεί το εργαλείο συστήματος SFC. Δηλαδή, οι εφαρμογές τρίτων μπορούν να διευκολύνουν και να κάνουν ένα διαισθητικό για να τρέξει το ενσωματωμένο εργαλείο για τη σάρωση. Επομένως, ειδικά για να γίνει αυτός ο τύπος ελέγχου, δεν έχει νόημα να κατεβάσει και να εγκατασταθεί σε κατασκευαστές τρίτων. TRUE, αν έχει ήδη εγκατασταθεί στον υπολογιστή σας, τότε, φυσικά, μπορείτε να χρησιμοποιήσετε αυτά τα προϊόντα λογισμικού για να ενεργοποιήσετε το "SFC", καθώς είναι ακόμα πιο βολικό από το να ενεργείτε παραδοσιακά μέσω της "γραμμής εντολών".
