
Nepareiza darbā datorā nav pārmērīgs risinājums, lai pārbaudītu operētājsistēmu sistēmas failu integritātei. Tas ir šo objektu bojājums vai dzēšana bieži kalpo kā nepareiza datora darbība. Let's redzēt, kā jūs varat veikt norādīto darbību operētājsistēmā Windows 7.
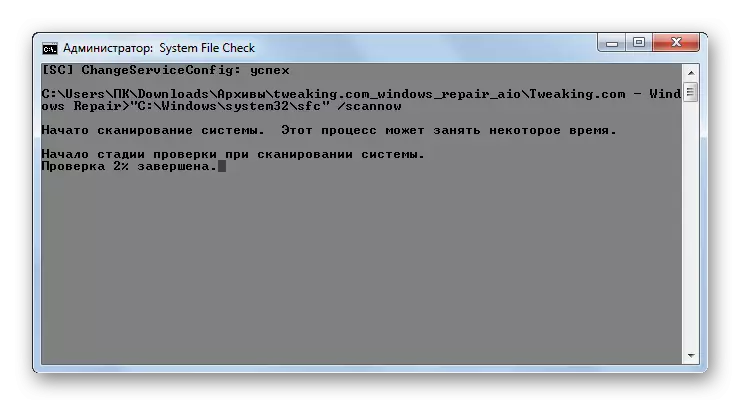
Mēs vairāk runāsim par šo lietderības darbu, apsverot 3. metodi, jo to var uzsākt arī, izmantojot īstenotos Microsoft operētājsistēmas rīkus.
2. metode: Glary Utilities
Nākamā visaptverošā programma, lai optimizētu datoru, ar kuru varat pārbaudīt sistēmas failu integritāti, ir gaišie komunālie pakalpojumi. Šā pieteikuma lietošanai ir viena svarīga priekšrocība salīdzinājumā ar iepriekšējo ceļu. Tas ir tas, ka godības komunālajiem pakalpojumiem, atšķirībā no Windows remonta, ir krievvalodīga saskarne, kas ievērojami atvieglo vietējo lietotāju uzdevumu.
- Run Glary Utilities. Pēc tam dodieties uz sadaļu "Moduļi", pārejot uz atbilstošo cilni.
- Pēc tam, izmantojot sānu izvēlni, pāriet uz sadaļu "Service".
- Lai aktivizētu OS elementu integritātes pārbaudi, noklikšķiniet uz vienuma "Atjaunot sistēmas failus".
- Pēc tam, tas pats SFC sistēmas rīks tiek uzsākts "komandrindas", ko mēs jau esam runājuši, aprakstot darbības Windows remonta programmā. Tas ir tas, kas tur datora skenēšanu, lai bojātu sistēmas failus.
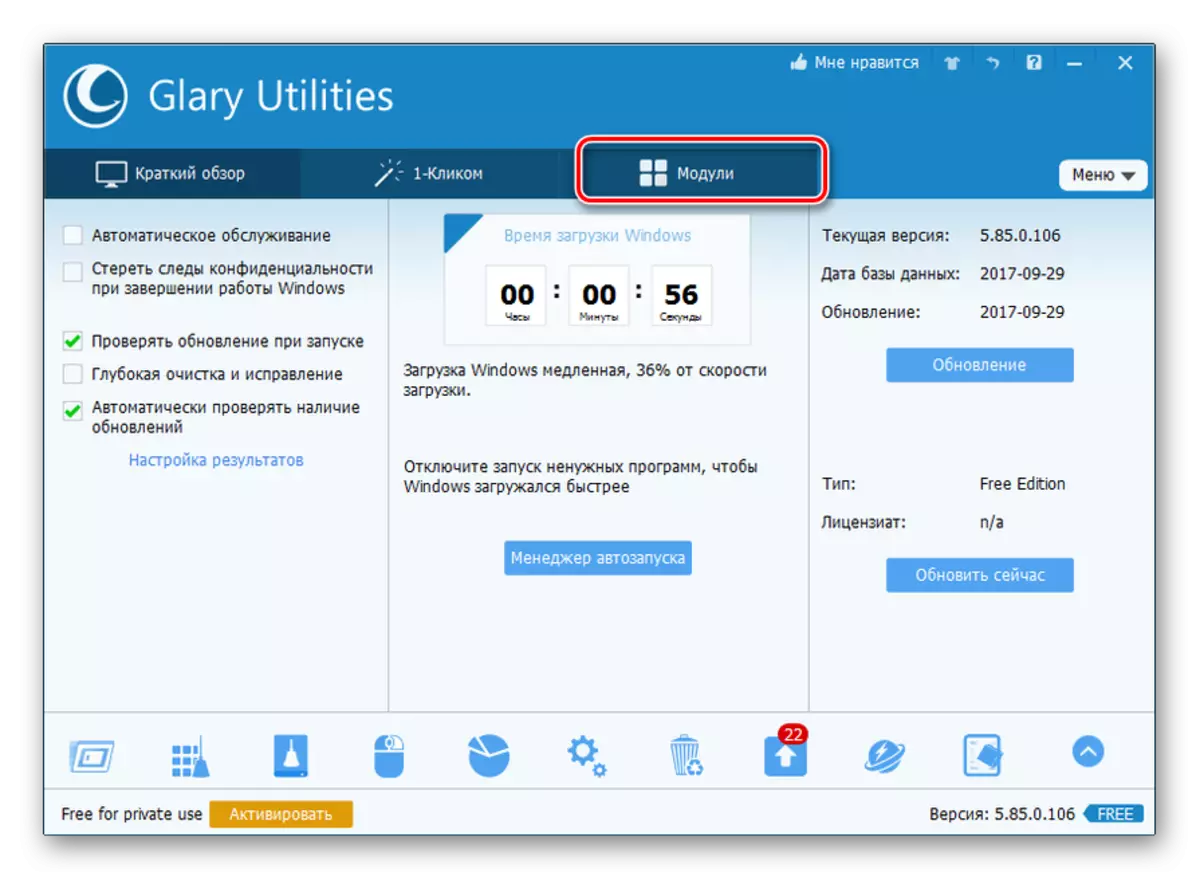

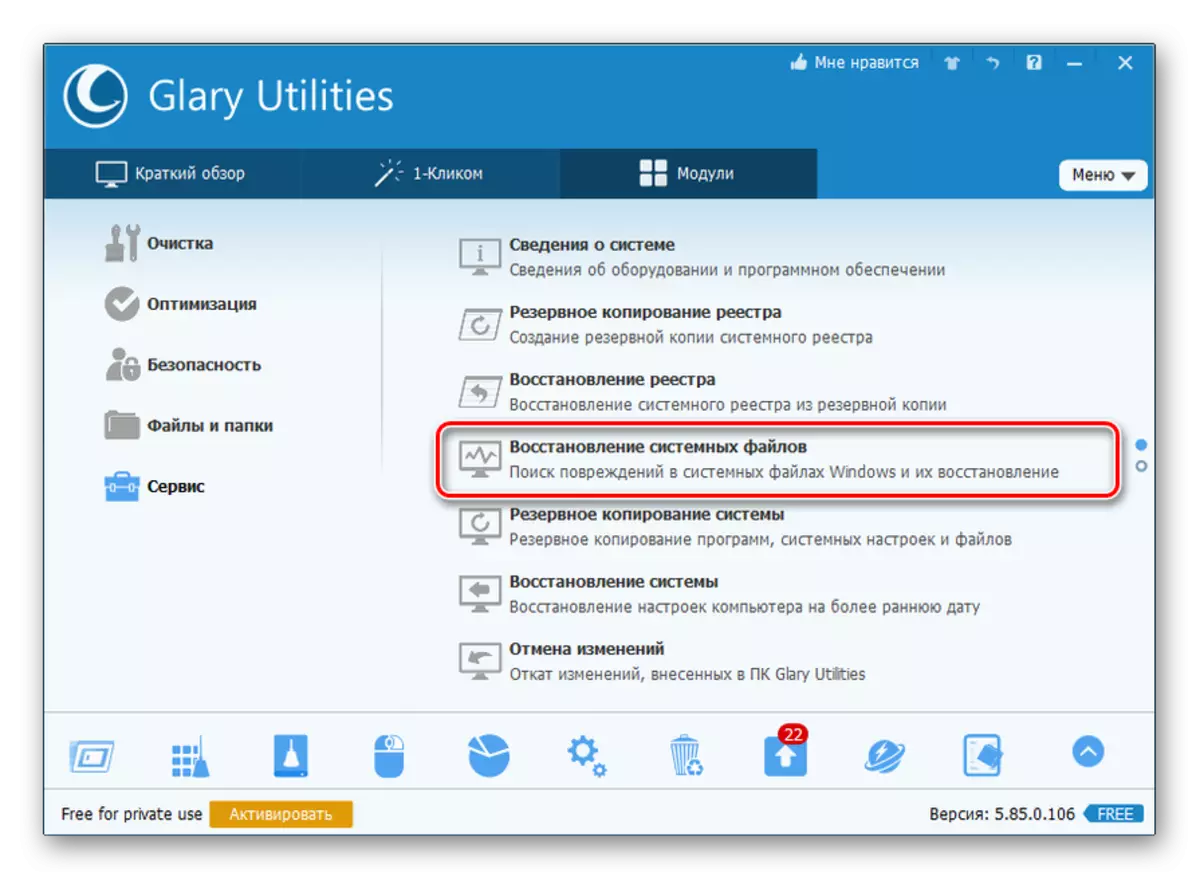

Sīkāka informācija par "SFC" darbu ir iesniegta, apsverot šādu metodi.
3. metode: "komandrinda"
Aktivizējiet "SFC", lai skenētu, lai bojātu Windows sistēmas failus, varat izmantot tikai rīkus un konkrētu "komandrindu".
- Lai izmantotu "SFC", izmantojot iebūvētos sistēmas rīkus, jums nekavējoties jāaktivizē "komandrindas" ar administratora pilnvarām. Noklikšķiniet uz "Start". Noklikšķiniet uz "Visas programmas".
- Meklējiet mapi "Standarta" un dodieties uz to.
- Atveras sarakstu, kurā vēlaties atrast nosaukumu "Komandrinda". Ar peles labo pogu noklikšķiniet uz tā (PCM) un izvēlieties "Run no administratora".
- Tiek uzsākta čaulas "komandrinda".
- Šeit jums vajadzētu vadīt komandu, kas sāks "SFC" rīku ar "skenēt" atribūtu. Ievadiet:
SFC / Skenēt.
Nospiediet ENTER.
- Jo "Komandrindas" verifikācija ir aktivizēta problēmām sistēmas failu failu rīkā "SFC". Progresa darbības var novērot, izmantojot parādīto informāciju procentos. Jūs nevarat aizvērt "komandrindu", līdz procedūra ir pabeigta, pretējā gadījumā jūs neredzēsiet par saviem rezultātiem.
- Kad skenēšana ir pabeigta "Komandrindā", tiek parādīts uzraksts, runājot tās galu. Ja rīks nav atklājis problēmas OS failos, tad zemāk redzamā informācija tiks parādīta, ka lietderība neatklāj integritātes traucējumus. Ja joprojām atrastās problēmas, tiks parādīti to atšifrēšanas dati.
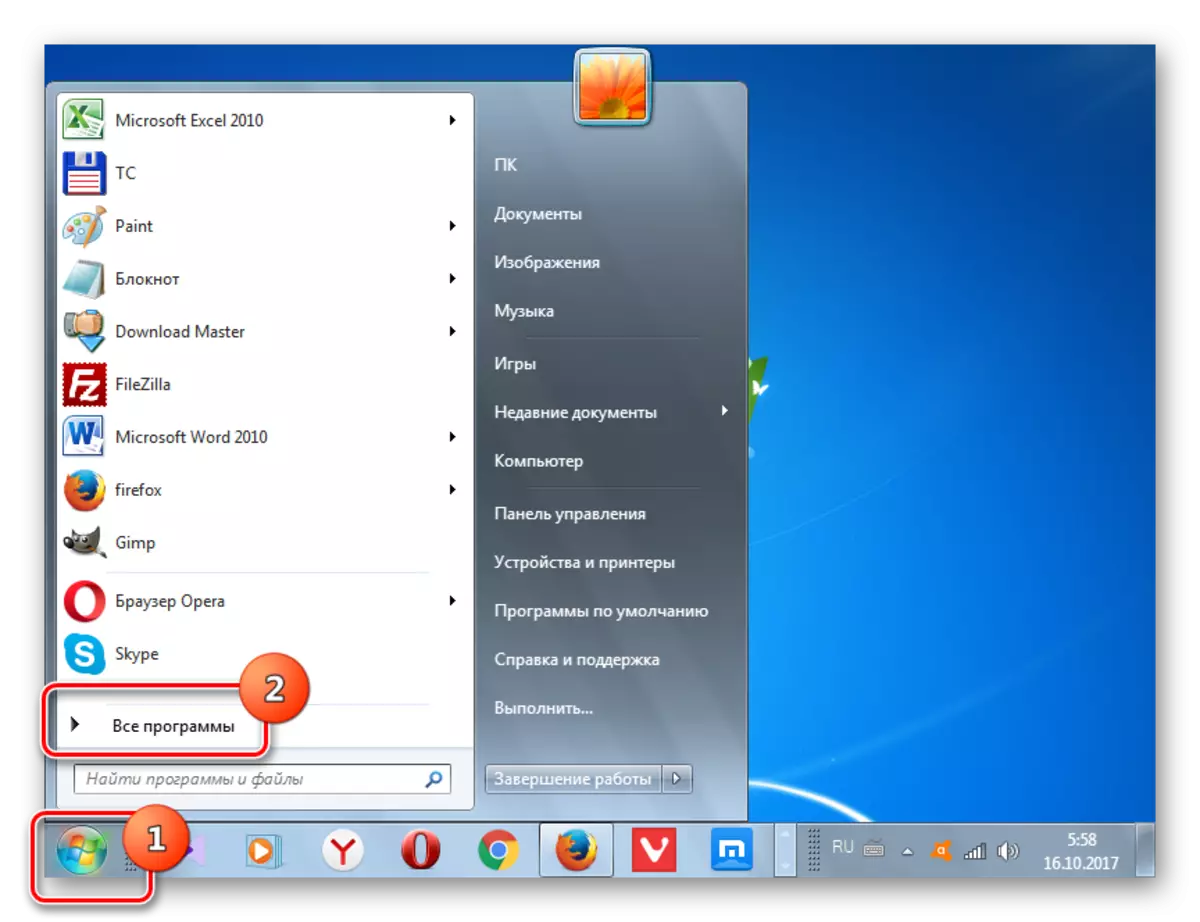
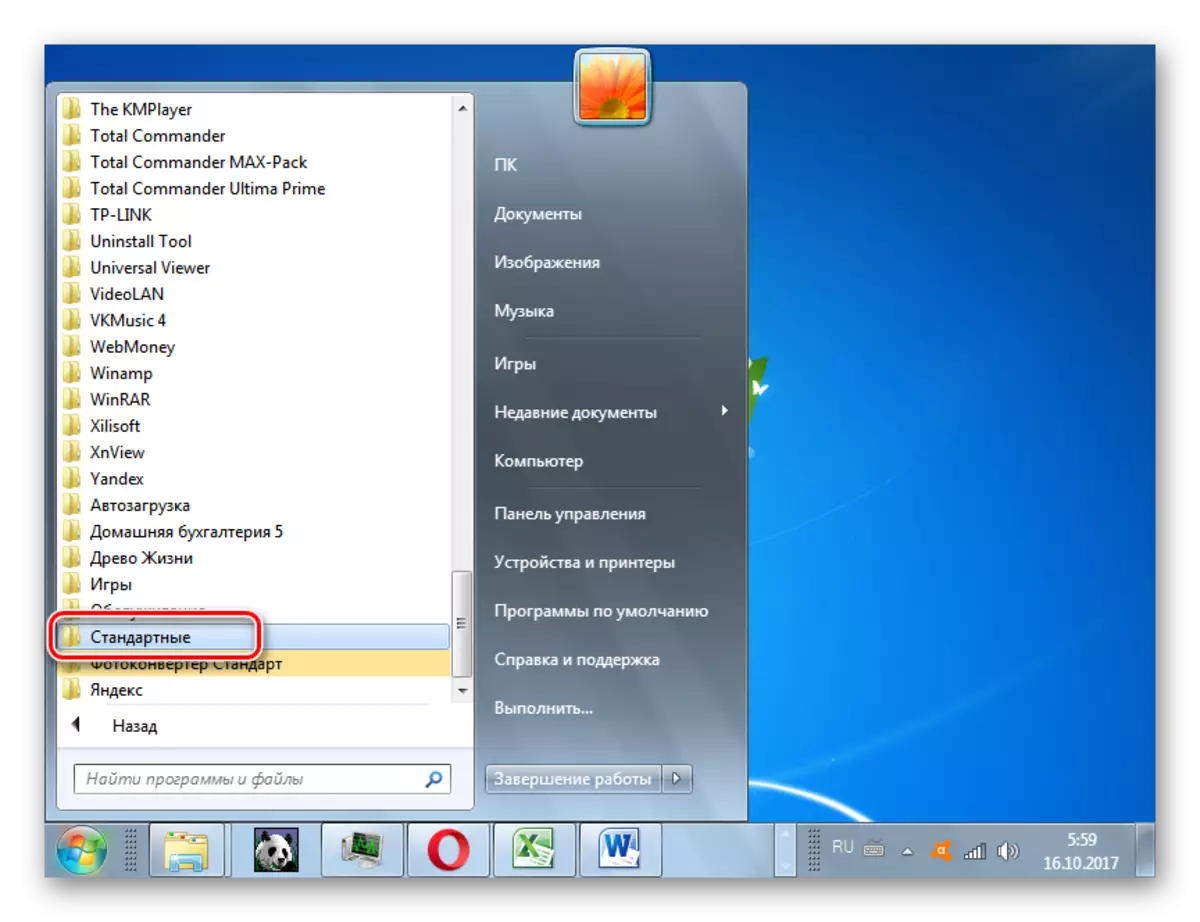

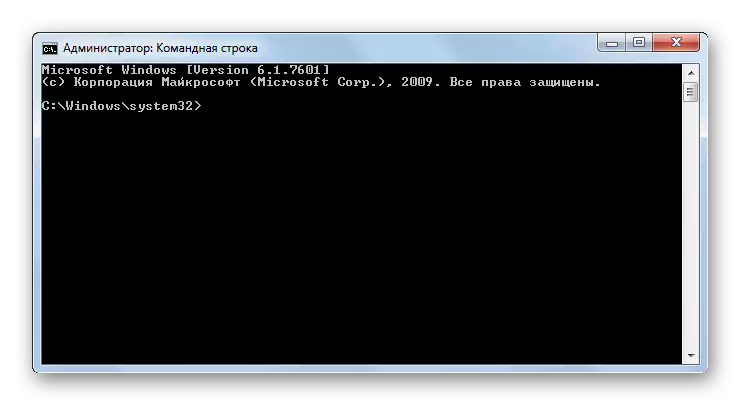
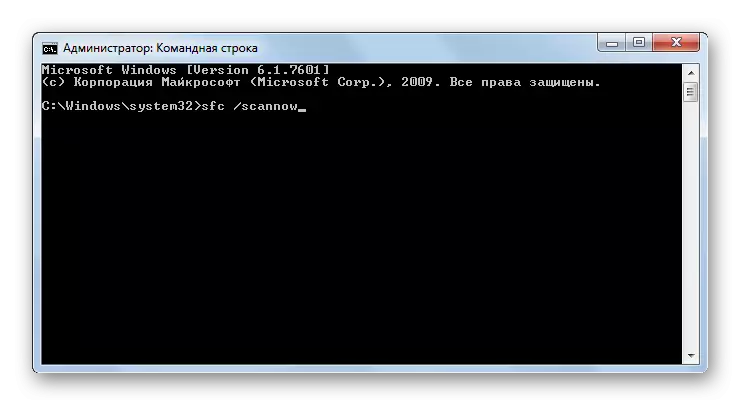

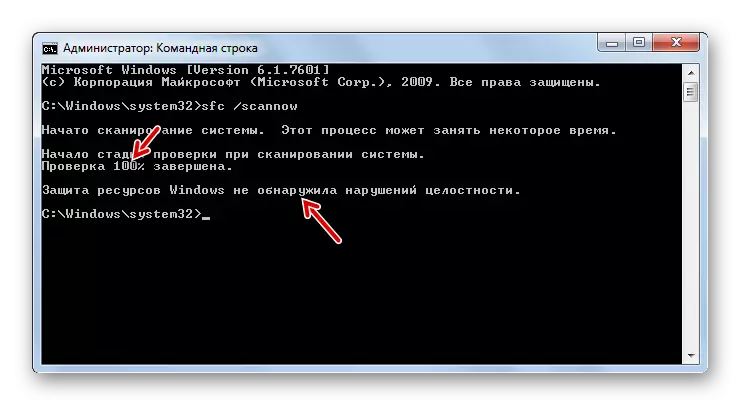
Uzmanību! Lai "SFC", ne tikai, lai pārbaudītu integritāti sistēmas failus, bet arī, lai atjaunotu tos kļūdu noteikšanas gadījumā, pirms startēšanas rīku, ir ieteicams ievietot operētājsistēmas instalācijas disku. Tas ir tieši tāds pats disks, no kura logi tika instalēti šajā datorā.
Ir vairākas variācijas, izmantojot rīku "SFC", lai pārbaudītu sistēmas failu integritāti. Ja jums ir nepieciešams skenēt, neatjaunojot noklusējuma trūkstošos vai bojātos OS objektus, tad "Komandrindā" ir jāievada komanda:
Sfc / verificēt.

Ja jums ir nepieciešams pārbaudīt konkrētu failu bojājumiem, jums jāievada komanda, kas atbilst šādai veidnei:
SFC / Scanfile = Adrese_File

Arī īpaša komanda pastāv, lai pārbaudītu operētājsistēmu, kas atrodas citā cietajā diskā, tas ir, nevis OS, ko jūs strādājat brīdī. Tās veidne izskatās šādi:
SFC / SCANNOW / OFFWINDIR = ADDRESS_KATALOG_S_VINDOV
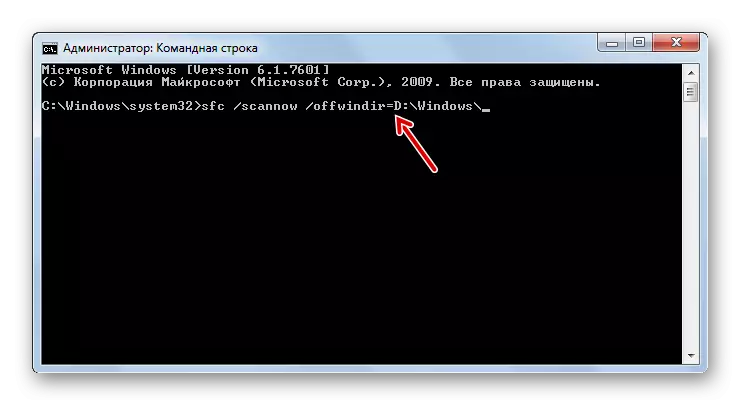
Nodarbība: iespējošana "komandrindas" Windows 7
Problēma ar skriešanu "SFC"
Kad jūs mēģināt aktivizēt "SFC", šāda problēma var rasties, ka ziņojums, kas runā par neveiksmīgu aktivizēšanu atveseļošanās pakalpojuma parādīsies "komandrindas".
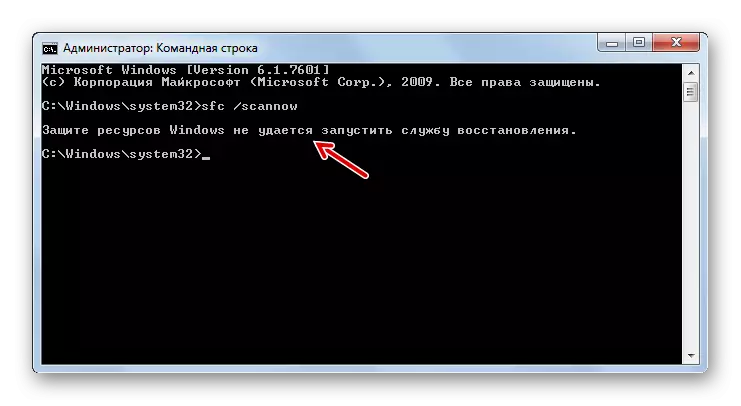
Visbiežāk sastopamais šīs problēmas cēlonis ir atspējot Windows moduļa instalēšanas sistēmu. Lai varētu skenēt datora rīku "SFC", tas ir ieslēgts.
- Noklikšķiniet uz "Start", dodieties uz "Vadības panelis".
- Nāk "sistēma un drošība".
- Tagad nospiediet "Administration".
- Logs parādīsies ar dažādu sistēmas rīku sarakstu. Noklikšķiniet uz "Pakalpojumi", lai veiktu pāreju uz "Service Manager".
- Logs tiek palaists ar sistēmas pakalpojumu sarakstu. Šeit jums ir jāatrod vārds "Windows Installer". Lai atvieglotu meklēšanu, kolonnu noklikšķiniet uz nosaukuma "Vārds". Elementi ir konstruēti pēc alfabēta. Atrodot vēlamo objektu, pārbaudiet, kurā vērtība ir laukā "Startēšanas veids". Ja ir uzraksts "invalīds", tad pakalpojums ir jāiekļauj.
- Noklikšķiniet uz PCM uz norādītā pakalpojuma nosaukuma un sarakstā, izvēlieties "Properties".
- Tiek atvērta pakalpojuma čaulas īpašības. Sadaļā "General" noklikšķiniet uz sākuma tipa apgabala, kur vērtība pašlaik ir "invalīds".
- Saraksts tiek atvērts. Šeit jums vajadzētu izvēlēties "manuāli".
- Pēc nepieciešamās vērtības iestatīšanas noklikšķiniet uz "Lietot" un "OK".
- Jo "Pakalpojumu pārvaldnieks" kolonnā "Startup type" rindā elementa mums ir noteikts "manuāli". Tas nozīmē, ka tagad jūs varat palaist "SFC", izmantojot komandrindu.

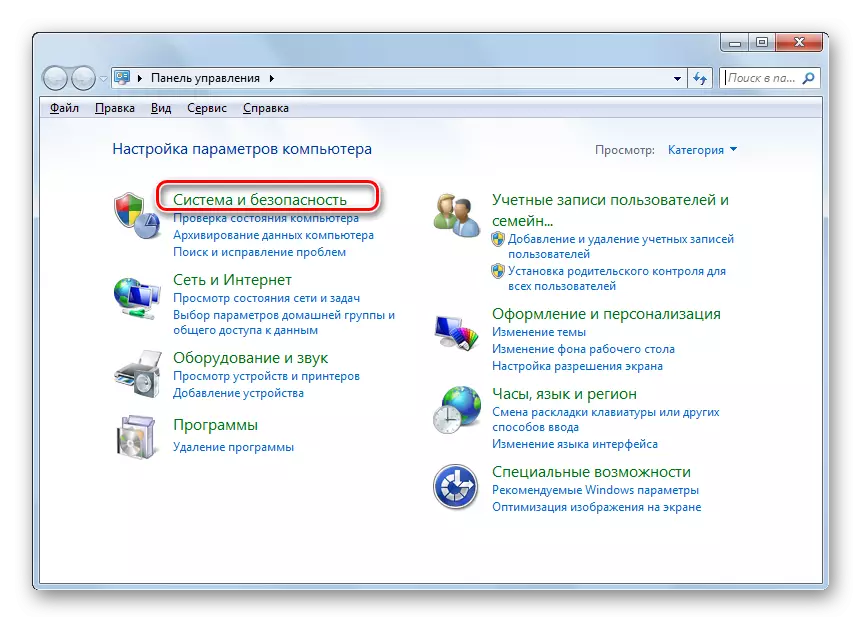
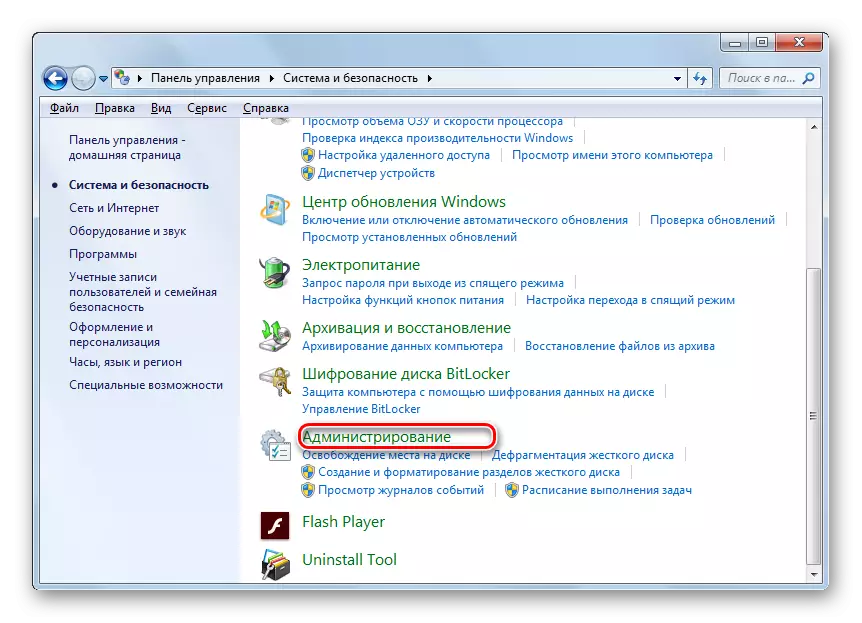
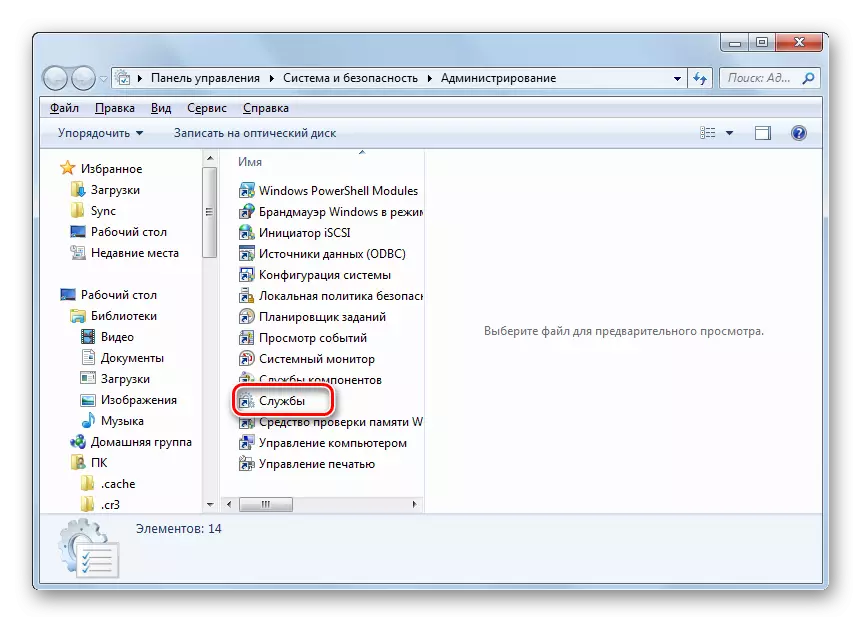
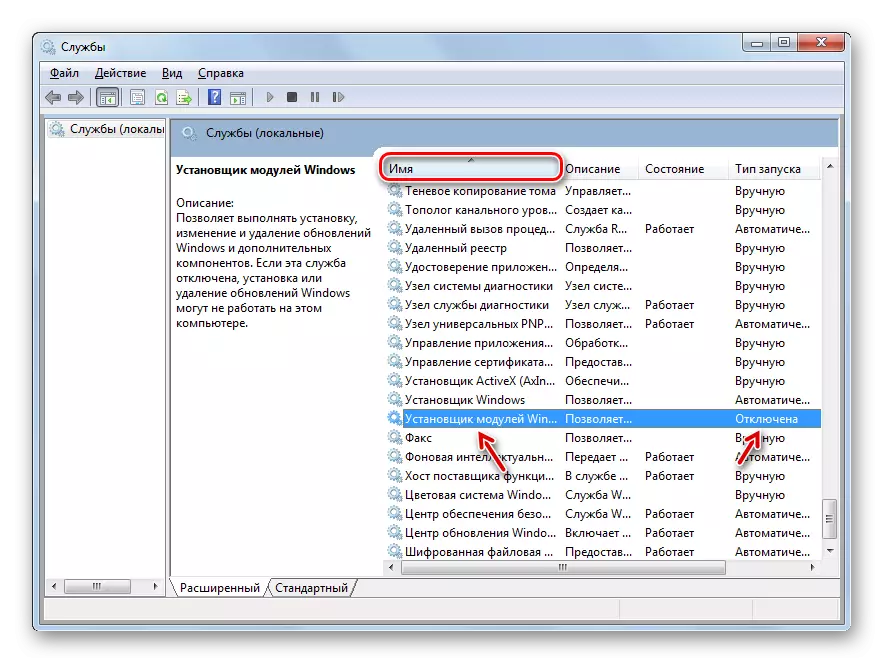

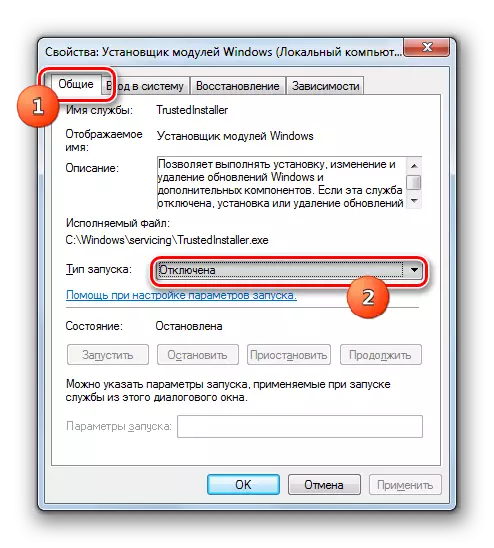
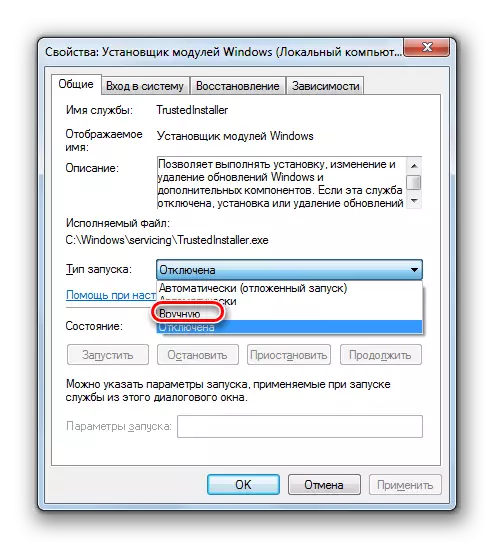
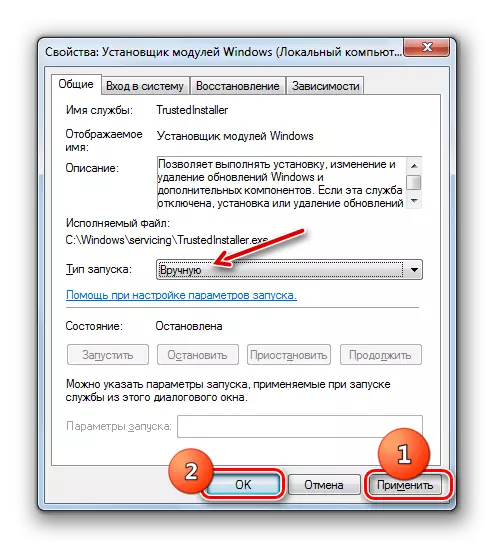
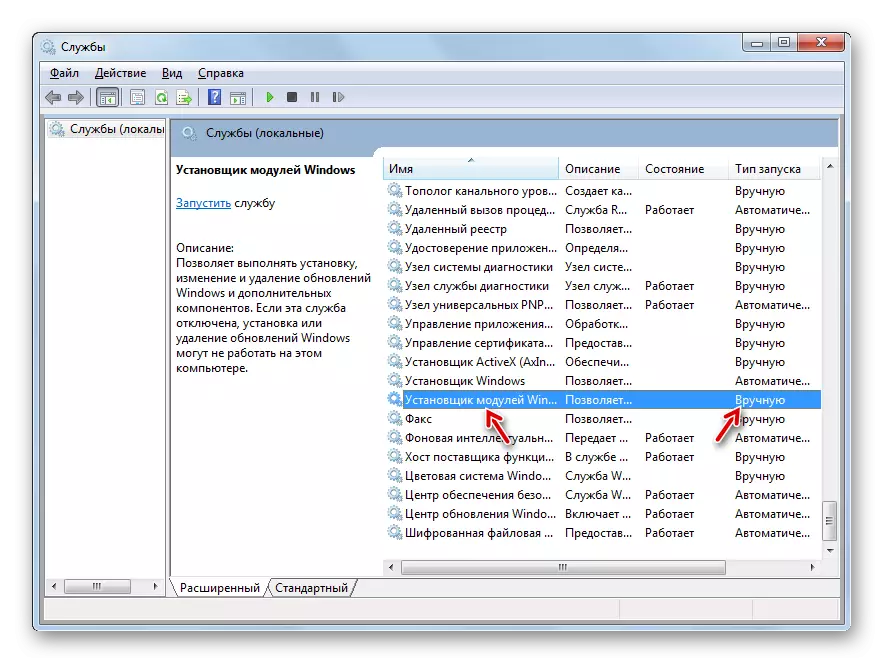
Kā jūs varat redzēt, jūs varat sākt datora pārbaudi uz sistēmas failu integritāti, gan izmantojot trešās puses programmas un izmantojot Windows Windovs. Tomēr neatkarīgi no tā, kā jūs sākat pārbaudīt, tas joprojām veic SFC sistēmas rīku. Tas ir, trešās puses lietojumprogrammas var veicināt tikai un padarīt intuitīvu, lai palaistu iebūvēto rīku skenēšanai. Tāpēc, jo īpaši, lai padarītu šāda veida pārbaudi, nav jēgas lejupielādēt un instalēt trešo pušu ražotājiem. Tiesa, ja tas jau ir instalēts jūsu datorā, tad, protams, jūs varat izmantot šos programmatūras produktus, lai aktivizētu "SFC", jo tas joprojām ir ērtāk nekā tradicionāli caur "komandrindu".
