
În cazul unei defecțiuni în calculator, nu este o soluție excesivă pentru a verifica sistemul de operare pentru integritatea fișierelor de sistem. Este deteriorarea sau ștergerea acestor obiecte servesc adesea ca o funcționare incorectă a PC-ului. Să vedem cum puteți efectua operația specificată în Windows 7.
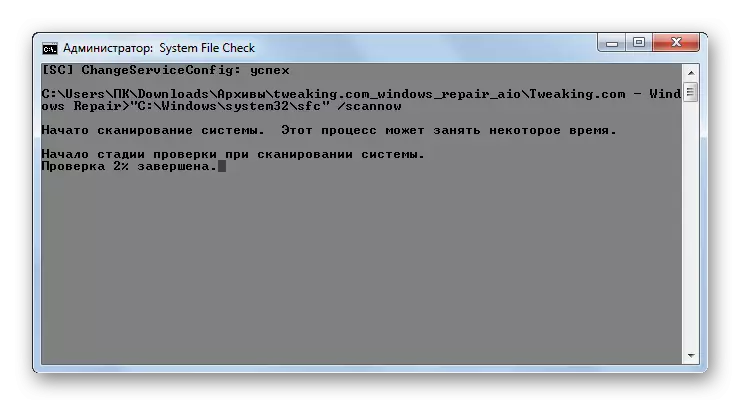
Vom vorbi mai multe despre activitatea acestui utilitar atunci când luăm în considerare metoda 3, deoarece poate fi, de asemenea, lansată utilizând instrumentele de sistem de operare Microsoft implementate.
Metoda 2: Utilități de ghirule
Următorul program cuprinzător pentru optimizarea computerului, cu care puteți verifica integritatea fișierelor de sistem, este utilitățile de ghirule. Utilizarea acestei aplicații are un avantaj important față de modul anterior. Se află în faptul că utilitățile de glorie, spre deosebire de Repararea Windows, are o interfață vorbitoare de limbă rusă, care facilitează foarte mult sarcina utilizatorilor casnici.
- Rulați utilitățile de ghirule. Apoi mergeți la secțiunea "Module" prin trecerea la fila corespunzătoare.
- Apoi, folosind meniul lateral, treceți la secțiunea "Service".
- Pentru a activa verificarea integrității elementelor OS, faceți clic pe elementul "Restore System Files".
- După aceea, același instrument SFC System este lansat în "linia de comandă", pe care am vorbit deja când descriem acțiuni în programul de reparare Windows. Este cel care deține o scanare a computerului pentru a deteriora fișierele de sistem.
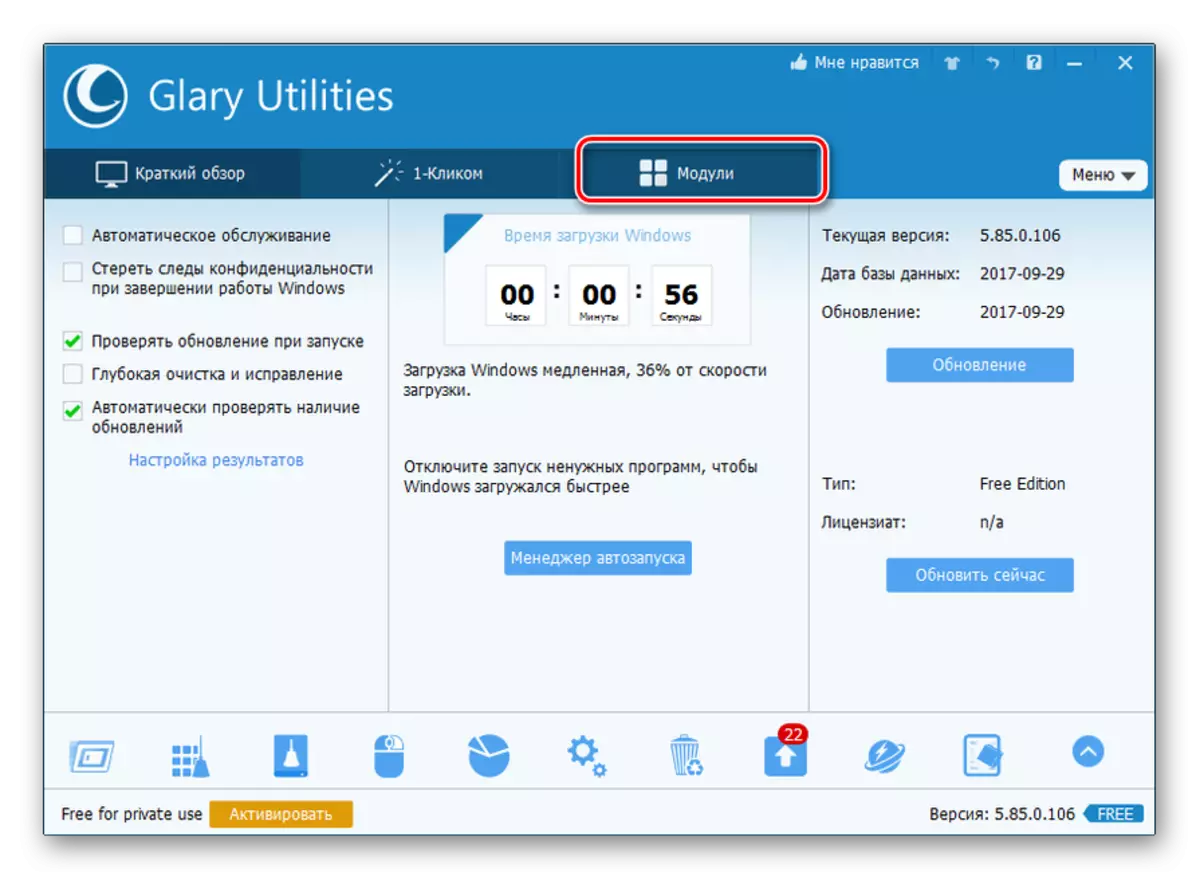

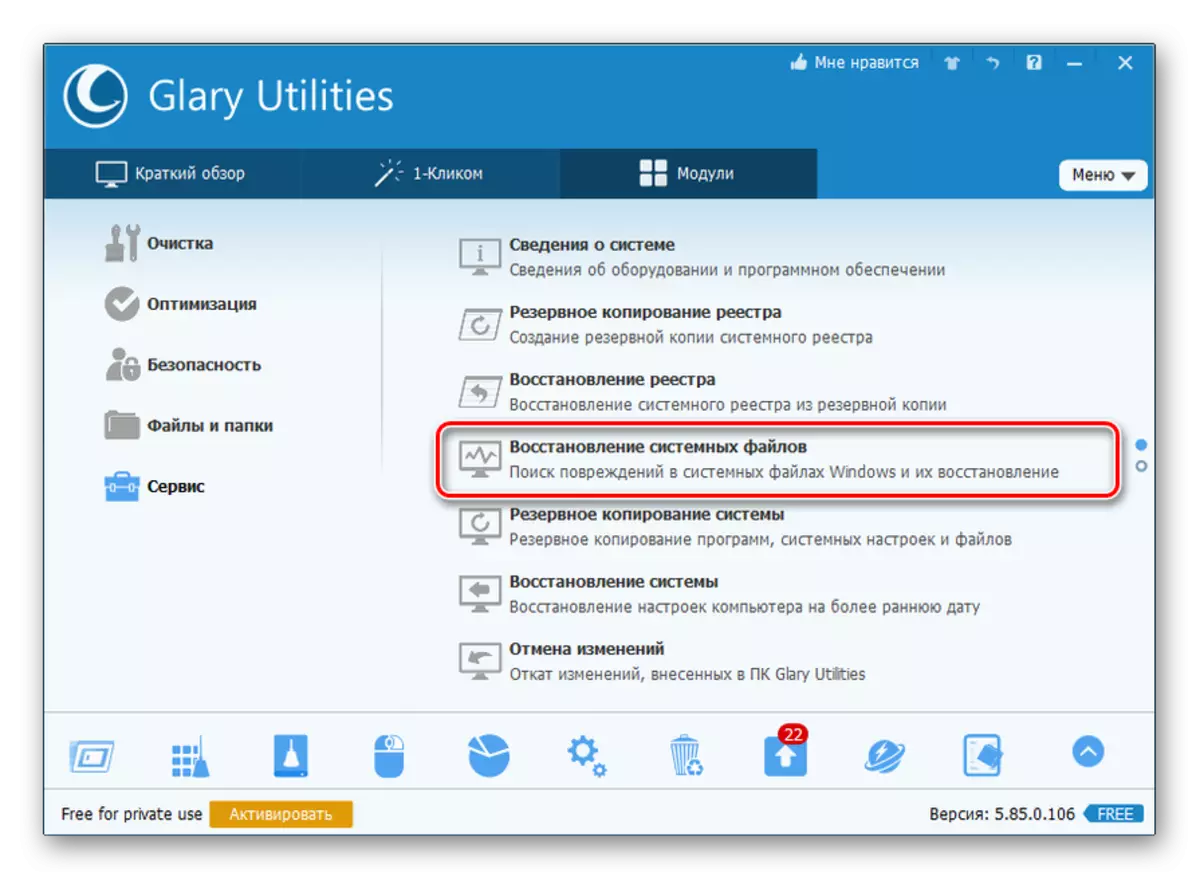

Informații mai detaliate despre activitatea "SFC" sunt prezentate atunci când se analizează următoarea metodă.
Metoda 3: "linia de comandă"
Activați "SFC" pentru a scana pentru a deteriora fișierele de sistem Windows, puteți utiliza exclusiv unelte și, în special, o "linie de comandă".
- Pentru a invoca "SFC" Utilizând instrumentele de sistem încorporate, trebuie să activați imediat "linia de comandă" cu autoritatea administratorului. Faceți clic pe "Start". Faceți clic pe "Toate programele".
- Căutați dosarul "standard" și mergeți la el.
- O listă se deschide în care doriți să găsiți numele "linia de comandă". Faceți clic dreapta pe el (PCM) și selectați "Rulați de la administrator".
- Linia de comandă "este lansată.
- Aici ar trebui să conduceți comanda care va porni instrumentul "SFC" cu atributul "ScanNow". Introduce:
SFC / ScanNow.
Apasa Enter.
- În "linia de comandă", verificarea este activată pentru problemele din Instrumentul de fișiere de fișiere de sistem "SFC". Operațiunile de progres pot fi observate utilizând informațiile afișate în procente. Nu puteți închide "linia de comandă" până când procedura nu este finalizată, altfel nu veți afla despre rezultatele sale.
- După ce scanarea este finalizată în "linia de comandă", este afișată inscripția, vorbind sfârșitul său. Dacă instrumentul nu a evidențiat probleme în fișierele OS, atunci informațiile de mai jos vor fi afișate că utilitarul nu detectează tulburări de integritate. Dacă problemele găsite încă, vor fi afișate datele de decriptare.
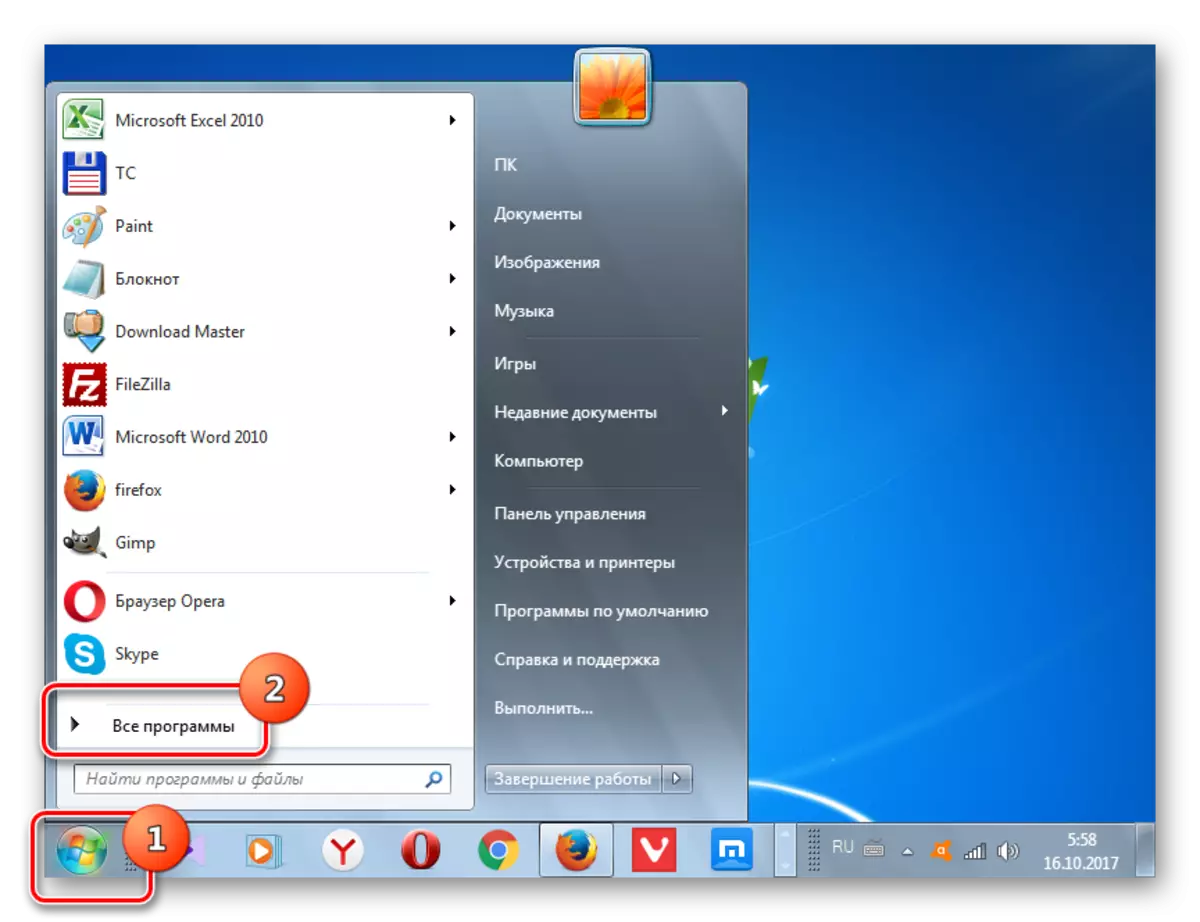
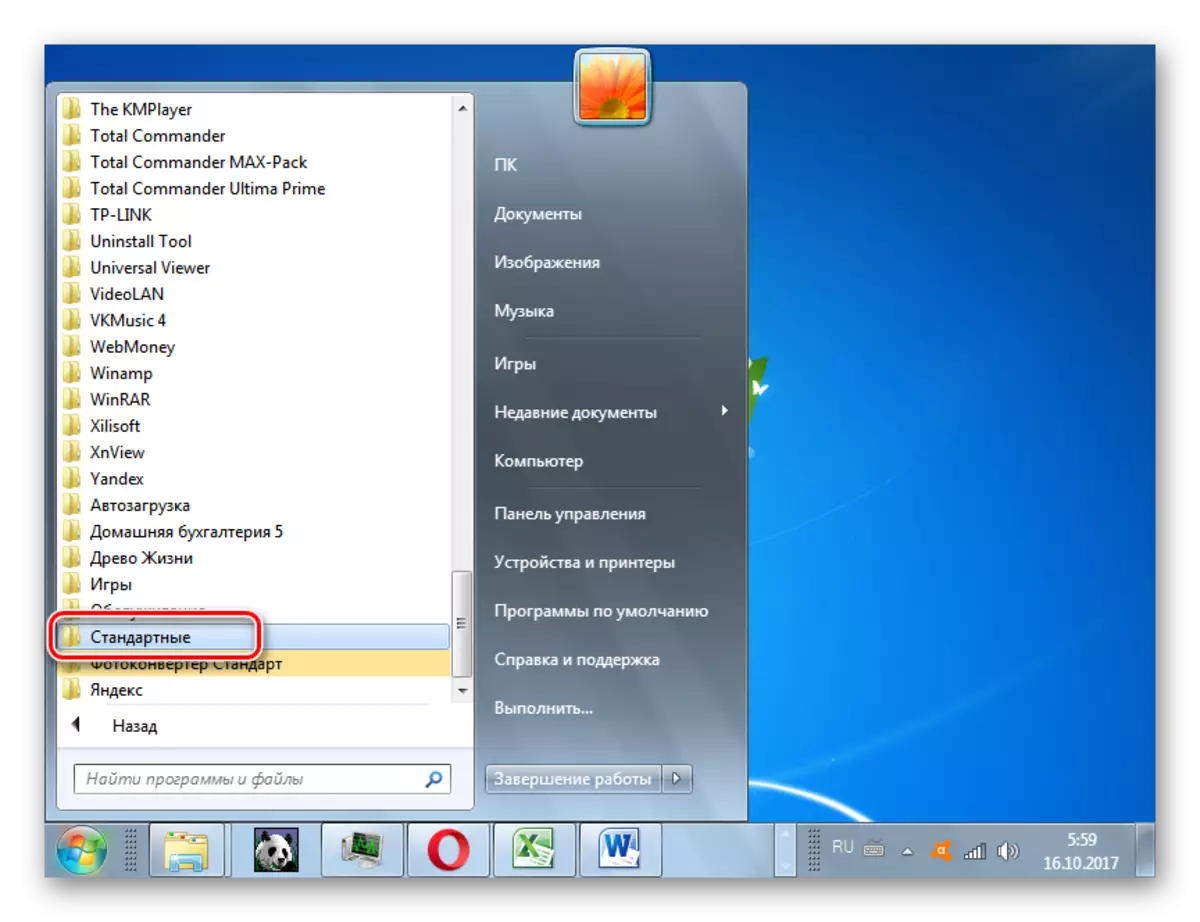

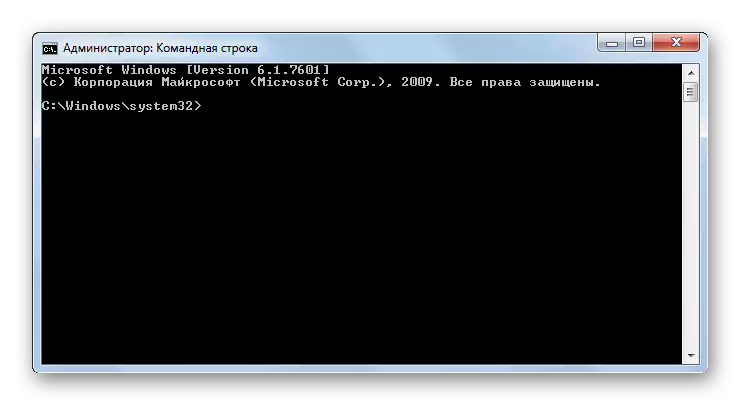
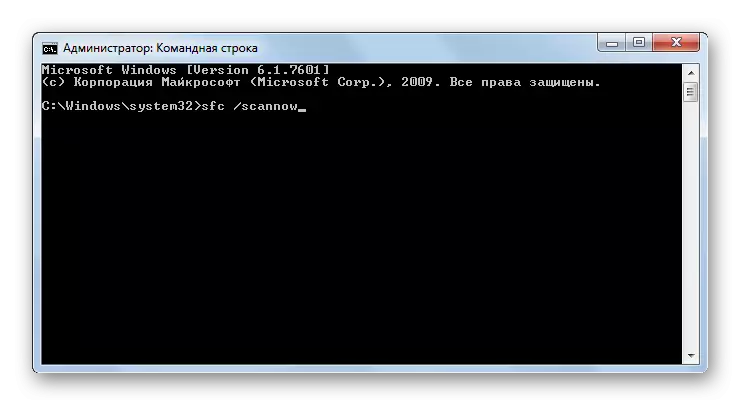

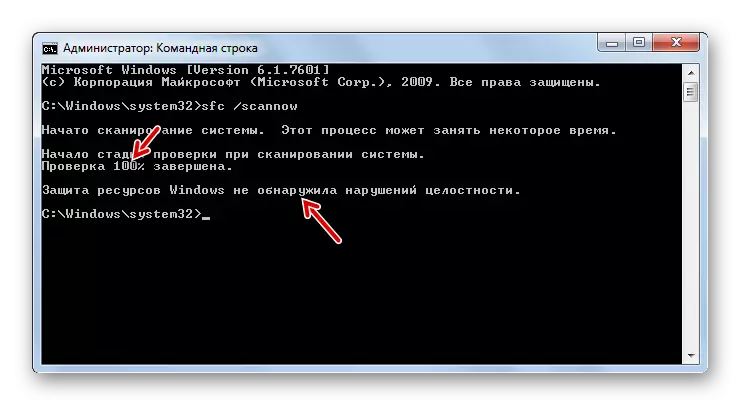
Atenţie! Pentru a "SFC", nu numai pentru a verifica integritatea fișierelor de sistem, dar și pentru a le restabili în cazul detectării erorilor, înainte de a porni instrumentul, se recomandă introducerea discului de instalare a sistemului de operare. Acest lucru trebuie să fie exact același disc din care Windows a fost instalat pe acest computer.
Există mai multe variante utilizând instrumentul "SFC" pentru a verifica integritatea fișierelor de sistem. Dacă aveți nevoie să scanați fără a restabili obiectele implicite lipsă sau deteriorate, atunci în "linia de comandă" trebuie să introduceți comanda:
SFC / VERIFYONY.

Dacă trebuie să verificați un anumit fișier pentru deteriorare, trebuie să introduceți comanda corespunzătoare următorului șablon:
SFC / SCANFILE = adresa_file

De asemenea, există o comandă specială pentru a verifica sistemul de operare situat pe un alt hard disk, adică nu sistemul de operare pe care îl lucrați în acest moment. Șablonul său arată astfel:
SFC / ScanNow / offwindir = adresa_katalog_s_vindov
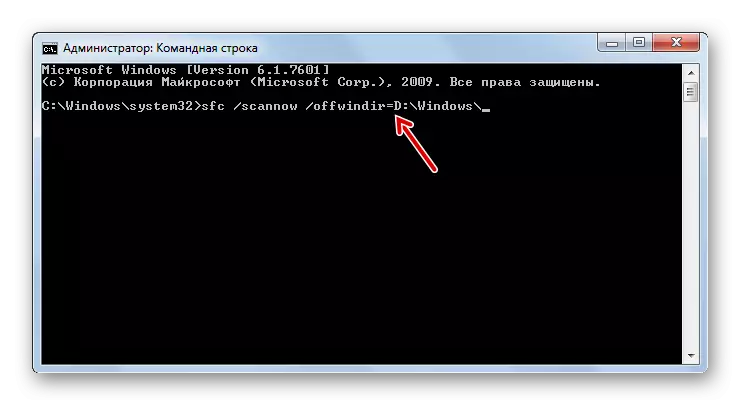
Lecția: Activarea "liniei de comandă" în Windows 7
Problemă cu rularea "SFC"
Când încercați să activați "SFC", o astfel de problemă poate apărea că un mesaj care vorbește despre activarea nereușită a serviciului de recuperare va apărea în "linia de comandă".
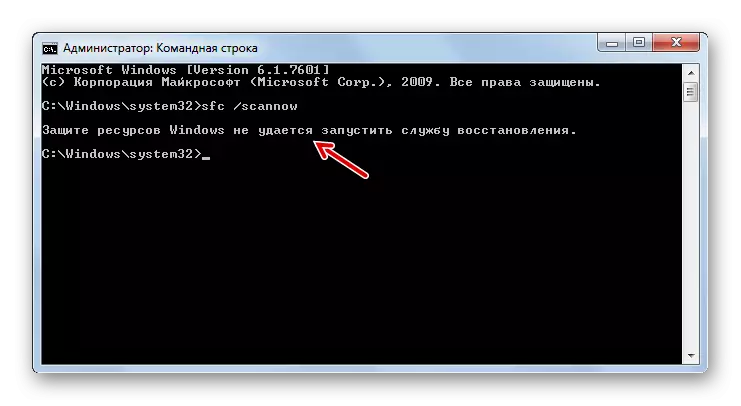
Cea mai frecventă cauză a acestei probleme este de a dezactiva sistemul de instalare a modulelor Windows. Pentru a putea scana instrumentul de calculator "SFC", acesta trebuie pornit.
- Faceți clic pe "Start", mergeți la "Panou de control".
- Veniți în "Sistem și securitate".
- Acum apăsați pe "Administrare".
- O fereastră va apărea cu o listă de diferite instrumente de sistem. Faceți clic pe "Servicii" pentru a face tranziția către "Manager de service".
- Fereastra este lansată cu o listă de servicii de sistem. Aici trebuie să găsiți numele "Windows Installer". Pentru a facilita căutarea, faceți clic pe coloana "Nume". Elementele sunt construite în conformitate cu alfabetul. După ce ați găsit obiectul dorit, verificați ce valoare este în câmpul "Startup Type". Dacă există o inscripție "dezactivată", atunci serviciul ar trebui inclus.
- Faceți clic pe PCM cu privire la numele serviciului specificat și din listă, selectați "Proprietăți".
- Proprietățile cochiliei ale serviciului se deschid. În secțiunea "General", faceți clic pe zona de pornire, unde valoarea este în prezent "dezactivată".
- Lista se deschide. Aici ar trebui să alegeți "manual".
- După setarea valorii necesare, faceți clic pe "Aplicați" și "OK".
- În "Managerul de servicii" din coloana "Startup Type" din rândul elementului de care avem nevoie este setat la "manual". Aceasta înseamnă că acum puteți rula "SFC" prin linia de comandă.

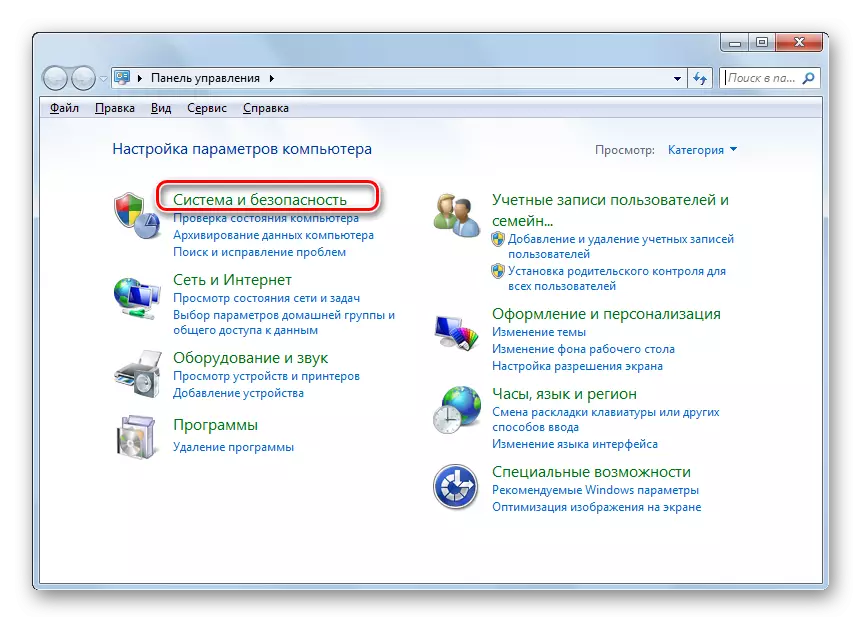
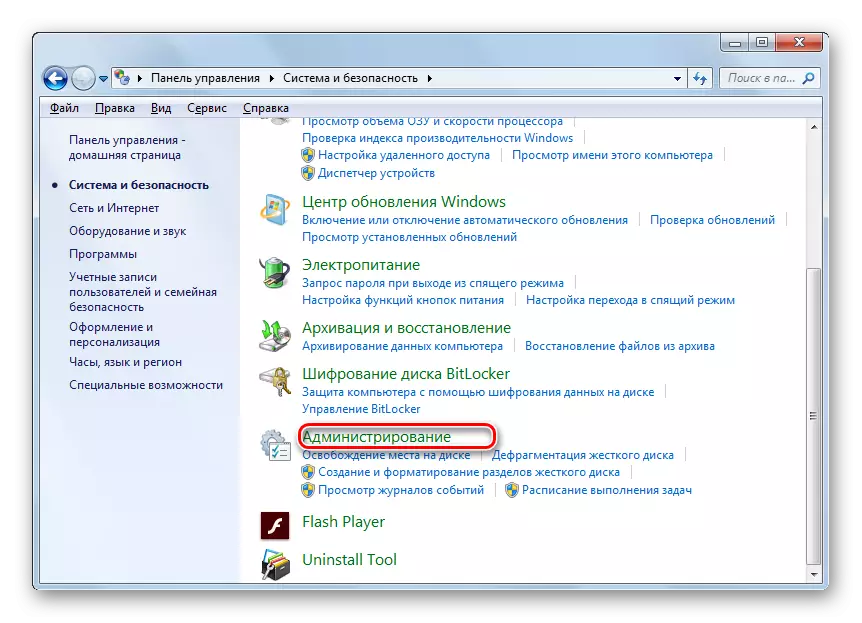
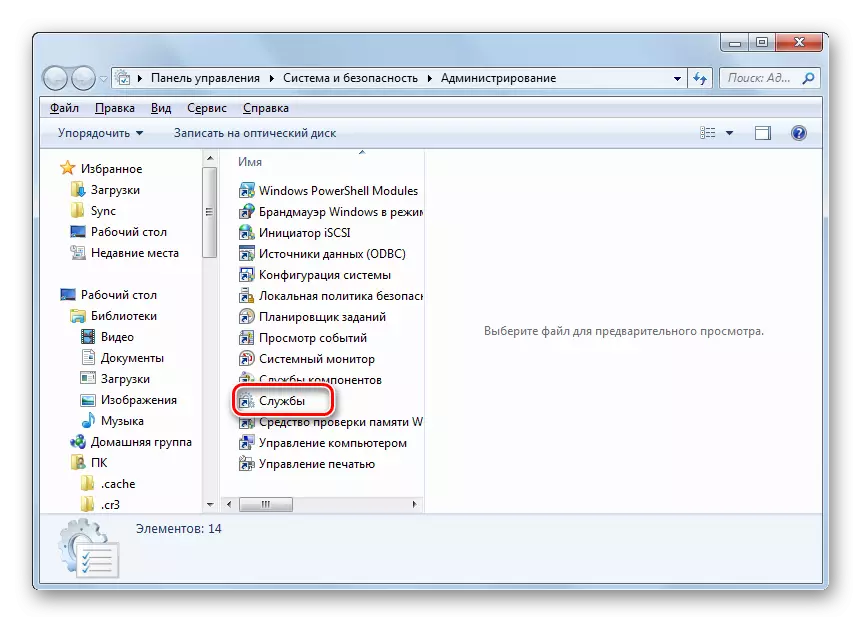
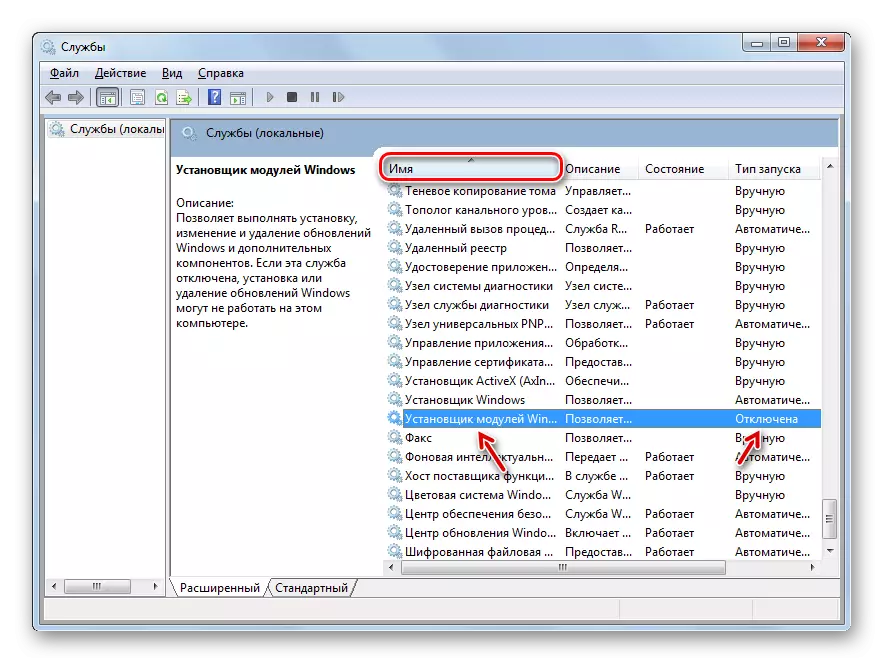

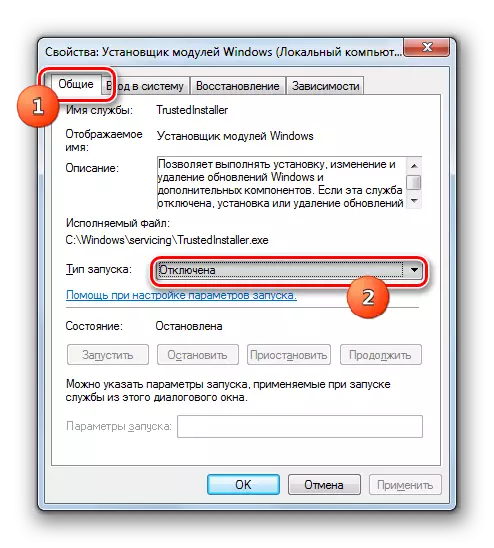
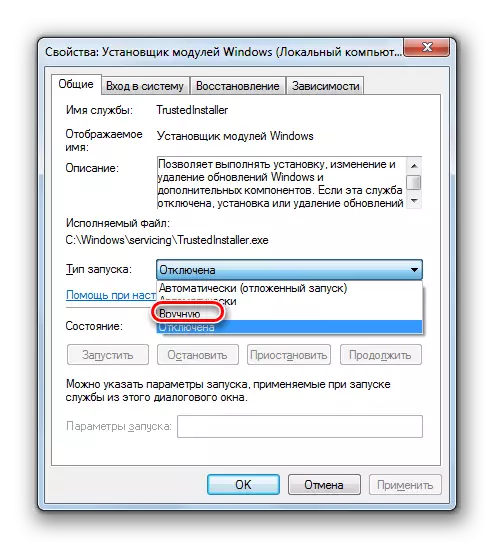
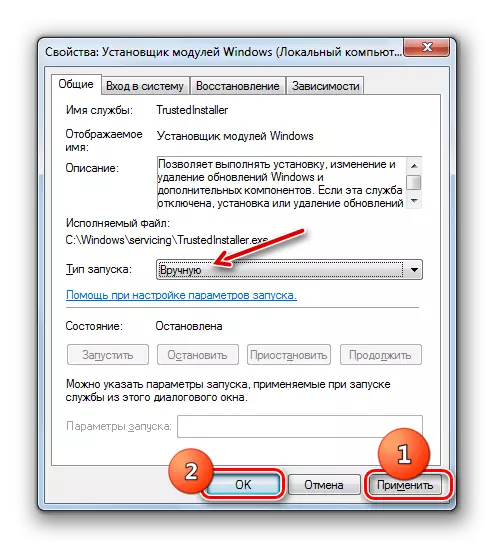
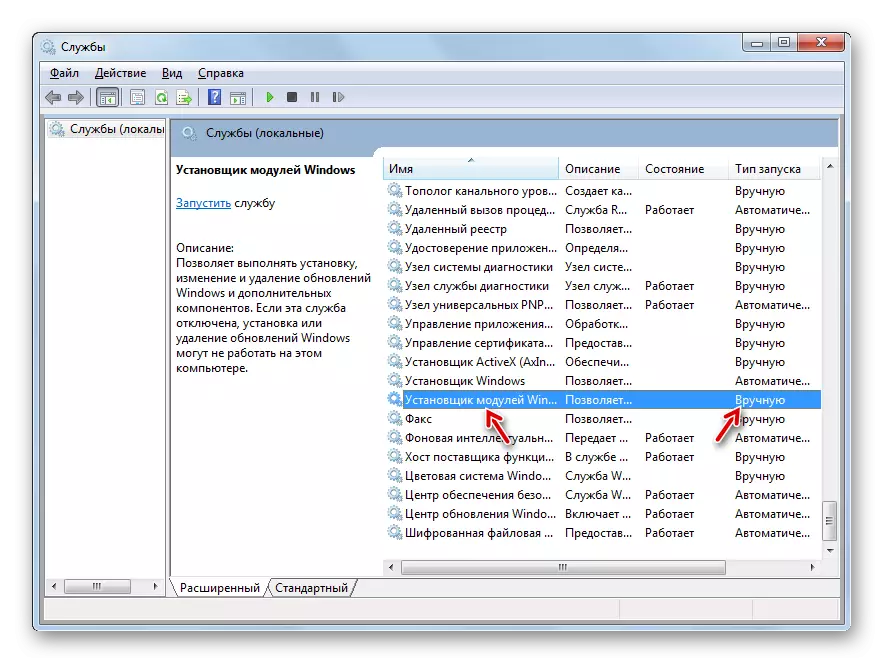
După cum puteți vedea, puteți începe verificarea unui computer la integritatea fișierelor de sistem, ambele folosind programe terțe și utilizând Windows Windovs. Cu toate acestea, indiferent de modul în care începeți verificarea, acesta îndeplinește încă instrumentul SFC System. Adică, aplicațiile terților pot facilita și face ca un intuitiv să ruleze instrumentul încorporat pentru scanare. Prin urmare, în special pentru a face acest tip de cec, nu are sens să descărcați și să instalați pe producătorii de terți. Adevărat, dacă este deja instalat pe computer, atunci, desigur, puteți utiliza aceste produse software pentru a activa "SFC", deoarece este mai convenabil decât să acționeze în mod tradițional prin "linia de comandă".
