
Bilgisayarda arızalanması durumunda, sistem dosyalarının bütünlüğü için işletim sistemini kontrol etmek için fazla bir çözüm değildir. Bu nesnelerin hasarı veya silinmesi genellikle PC'nin yanlış çalışması olarak hizmet eder. Windows 7'de belirtilen işlemi nasıl yapabileceğinizi görelim.
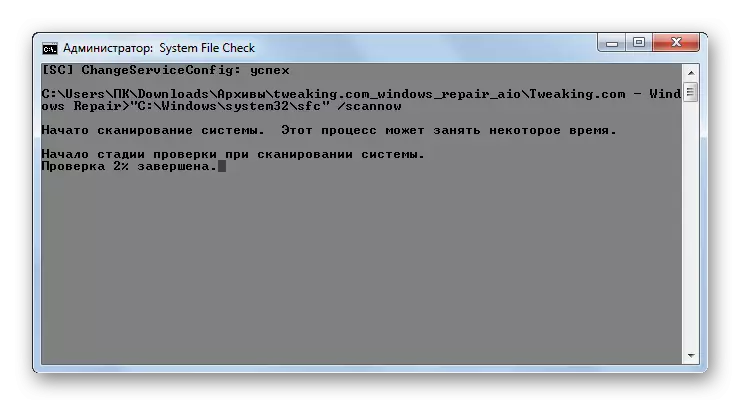
Yöntem 3'ü düşünürken bu yardımcı programın çalışmaları hakkında daha fazla konuşacağız, çünkü uygulanan Microsoft işletim sistemi araçlarını kullanarak da başlatılabilir.
Yöntem 2: Glary Yardımcı Programları
Sistem dosyalarının bütünlüğünü kontrol edebileceğiniz bilgisayarı optimize etmek için bir sonraki kapsamlı program, Glary yardımcı programlarıdır. Bu uygulamanın kullanımı, önceki şekilde bir önemli avantaja sahiptir. Windows Onarım'ın aksine, Glory yardımcı programlarının, yerel kullanıcıların görevini büyük ölçüde kolaylaştıran Rusça konuşan bir arayüze sahip olduğu gerçeğindedir.
- Glary yardımcı programlarını çalıştırın. Ardından, uygun sekmeye geçerek "Modüller" bölümüne gidin.
- Ardından, yan menüyü kullanarak, "Hizmet" bölümüne gidin.
- İşletim sistemi öğelerinin bütünlüğü için kontrolü etkinleştirmek için, "Sistem Dosyalarını Geri Yükle" öğesine tıklayın.
- Bundan sonra, aynı SFC sistem aracı, Windows Onarım programındaki eylemleri tanımlarken zaten konuştuğumuz "Komut Satırı" nda başlatılır. Sistem dosyalarına zarar vermek için bir bilgisayar taraması tutan kişidir.
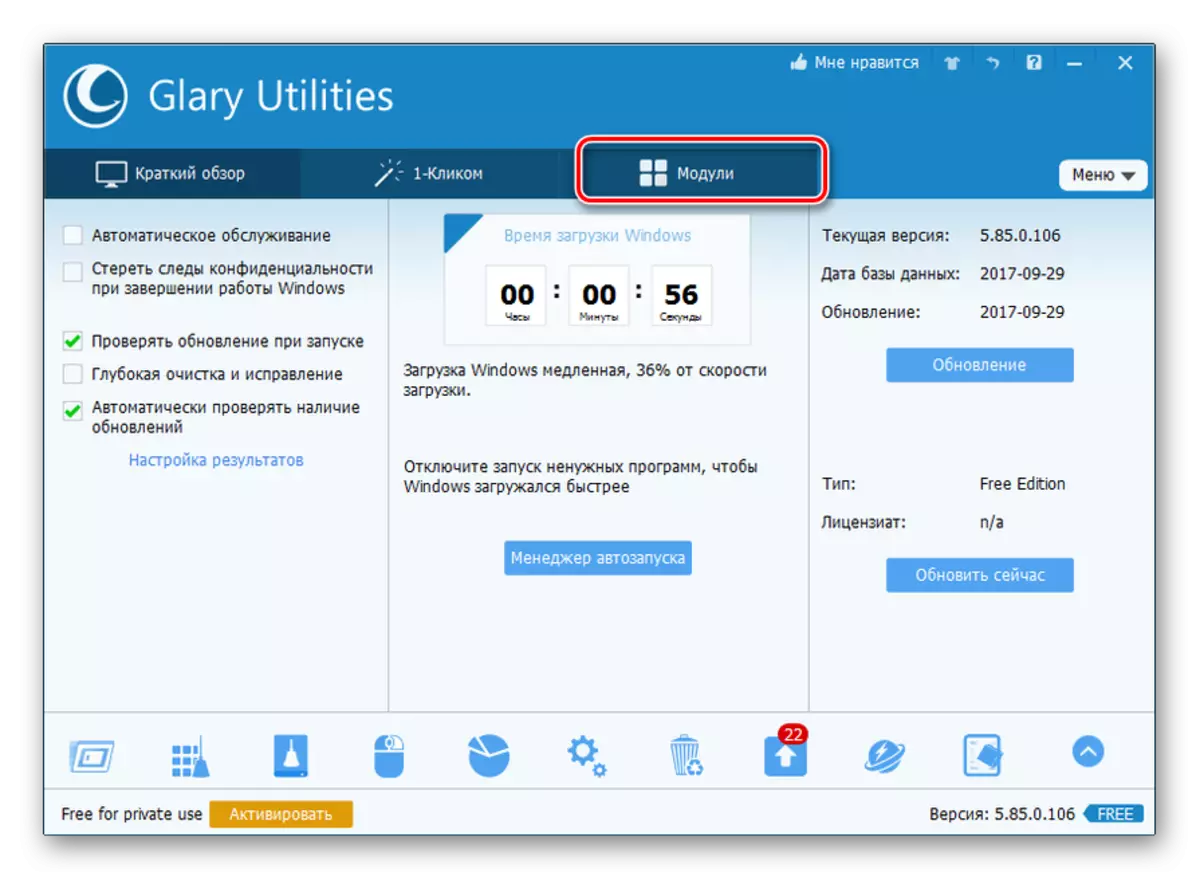

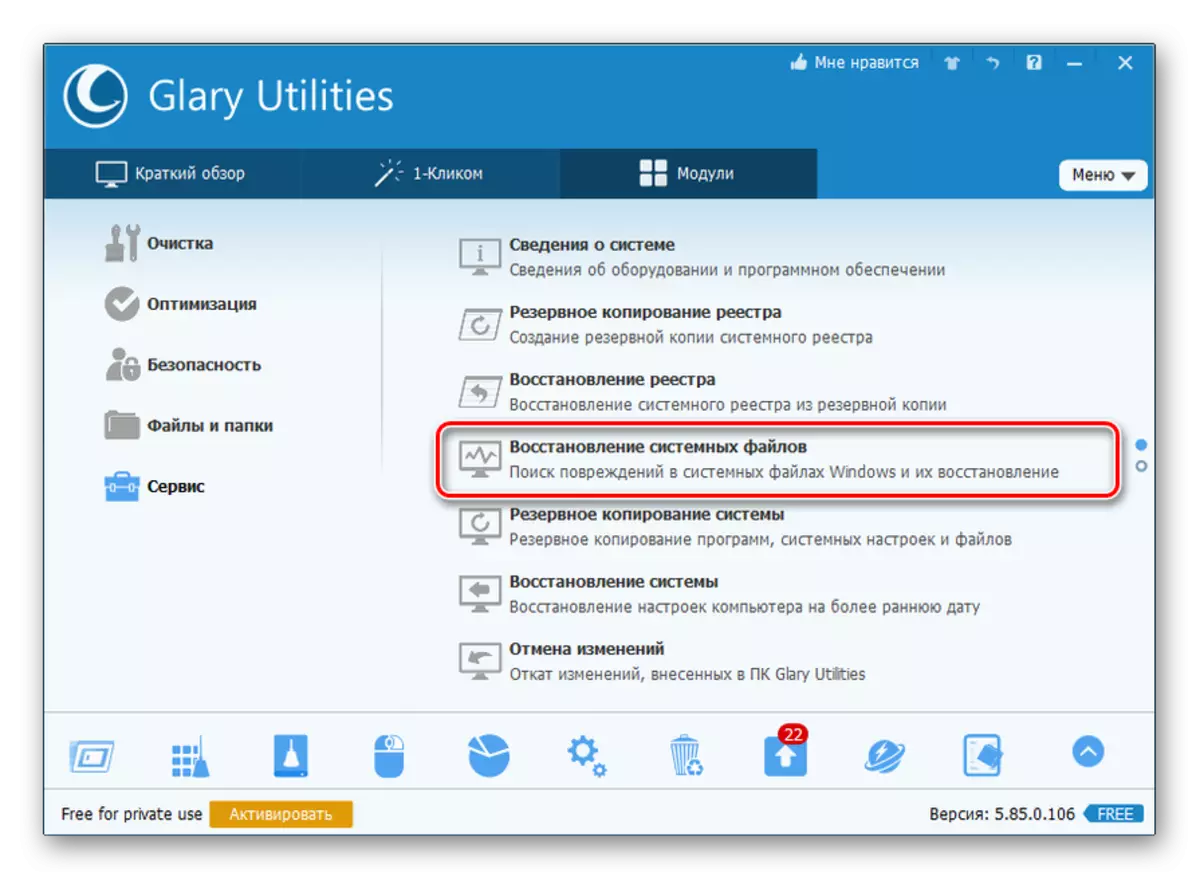

"SFC" çalışmaları hakkında daha ayrıntılı bilgi, aşağıdaki yöntem göz önüne alındığında sunulur.
Yöntem 3: "Komut satırı"
Windows sistem dosyalarına zarar verecek şekilde taramak için "SFC" etkinleştirin, yalnızca araçları ve özellikle bir "komut satırı" kullanabilirsiniz.
- Yerleşik sistem araçlarını kullanarak "SFC'yi" çağırmak için, "komut satırını" yöneticinin yetkisi ile derhal etkinleştirmeniz gerekir. "Başlat" i tıklayın. "Tüm Programlar" nı tıklayın.
- "Standart" klasörünü arayın ve buna gidin.
- "Komut satırı" adını bulmak istediğiniz bir liste açılır. Üzerine sağ tıklayın (PCM) ve "Yöneticiden Çalıştır" seçeneğini seçin.
- Shell "komut satırı" başlatıldı.
- Burada "SFC" aracını "Scannow" niteliğiyle başlatacak komutu kullanmalısınız. Girmek:
SFC / Scannow.
Enter'a bas.
- "Komut satırında", doğrulama, sistem dosyası dosyaları aracındaki "SFC" içindeki sorunlar için etkinleştirilir. Görüntülenen bilgiler kullanılarak ilerleme işlemleri gözlemlenebilir. Prosedür tamamlanana kadar "komut satırını" kapatamazsınız, aksi takdirde sonuçlarını öğrenmezsiniz.
- Tarama "Komut Satırı" nda tamamlandıktan sonra, yazıt görüntülenir, sonunda konuşur. Aracı işletim sistemi dosyalarında sorunlar açığa çıkarmadıysa, aşağıdaki bilgiler yardımcı programın bütünlük bozukluklarını algılamadığı için gösterilecektir. Sorunlar hala bulunursa, şifre çözme verileri görüntülenecektir.
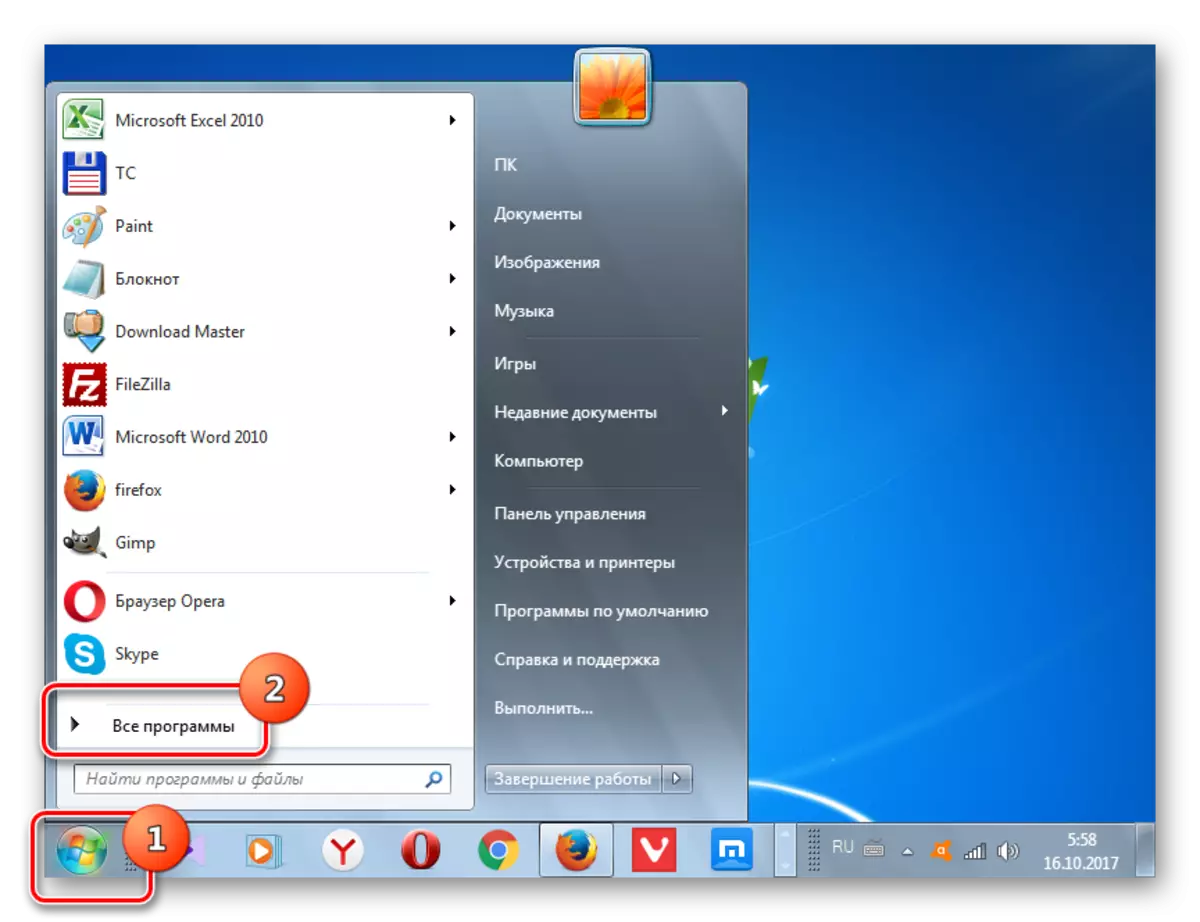
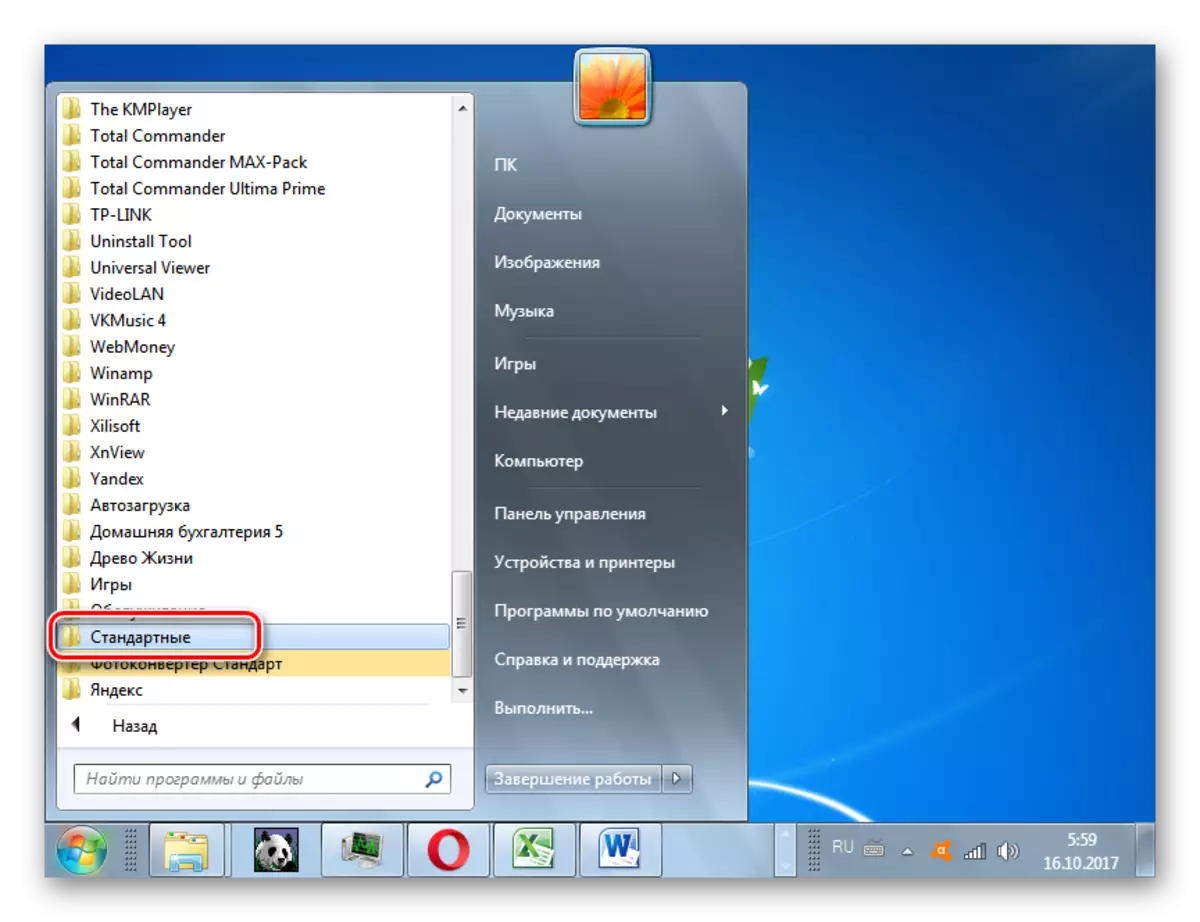

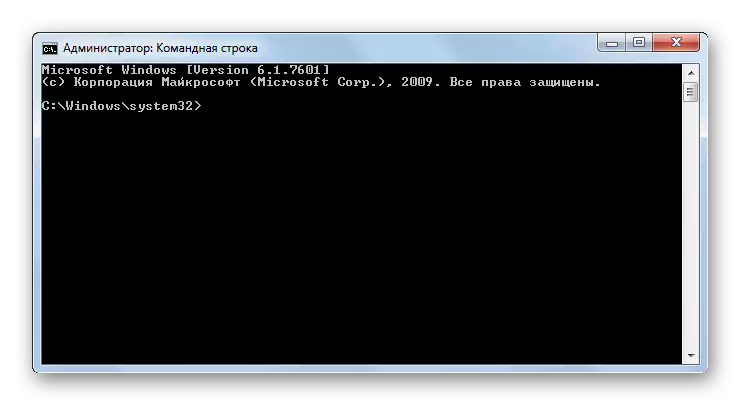
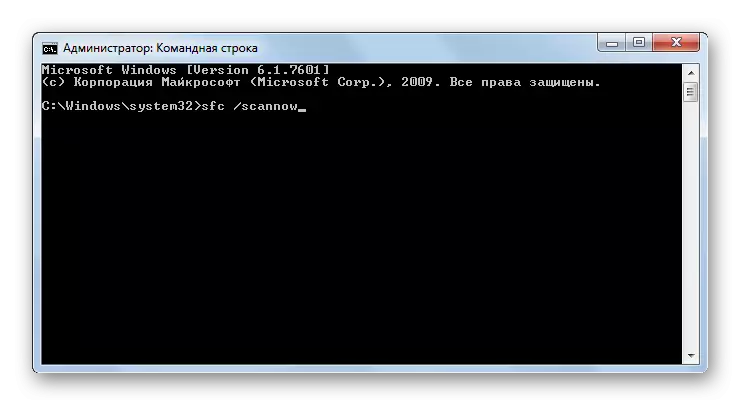

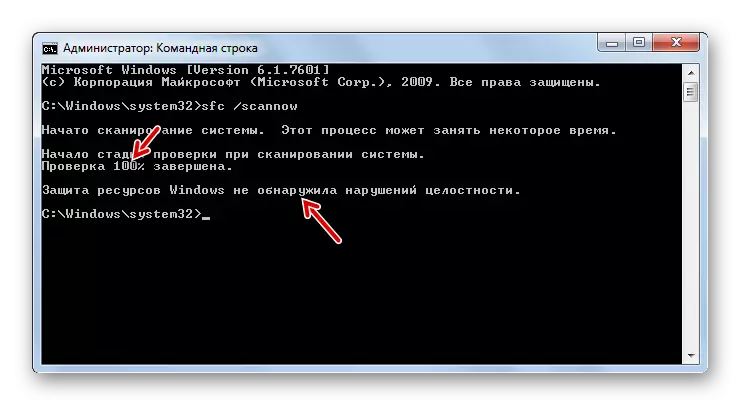
Dikkat! "SFC" için, sadece sistem dosyalarının bütünlüğünü kontrol etmek için değil, aynı zamanda hata algılaması durumunda da geri yüklemek için, aletin başlatılmasından önce, işletim sistemi kurulum diskini takmanız önerilir. Bu, tam olarak Windows'un bu bilgisayarda yüklendiği aynı disk olmalıdır.
Sistem dosyalarının bütünlüğünü kontrol etmek için "SFC" aracını kullanarak birkaç çeşit var. Varsayılan eksik veya hasarlı işletim sistemi nesnelerini geri yüklemeden, ardından komutu girmeniz gereken "Komut Satırı" nda taramanız gerekirse:
SFC / VERYONELY.

Belirli bir dosyayı hasar için kontrol etmeniz gerekiyorsa, aşağıdaki şablona karşılık gelen komutu girmelisiniz:
SFC / SCANFILE = Address_File

Ayrıca, başka bir sabit diskte bulunan işletim sistemini kontrol etmek için özel bir komut var, yani şu anda çalıştığınız işletim sistemi değil. Şablon şöyle görünüyor:
Sfc / scannow / offwindir = adres_katalog_s_vindov
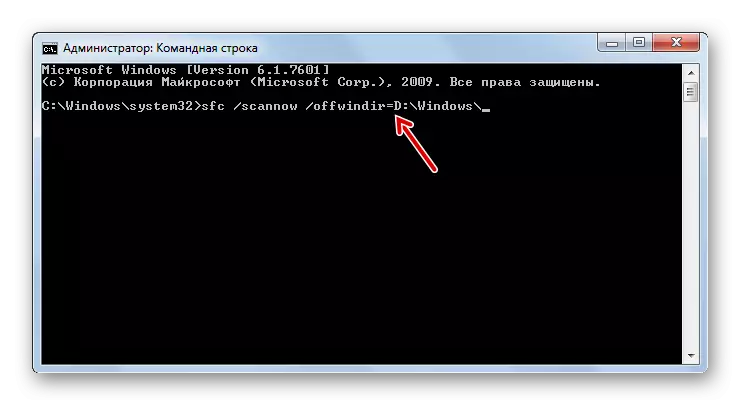
Ders: Windows 7'de "Komut Satırını" Etkinleştirme
"SFC" koşarken sorun
"SFC" etkinleştirmeye çalıştığınızda, böyle bir sorun, kurtarma hizmetinin başarısız aktivasyonu hakkında konuşan bir mesajın "komut satırında" görüneceği bir mesajın ortaya çıkması olabilir.
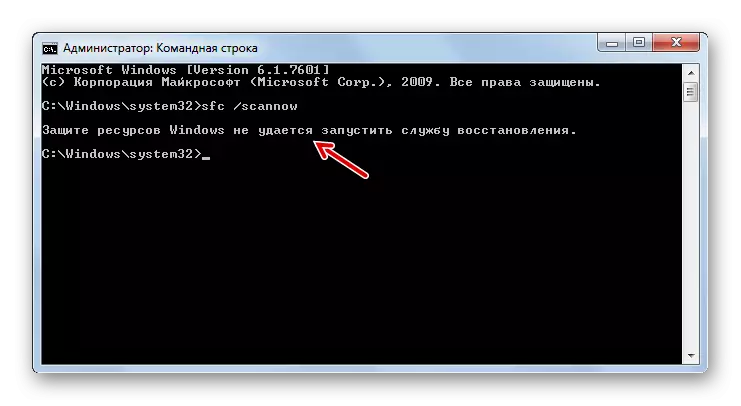
Bu sorunun en yaygın nedeni, Windows Modül Yükleyici sistemini devre dışı bırakmaktır. Bilgisayar aracını "SFC" tarayabilmek için açılmalıdır.
- "Başlat" ı tıklayın, "Denetim Masası" a gidin.
- "Sistem ve Güvenlik" i gelin.
- Şimdi "Yönetim" tuşuna basın.
- Çeşitli sistem araçlarının bir listesinde bir pencere görünecektir. "Servis Yöneticisi" nin geçişini yapmak için "Hizmetler" i tıklayın.
- Pencere, sistem hizmetlerinin bir listesiyle başlatılır. Burada "Windows Installer" adını bulmanız gerekir. Aramayı kolaylaştırmak için "Ad" sütununu tıklayın. Elementler alfabeye göre inşa edilmiştir. İstenilen nesneyi bulduktan sonra, "Başlangıç Türü" alanında hangi değeri kontrol edin. "Engelli" bir yazıt varsa, servis dahil edilmelidir.
- Belirtilen servisin adındaki PCM'yi tıklayın ve listede "Özellikler" seçeneğini seçin.
- Servisin kabuk özellikleri açılır. "Genel" bölümünde, değerin şu anda "devre dışı" olduğu başlangıç türü alanına tıklayın.
- Liste açılır. Burada "manuel olarak" seçmelisiniz.
- Gerekli değer ayarlandıktan sonra, "Uygula" ve "Tamam" ı tıklayın.
- "Başlangıç Türü" bölümündeki "Hizmet Müdürü" nde, ihtiyacımız olan elemanın satırındaki "Manuel olarak" ayarlanmıştır. Bu, şu an komut satırı üzerinden "SFC" çalıştırabileceğiniz anlamına gelir.

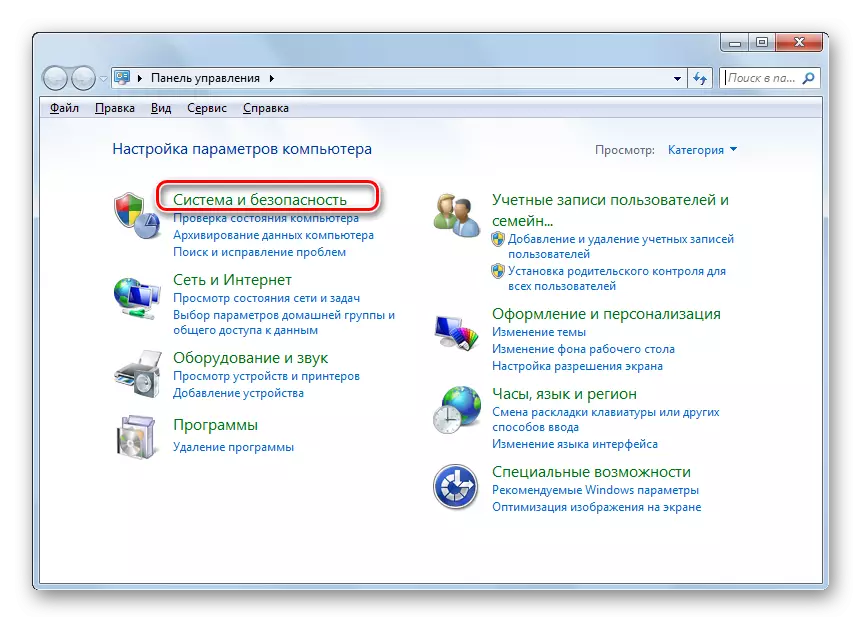
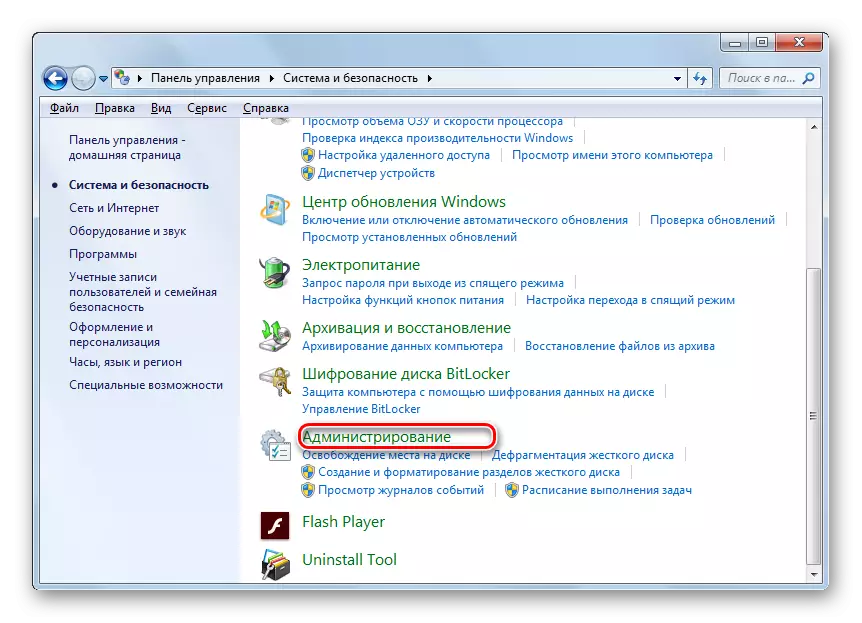
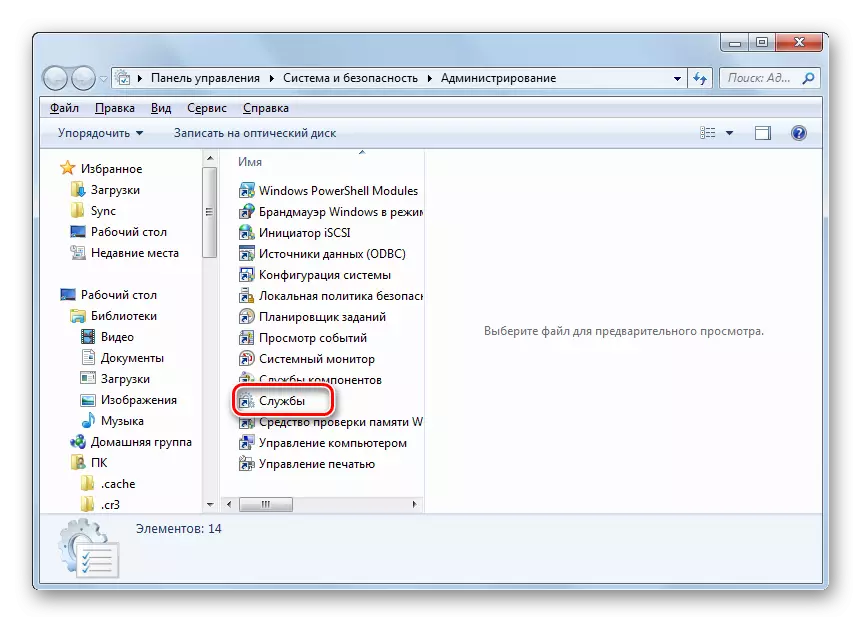
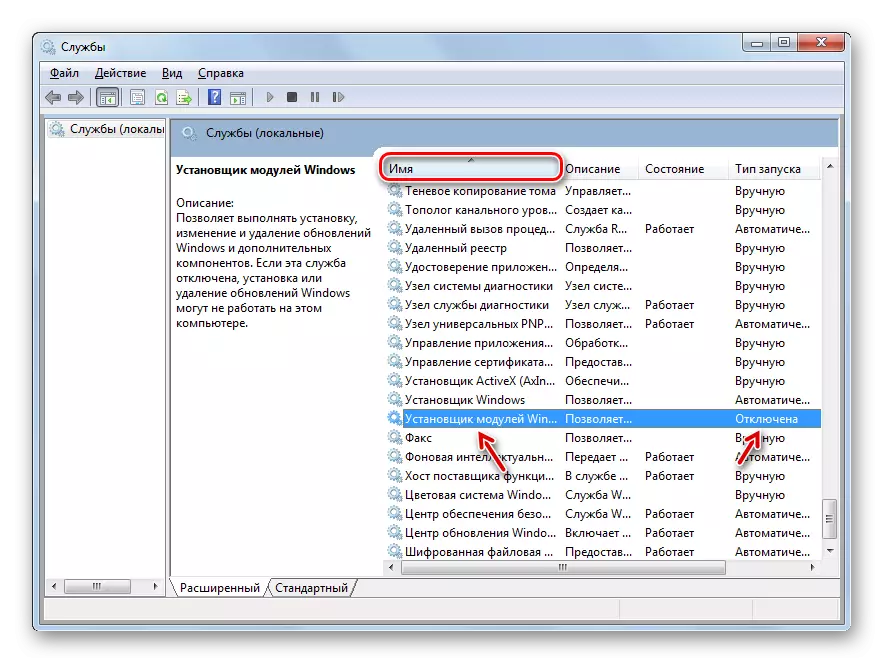

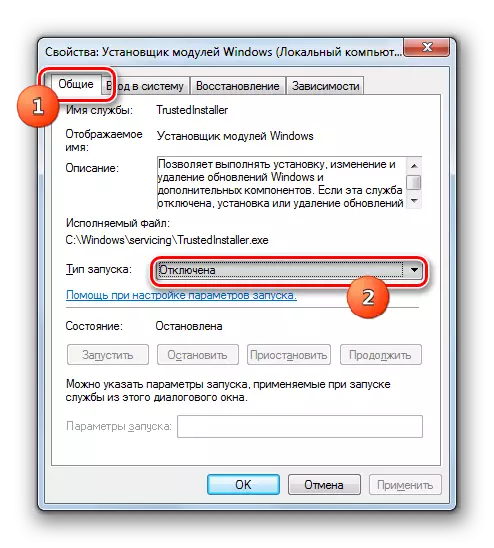
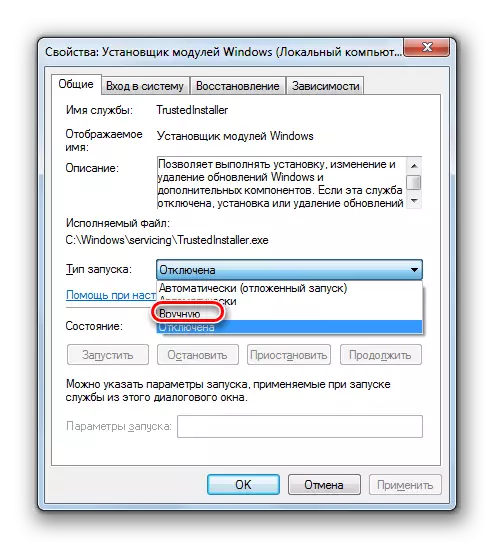
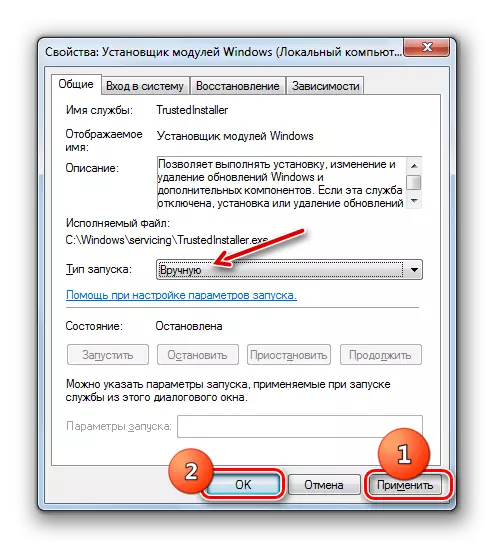
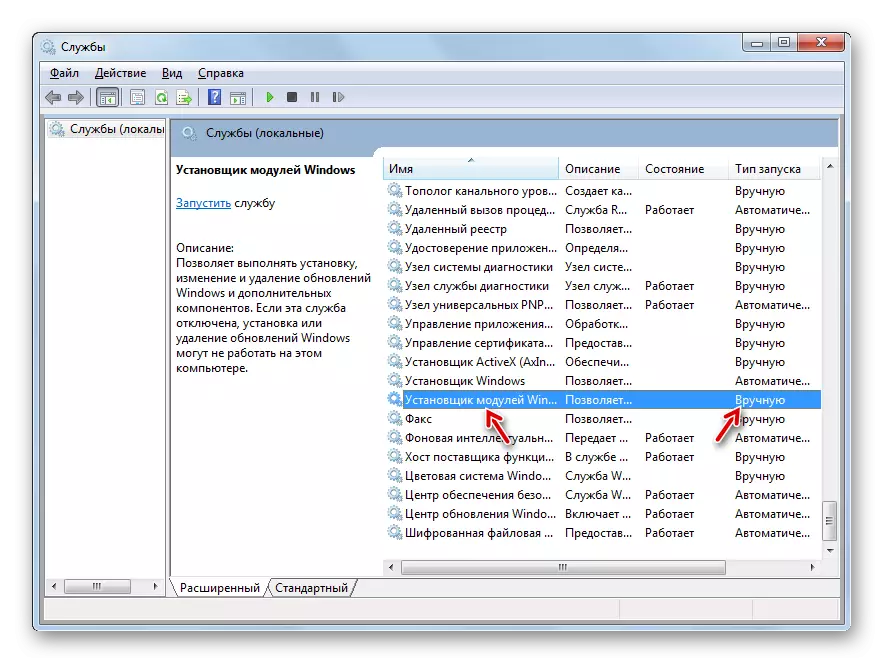
Gördüğünüz gibi, bir bilgisayarı, hem üçüncü taraf programları kullanarak hem de Windows WinDovs kullanan sistem dosyalarının bütünlüğüne işaretlemeye başlayabilirsiniz. Bununla birlikte, kontrol etmeye başladığınız önemli değil, hala SFC sistem aracını gerçekleştirir. Yani, üçüncü taraf uygulamaları yalnızca tarama için yerleşik aracı çalıştırmak için sezgiselleştirebilir ve sezgisel hale getirebilir. Bu nedenle, özellikle bu bir çek yapmak için, üçüncü taraf üreticilerine indirmek ve yüklemek mantıklı değildir. Doğru, zaten bilgisayarınızda yüklü ise, elbette, bu yazılım ürünlerini "SFC" etkinleştirmek için hala "komut satırı" aracılığıyla geleneksel olarak hareket etmekten daha uygun olduğu için kullanabilirsiniz.
