
Vid funktionsfel i datorn är det inte en överskottslösning för att kontrollera operativsystemet för systemfilens integritet. Det är skada eller radering av dessa objekt som ofta fungerar som den felaktiga funktionen av datorn. Låt oss se hur du kan utföra den angivna operationen i Windows 7.
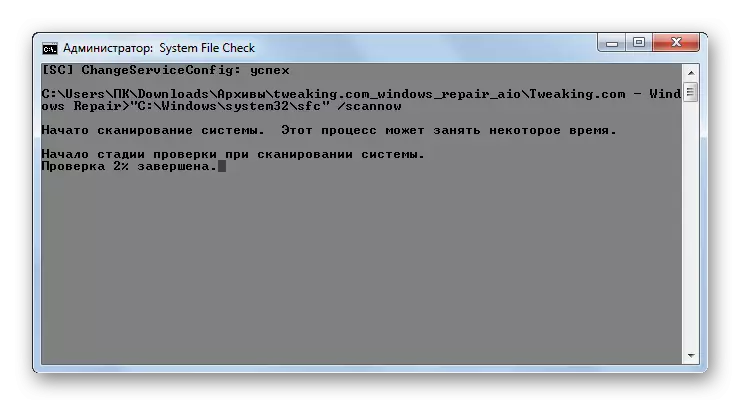
Vi kommer att prata mer om arbetet med det här verktyget när man överväger metod 3, eftersom det också kan lanseras genom att använda Microsoft-operativsystemverktygen.
Metod 2: Gläderktyg
Nästa omfattande program för att optimera datorn, med vilken du kan kontrollera integriteten hos systemfilerna, är skilverktyg. Användningen av denna ansökan har en viktig fördel jämfört med föregående sätt. Det ligger i det faktum att ära, till skillnad från Windows-reparation, har ett rysktalande gränssnitt, vilket väsentligt underlättar den inhemska användarnas uppgift.
- Kör skilverktyg. Gå sedan till avsnittet "Moduler" genom att växla till lämplig flik.
- Därefter, med hjälp av sidmenyn, flytta till avsnittet "Service".
- För att aktivera kontrollen efter OS-elementets integritet, klicka på objektet "Återställ systemfiler".
- Därefter lanseras samma SFC-systemverktyg i "kommandoraden", som vi redan har talat när vi beskriver åtgärder i Windows Repair-programmet. Det är han som håller en datorsökning för att skada systemfilerna.
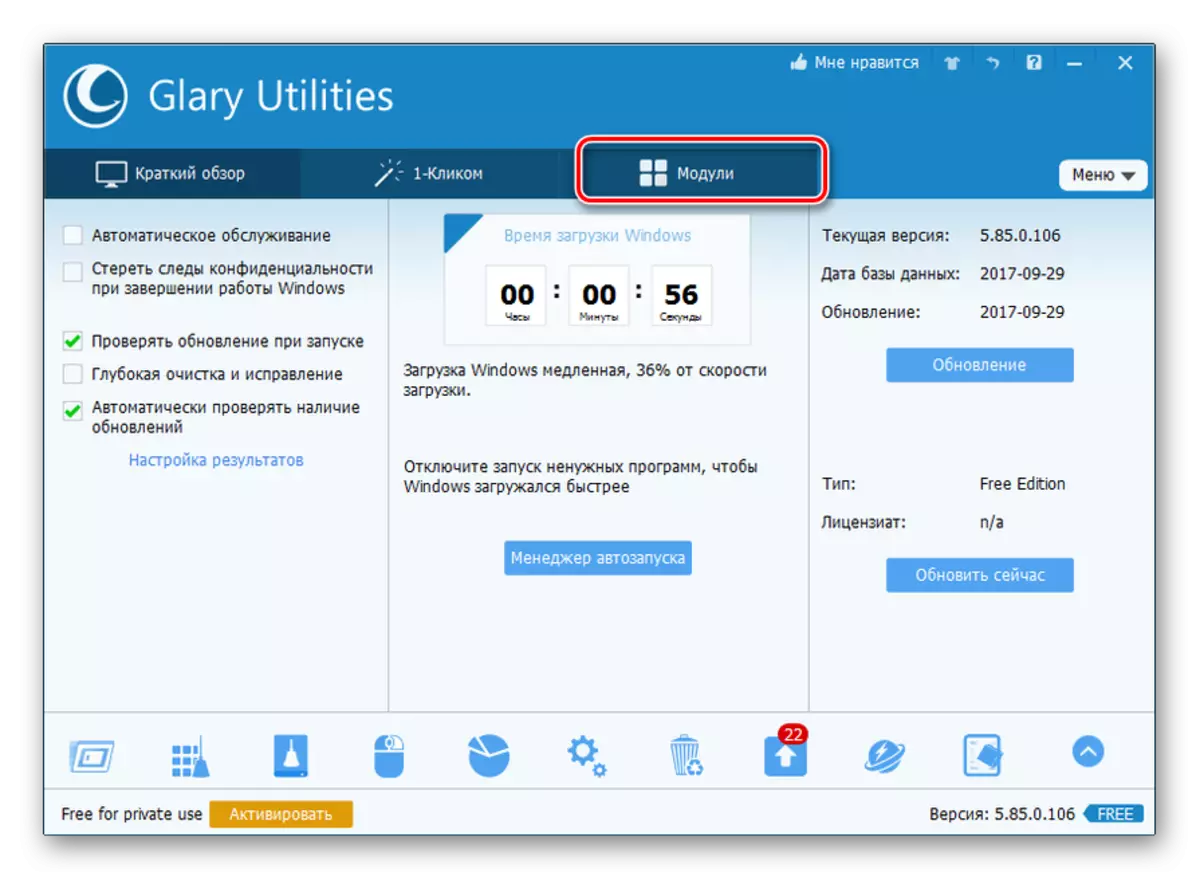

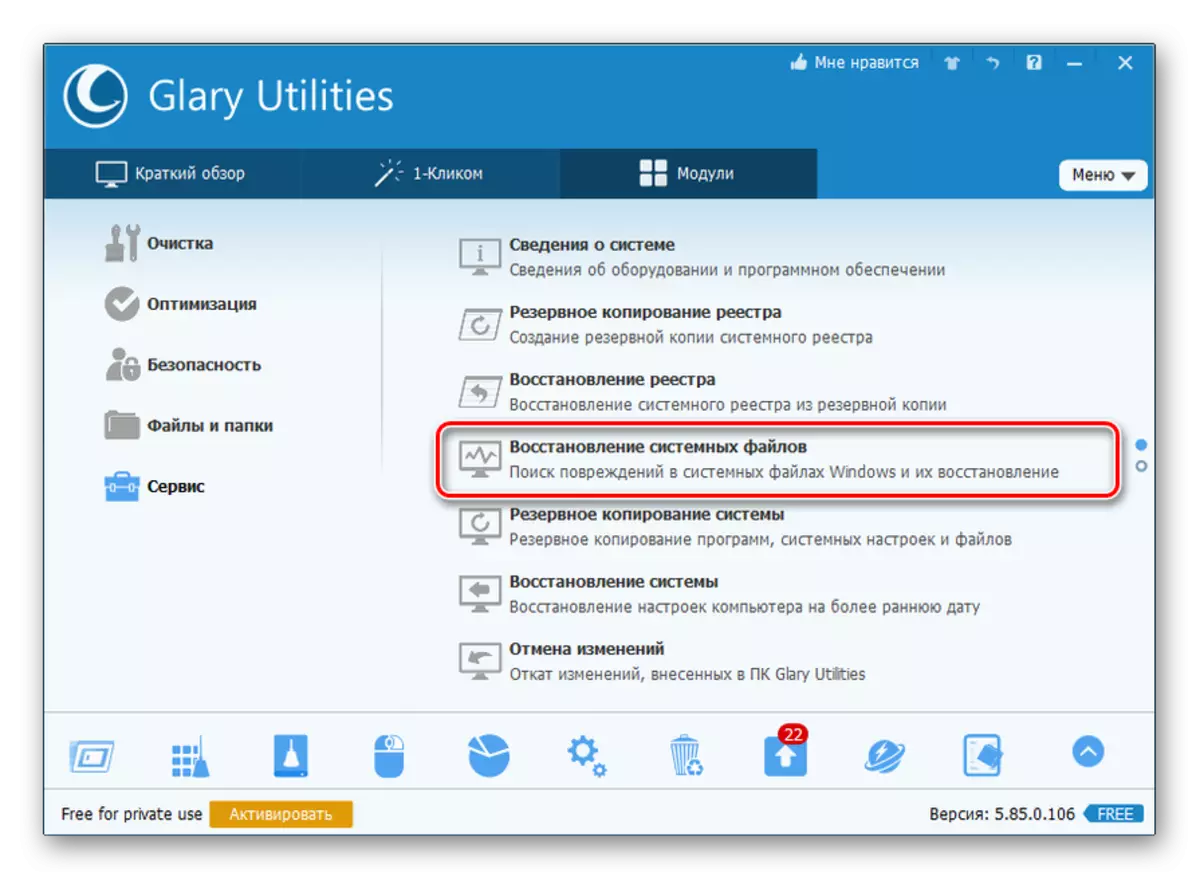

Mer detaljerad information om arbetet med "SFC" presenteras när man överväger följande metod.
Metod 3: "Kommandorad"
Aktivera "SFC" för att skanna för att skada Windows-systemfilerna, du kan använda exklusivt verktyg, och specifikt en "kommandorad".
- För att åberopa "SFC" med hjälp av de inbyggda systemverktygen måste du omedelbart aktivera "kommandoraden" med administratörens auktoritet. Klicka på "Start". Klicka på "Alla program".
- Leta efter "Standard" -mappen och gå till den.
- En lista öppnas där du vill hitta namnet "kommandoraden". Högerklicka på den (PCM) och välj "Kör från administratören".
- Skal "kommandoraden" lanseras.
- Här bör du köra kommandot som startar "SFC" -verktyget med attributet "Scannow". Stiga på:
Sfc / scannow.
Tryck enter.
- I "Command Line" aktiveras verifieringen för problem i systemfilfilerverktyget "SFC". Framstegsverksamheten kan observeras med hjälp av den visade informationen i procent. Du kan inte stänga "kommandoraden" tills proceduren är klar, annars lär du dig inte om dess resultat.
- När skanningen är klar i "kommandoraden" visas inskriptionen och talar slutet. Om verktyget inte har avslöjat problem i OS-filerna visas informationen nedan att verktyget inte upptäcker integritetsstörningar. Om problemen som fortfarande finns, visas deras dekrypteringsdata.
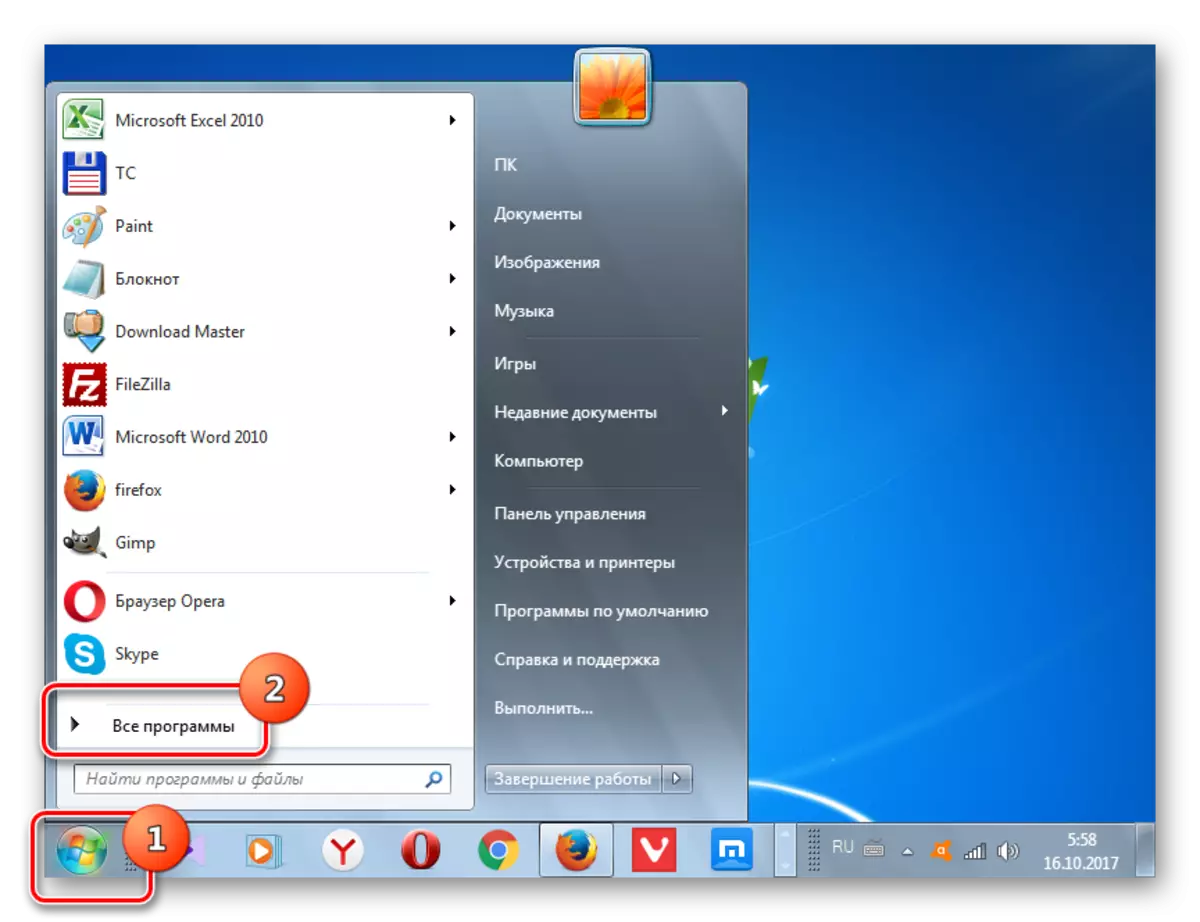
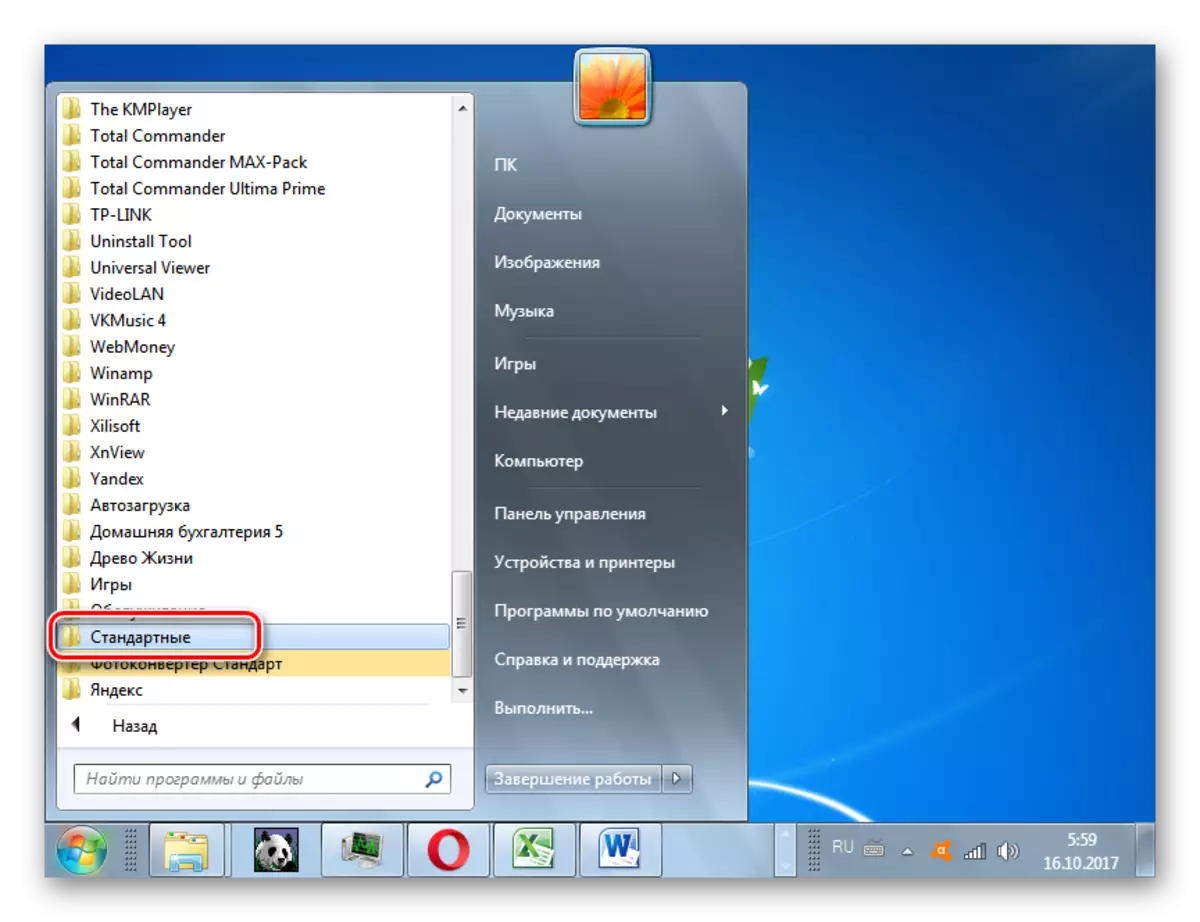

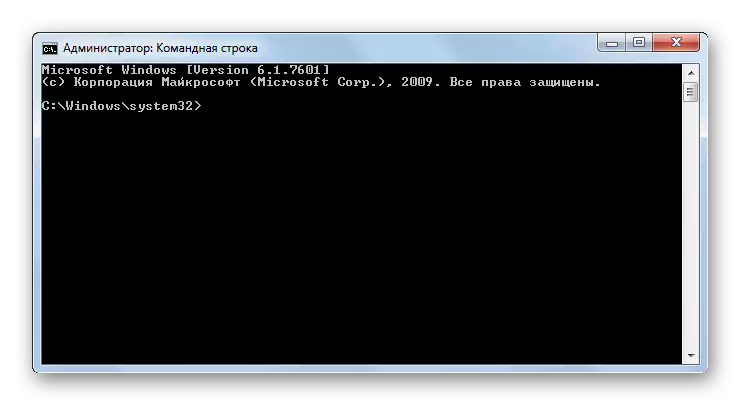
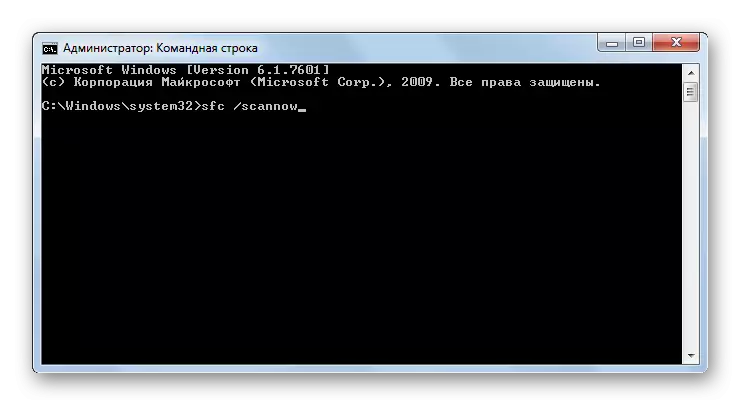

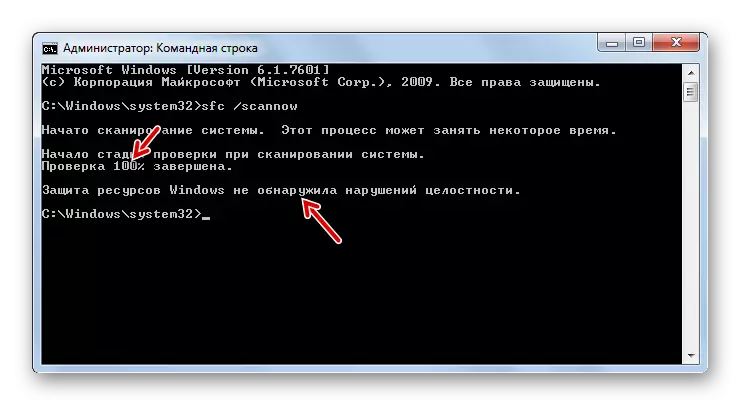
Uppmärksamhet! För att "SFC", inte bara för att kontrollera integriteten hos systemfilerna, men också att återställa dem vid feldetektering, innan verktyget startas, rekommenderas att du sätter in installationssystemets installationsskiva. Detta måste vara exakt samma skiva från vilken Windows installerades på den här datorn.
Det finns flera variationer med hjälp av "SFC" -verktyget för att kontrollera integriteten hos systemfilerna. Om du behöver skanna utan att återställa standard saknade eller skadade OS-objekt, så i "kommandoraden" måste du ange kommandot:
Sfc / verifyonly.

Om du behöver kontrollera en specifik fil för skador, ska du ange kommandot som motsvarar följande mall:
SFC / ScanFile = adress_file

Dessutom finns ett speciellt kommando för att kontrollera operativsystemet på en annan hårddisk, det vill säga, inte det operativsystem som du arbetar för tillfället. Dess mall ser ut så här:
Sfc / scannow / offwindir = adres_katalog_s_vindov
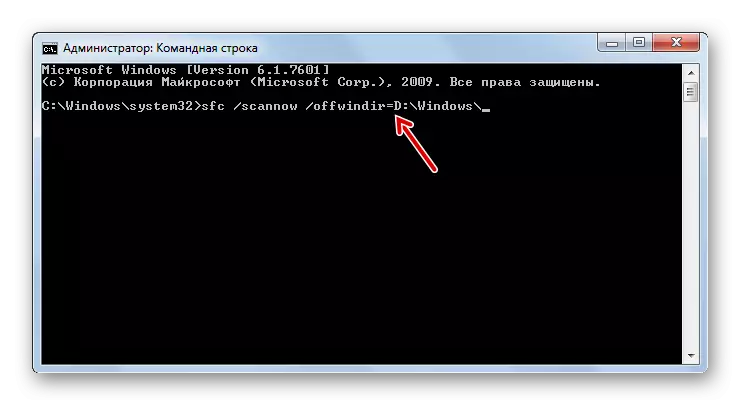
LESSON: Aktivera "Command Line" i Windows 7
Problem med att köra "SFC"
När du försöker aktivera "SFC" kan ett sådant problem uppstå att ett meddelande som talar om misslyckad aktivering av återhämtningstjänsten kommer att visas i "kommandoraden".
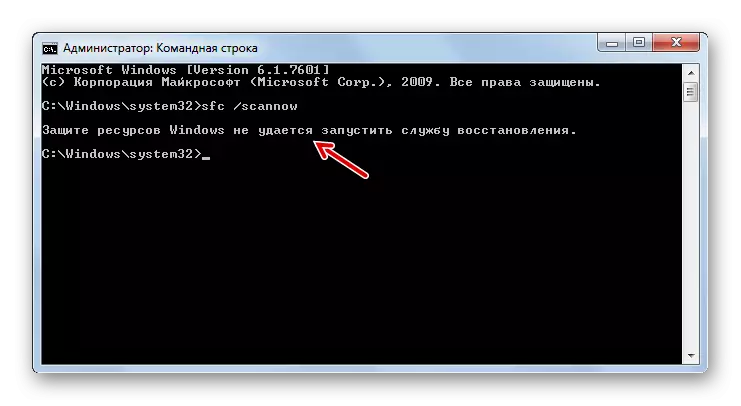
Den vanligaste orsaken till detta problem är att inaktivera installationsprogrammet för Windows-modulen. För att kunna skanna datorverktyget "SFC", ska det sättas på.
- Klicka på "Start", gå till "Kontrollpanelen".
- Kom i "System och Security".
- Tryck nu på "Administration".
- Ett fönster visas med en lista med olika systemverktyg. Klicka på "Tjänster" för att göra övergången till "Service Manager".
- Fönstret lanseras med en lista över systemtjänster. Här måste du hitta namnet "Windows Installer". För att underlätta sökningen, klicka på kolumnen Namn "Namn". Elementen är konstruerade enligt alfabetet. Efter att ha hittat det önskade objektet, kontrollera vilket värde som finns i fältet "Starttyp". Om det finns en inskription "inaktiverad", ska tjänsten inkluderas.
- Klicka på PCM på namnet på den angivna tjänsten och i listan, välj "Egenskaper".
- Servicegenskaperna hos tjänsten öppnas. I avsnittet "Allmänt" klickar du på Starttypsområdet, där värdet är "inaktiverat".
- Listan öppnas. Här bör du välja "manuellt".
- När det önskade värdet är inställt klickar du på "Apply" och "OK".
- I "Services Manager" i kolumnen "Startyp" i raden av det element som behövs är vi inställd på "manuellt". Det betyder att du nu kan köra "sfc" genom kommandoraden.

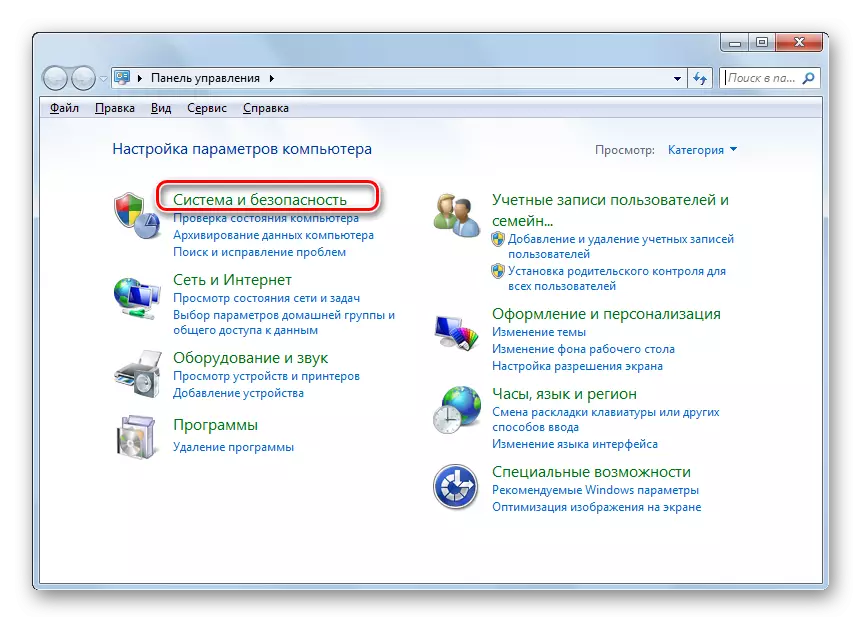
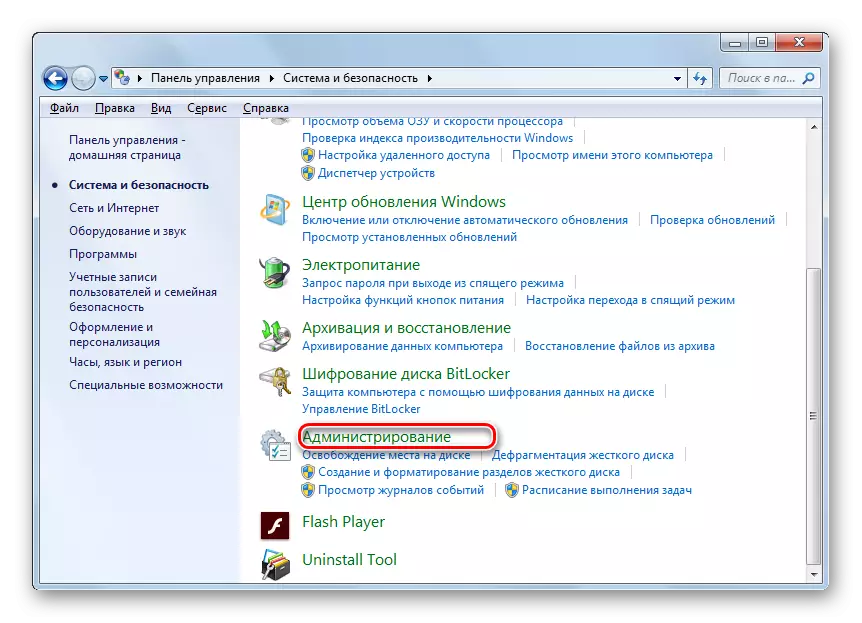
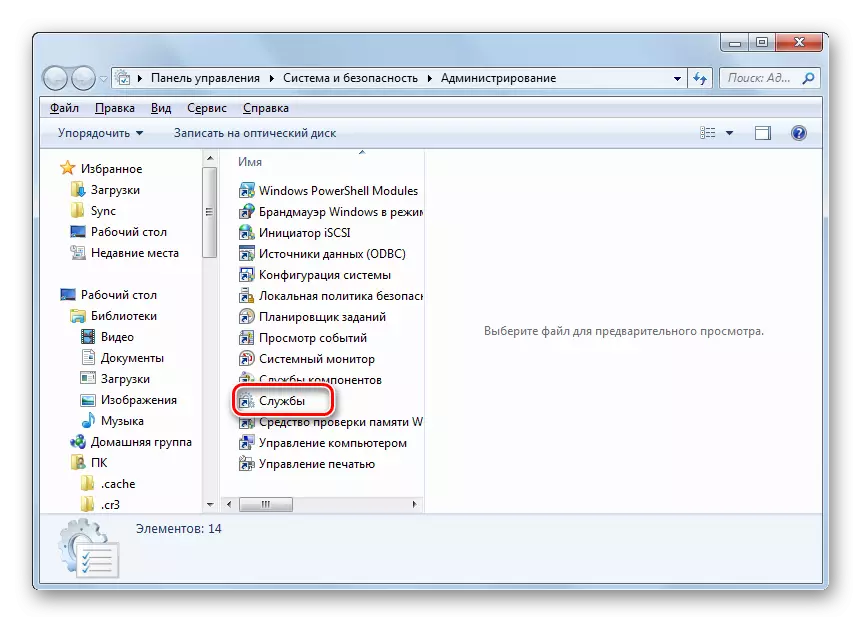
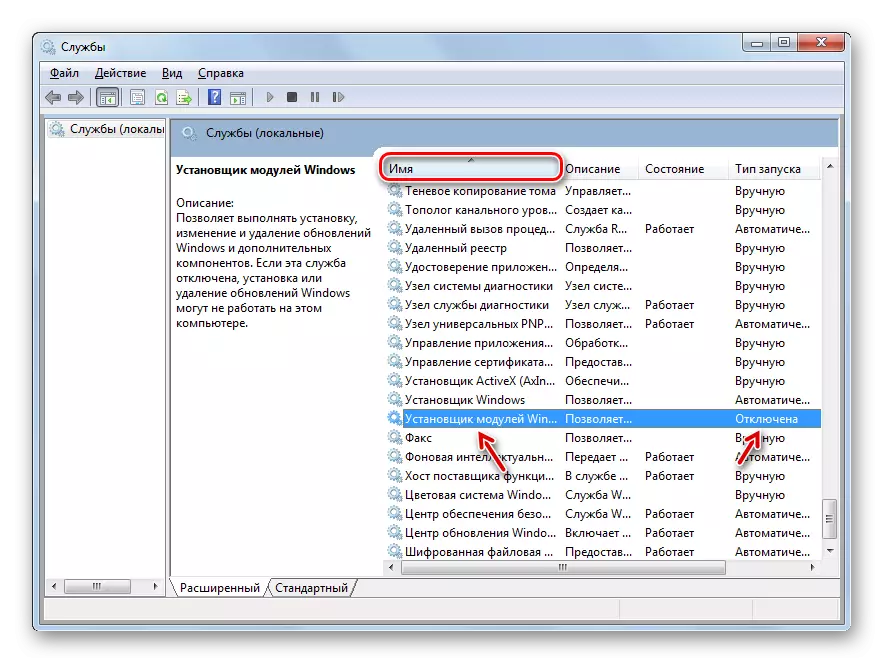

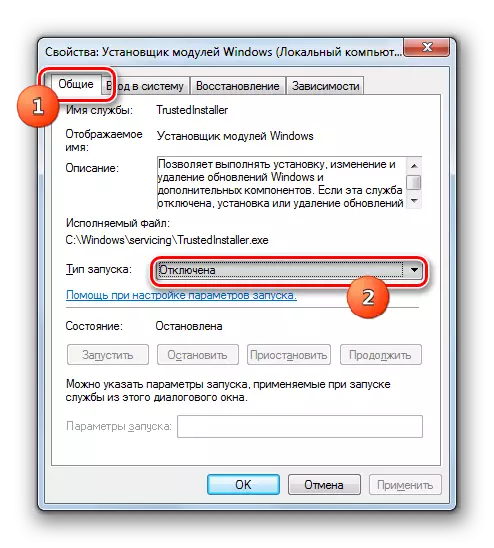
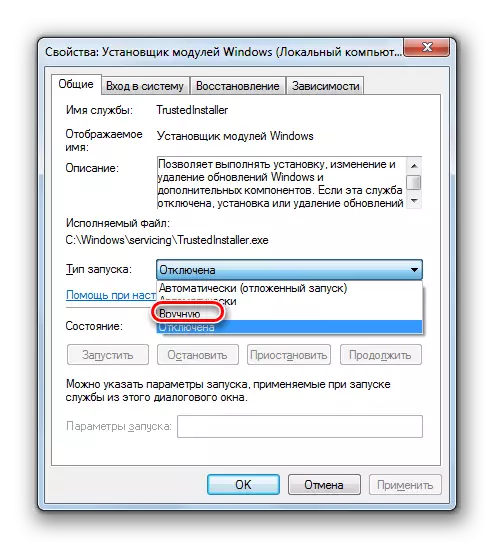
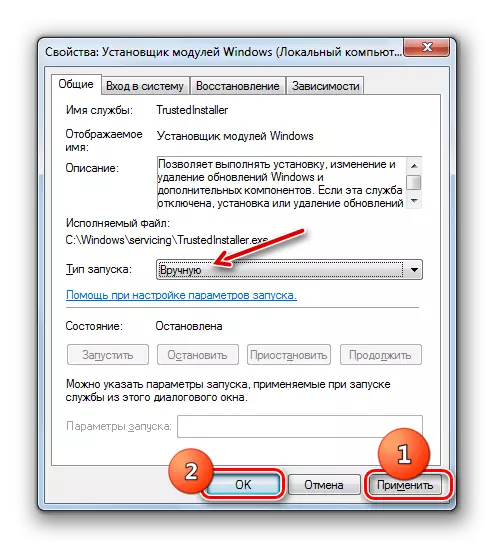
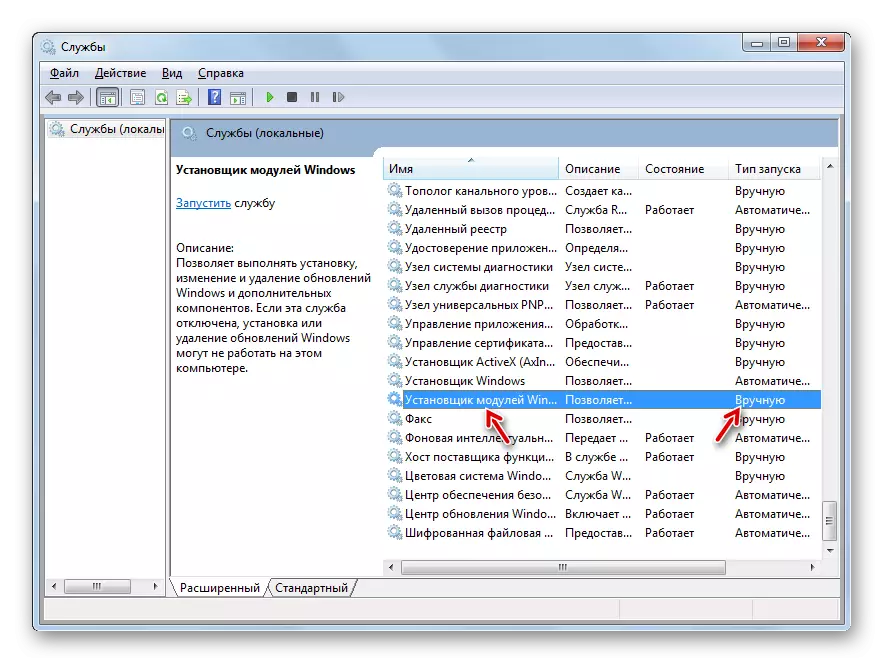
Som du kan se kan du börja kolla en dator till systemfilens integritet, både med hjälp av program från tredje part och med Windows Windovs. Men oavsett hur du börjar kontrollera, utför det fortfarande SFC-systemverktyget. Det vill säga, tredjepartsapplikationer kan bara underlätta och göra ett intuitivt att köra det inbyggda verktyget för skanning. Därför, särskilt för att göra denna typ av checken, är det ingen mening att ladda ner och installera på tillverkare från tredje part. Sant, om det redan är installerat på din dator, kan du självklart använda dessa mjukvaruprodukter för att aktivera "SFC", eftersom det fortfarande är bekvämare än att agera traditionellt genom "kommandoraden".
