
در صورت سوء عملکرد در کامپیوتر، این یک راه حل اضافی برای بررسی سیستم عامل برای یکپارچگی فایل های سیستم نیست. این آسیب یا حذف این اشیاء است که اغلب به عنوان عملیات نادرست کامپیوتر عمل می کند. بیایید ببینیم چگونه می توانید عملیات مشخص شده را در ویندوز 7 انجام دهید.
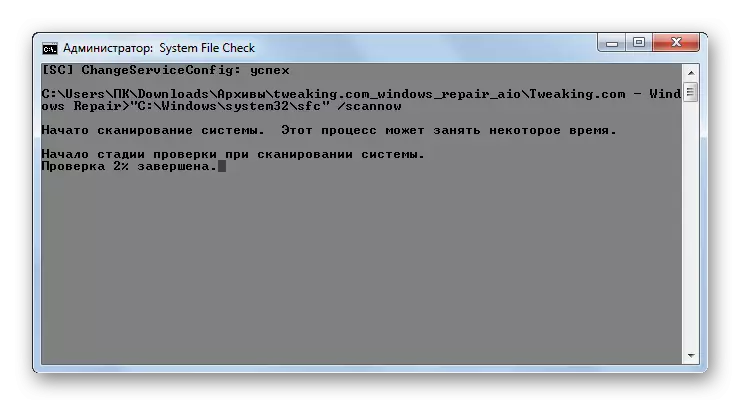
ما با توجه به روش 3 در مورد کار این ابزار بیشتر صحبت خواهیم کرد، زیرا می توان آن را با استفاده از ابزارهای سیستم عامل مایکروسافت اجرا کرد.
روش 2: Utilities Glary
برنامه جامع بعدی برای بهینه سازی کامپیوتر، که با آن شما می توانید یکپارچگی فایل های سیستم را بررسی کنید، آب و برق های حیاتی است. استفاده از این برنامه دارای یک مزیت مهم در راه قبلی است. این در این واقعیت است که Utilities Glory، بر خلاف تعمیر ویندوز، یک رابط روسی زبان است که به شدت وظیفه کاربران داخلی را تسهیل می کند.
- آب و برق را اجرا کنید سپس به بخش "ماژول" بروید با تغییر به برگه مناسب.
- سپس، با استفاده از منوی سمت، حرکت به بخش "خدمات".
- برای فعال کردن چک کردن یکپارچگی عناصر سیستم عامل، بر روی «فایل های بازگرداندن فایل ها» کلیک کنید.
- پس از آن، همان ابزار SFC سیستم در خط فرمان راه اندازی می شود، که ما در حال حاضر در هنگام توصیف اقدامات در برنامه تعمیر ویندوز صحبت کرده ایم. این او است که اسکن کامپیوتر را برای آسیب رساندن به فایل های سیستم نگه می دارد.
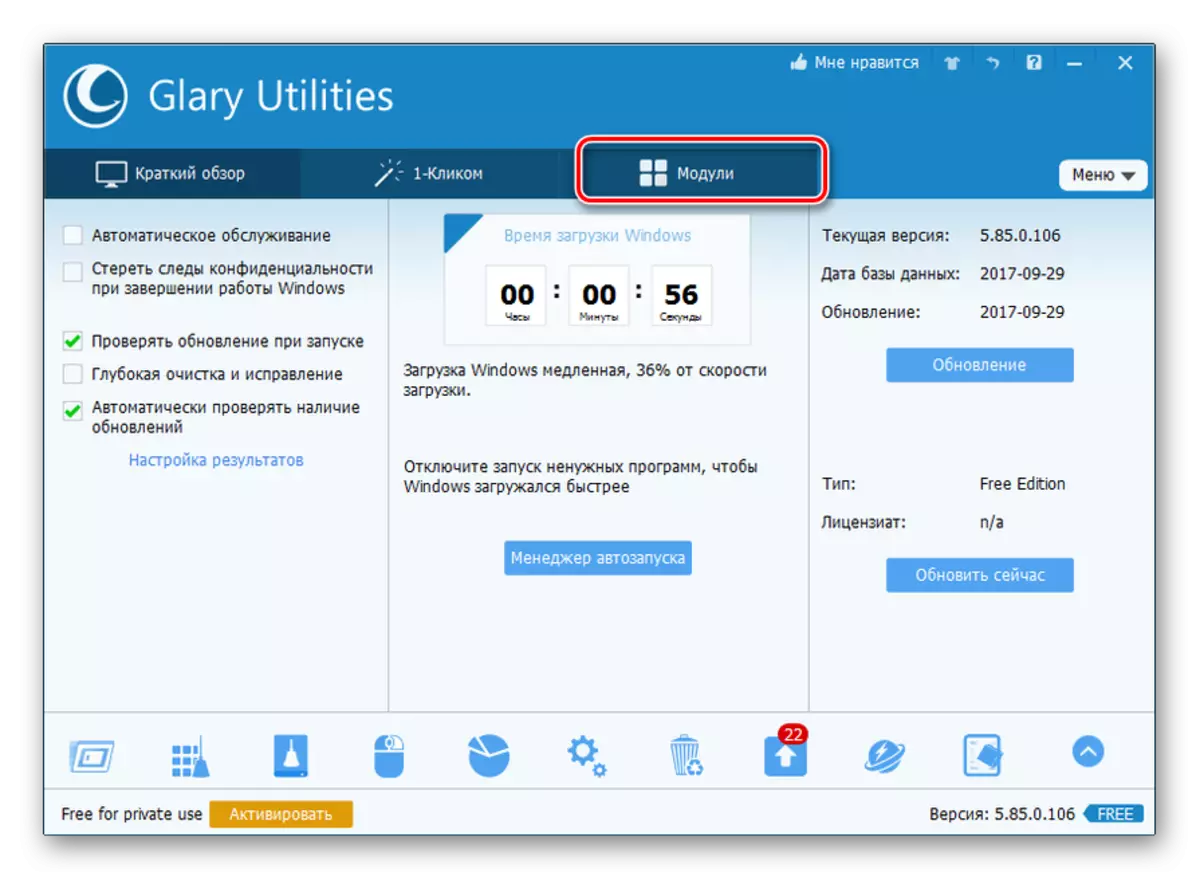

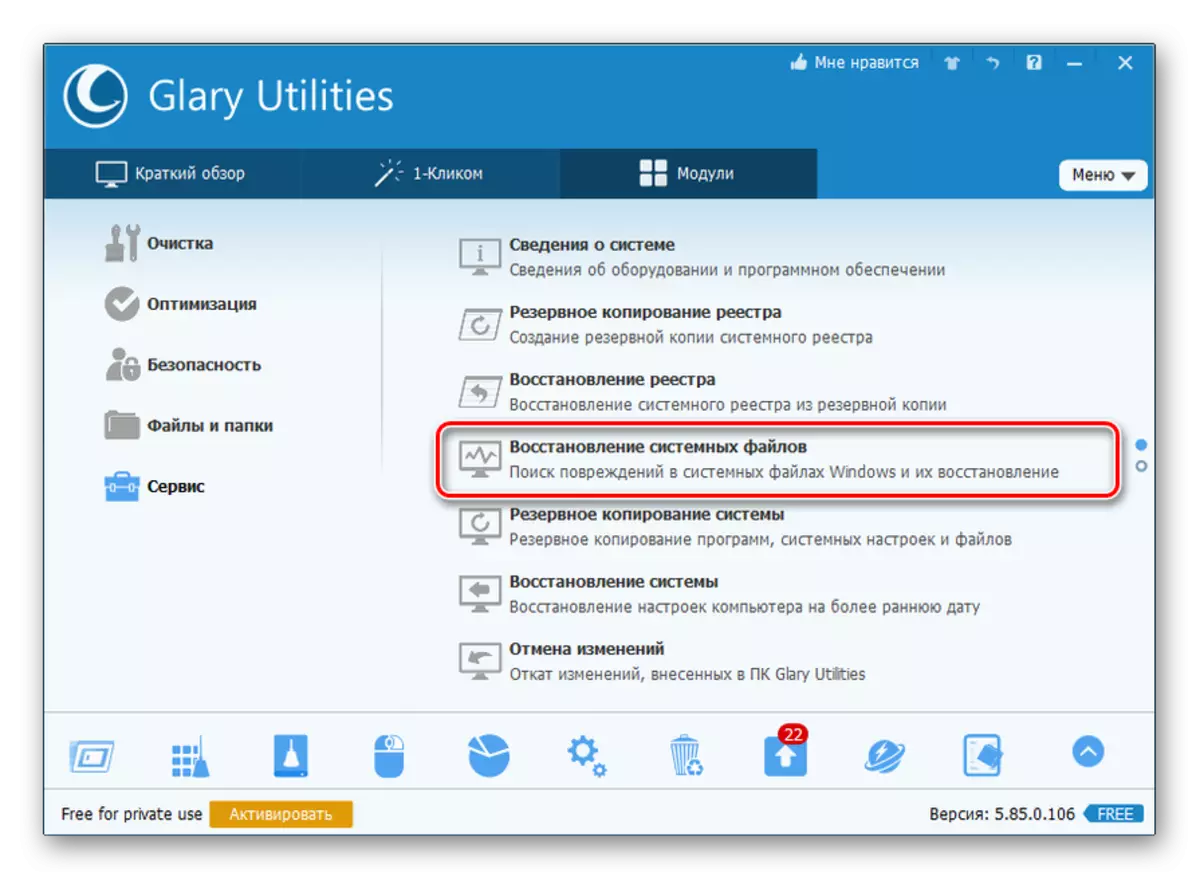

اطلاعات دقیق تر در مورد کار "SFC" با توجه به روش زیر ارائه شده است.
روش 3: "خط فرمان"
فعال کردن "SFC" برای اسکن برای آسیب رساندن به فایل های سیستم ویندوز، شما می توانید از ابزارهای منحصرا و به طور خاص "خط فرمان" استفاده کنید.
- برای فراخوانی "SFC" با استفاده از ابزار سیستم داخلی ساخته شده، شما باید بلافاصله "خط فرمان" را با اقتدار مدیر فعال کنید. روی "شروع" کلیک کنید. روی "همه برنامه ها" کلیک کنید.
- به دنبال پوشه "استاندارد" بروید و به آن بروید.
- یک لیست باز می شود که در آن شما می خواهید نام "خط فرمان" را پیدا کنید. راست کلیک بر روی آن (PCM) و انتخاب "اجرای از مدیر".
- پوسته "خط فرمان" راه اندازی شده است.
- در اینجا شما باید فرمان را رانندگی کنید که ابزار SFC را با ویژگی SCANNOW شروع می کند. وارد:
SFC / SCANNOW.
ENTER را فشار دهید
- در "خط فرمان"، تأیید برای مشکلات در فایل فایل فایل سیستم "SFC" فعال می شود. عملیات پیشرفت را می توان با استفاده از اطلاعات نمایش داده شده در درصد مشاهده کرد. شما نمی توانید "خط فرمان" را تا زمانی که روش تکمیل شده، بسته شود، در غیر این صورت شما در مورد نتایج آن یاد نمی گیرید.
- پس از اسکن در "خط فرمان" تکمیل می شود، کتیبه نمایش داده می شود، صحبت کردن پایان آن. اگر این ابزار مشکلات را در فایل های سیستم عامل نشان نداد، اطلاعات زیر نمایش داده می شود که این ابزار اختلالات یکپارچگی را تشخیص نمی دهد. اگر مشکلات هنوز یافت، داده های رمزگشایی آنها نمایش داده می شود.
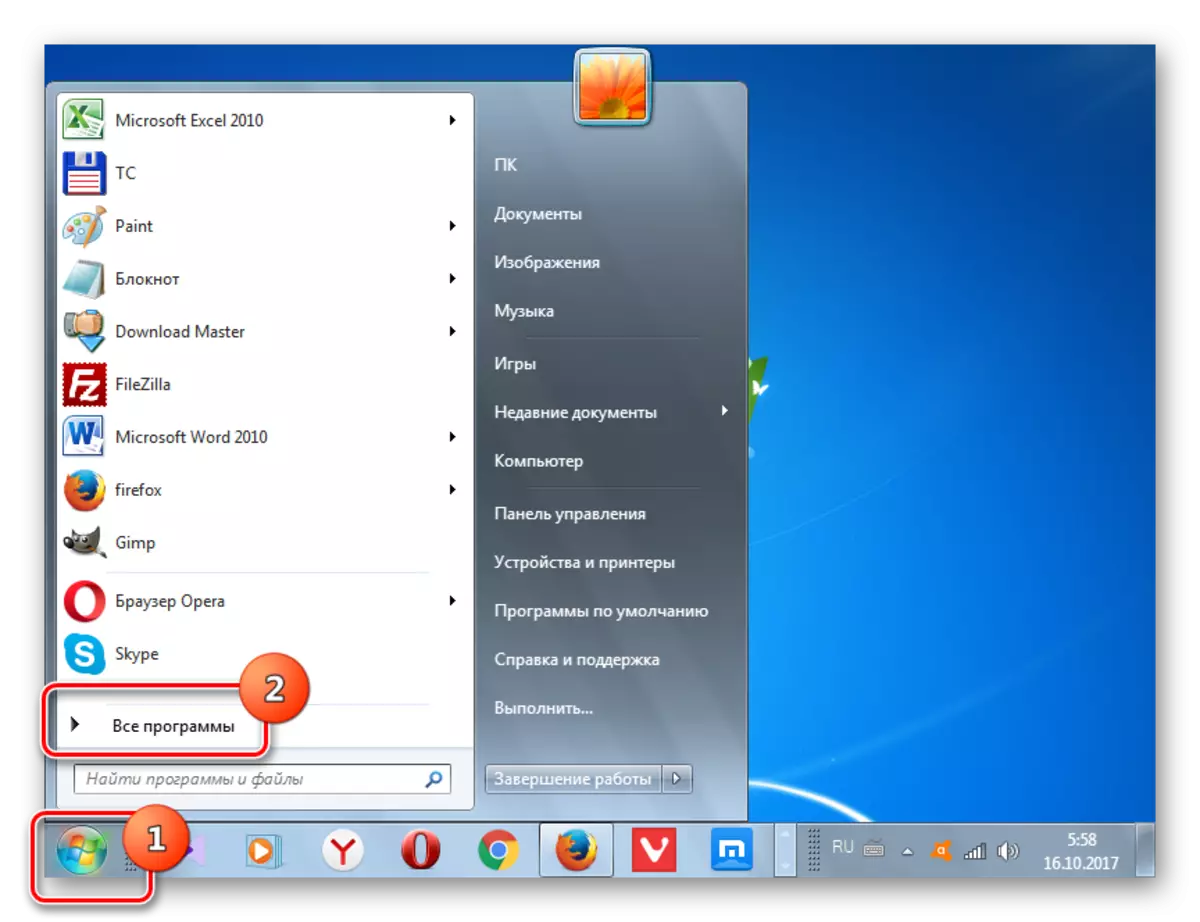
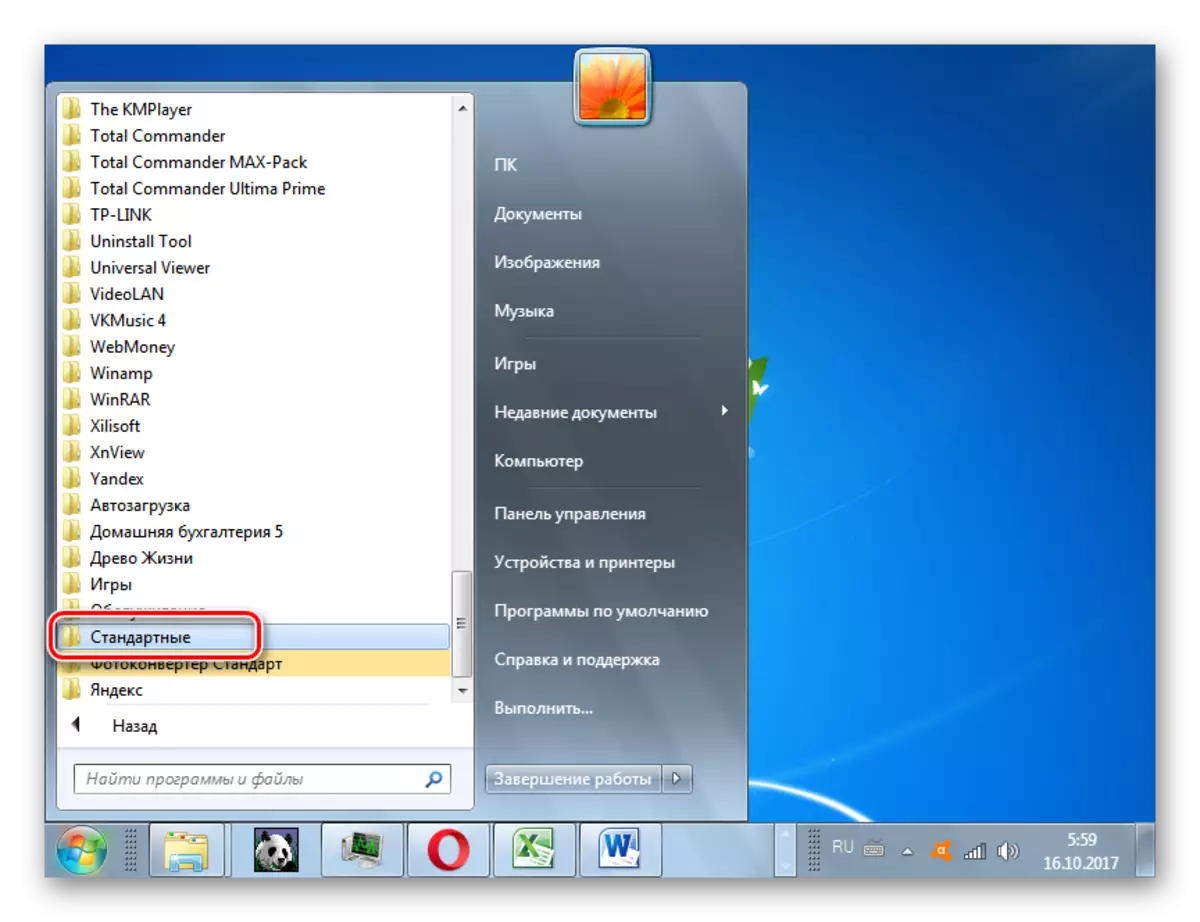

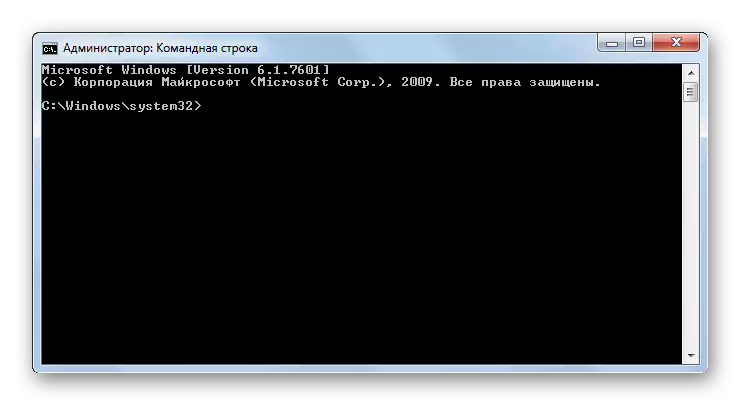
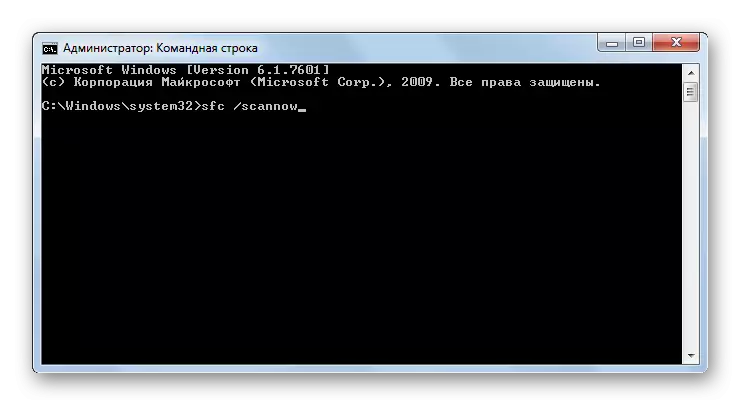

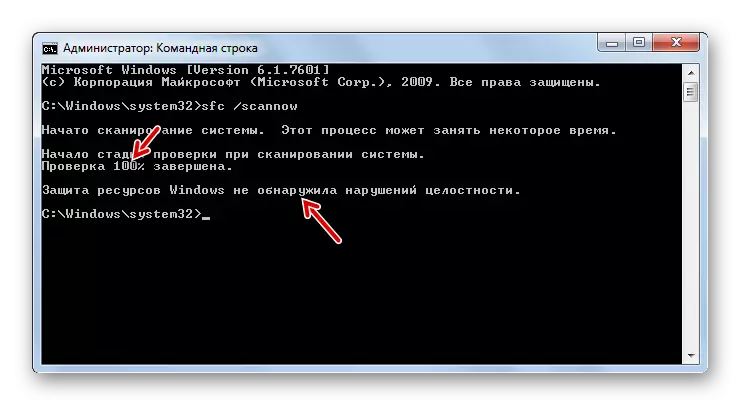
توجه! به منظور "SFC"، نه تنها برای بررسی یکپارچگی فایل های سیستم، بلکه همچنین برای بازگرداندن آنها در صورت تشخیص خطا، قبل از شروع ابزار، توصیه می شود که دیسک نصب سیستم عامل را وارد کنید. این باید دقیقا همان دیسک باشد که ویندوز بر روی این کامپیوتر نصب شده بود.
تغییرات متعددی با استفاده از ابزار SFC برای بررسی یکپارچگی فایل های سیستم وجود دارد. اگر شما نیاز به اسکن بدون بازگرداندن پیش فرض OS های سیستم عامل از دست رفته یا آسیب دیده، سپس در "خط فرمان"، شما باید دستور را وارد کنید:
sfc / verifyonly

اگر شما نیاز به یک فایل خاص برای آسیب دارید، باید دستور مربوط به قالب زیر را وارد کنید:
sfc / scanfile = address_file

همچنین یک فرمان خاص برای بررسی سیستم عامل واقع شده در دیسک سخت دیگر وجود دارد، یعنی سیستم عامل که در حال حاضر کار می کنید. قالب آن به نظر می رسد این است:
SFC / SCANNOW / OFFWINDIR = آدرس_KATALOG_S_VINDOV
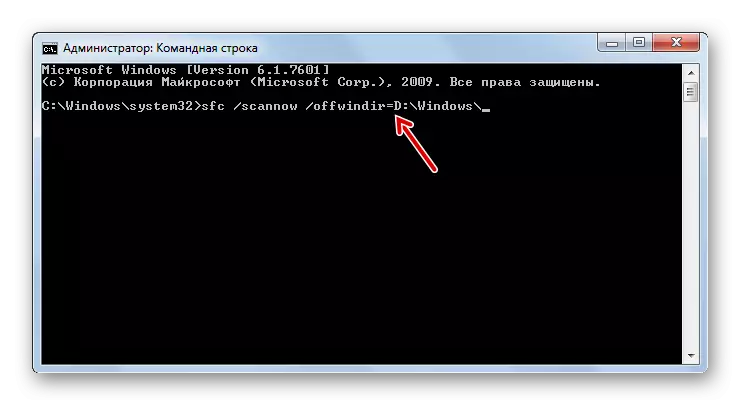
درس: فعال کردن "خط فرمان" در ویندوز 7
مشکل در حال اجرا "SFC"
هنگامی که شما سعی می کنید "SFC" را فعال کنید، چنین مشکلی ممکن است رخ دهد که پیامی که در مورد فعال سازی ناموفق سرویس بازیابی صحبت می کند، در "خط فرمان" ظاهر می شود.
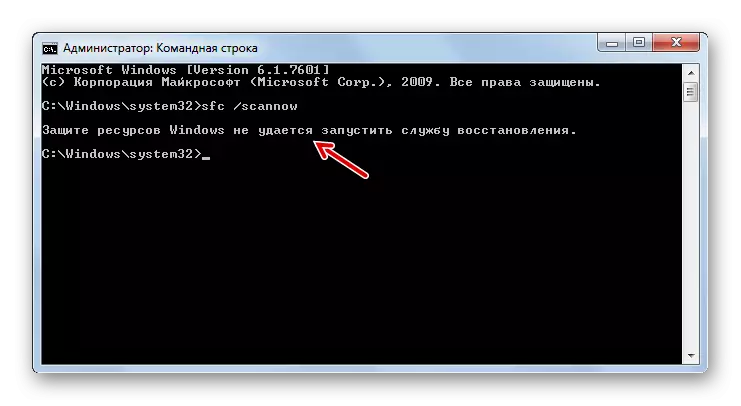
شایع ترین علت این مشکل این است که سیستم نصب کننده ماژول ویندوز را غیرفعال کنید. برای اینکه قادر به اسکن ابزار کامپیوتر "SFC" باشد، باید روشن شود.
- روی "شروع" کلیک کنید، به "کنترل پنل" بروید.
- بیا "سیستم و امنیت".
- اکنون "مدیریت" را فشار دهید.
- یک پنجره با لیستی از ابزارهای مختلف سیستم ظاهر می شود. روی "SERVICES" کلیک کنید تا انتقال به "مدیر سرویس" را تغییر دهید.
- پنجره با لیستی از خدمات سیستم راه اندازی می شود. در اینجا شما باید نام "ویندوز نصب کننده" را پیدا کنید. برای تسهیل جستجو، روی ستون نام "نام" کلیک کنید. عناصر بر اساس الفبای ساخته می شوند. پس از پیدا کردن شی مورد نظر، بررسی کنید که کدام مقدار در فیلد "شروع نوع" است. اگر یک کتیبه "غیر فعال" وجود دارد، سرویس باید گنجانده شود.
- روی PCM به نام سرویس مشخص شده و در لیست کلیک کنید، "Properties" را انتخاب کنید.
- خواص پوسته خدمات باز می شود. در بخش "عمومی"، روی منطقه شروع کلیک کنید، جایی که مقدار در حال حاضر "غیر فعال" است.
- لیست باز می شود. در اینجا شما باید "دستی" را انتخاب کنید.
- پس از مقدار مورد نیاز، روی «اعمال» و "OK" کلیک کنید.
- در "Services Manager" در ستون "Startup Type" در ردیف عنصر ما نیاز به "دستی" تنظیم شده است. این به این معنی است که اکنون می توانید "SFC" را از طریق خط فرمان اجرا کنید.

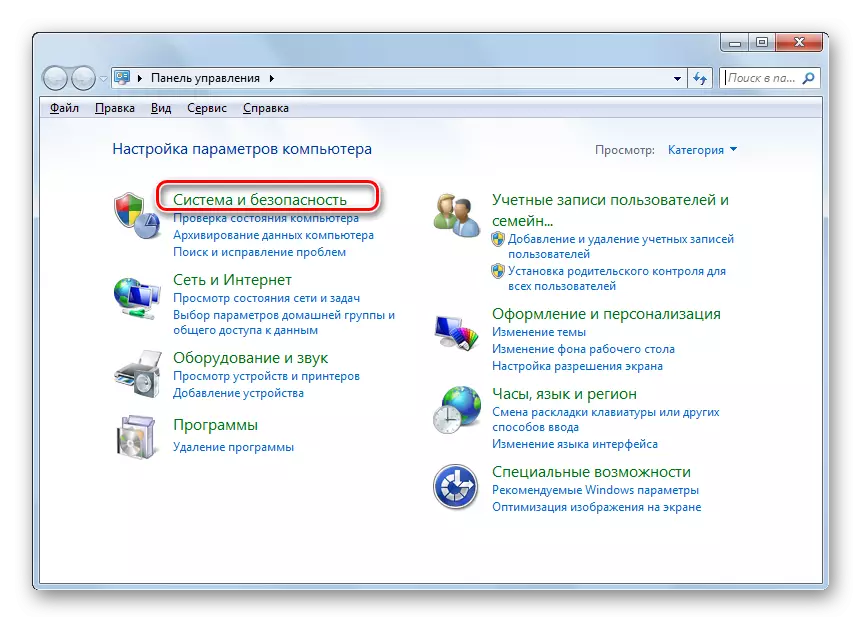
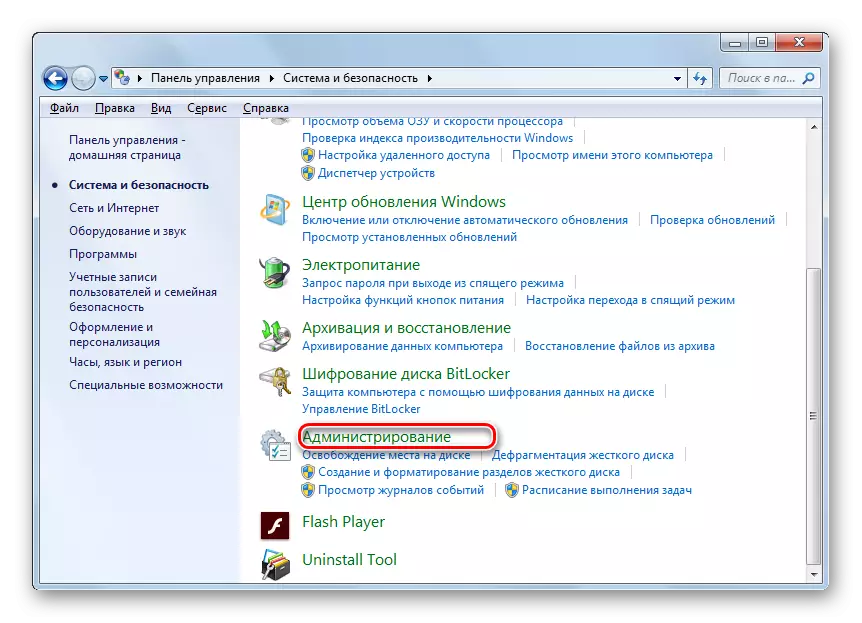
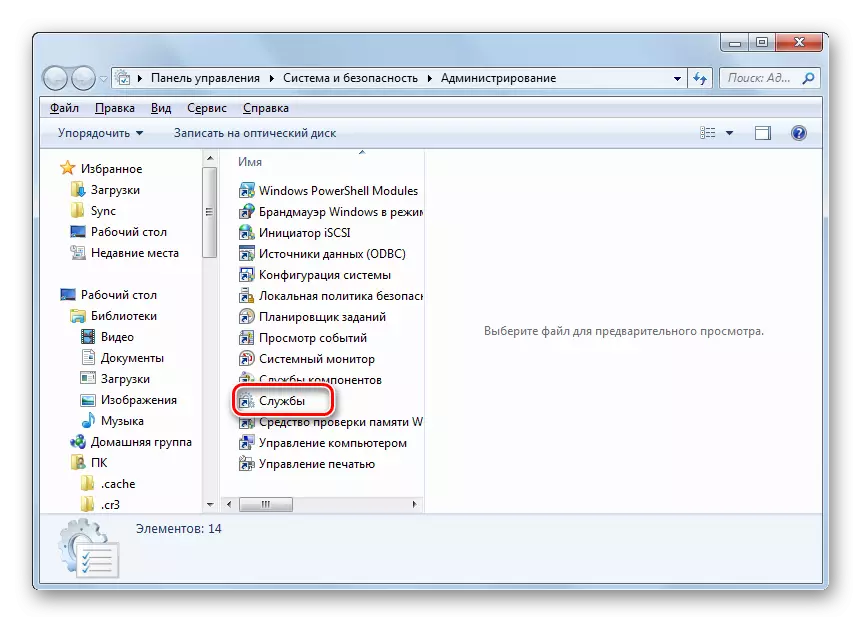
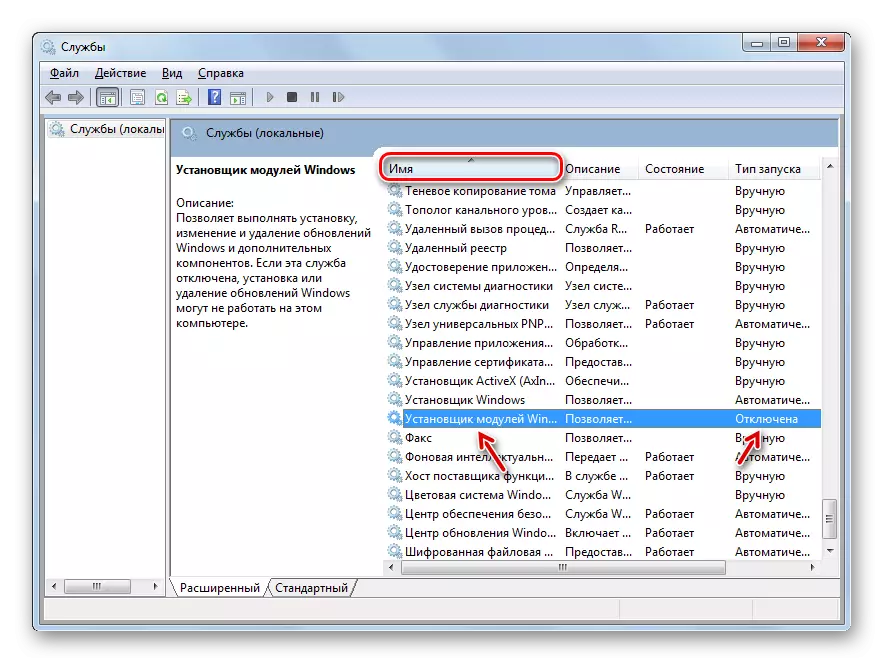

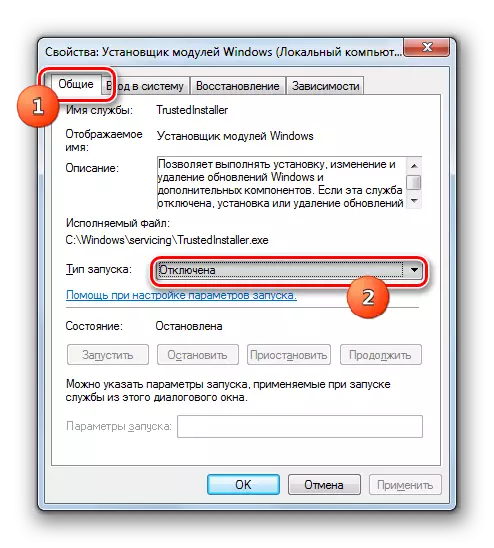
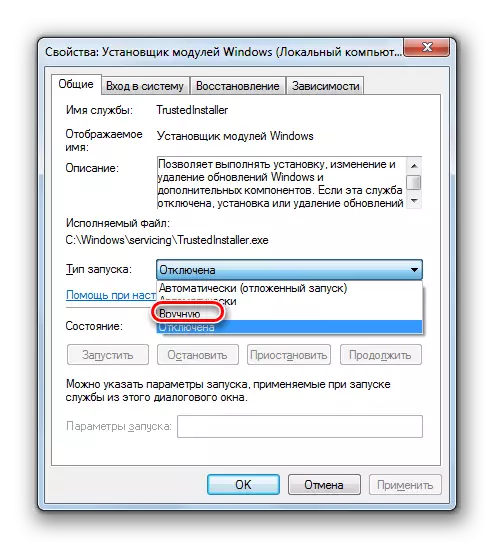
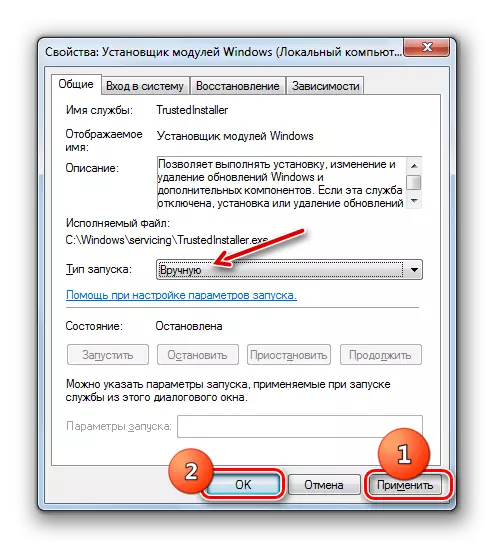
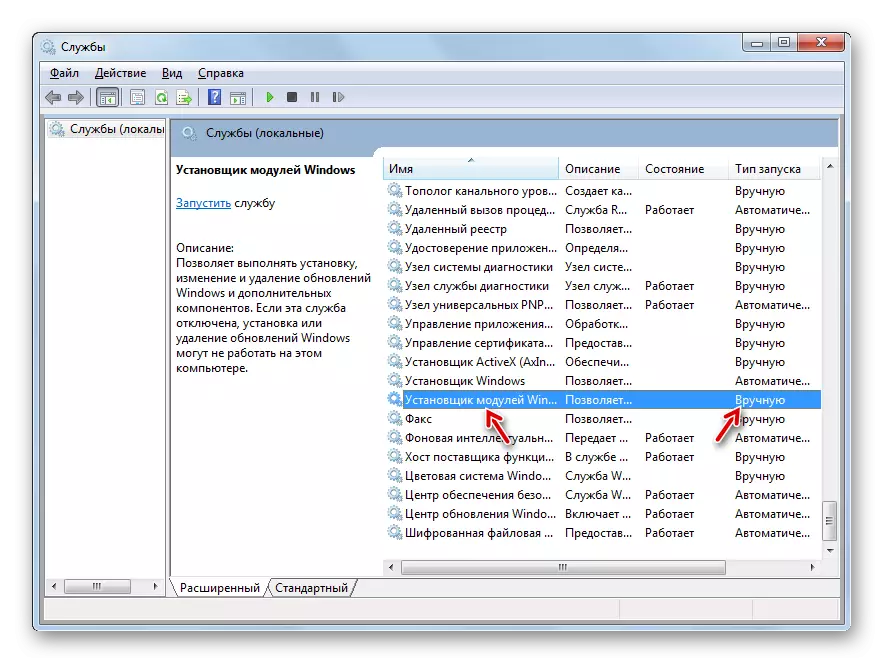
همانطور که می بینید، می توانید یک کامپیوتر را به یکپارچگی فایل های سیستم، هر دو با استفاده از برنامه های شخص ثالث و استفاده از ویندوز Windovs شروع کنید. با این حال، مهم نیست که چگونه شروع به بررسی کنید، هنوز هم ابزار SFC سیستم را انجام می دهد. به عبارت دیگر، برنامه های شخص ثالث تنها می تواند تسهیل و ایجاد بصری برای اجرای ابزار داخلی برای اسکن. بنابراین، به ویژه برای ایجاد این نوع چک، هیچ معنایی برای دانلود و نصب بر روی تولید کنندگان شخص ثالث ندارد. درست است، اگر آن را در حال حاضر بر روی کامپیوتر شما نصب شده است، البته، شما می توانید از این محصولات نرم افزاری برای فعال کردن "SFC" استفاده کنید، زیرا هنوز هم راحت تر از عمل به طور سنتی از طریق خط فرمان استفاده می شود.
