
Trong trường hợp gặp trục trặc trong máy tính, nó không phải là một giải pháp dư thừa để kiểm tra hệ điều hành về tính toàn vẹn của các tệp hệ thống. Nó là thiệt hại hoặc xóa các đối tượng này thường đóng vai trò là hoạt động không chính xác của PC. Hãy xem cách bạn có thể thực hiện thao tác được chỉ định trong Windows 7.
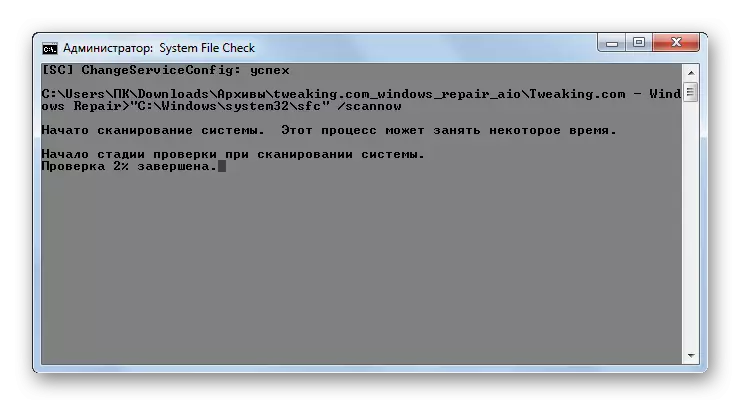
Chúng tôi sẽ nói nhiều hơn về công việc của tiện ích này khi xem xét phương pháp 3, vì nó cũng có thể được khởi chạy bằng cách sử dụng các công cụ hệ điều hành Microsoft được triển khai.
Phương pháp 2: Glary Utility
Chương trình toàn diện tiếp theo để tối ưu hóa máy tính, nơi bạn có thể kiểm tra tính toàn vẹn của các tệp hệ thống, là các tiện ích Glary. Việc sử dụng ứng dụng này có một lợi thế quan trọng so với cách trước. Nó nằm trong thực tế là các tiện ích vinh quang, không giống như sửa chữa Windows, có giao diện nói tiếng Nga, tạo điều kiện rất nhiều đến nhiệm vụ của người dùng trong nước.
- Chạy các tiện ích glary. Sau đó chuyển đến phần "mô-đun" bằng cách chuyển sang tab thích hợp.
- Sau đó, sử dụng menu bên, di chuyển đến phần "Dịch vụ".
- Để kích hoạt kiểm tra tính toàn vẹn của các thành phần HĐH, hãy nhấp vào mục "Khôi phục tệp hệ thống".
- Sau đó, cùng một công cụ hệ thống SFC được khởi chạy trong "dòng lệnh", mà chúng tôi đã nói khi mô tả các hành động trong chương trình sửa chữa Windows. Đó là người đang cầm máy tính quét để làm hỏng các tệp hệ thống.
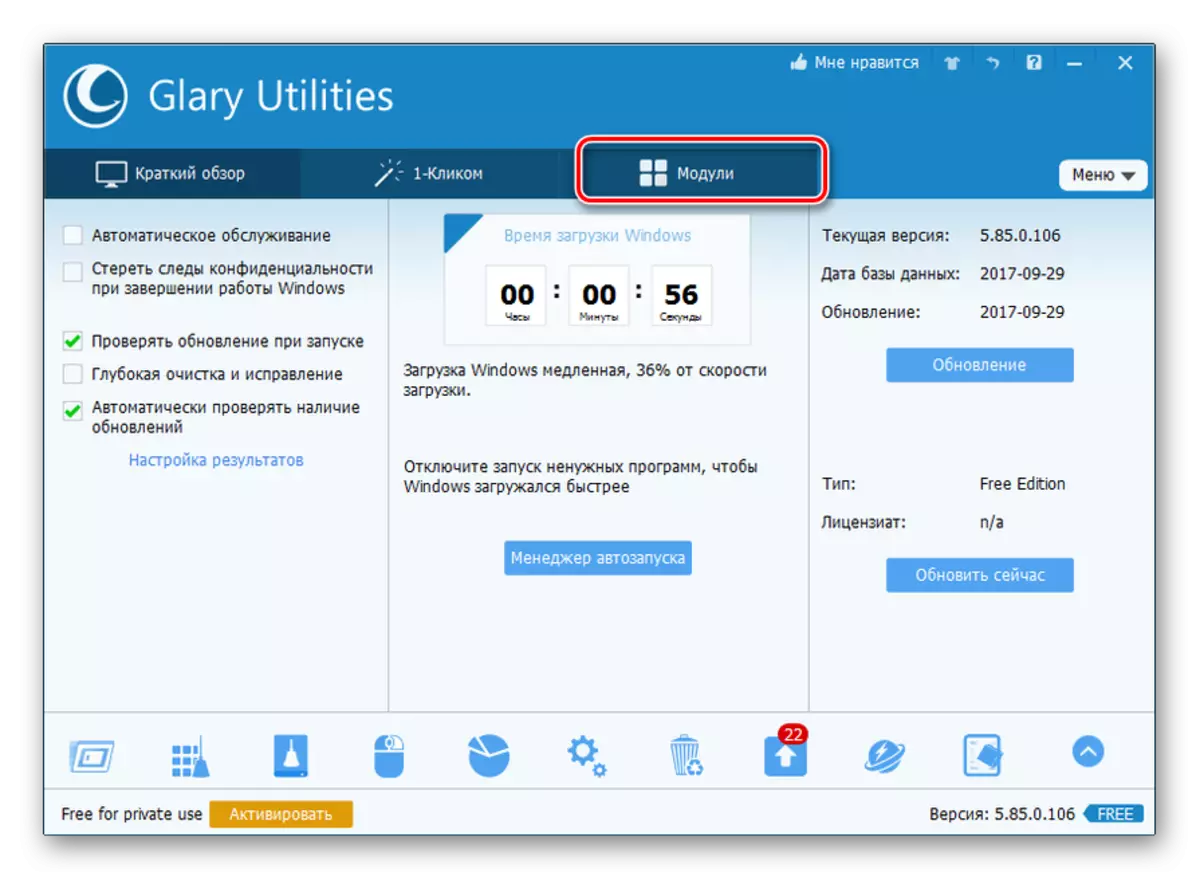

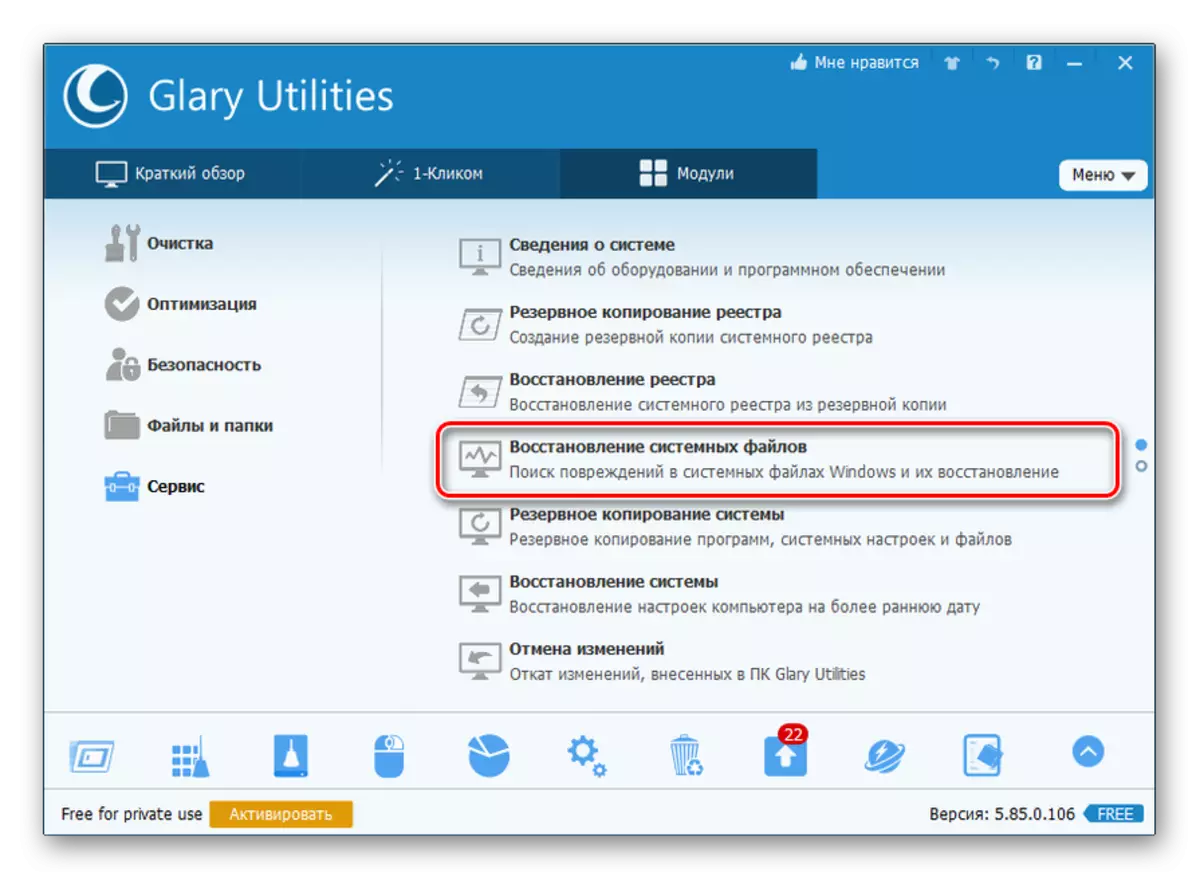

Thông tin chi tiết hơn về công việc của "SFC" được trình bày khi xem xét phương pháp sau.
Phương pháp 3: "Dòng lệnh"
Kích hoạt "SFC" để quét để làm hỏng các tệp hệ thống Windows, bạn có thể sử dụng các công cụ riêng và cụ thể là "dòng lệnh".
- Để gọi "SFC" bằng các công cụ hệ thống tích hợp, bạn cần kích hoạt ngay "dòng lệnh" với thẩm quyền của quản trị viên. Nhấp vào "Bắt đầu". Nhấp vào "Tất cả các chương trình".
- Tìm thư mục "Tiêu chuẩn" và đi đến nó.
- Một danh sách mở ra trong đó bạn muốn tìm tên "dòng lệnh". Nhấp chuột phải vào nó (PCM) và chọn "Chạy từ quản trị viên".
- Dòng lệnh Vỏ "được khởi chạy.
- Ở đây bạn nên lái Lệnh sẽ khởi động công cụ "SFC" với thuộc tính "scannow". Vào:
SFC / Scannow.
Bấm phím Enter.
- Trong "dòng lệnh", việc xác minh được kích hoạt cho các sự cố trong công cụ tệp tệp hệ thống "SFC". Các hoạt động tiến độ có thể được quan sát bằng cách sử dụng thông tin được hiển thị bằng phần trăm. Bạn không thể đóng "dòng lệnh" cho đến khi quá trình hoàn tất, nếu không bạn sẽ không tìm hiểu về kết quả của nó.
- Sau khi quét được hoàn thành trong "dòng lệnh", dòng chữ được hiển thị, nói về kết thúc của nó. Nếu công cụ không tiết lộ các sự cố trong các tệp HĐH, thì thông tin bên dưới sẽ được hiển thị rằng tiện ích không phát hiện các rối loạn toàn vẹn. Nếu các vấn đề vẫn được tìm thấy, dữ liệu giải mã của chúng sẽ được hiển thị.
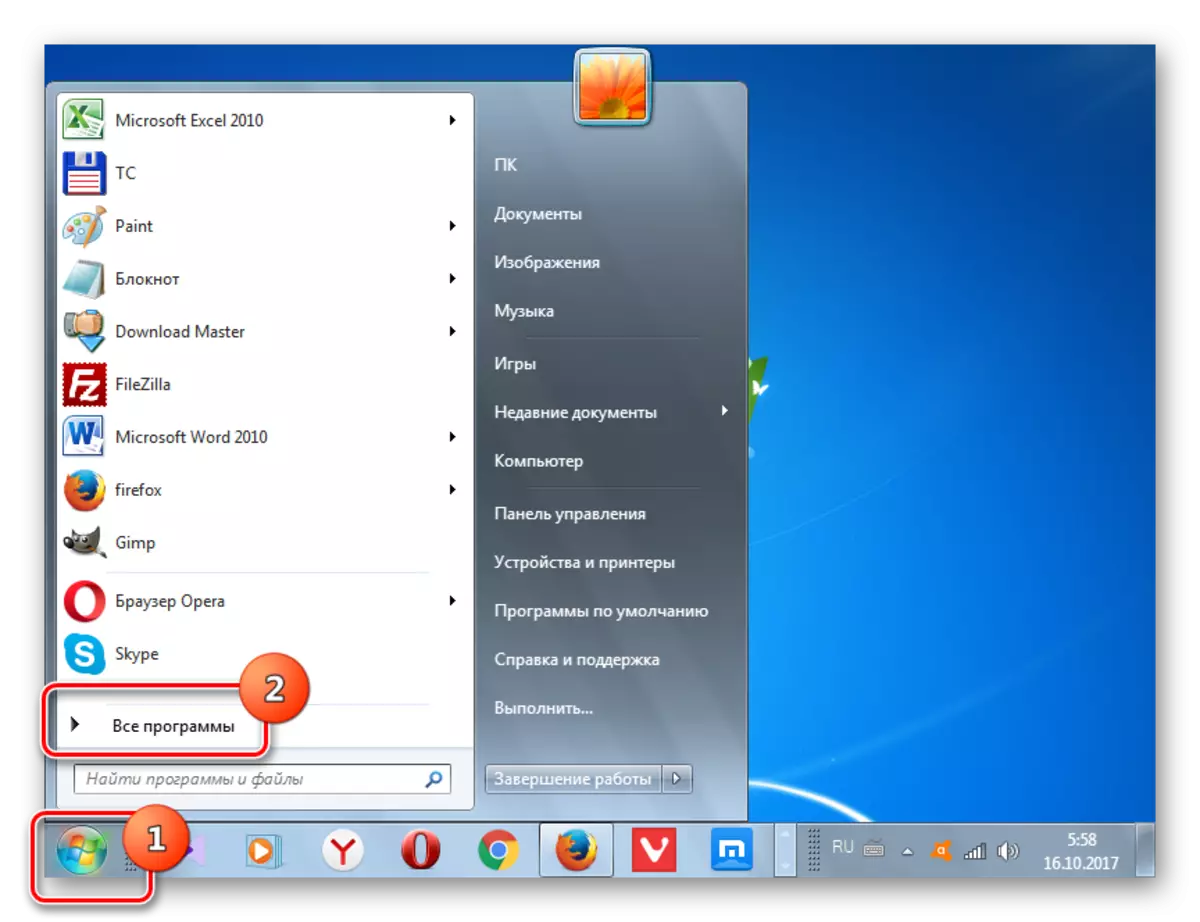
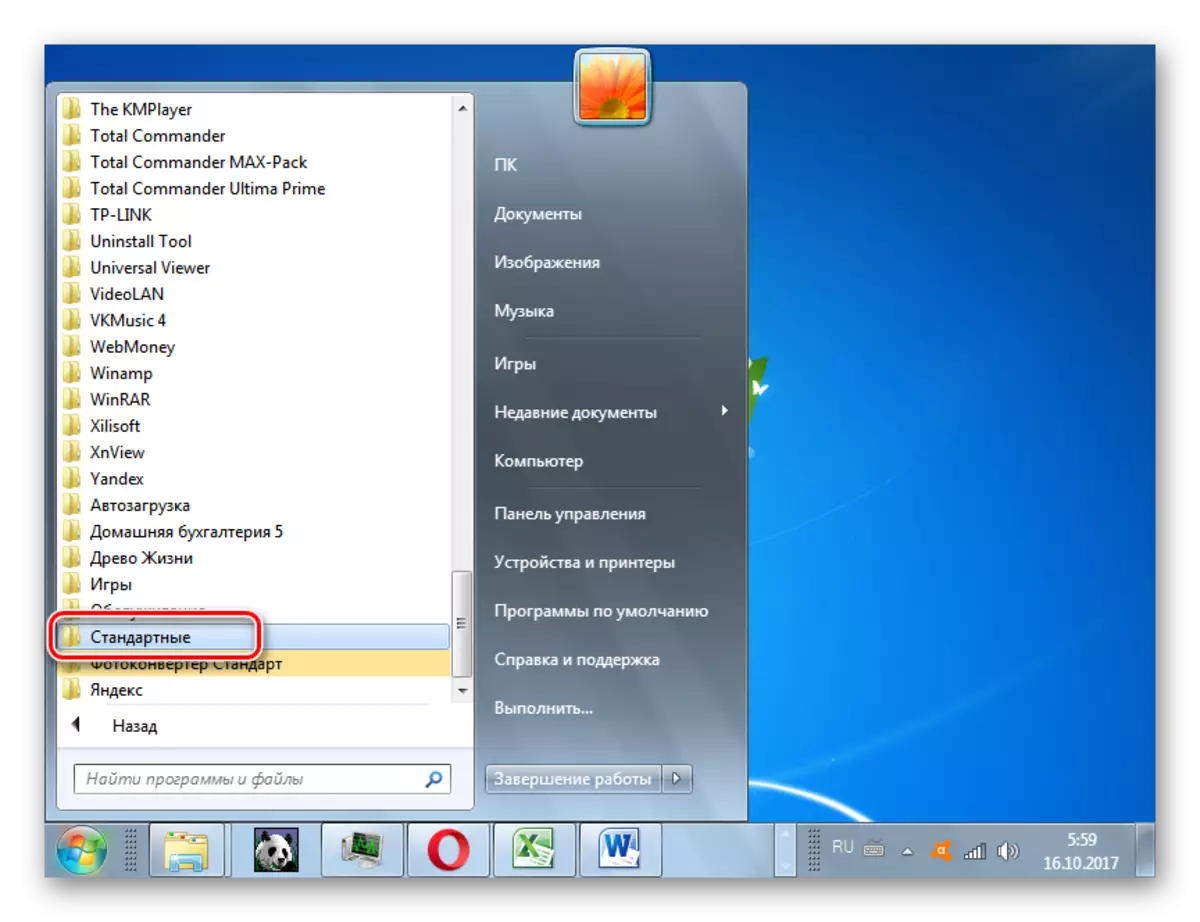

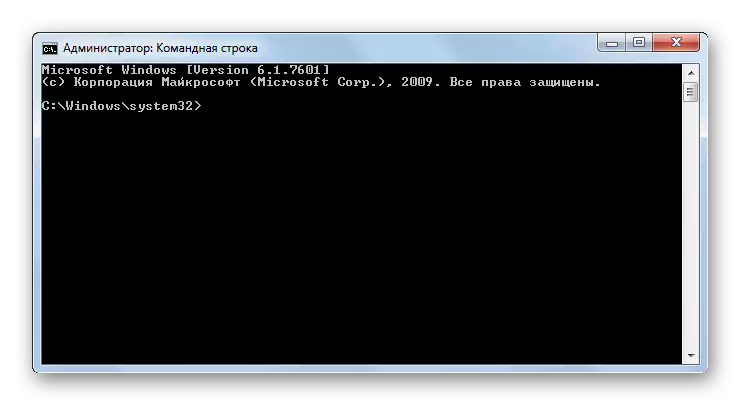
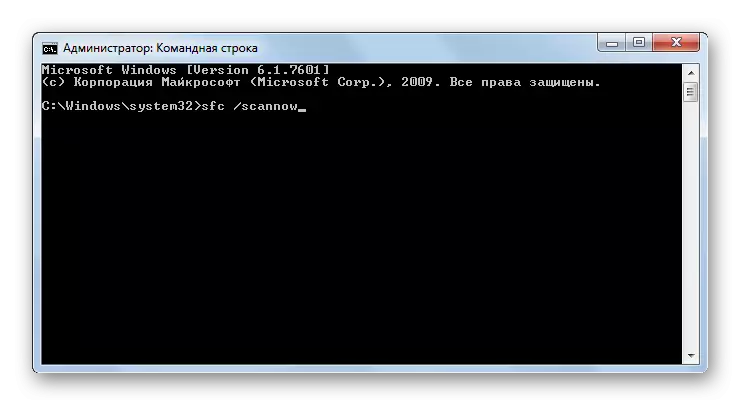

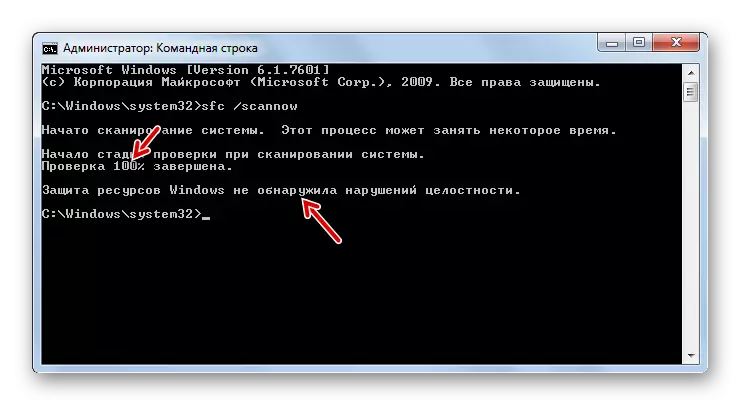
Chú ý! Để "SFC", không chỉ để kiểm tra tính toàn vẹn của các tệp hệ thống mà còn khôi phục chúng trong trường hợp phát hiện lỗi, trước khi bắt đầu công cụ, nên chèn đĩa cài đặt hệ điều hành. Đây phải là chính xác cùng một đĩa mà Windows đã được cài đặt trên máy tính này.
Có một số biến thể sử dụng công cụ "SFC" để kiểm tra tính toàn vẹn của các tệp hệ thống. Nếu bạn cần quét mà không khôi phục các đối tượng OS bị thiếu hoặc bị hỏng mặc định, thì trong "dòng lệnh", bạn cần nhập lệnh:
SFC / verifyonly.

Nếu bạn cần kiểm tra một tệp cụ thể về thiệt hại, bạn nên nhập lệnh tương ứng với mẫu sau:
Sfc / scanfile = address_file

Ngoài ra, một lệnh đặc biệt tồn tại để kiểm tra hệ điều hành nằm trên một đĩa cứng khác, nghĩa là không phải là HĐH mà bạn làm việc tại thời điểm này. Mẫu của nó trông như thế này:
Sfc / scannow / offwindir = address_katalog_s_vindov
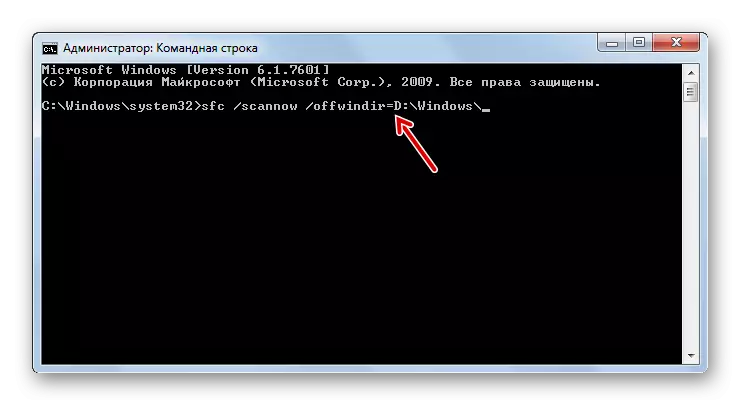
Bài học: Kích hoạt "dòng lệnh" trong Windows 7
Vấn đề với việc chạy "SFC"
Khi bạn cố gắng kích hoạt "SFC", một sự cố như vậy có thể xảy ra rằng một thông báo nói về việc kích hoạt không thành công của dịch vụ khôi phục sẽ xuất hiện trong "dòng lệnh".
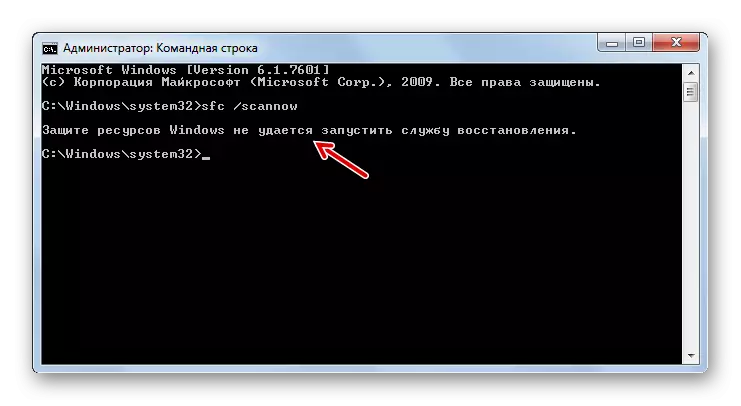
Nguyên nhân phổ biến nhất của vấn đề này là vô hiệu hóa hệ thống trình cài đặt mô-đun Windows. Để có thể quét công cụ máy tính "SFC", nó nên được bật.
- Nhấp vào "Bắt đầu", đi đến "Bảng điều khiển".
- Đến trong "hệ thống và bảo mật".
- Bây giờ nhấn "Quản trị".
- Một cửa sổ sẽ xuất hiện với một danh sách các công cụ hệ thống khác nhau. Nhấp vào "Dịch vụ" để thực hiện chuyển đổi sang "Trình quản lý dịch vụ".
- Cửa sổ được ra mắt với một danh sách các dịch vụ hệ thống. Ở đây bạn cần tìm tên "Windows Installer". Để tạo điều kiện tìm kiếm, nhấp vào cột "Tên". Các yếu tố được xây dựng theo bảng chữ cái. Đã tìm thấy đối tượng mong muốn, kiểm tra giá trị nào nằm trong trường "Loại khởi động". Nếu có một dòng chữ "bị vô hiệu hóa", thì dịch vụ nên được bao gồm.
- Nhấp vào PCM trên tên của dịch vụ được chỉ định và trong danh sách, chọn "Thuộc tính".
- Các thuộc tính vỏ của dịch vụ mở ra. Trong phần "Chung", nhấp vào khu vực Loại bắt đầu, trong đó giá trị hiện đang "bị vô hiệu hóa".
- Danh sách mở ra. Ở đây bạn nên chọn "thủ công".
- Sau khi giá trị yêu cầu được đặt, nhấp vào "Áp dụng" và "OK".
- Trong "Trình quản lý dịch vụ" trong cột "Loại khởi động" trong hàng của phần tử chúng ta cần được đặt thành "thủ công". Điều này có nghĩa là bây giờ bạn có thể chạy "SFC" thông qua dòng lệnh.

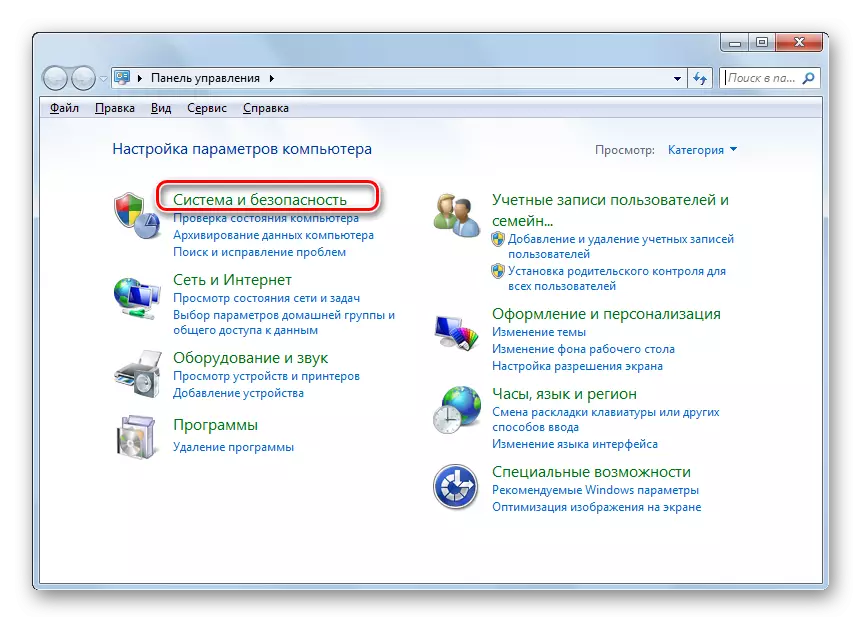
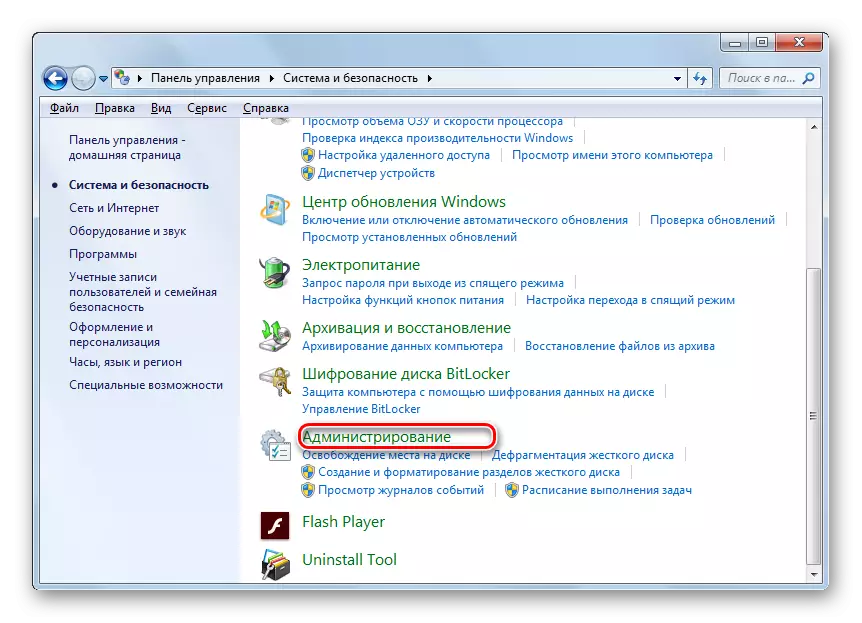
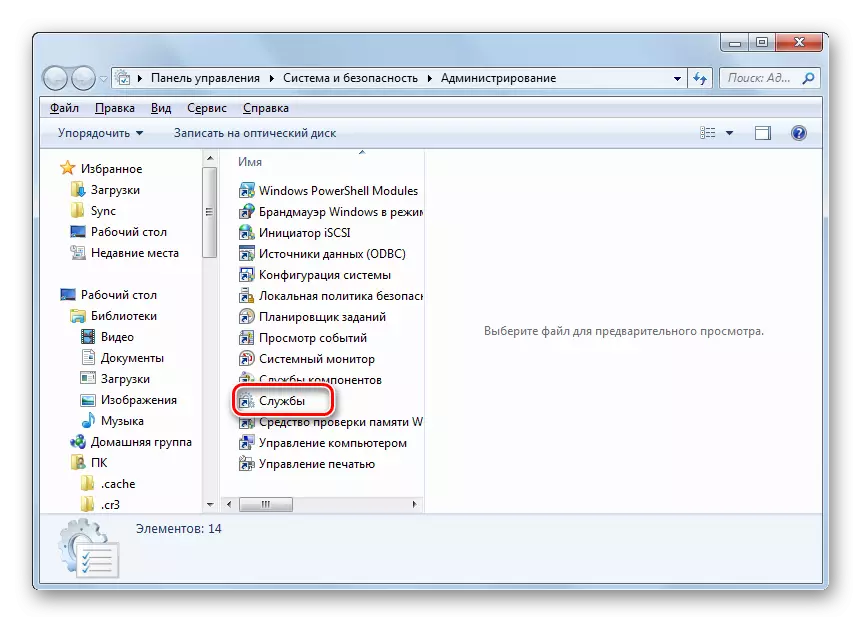
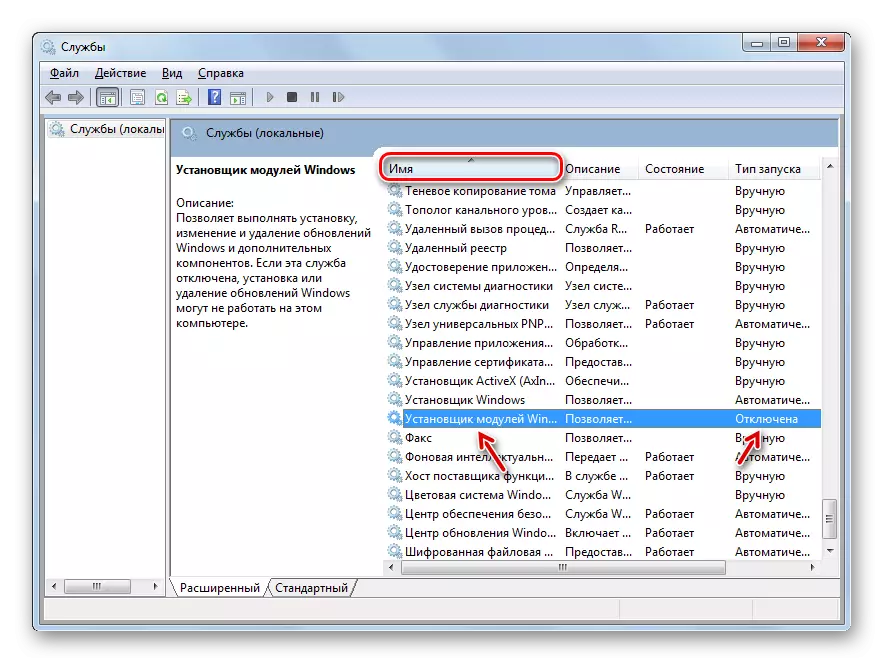

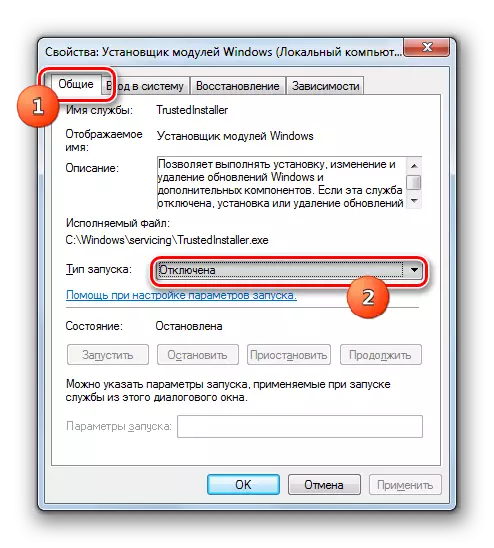
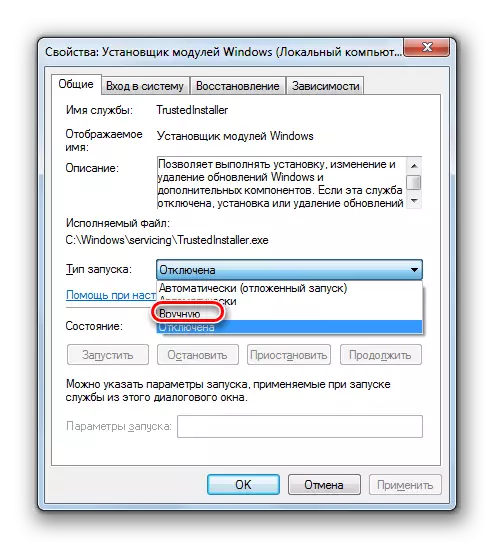
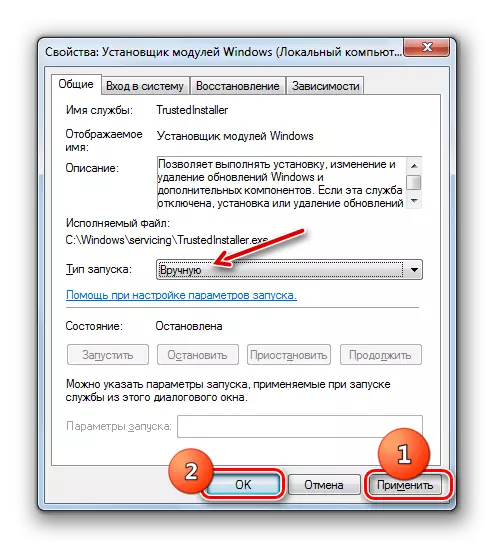
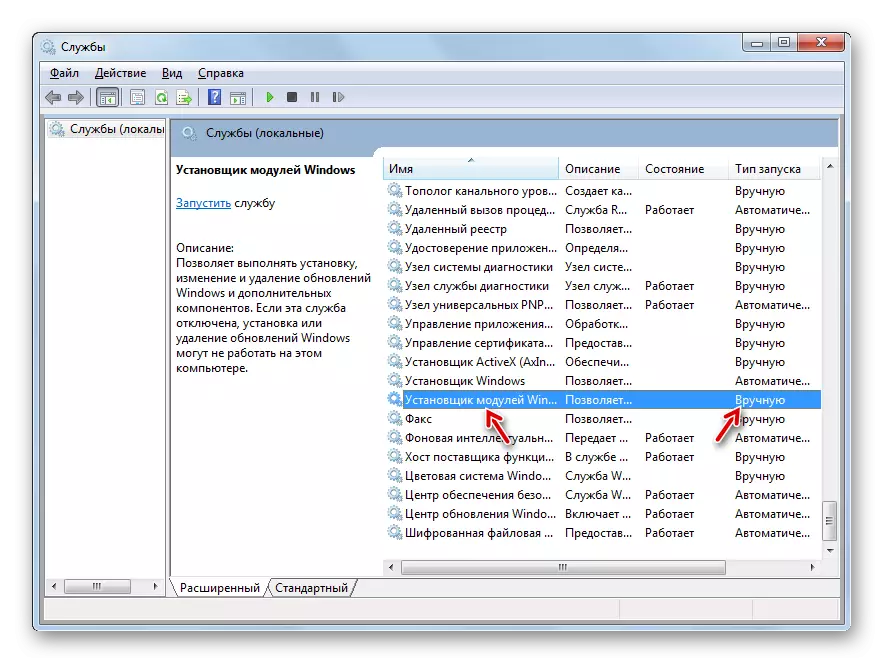
Như bạn có thể thấy, bạn có thể bắt đầu kiểm tra máy tính về tính toàn vẹn của các tệp hệ thống, cả hai đều sử dụng các chương trình của bên thứ ba và sử dụng Windows Windov. Tuy nhiên, bất kể bạn bắt đầu kiểm tra như thế nào, nó vẫn thực hiện công cụ hệ thống SFC. Đó là, các ứng dụng của bên thứ ba chỉ có thể tạo điều kiện và thực hiện trực quan để chạy công cụ tích hợp để quét. Do đó, đặc biệt để thực hiện loại kiểm tra này, nó không có ý nghĩa gì khi tải xuống và cài đặt trên các nhà sản xuất của bên thứ ba. Đúng, nếu nó đã được cài đặt trên máy tính của bạn, thì, tất nhiên, bạn có thể sử dụng các sản phẩm phần mềm này để kích hoạt "SFC", vì nó vẫn thuận tiện hơn so với truyền thống hành động thông qua "dòng lệnh".
