
I tilfælde af funktionsfejl i computeren er det ikke en overskydende løsning for at kontrollere OS for integriteten af systemfilerne. Det er skaden eller sletningen af disse objekter tjener ofte som den forkerte drift af pc'en. Lad os se, hvordan du kan udføre den angivne drift i Windows 7.
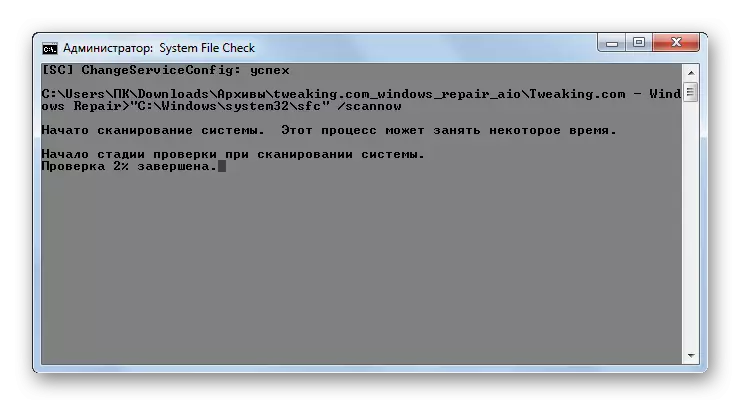
Vi vil tale mere om arbejdet i dette værktøj, når vi overvejer metode 3, da det også kan lanceres ved at bruge Microsoft-operativsystemværktøjerne implementeret.
Metode 2: Glary Utilities
Det næste omfattende program til at optimere computeren, som du kan kontrollere integriteten af systemfilerne, er glarefulde forsyningsselskaber. Brugen af denne applikation har en vigtig fordel på den foregående måde. Det ligger i, at Glory Utilities, i modsætning til Windows Repair, har en russisk-talende grænseflade, som i høj grad letter opgaven med indenlandske brugere.
- Kør Glary Utilities. Gå derefter til afsnittet "Modules" ved at skifte til den relevante fane.
- Derefter, brug sidemenuen, flyttes til afsnittet "Service".
- For at aktivere checken for integriteten af OS-elementerne, skal du klikke på "Gendan systemfiler" -genstanden.
- Derefter lanceres det samme SFC-systemværktøj i "kommandolinjen", som vi allerede har talt, når vi beskriver handlinger i Windows-reparationsprogrammet. Det er han, der holder en computerskanning for at beskadige systemfilerne.
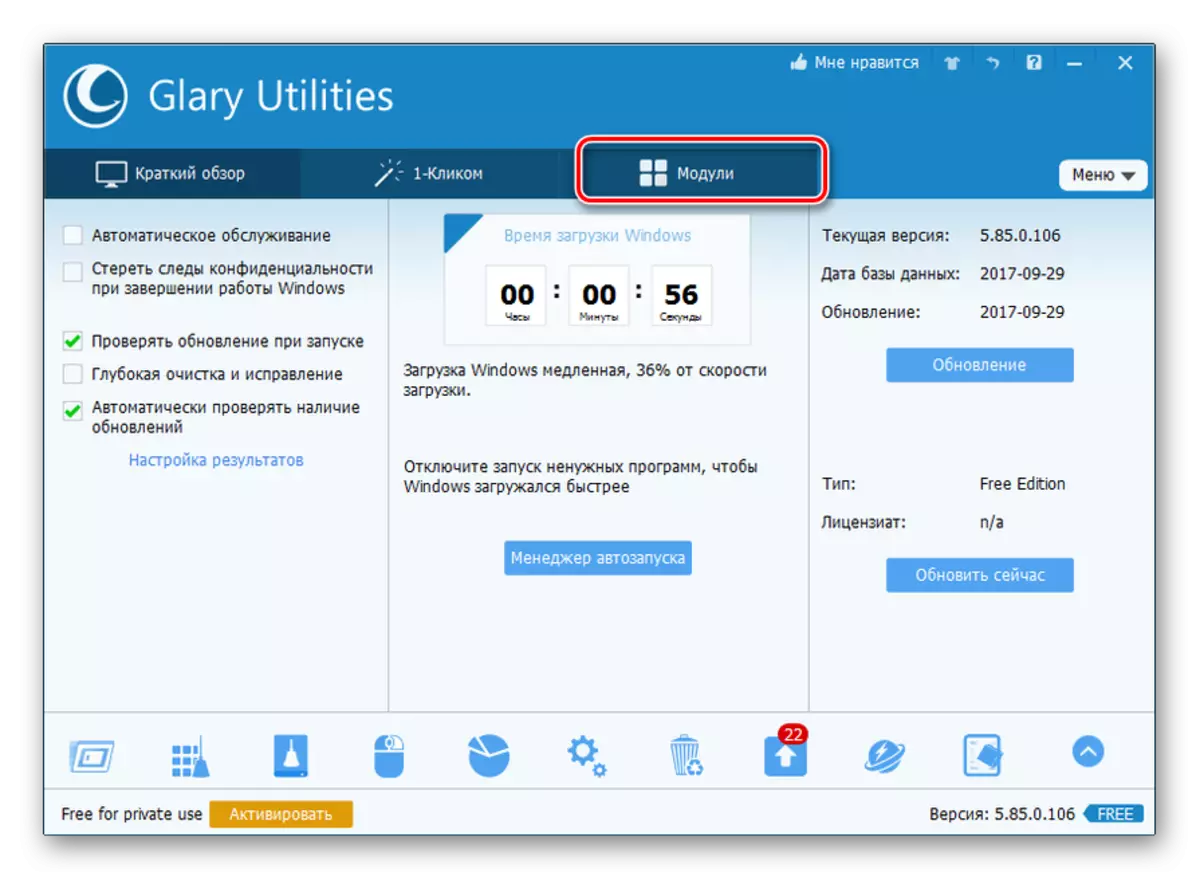

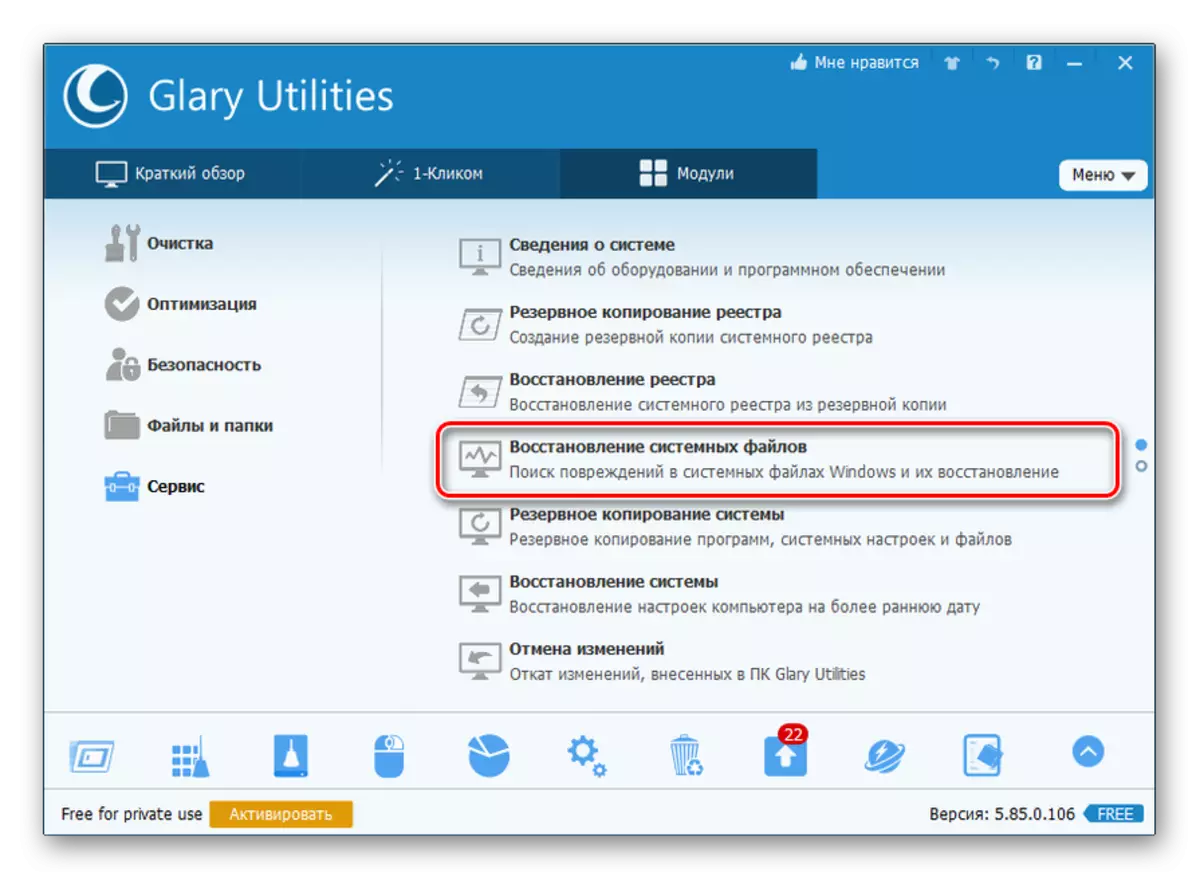

Mere detaljerede oplysninger om arbejdet med "SFC" præsenteres, når man overvejer følgende metode.
Metode 3: "Kommandolinje"
Aktivér "SFC" til at scanne for at beskadige Windows-systemfilerne, du kan bruge udelukkende værktøjer og specifikt en "kommandolinje".
- For at påberåbe "SFC" ved hjælp af de indbyggede systemværktøjer, skal du straks aktivere "kommandolinjen" med administratorens autoritet. Klik på "Start". Klik på "Alle programmer".
- Se efter mappen "Standard" og gå til den.
- En liste åbnes, hvor du vil finde navnet "Command Line". Højreklik på det (PCM) og vælg "Kør fra administratoren".
- Shell "Command Line" lanceres.
- Her skal du køre kommandoen, der vil starte "SFC" -værktøjet med "ScanNow" -attributten. Gå ind:
SFC / ScanNow.
Tryk på ENTER.
- I "kommandolinjen" aktiveres verifikationen for problemer i værktøjet System File Files "SFC". Fremskridtsoperationer kan observeres ved hjælp af de viste oplysninger i procent. Du kan ikke lukke "kommandolinjen", indtil proceduren er afsluttet, ellers vil du ikke lære om dets resultater.
- Når scanningen er afsluttet i "kommandolinjen", vises påskriften, taler dens ende. Hvis værktøjet ikke har afsløret problemer i OS-filerne, vises oplysningerne nedenfor, at værktøjet ikke opdager integritetsforstyrrelser. Hvis de problemer, der stadig findes, vises deres dekrypteringsdata.
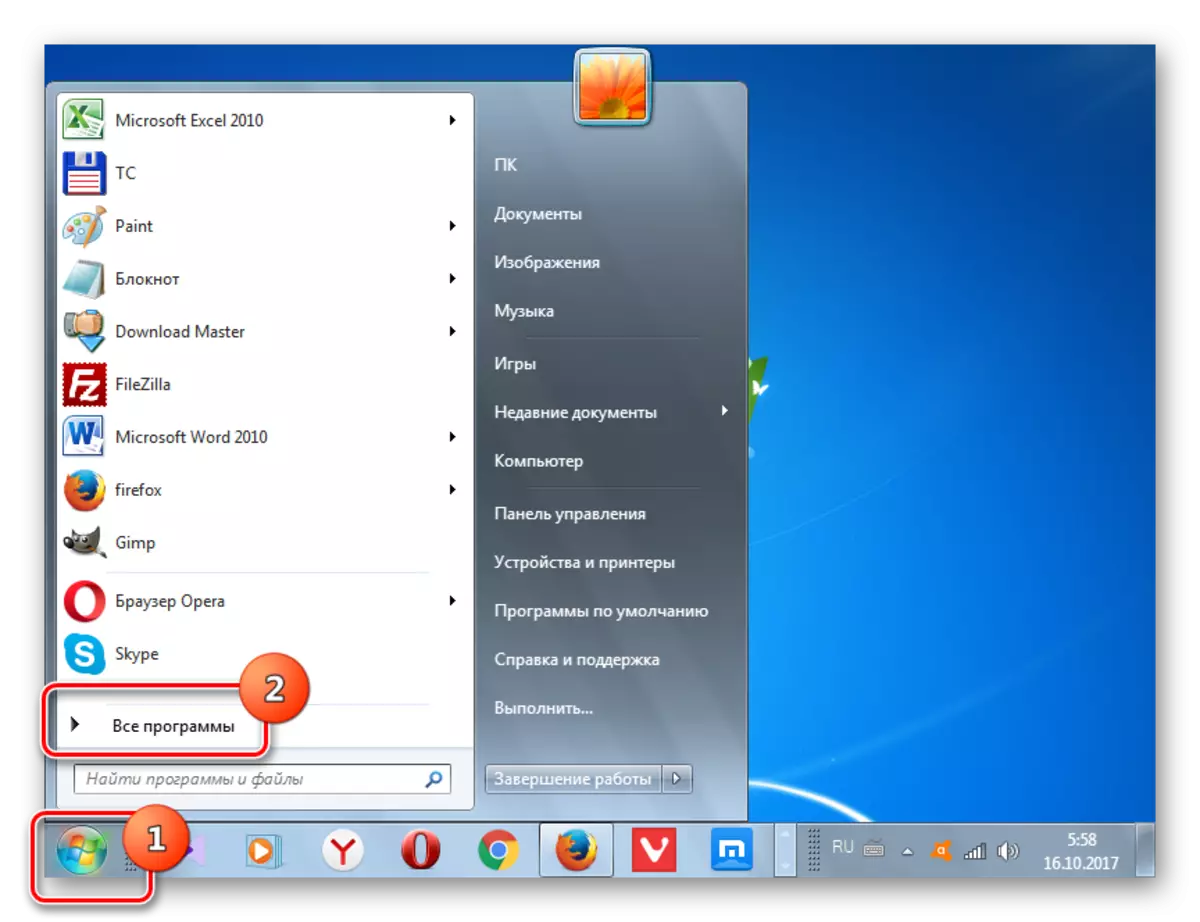
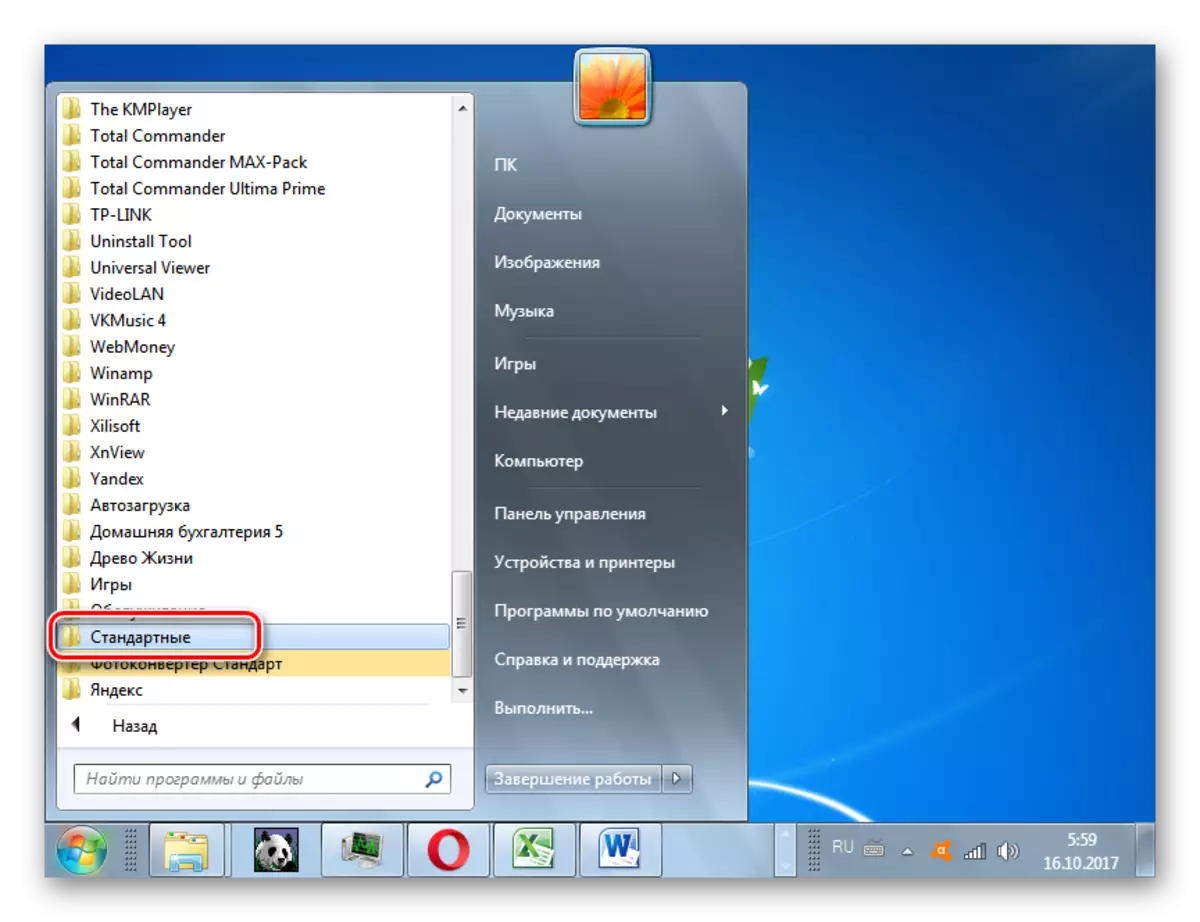

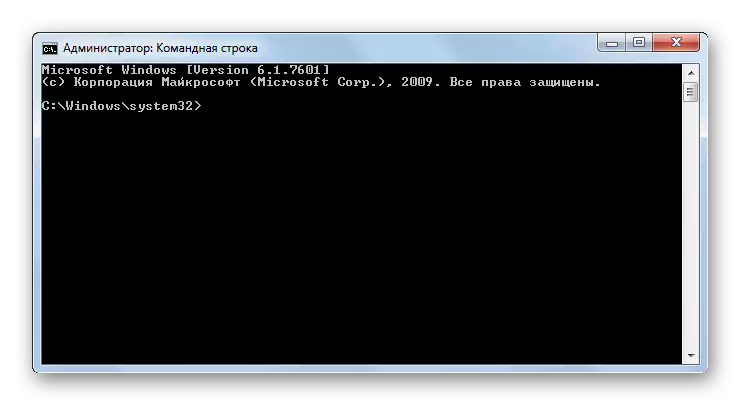
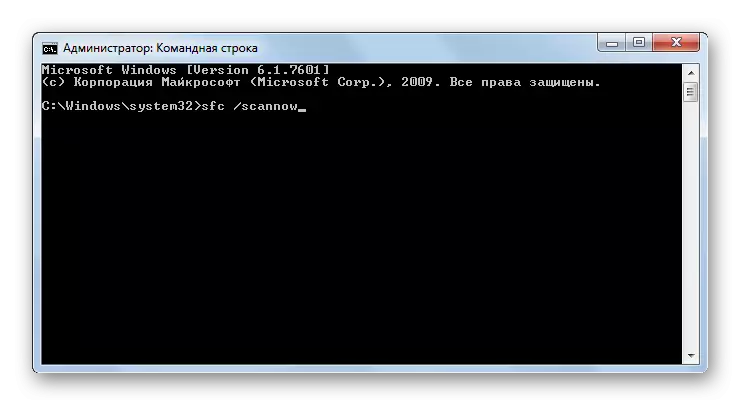

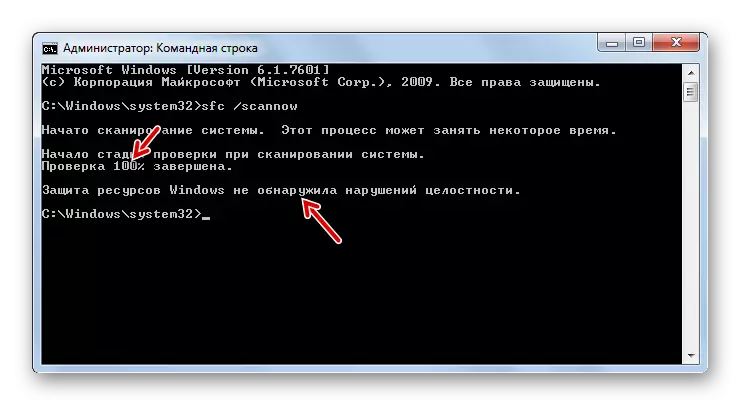
Opmærksomhed! For at "SFC", ikke kun for at kontrollere integriteten af systemfilerne, men også for at gendanne dem i tilfælde af fejldetektering, før du starter værktøjet, anbefales det at indsætte installationsanlægets installationsdisk. Dette skal være nøjagtigt den samme disk, hvorfra Windows blev installeret på denne computer.
Der er flere variationer ved hjælp af værktøjet "SFC" til at kontrollere integriteten af systemfilerne. Hvis du skal scanne uden at genoprette de manglende manglende eller beskadigede OS-objekter, skal du i "kommandolinjen", du skal indtaste kommandoen:
SFC / VEDRIKTONLY.

Hvis du har brug for at kontrollere en bestemt fil for beskadigelse, skal du indtaste kommandoen svarende til følgende skabelon:
Sfc / scanfile = adress_file

Der findes også en speciel kommando for at kontrollere operativsystemet på en anden harddisk, det vil sige ikke det operativsystem, du arbejder i øjeblikket. Dens skabelon ser sådan ud:
Sfc / scannow / offwindir = adresse_katalog_s_vindov
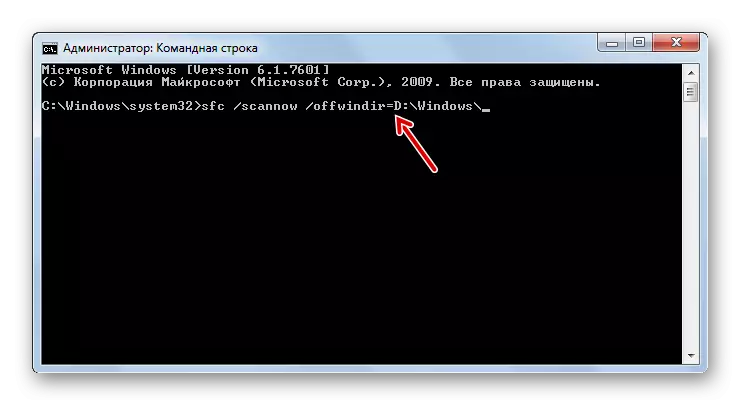
Lektion: Aktivering af "kommandolinje" i Windows 7
Problem med at køre "SFC"
Når du forsøger at aktivere "SFC", kan et sådant problem opstå, at en besked, der taler om mislykket aktivering af genopretningstjenesten, vises i "kommandolinjen".
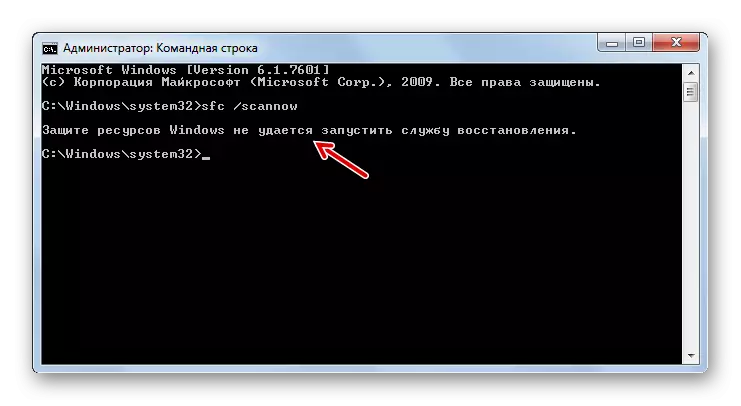
Den mest almindelige årsag til dette problem er at deaktivere Windows-modulinstallationssystemet. For at kunne scanne computerværktøjet "SFC", skal det tændes.
- Klik på "Start", Gå til "Kontrolpanel".
- Kom i "system og sikkerhed".
- Tryk nu på "Administration".
- Et vindue vises med en liste over forskellige systemværktøjer. Klik på "Services" for at gøre overgangen til "Service Manager".
- Vinduet lanceres med en liste over systemtjenester. Her skal du finde navnet "Windows Installer". For at lette søgningen skal du klikke på kolonnen Navn "Navn". Elementerne er konstrueret ifølge alfabetet. Efter at have fundet det ønskede objekt, skal du kontrollere, hvilken værdi der er i feltet "Startup Type". Hvis der er en indskrift "deaktiveret", skal tjenesten inkluderes.
- Klik på PCM'en på navnet på den angivne tjeneste og i listen, vælg "Egenskaber".
- Servicens shell egenskaber åbnes. I afsnittet "Generelt" skal du klikke på Start Type-området, hvor værdien er i øjeblikket "deaktiveret".
- Listen åbnes. Her skal du vælge "manuelt".
- Når den ønskede værdi er indstillet, skal du klikke på "Anvend" og "OK".
- I "Services Manager" i kolonnen "Startup Type" i rækken af det element, vi har brug for, er indstillet til "manuelt". Det betyder, at nu kan du køre "SFC" gennem kommandolinjen.

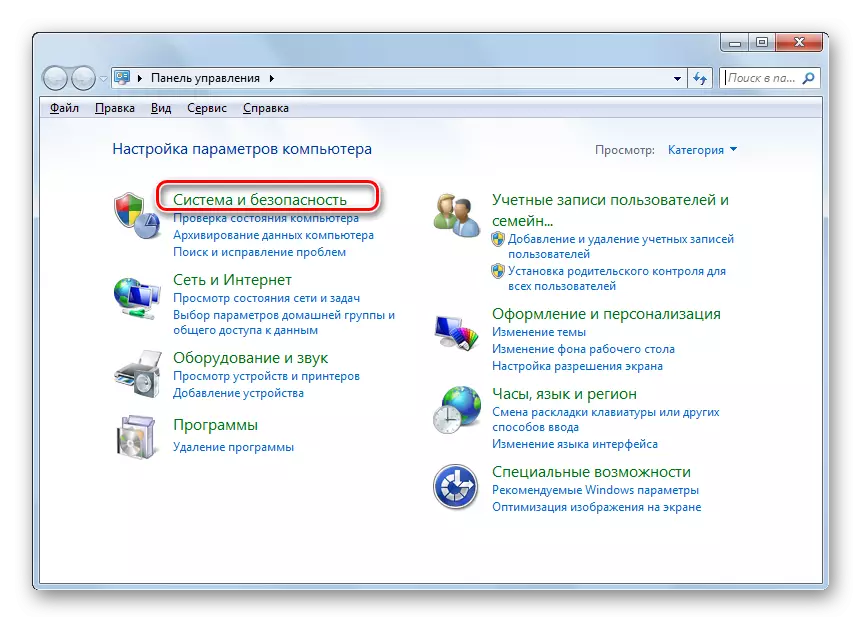
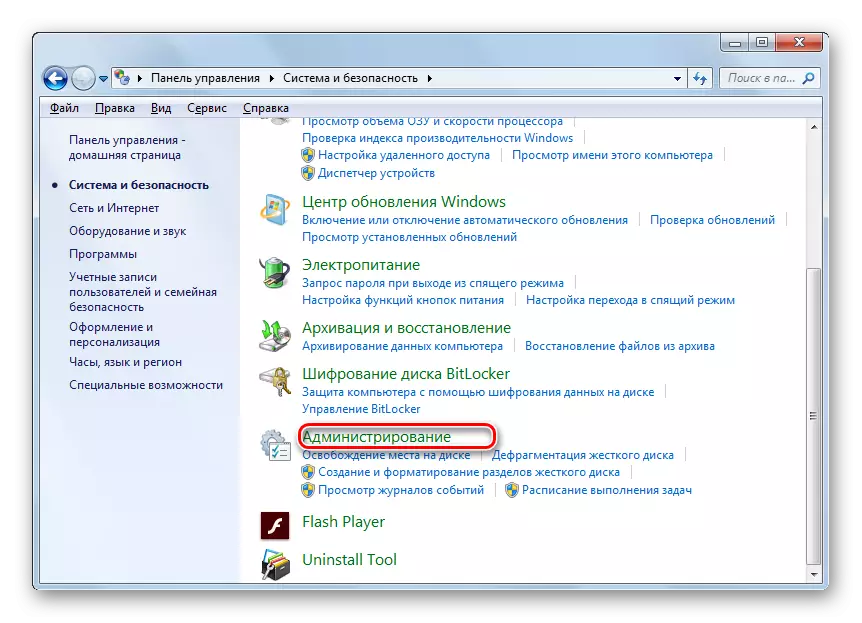
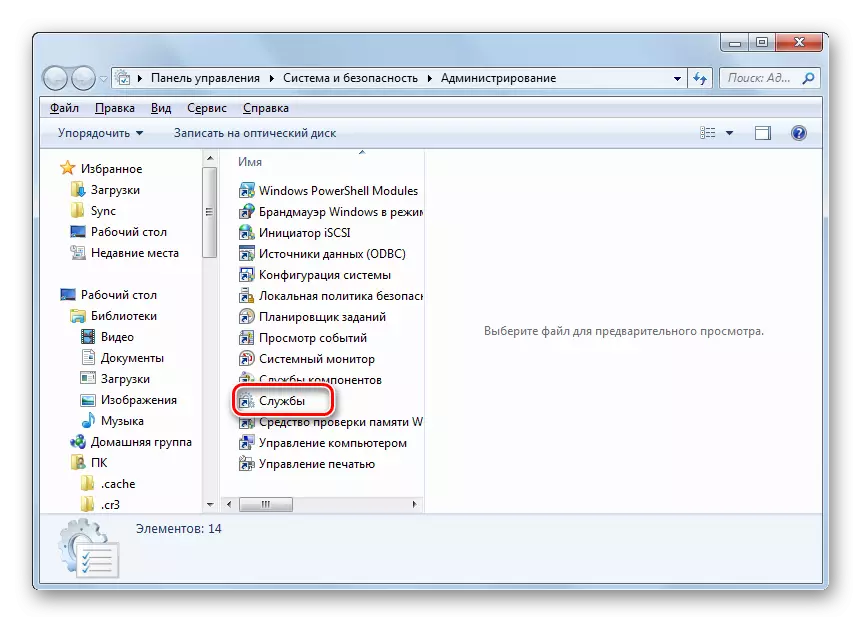
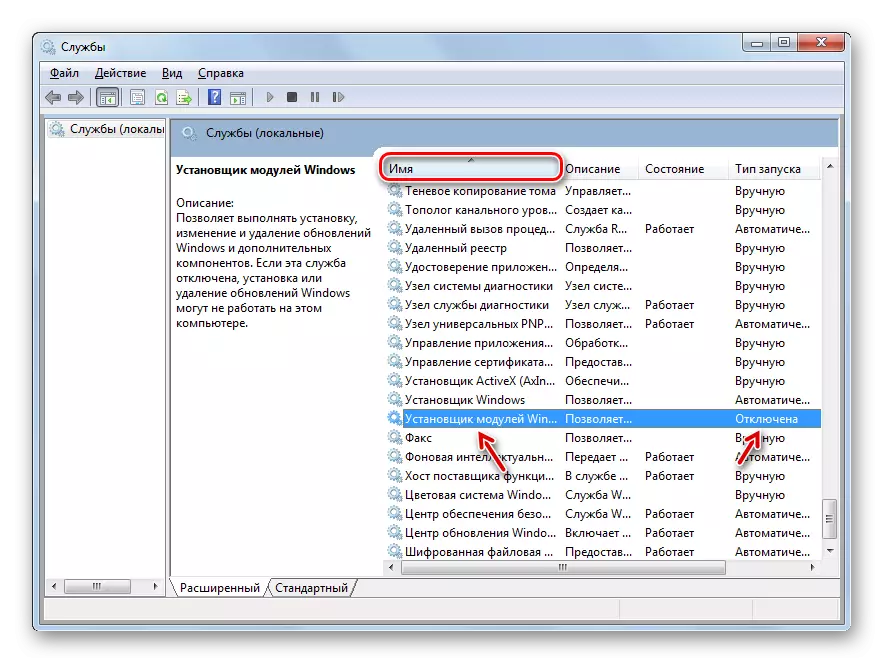

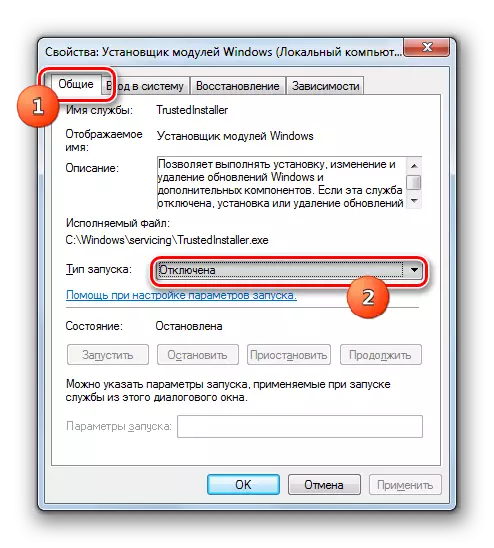
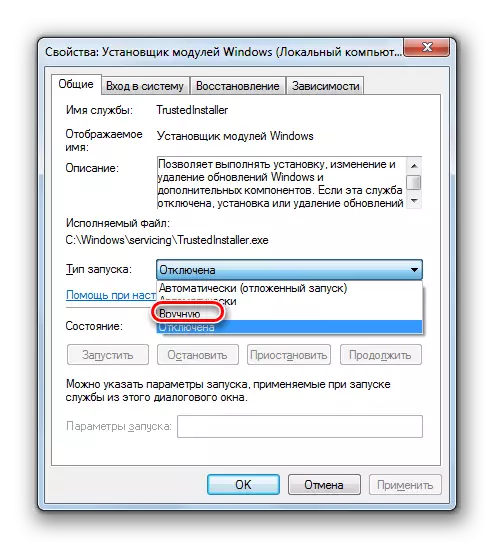
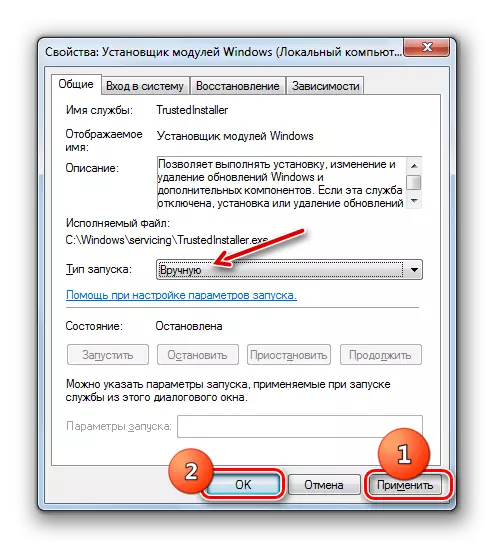
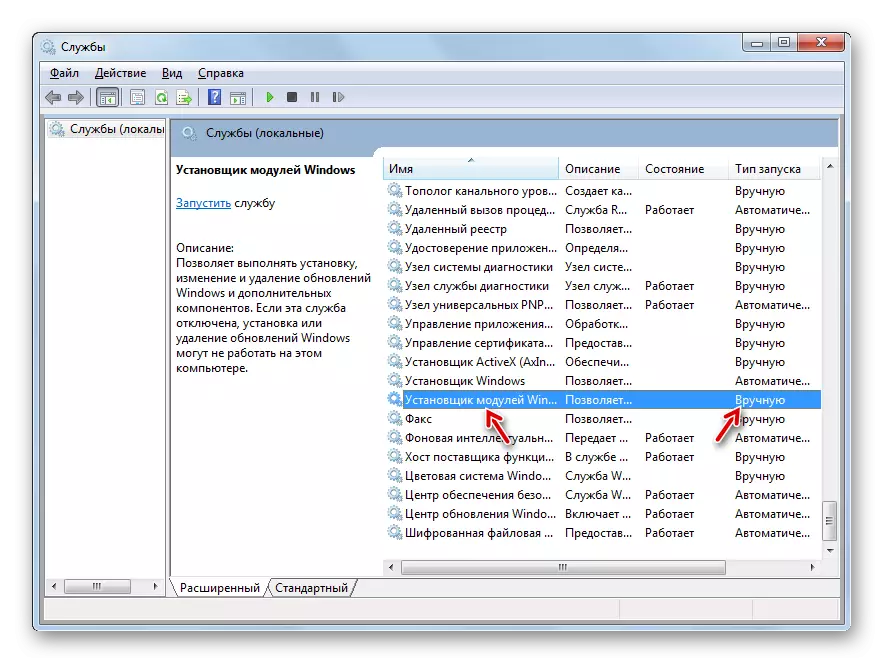
Som du kan se, kan du begynde at tjekke en computer til systemfilernes integritet, begge bruger tredjepartsprogrammer og ved hjælp af Windows WindOV'er. Men uanset hvordan du begynder at kontrollere, udfører det stadig SFC-systemværktøjet. Det vil sige, at tredjeparts applikationer kun kan lette og gøre et intuitivt at køre det indbyggede værktøj til scanning. Derfor, især for at gøre denne type check, giver det derfor ingen mening at downloade og installere på tredjepartsproducenter. Sandt, hvis det allerede er installeret på din computer, kan du selvfølgelig bruge disse softwareprodukter til at aktivere "SFC", da det stadig er mere bekvemt end at handle traditionelt gennem "kommandolinjen".
