
ในกรณีที่มีความผิดปกติในคอมพิวเตอร์มันไม่ใช่โซลูชันส่วนเกินในการตรวจสอบระบบปฏิบัติการเพื่อความสมบูรณ์ของไฟล์ระบบ มันเป็นความเสียหายหรือการลบวัตถุเหล่านี้มักจะทำหน้าที่เป็นการทำงานที่ไม่ถูกต้องของพีซี มาดูกันว่าคุณสามารถดำเนินการที่ระบุใน Windows 7 ได้อย่างไร
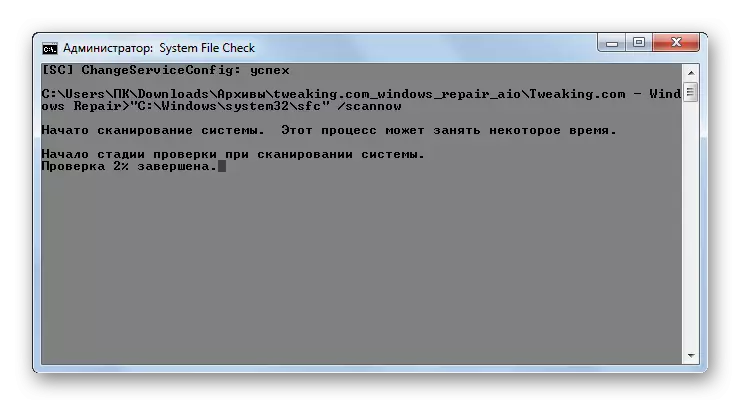
เราจะพูดคุยเกี่ยวกับงานของยูทิลิตี้นี้มากขึ้นเมื่อพิจารณาวิธีที่ 3 เนื่องจากสามารถเปิดตัวได้โดยใช้เครื่องมือระบบปฏิบัติการของ Microsoft ที่นำมาใช้
วิธีที่ 2: อรรถประโยชน์อย่างเก่ง
โปรแกรมที่ครอบคลุมต่อไปเพื่อเพิ่มประสิทธิภาพคอมพิวเตอร์ซึ่งคุณสามารถตรวจสอบความสมบูรณ์ของไฟล์ระบบ ได้แก่ ระบบสาธารณูปโภค การใช้งานแอปพลิเคชันนี้มีข้อได้เปรียบที่สำคัญอย่างหนึ่งเกี่ยวกับวิธีการก่อนหน้านี้ มันอยู่ในความจริงที่ว่ายูทิลิตี้สง่าราศีซึ่งแตกต่างจากการซ่อมแซม Windows มีส่วนต่อประสานที่พูดภาษารัสเซียซึ่งช่วยอำนวยความสะดวกในงานของผู้ใช้ในประเทศอย่างมาก
- วิ่งอรรถประโยชน์อย่างโกลาหล จากนั้นไปที่ส่วน "โมดูล" โดยเปลี่ยนเป็นแท็บที่เหมาะสม
- จากนั้นใช้เมนูด้านข้างย้ายไปที่ส่วน "บริการ"
- ในการเปิดใช้งานการตรวจสอบความสมบูรณ์ขององค์ประกอบ OS ให้คลิกที่รายการ "กู้คืนไฟล์ระบบ"
- หลังจากนั้นเครื่องมือ SFC System เดียวกันจะเปิดตัวใน "บรรทัดคำสั่ง" ซึ่งเราได้พูดไปแล้วเมื่ออธิบายการกระทำในโปรแกรมซ่อมแซม Windows มันเป็นผู้ที่สแกนคอมพิวเตอร์เพื่อสร้างความเสียหายให้กับไฟล์ระบบ
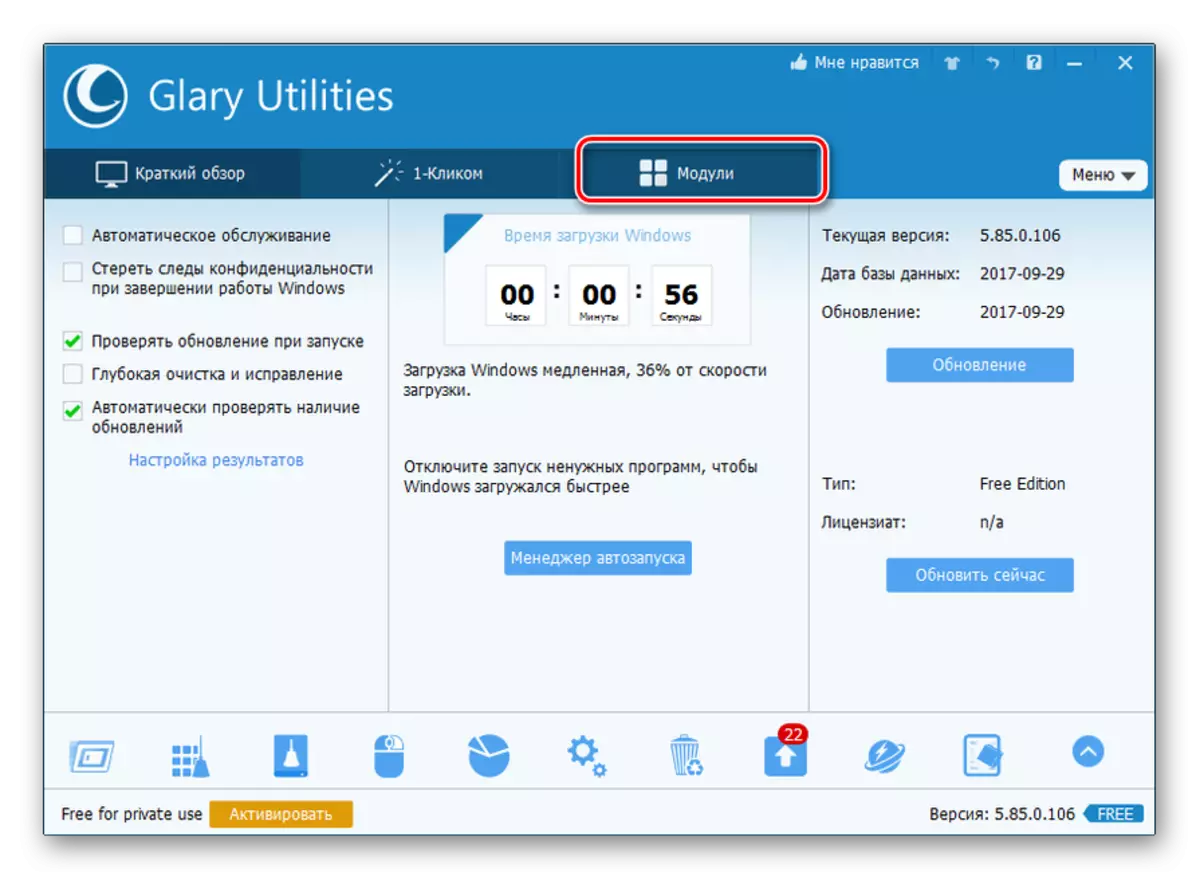

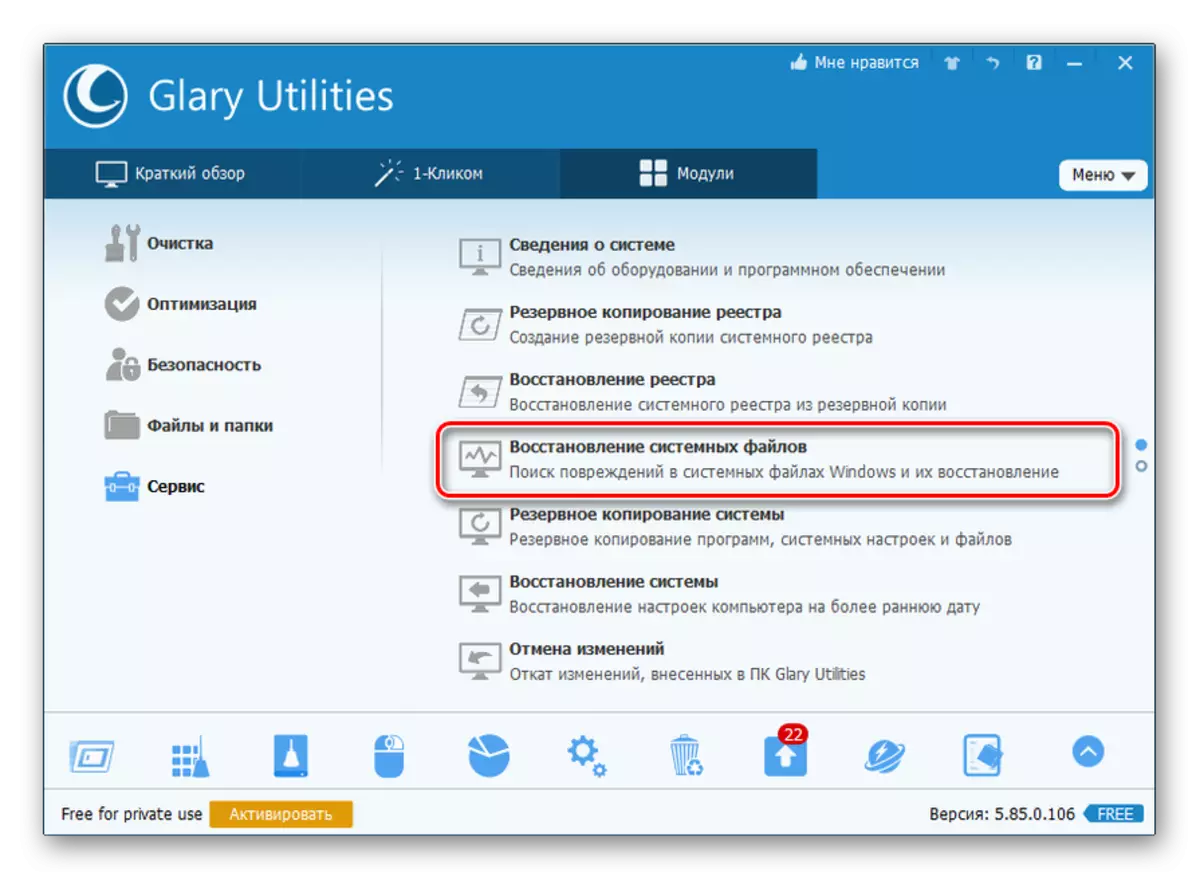

ข้อมูลรายละเอียดเพิ่มเติมเกี่ยวกับงานของ "SFC" จะถูกนำเสนอเมื่อพิจารณาวิธีต่อไปนี้
วิธีที่ 3: "บรรทัดคำสั่ง"
เปิดใช้งาน "SFC" เพื่อสแกนเพื่อสร้างความเสียหายให้กับไฟล์ระบบ Windows คุณสามารถใช้เครื่องมือพิเศษและเป็น "บรรทัดคำสั่ง" โดยเฉพาะ
- ในการเรียกใช้ "SFC" โดยใช้เครื่องมือระบบในตัวคุณต้องเปิดใช้งาน "บรรทัดคำสั่ง" ทันทีด้วยสิทธิ์ของผู้ดูแลระบบ คลิก "เริ่ม" คลิก "โปรแกรมทั้งหมด"
- ค้นหาโฟลเดอร์ "มาตรฐาน" และไปที่มัน
- รายการจะเปิดขึ้นซึ่งคุณต้องการค้นหาชื่อ "บรรทัดคำสั่ง" คลิกขวาที่ (PCM) แล้วเลือก "Run จากผู้ดูแลระบบ"
- เปิดตัว "บรรทัดคำสั่ง" จะเปิดตัว
- ที่นี่คุณควรขับคำสั่งที่จะเริ่มเครื่องมือ "SFC" ด้วยแอตทริบิวต์ "Scannown" เข้า:
SFC / Scannow
กดปุ่มตกลง.
- ใน "บรรทัดคำสั่ง" การตรวจสอบจะถูกเปิดใช้งานสำหรับปัญหาในเครื่องมือไฟล์ไฟล์ระบบ "SFC" การดำเนินการความคืบหน้าสามารถสังเกตได้โดยใช้ข้อมูลที่แสดงในเปอร์เซ็นต์ คุณไม่สามารถปิด "บรรทัดคำสั่ง" จนกว่าขั้นตอนจะเสร็จสมบูรณ์มิฉะนั้นคุณจะไม่เรียนรู้เกี่ยวกับผลลัพธ์
- หลังจากการสแกนเสร็จสมบูรณ์ใน "บรรทัดคำสั่ง" คำจารึกจะปรากฏขึ้นพูดท้ายที่สุด หากเครื่องมือไม่ได้เปิดเผยปัญหาในไฟล์ OS ข้อมูลด้านล่างจะแสดงให้เห็นว่ายูทิลิตี้ไม่พบความผิดปกติของความสมบูรณ์ หากยังพบปัญหาข้อมูลการถอดรหัสของพวกเขาจะปรากฏขึ้น
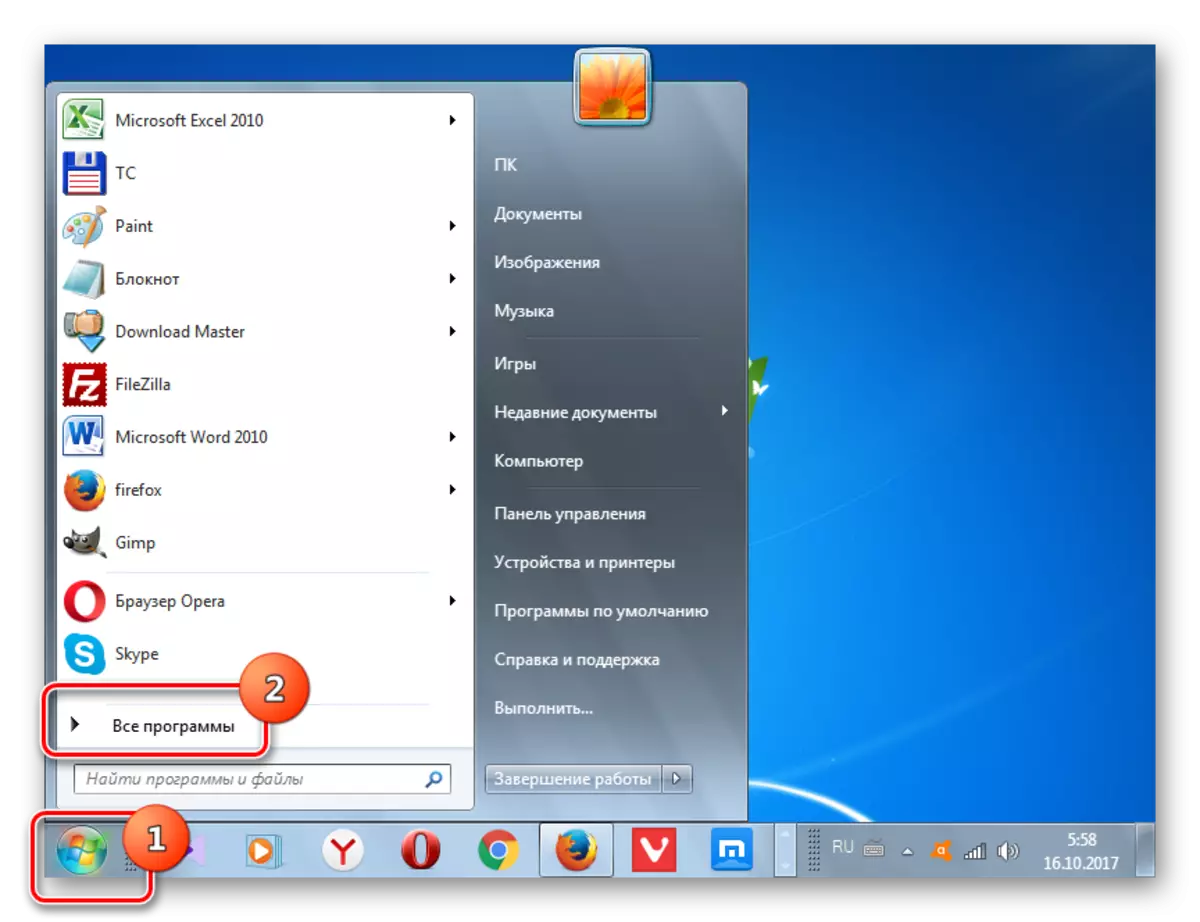
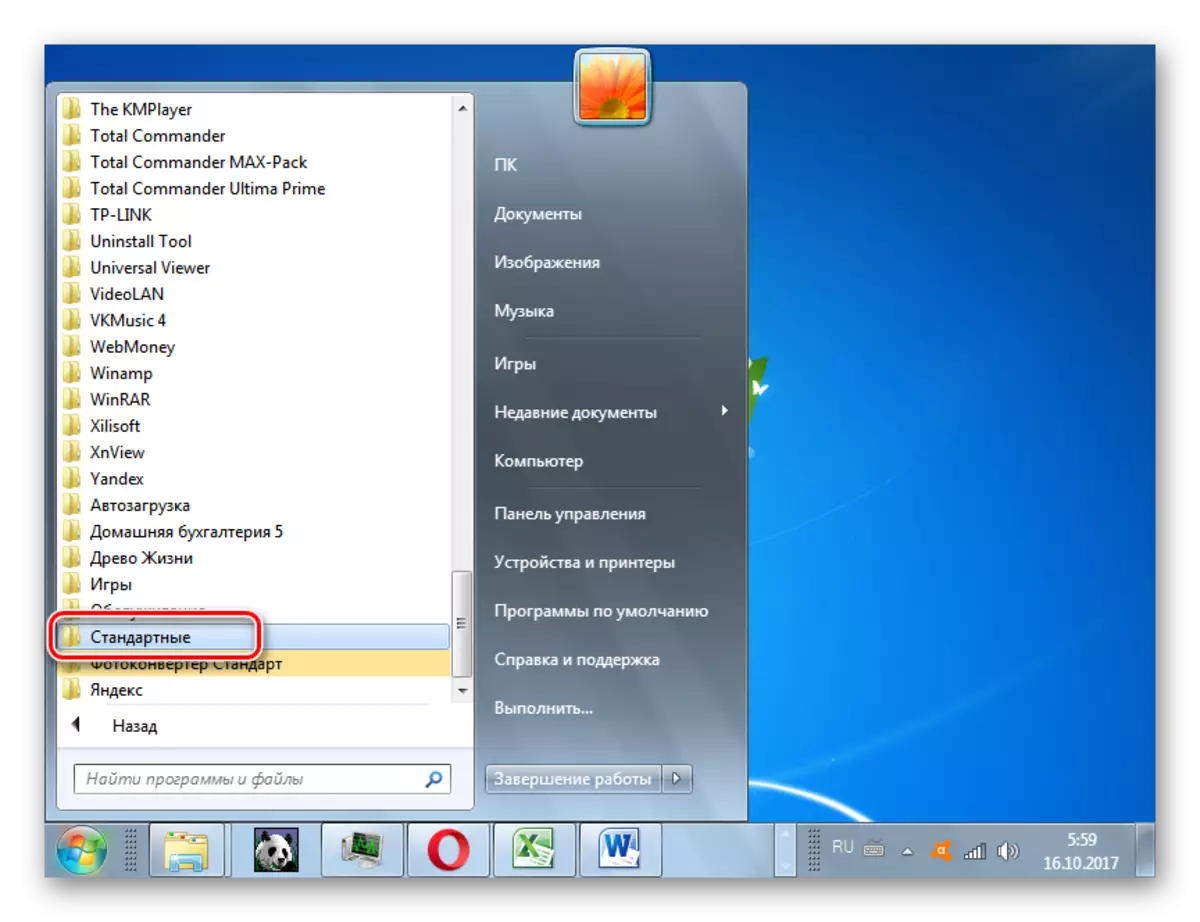

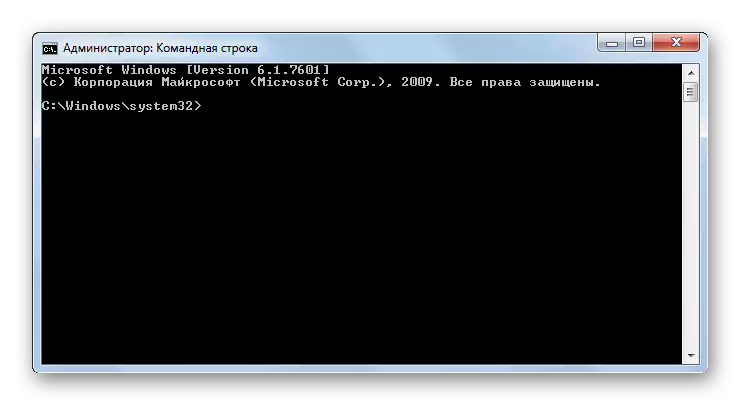
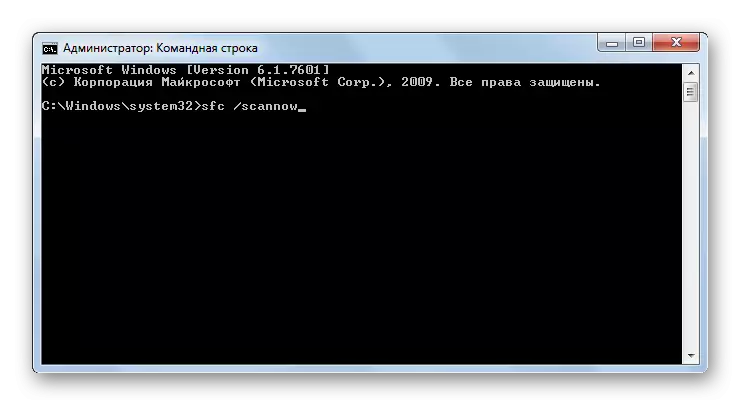

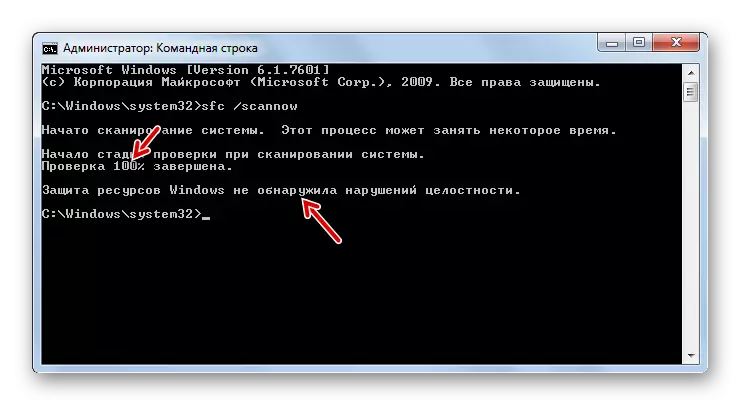
ความสนใจ! ในการ "SFC" ไม่เพียง แต่จะตรวจสอบความสมบูรณ์ของไฟล์ระบบ แต่ยังเพื่อกู้คืนในกรณีที่ตรวจจับข้อผิดพลาดก่อนเริ่มเครื่องมือขอแนะนำให้ใส่ดิสก์การติดตั้งระบบปฏิบัติการ นี่จะต้องเป็นดิสก์เดียวกันที่ติดตั้ง Windows บนคอมพิวเตอร์เครื่องนี้
มีหลายรูปแบบโดยใช้เครื่องมือ "SFC" เพื่อตรวจสอบความสมบูรณ์ของไฟล์ระบบ หากคุณต้องการสแกนโดยไม่ต้องกู้คืนอ็อบเจ็กต์ OS ที่ขาดหายไปหรือเสียหายจากนั้นใน "บรรทัดคำสั่ง" ที่คุณต้องป้อนคำสั่ง:
SFC / Verifyonly

หากคุณต้องการตรวจสอบไฟล์เฉพาะสำหรับความเสียหายคุณควรป้อนคำสั่งที่สอดคล้องกับเทมเพลตต่อไปนี้:
sfc / scanfile = address_file

นอกจากนี้คำสั่งพิเศษที่มีอยู่เพื่อตรวจสอบระบบปฏิบัติการที่อยู่บนฮาร์ดดิสก์อื่นนั่นไม่ใช่ระบบปฏิบัติการที่คุณทำงานในขณะนี้ เทมเพลตของมันมีลักษณะดังนี้:
SFC / Scannow / Offwindir = Address_Katalog_s_vindov
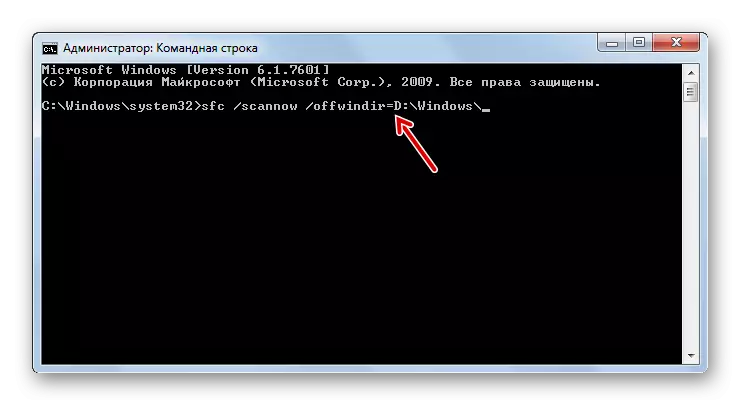
บทเรียน: การเปิดใช้งาน "บรรทัดคำสั่ง" ใน Windows 7
ปัญหาเกี่ยวกับการทำงาน "SFC"
เมื่อคุณพยายามเปิดใช้งาน "SFC" ปัญหาดังกล่าวอาจเกิดขึ้นได้ว่าข้อความที่พูดถึงการเปิดใช้งานบริการกู้คืนที่ไม่สำเร็จจะปรากฏใน "บรรทัดคำสั่ง"
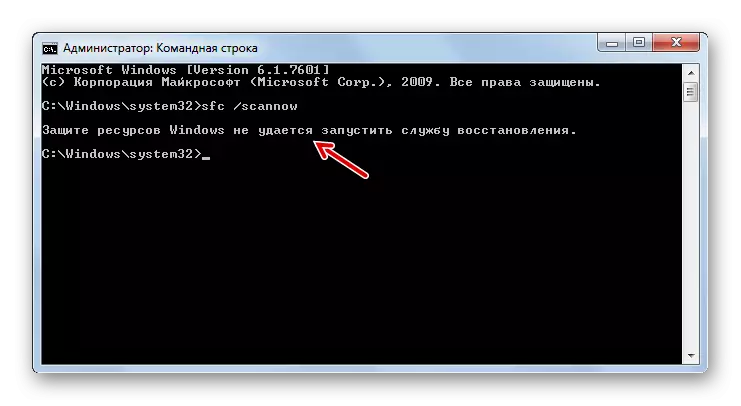
สาเหตุที่พบบ่อยที่สุดของปัญหานี้คือการปิดการใช้งานระบบติดตั้ง Windows Module เพื่อให้สามารถสแกนเครื่องมือคอมพิวเตอร์ "SFC" ควรเปิดใช้งาน
- คลิก "เริ่ม" ไปที่ "แผงควบคุม"
- มาใน "ระบบและความปลอดภัย"
- ตอนนี้กด "การบริหาร"
- หน้าต่างจะปรากฏขึ้นพร้อมกับรายการเครื่องมือระบบต่าง ๆ คลิก "บริการ" เพื่อเปลี่ยนเป็น "ผู้จัดการบริการ"
- หน้าต่างเปิดตัวพร้อมรายการบริการระบบ ที่นี่คุณต้องค้นหาชื่อ "Windows Installer" เพื่ออำนวยความสะดวกในการค้นหาให้คลิกชื่อคอลัมน์ "ชื่อ" องค์ประกอบถูกสร้างขึ้นตามตัวอักษร ต้องพบวัตถุที่ต้องการตรวจสอบค่าที่อยู่ในฟิลด์ "ประเภทเริ่มต้น" หากมีจารึก "ปิดใช้งาน" ควรให้บริการให้บริการ
- คลิก PCM ในชื่อของบริการที่ระบุและในรายการเลือก "คุณสมบัติ"
- คุณสมบัติของเชลล์ของบริการเปิดขึ้น ในส่วน "ทั่วไป" คลิกที่พื้นที่ประเภทเริ่มต้นที่ค่าปัจจุบัน "ปิดใช้งาน"
- รายการจะเปิดขึ้น ที่นี่คุณควรเลือก "ด้วยตนเอง"
- หลังจากตั้งค่าที่ต้องการให้คลิก "ใช้" และ "ตกลง"
- ใน "Services Manager" ในคอลัมน์ "ประเภทเริ่มต้น" ในแถวขององค์ประกอบที่เราต้องการถูกตั้งค่าเป็น "ด้วยตนเอง" ซึ่งหมายความว่าตอนนี้คุณสามารถเรียกใช้ "SFC" ผ่านบรรทัดคำสั่ง

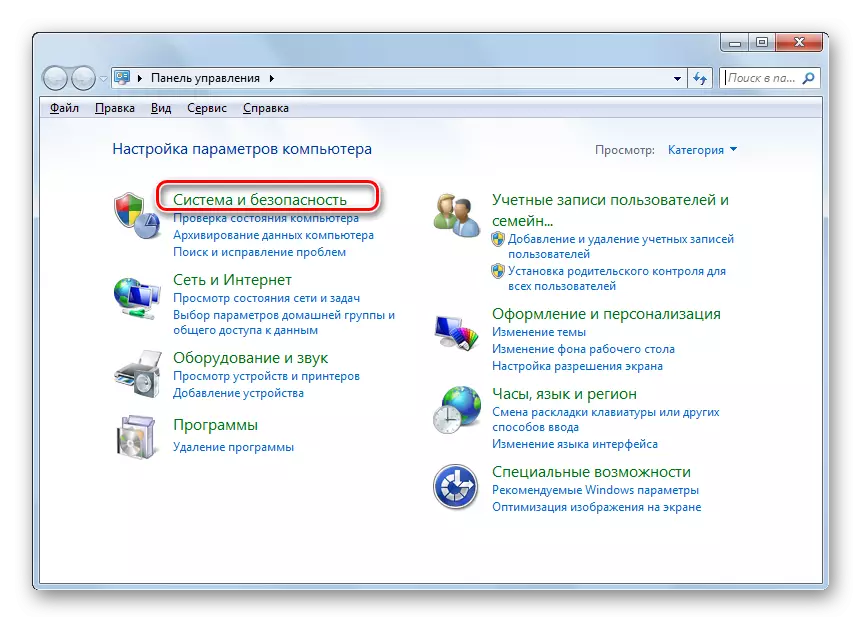
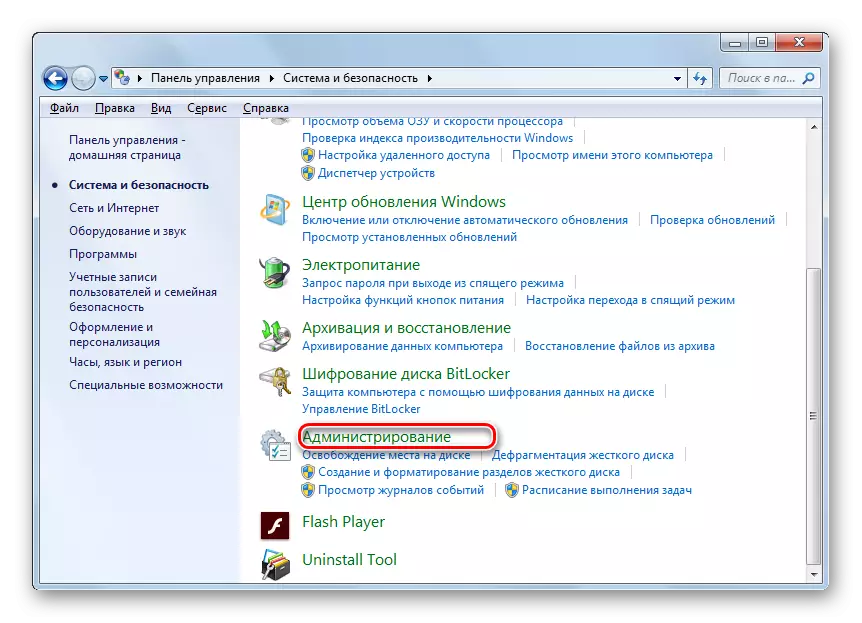
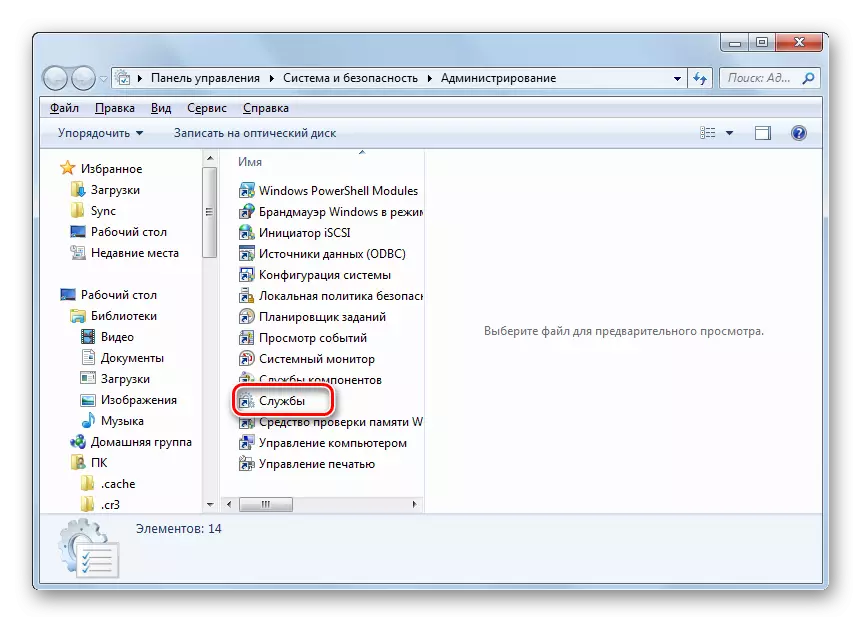
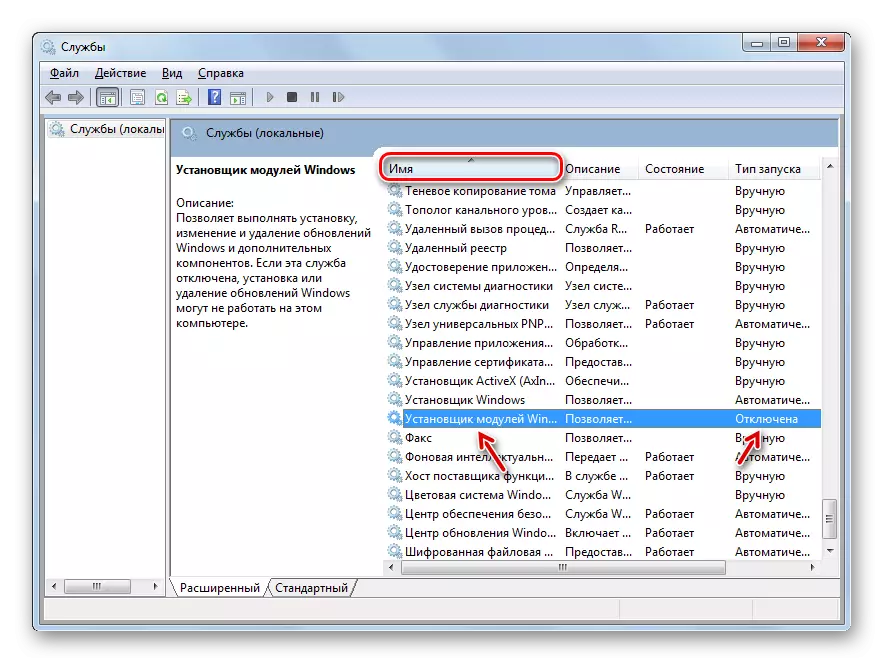

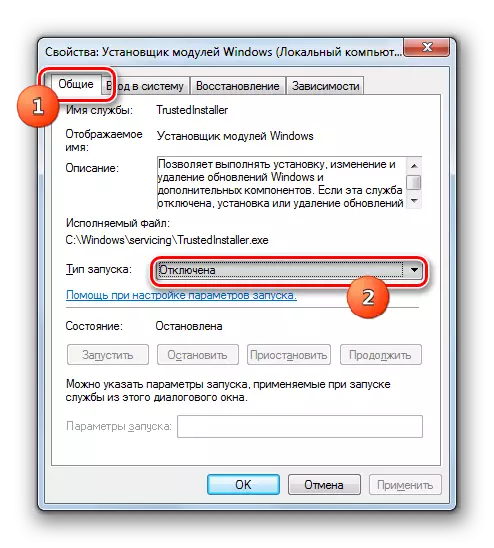
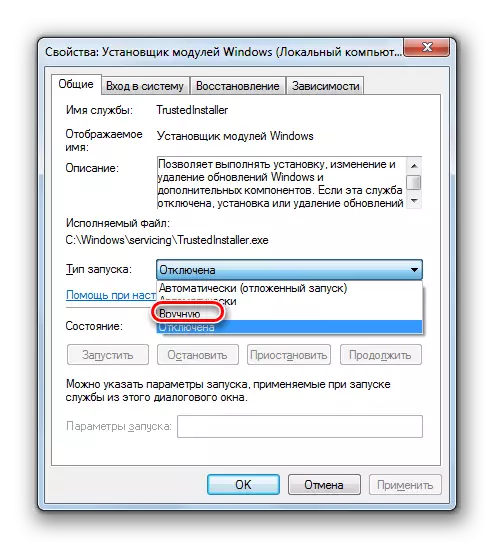
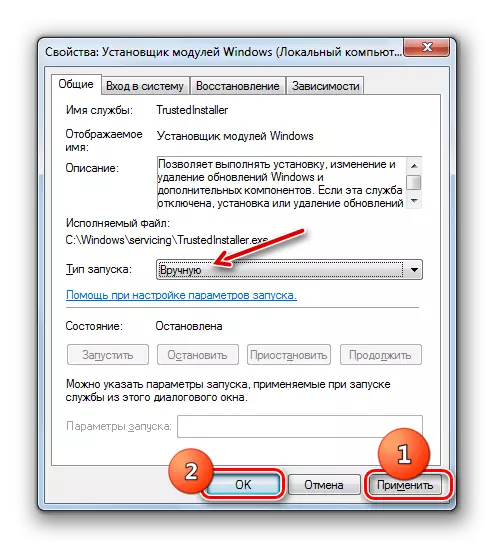
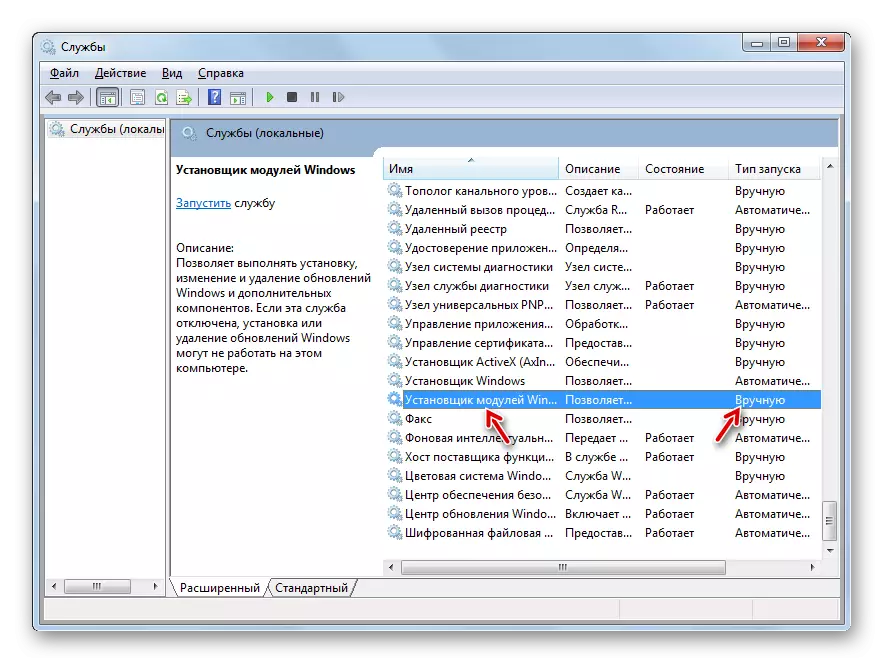
อย่างที่คุณเห็นคุณสามารถเริ่มตรวจสอบคอมพิวเตอร์ไปยังความสมบูรณ์ของไฟล์ระบบทั้งสองใช้โปรแกรมของบุคคลที่สามและใช้ Windows Windovs อย่างไรก็ตามไม่ว่าคุณจะเริ่มตรวจสอบอย่างไรก็ยังคงดำเนินการเครื่องมือระบบ SFC นั่นคือแอปพลิเคชันของบุคคลที่สามสามารถอำนวยความสะดวกและทำให้ใช้งานง่ายในการเรียกใช้เครื่องมือในตัวสำหรับการสแกน ดังนั้นโดยเฉพาะอย่างยิ่งเพื่อให้การตรวจสอบประเภทนี้มันไม่สมเหตุสมผลที่จะดาวน์โหลดและติดตั้งในผู้ผลิตบุคคลที่สาม จริงถ้าติดตั้งอยู่ในคอมพิวเตอร์ของคุณแล้วคุณสามารถใช้ผลิตภัณฑ์ซอฟต์แวร์เหล่านี้เพื่อเปิดใช้งาน "SFC" เนื่องจากยังคงสะดวกกว่าการแสดงแบบดั้งเดิมผ่าน "บรรทัดคำสั่ง"
