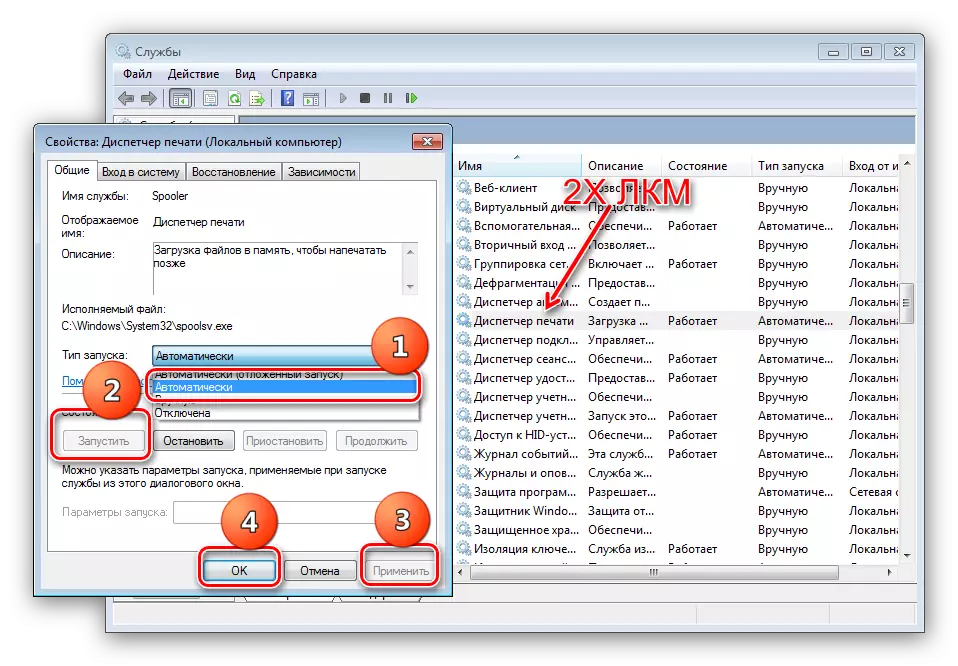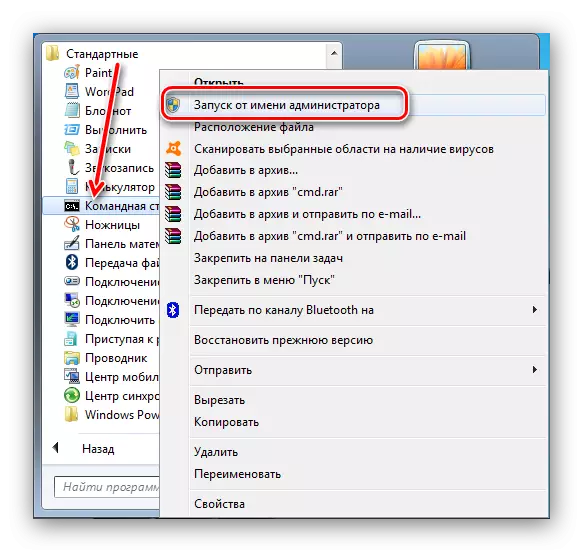One of the most unpleasant errors with which the Windows 7 user may be encountered is the lack of response to a folder call with connected devices and printers, as a result of which it turns out that the management of connected devices is not available. What to do in this case? Below we will tell about the ways to eliminate this problem.
Return the performance of the "Devices and Printers" directory
The cause of the failure may be conflicts with printing equipment, dependent print server or both options together, as well as viral infection or damage to system components. This problem is quite complicated, so you need to try all the decisions presented.Method 1: Delete information about installed devices
Most often, the failure in question occurs due to problems with some of the installed printers or due to the violated integrity of the registry keys relating to the specified component. In such a situation, it is necessary to act as follows:
- Press Win + R to call the "Run" menu. Enter the Services.msc in the text box and click OK.
- In the list of services, double-click the LKM on the "Print Manager" item. In the service properties window, go to the General tab and set the start type "automatically". Confirm the operation by consistently pressing the "Run" buttons, "apply" and "OK".
- Close the Services Manager and open an administrator command entry interface.
- Enter in the PrintUI / S / T2 window and press ENTER.
- The print server opens. You should delete the drivers of all available devices: Highlight one, click "Delete" and select the option "Delete only the driver".
- If the software deletes does not occur (an error appears), you need to open the Windows registry and go to the address:
Please note that such a procedure will delete all the printers recognized by the system, so they will have to be renovated again. This will help you with the following material.
Read more: Adding a printer in Windows
Method 2: Restore system files
It is not excluded that the components that are responsible for launching "devices and printers" are damaged or missing. In such a situation, the restoration of system files will help according to the following instruction.
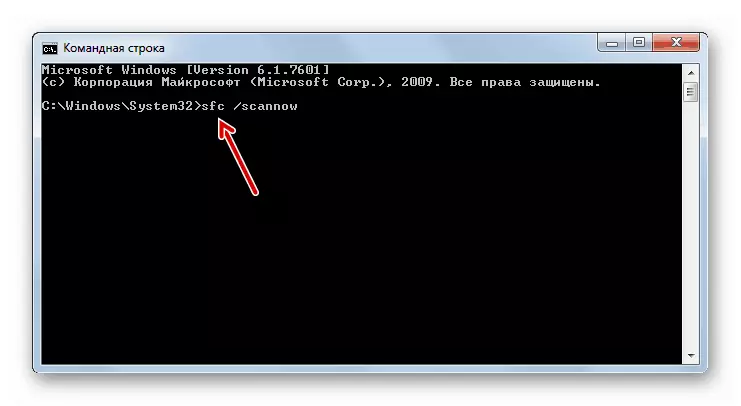
Lesson: We restore Windows 7 system files
Method 3: restart Bluetooth service
It is possible that the cause of the problem is not at all in the printer, but in one of the Bluetooth devices, the data on which is damaged, which does not allow the mentioned component to be launched. The decision will be the restart of the service of this protocol.

Read more: Run Bluetooth on Windows 7
Method 4: Virus Check
Some options for malicious software are hit by the system and its elements, including "devices and printers". If none of the above methods have helped, you probably faced one of these viruses. As quickly as possible, check the computer for infection and eliminate the source of the problems.
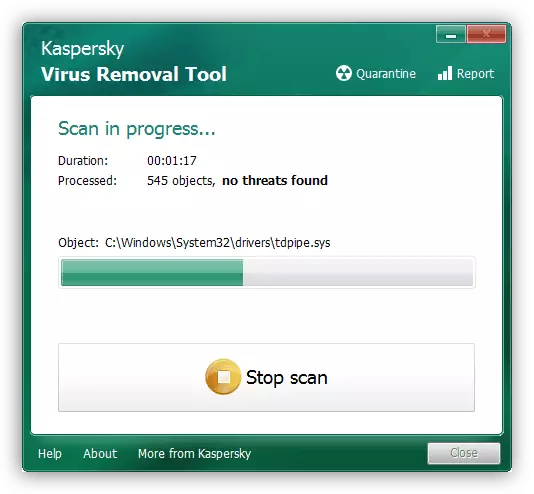
Lesson: Fighting Computer Viruses
On this we finish the Guide to return the performance of the "Devices and Printers" component. Finally, we note that the most common cause of this problem is a violation of the integrity of the registry or drivers of recognized printing equipment.