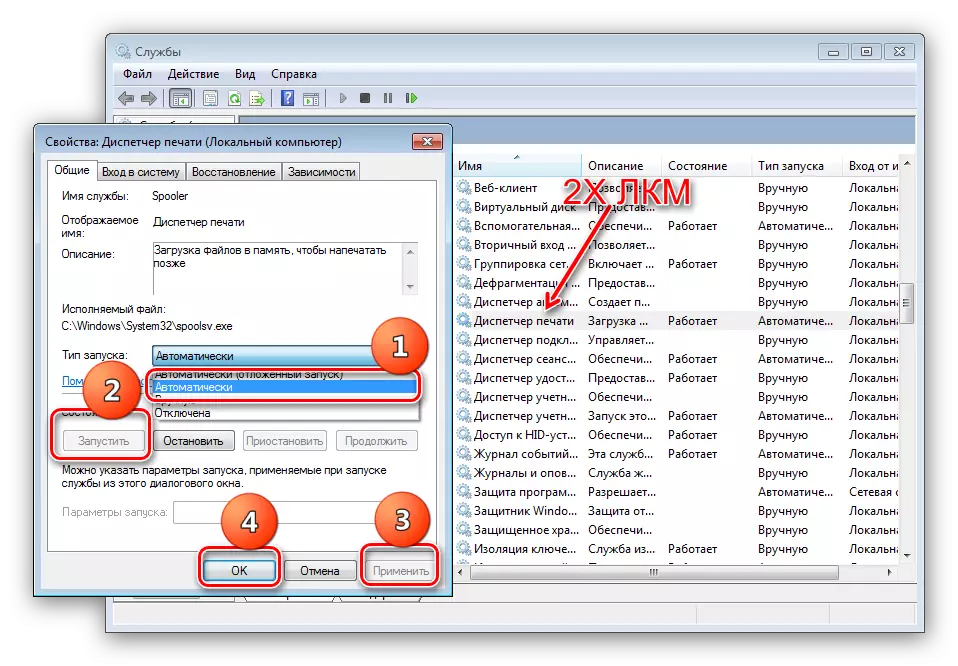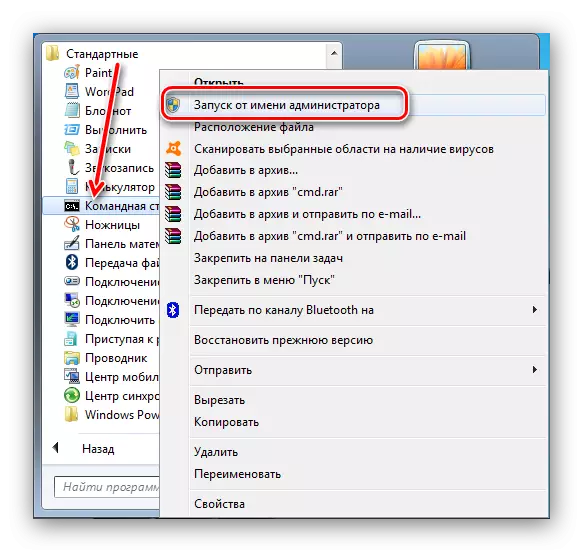Ena od najbolj neprijetnih napak, s katerimi se lahko pojavi uporabnik Windows 7, je pomanjkanje odziva na klic mape s priključenimi napravami in tiskalniki, zaradi česar se izkaže, da upravljanje priključenih naprav ni na voljo. Kaj storiti v tem primeru? Spodaj bomo povedali o načinih za odpravo tega problema.
Vrnite delovanje imenika »Naprave in tiskalnike«
Vzrok napake je lahko konflikt s tiskarsko opremo, odvisnim tiskalnim strežnikom ali obema možnostma, kot tudi virusno okužbo ali poškodbe komponent sistema. Ta problem je precej zapleten, zato morate poskusiti vse predstavljene odločitve.Metoda 1: Izbrišite informacije o nameščenih napravah
Najpogosteje pride do neuspeha zaradi težav z nekaterimi nameščenimi tiskalniki ali zaradi kršene celovitosti registrskih ključev, ki se nanašajo na določeno komponento. V takem primeru je treba ukrepati na naslednji način: \ t
- Pritisnite Win + R, da pokličete meni »Run«. V polje z besedilom vnesite storitve.MSC in kliknite V redu.
- Na seznamu storitev dvokliknite LKM na element "Print Manager". V oknu Service Lastnosti pojdite na kartico Splošno in nastavite vrsto začetka »Samodejno«. Operacijo potrdite tako, da dosledno pritisnete gumbe "Run", "Uporabi" in "OK".
- Zaprite upravitelja storitev in odprite vmesnik za vnos skrbnika.
- Vnesite v okno PrintUI / S / T2 in pritisnite Enter.
- Odpre se tiskalni strežnik. Izbrisati morate gonilnike vseh razpoložljivih naprav: označite enega, kliknite »Izbriši« in izberite možnost »Izbrišite samo gonilnik«.
- Če se izbriše programske opreme, se ne pojavi (pojavi se napaka), morate odpreti register Windows in pojdite na naslov:
Upoštevajte, da bo ta postopek izbrisal vse tiskalnike, ki jih je prepoznal sistem, zato ga bodo morali ponovno obnoviti. To vam bo pomagalo z naslednjim materialom.
Preberite več: Dodajanje tiskalnika v sistemu Windows
Metoda 2: Obnovi sistemske datoteke
Ni izključeno, da so komponente, ki so odgovorni za začetek "naprav in tiskalnikov" poškodovane ali manjkajo. V takem primeru bo restavracija sistemskih datotek pomagala v skladu z naslednjim navodilom.
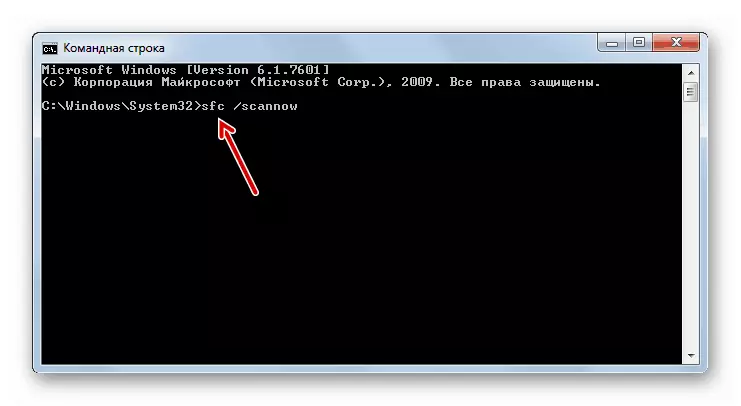
Lekcija: Obnovimo sistemske datoteke sistema Windows 7
Metoda 3: Znova zaženite storitev Bluetooth
Možno je, da vzrok problema sploh ni v tiskalniku, ampak v eni od naprav Bluetooth, podatki, na katerih je poškodovan, ki ne dovoljuje omenjene komponente, ki ga je treba začeti. Odločitev bo ponovna zastava storitve tega protokola.

Preberite več: Zaženite Bluetooth na Windows 7
Metoda 4: Preverjanje virusa
Nekatere možnosti za zlonamerno programsko opremo zadenejo sistem in njegovi elementi, vključno z "napravami in tiskalniki". Če nobena od zgoraj navedenih metod ni pomagala, ste se verjetno soočili z enim od teh virusov. Kolikor je mogoče, preverite računalnik za okužbo in odpravite vir težav.
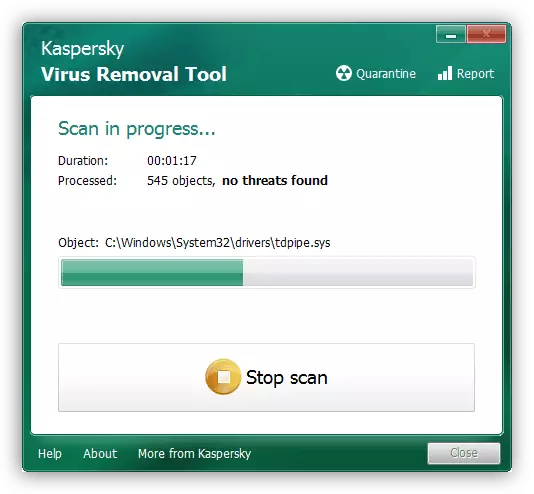
Lekcija: Boj proti računalniškim virusom
Pri tem končamo vodnik, da vrnemo učinkovitost komponente "naprav in tiskalnikov". Nazadnje ugotavljamo, da je najpogostejši vzrok tega problema kršitev integritete registra ali voznikov priznane tiskarske opreme.