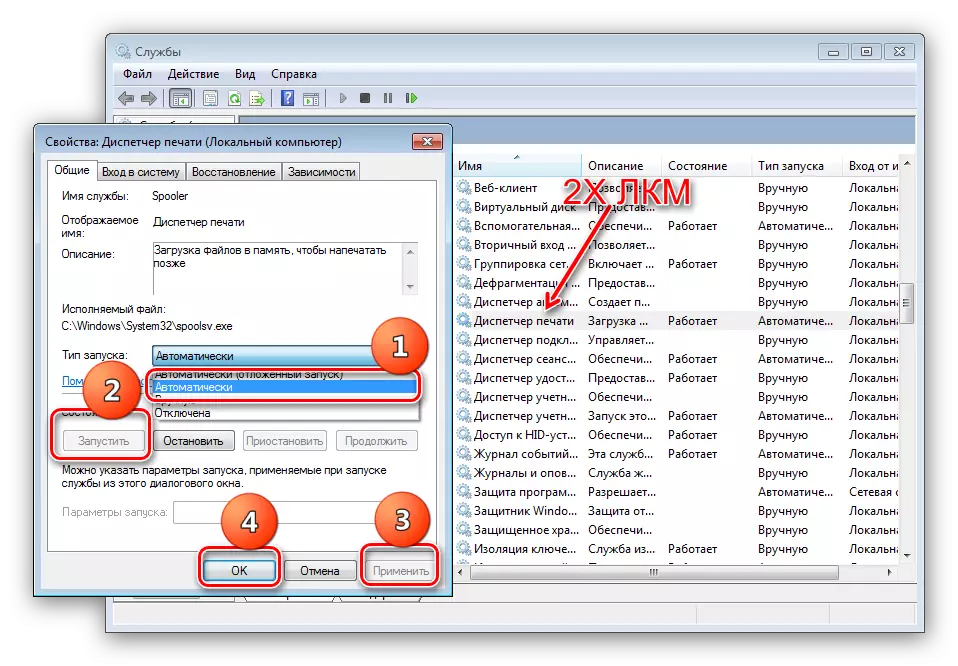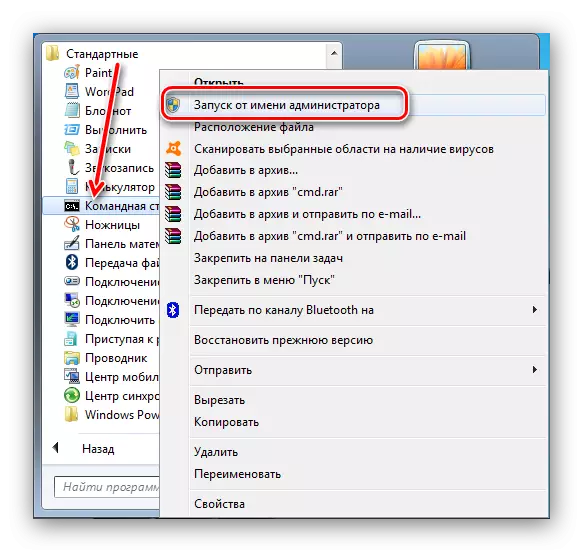ज्या सर्वात अप्रिय चुकाांपैकी एक आहे ज्यामध्ये विंडोज 7 वापरकर्त्यास सामोरे जाऊ शकते कनेक्ट केलेल्या डिव्हाइसेस आणि प्रिंटरसह फोल्डर कॉलचा प्रतिसाद अभाव, याचा परिणाम म्हणून कनेक्ट केलेल्या डिव्हाइसेसचे व्यवस्थापन उपलब्ध नाही. या प्रकरणात काय करावे? खाली आम्ही या समस्येचे उच्चाटन करण्याचे मार्ग सांगू.
"डिव्हाइसेस आणि प्रिंटर" निर्देशिकेचे कार्यप्रदर्शन परत करा
अपयशाचे कारण मुद्रण उपकरण, आश्रित प्रिंट सर्व्हर किंवा दोन्ही पर्यायांसह तसेच व्हायरल इन्फेक्शन किंवा सिस्टम घटकांना नुकसान होऊ शकते. ही समस्या खूपच जटिल आहे, म्हणून आपल्याला सादर केलेल्या सर्व निर्णयांचा प्रयत्न करणे आवश्यक आहे.पद्धत 1: स्थापित डिव्हाइसेसबद्दल माहिती हटवा
बर्याचदा, काही प्रतिष्ठापीत प्रिंटरच्या काही समस्यांमुळे किंवा निर्दिष्ट घटकांशी संबंधित रेजिस्ट्री कीच्या उल्लंघन केलेल्या अखंडतेमुळे प्रश्न उद्भवतात. अशा परिस्थितीत, खालीलप्रमाणे कार्य करणे आवश्यक आहे:
- "चालवा" मेनूवर कॉल करण्यासाठी Win + R दाबा. मजकूर बॉक्समध्ये सेवा.एमएससी प्रविष्ट करा आणि ओके क्लिक करा.
- सेवांच्या यादीमध्ये, "मुद्रण व्यवस्थापक" आयटमवरील एलकेएमवर डबल-क्लिक करा. सेवा गुणधर्म विंडोमध्ये, सामान्य टॅबवर जा आणि प्रारंभ प्रकार "स्वयंचलितपणे" सेट करा. "चालवा" बटण, "लागू करा" आणि "ओके" दाबून सतत दाबून ऑपरेशनची पुष्टी करा.
- सेवा व्यवस्थापक बंद करा आणि प्रशासक आदेश एंट्री इंटरफेस उघडा.
- Printui / S / T2 विंडोमध्ये प्रवेश करा आणि एंटर दाबा.
- प्रिंट सर्व्हर उघडतो. आपण सर्व उपलब्ध डिव्हाइसेसचे ड्राइव्हर्स हटवावे: एक हायलाइट करा, "हटवा" क्लिक करा आणि "केवळ चालक हटवा" पर्याय निवडा.
- जर सॉफ्टवेअर डिलीट होत नसेल तर (एक त्रुटी दिसते), आपल्याला विंडोज रेजिस्ट्री उघडण्याची आणि पत्त्यावर जाण्याची आवश्यकता आहे:
कृपया लक्षात घ्या की अशा प्रक्रिया प्रणालीद्वारे ओळखल्या जाणार्या सर्व प्रिंटर हटविली जातील, म्हणून त्यांना पुन्हा पुनर्निर्मित करावे लागेल. हे आपल्याला खालील सामग्रीसह मदत करेल.
अधिक वाचा: विंडोजमध्ये एक प्रिंटर जोडणे
पद्धत 2: सिस्टम फायली पुनर्संचयित करा
असे म्हटले नाही की "डिव्हाइसेस आणि प्रिंटर" लॉन्च करण्यासाठी जबाबदार घटक खराब होतात किंवा गहाळ आहेत. अशा परिस्थितीत, सिस्टम फायली पुनर्संचयित करणे खालील निर्देशानुसार मदत करेल.
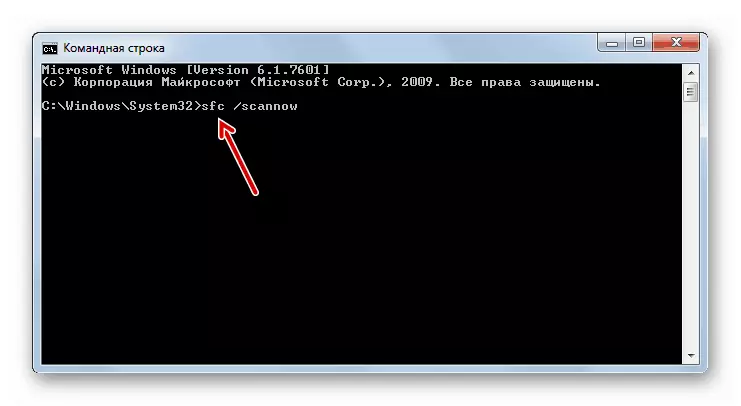
पाठ: आम्ही विंडोज 7 सिस्टम फाइल्स पुनर्संचयित करतो
पद्धत 3: ब्लूटूथ सेवा रीस्टार्ट करा
हे शक्य आहे की समस्येचे कारण प्रिंटरमध्ये नाही, परंतु ब्लूटुथ डिव्हाइसेसपैकी एकामध्ये, जो खराब झाला आहे, जो उल्लेख केलेल्या घटकांना लॉन्च करण्याची परवानगी देत नाही. या प्रोटोकॉलच्या सेवेची रीस्टार्ट होईल.

अधिक वाचा: विंडोज 7 वर ब्लूटुथ चालवा
पद्धत 4: व्हायरस चेक
दुर्भावनायुक्त सॉफ्टवेअरसाठी काही पर्याय सिस्टम आणि त्याचे घटक, "डिव्हाइसेस आणि प्रिंटर" समेत समाविष्ट आहेत. उपरोक्तपैकी कोणत्याही पद्धतीस मदत केल्यामुळे कदाचित आपण यापैकी एक व्हायरसचा सामना केला असेल. शक्य तितक्या लवकर, संक्रमणासाठी संगणक तपासा आणि समस्यांचे स्त्रोत काढून टाका.
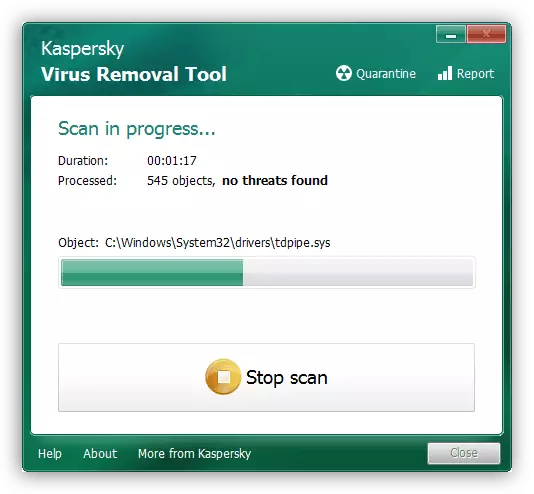
पाठ: संगणक व्हायरस लढाई
यावर आम्ही "डिव्हाइसेस आणि प्रिंटर" घटकाचे कार्यप्रदर्शन परत करण्यासाठी मार्गदर्शक समाप्त करतो. शेवटी, आम्ही लक्षात ठेवतो की या समस्येचे सर्वात सामान्य कारण मान्यताप्राप्त मुद्रण उपकरणाच्या रेजिस्ट्री किंवा ड्रायव्हर्सच्या अखंडतेचे उल्लंघन आहे.