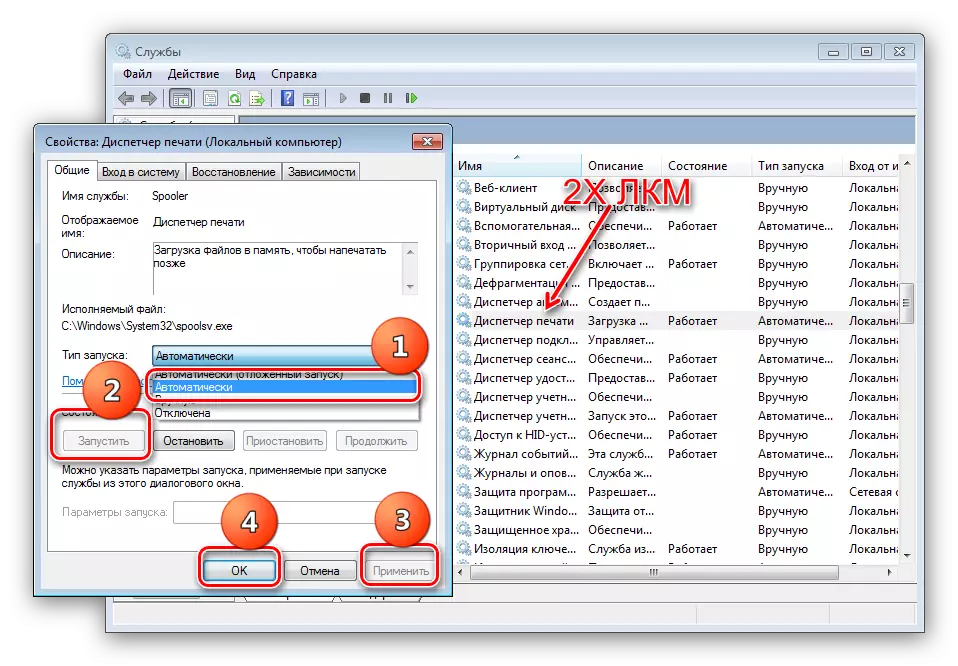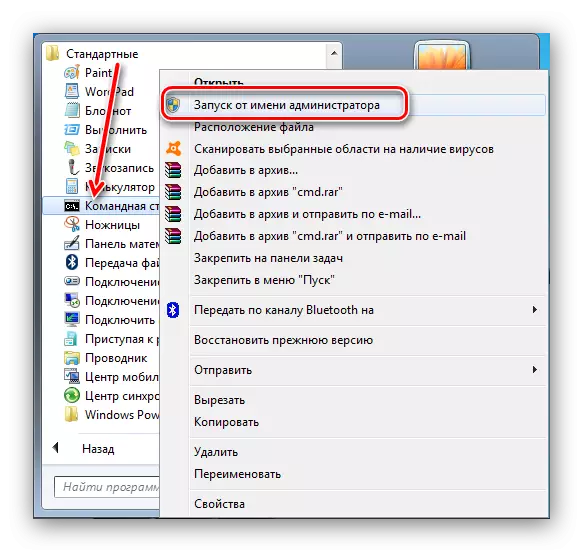Viena no nepatīkamākajām kļūdām, ar kurām Windows 7 lietotājs var rasties, ir atbildes trūkums uz mapju zvanu ar savienotām ierīcēm un printeriem, kā rezultātā izrādās, ka savienoto ierīču pārvaldība nav pieejama. Ko darīt šajā gadījumā? Zemāk mēs pastāstīsim par veidiem, kā novērst šo problēmu.
Atgrieziet "ierīču un printeru" direktoriju
Par neveiksmes cēlonis var būt pretrunā ar drukas iekārtām, atkarīgu drukas serveri vai abas iespējas kopā, kā arī vīrusu infekcija vai bojājums sistēmas komponentiem. Šī problēma ir diezgan sarežģīta, tāpēc jums ir jāizmēģina visi iesniegtie lēmumi.1. metode: dzēst informāciju par instalētajām ierīcēm
Visbiežāk attiecīgā neveiksme rodas sakarā ar problēmām ar dažiem instalētajiem printeriem vai sakarā ar reģistra atslēgu pārkāpumu, kas attiecas uz norādīto komponentu. Šādā situācijā ir jārīkojas šādi: \ t
- Nospiediet Win + R, lai izsauktu izvēlni "Run". Ievadiet pakalpojumus.MSC tekstlodziņā un noklikšķiniet uz Labi.
- Pakalpojumu sarakstā veiciet dubultklikšķi uz LKM uz "Print Manager" vienumu. Logā Pakalpojumu rekvizīti doties uz cilni Vispārīgi un iestatiet sākuma tipu "Automātiski". Apstipriniet darbību, konsekventi nospiežot pogas "Run", "Piesakies" un "OK".
- Aizveriet pakalpojumu pārvaldnieku un atveriet administratora komandu ieejas interfeisu.
- Ievadiet logā Printui / S / T2 un nospiediet Enter.
- Tiek atvērts drukas serveris. Jums vajadzētu izdzēst visu pieejamo ierīču draiveri: iezīmējiet vienu, noklikšķiniet uz "Dzēst" un izvēlieties opciju "Dzēst tikai vadītāju".
- Ja programmatūra dzēš nenotiek (parādās kļūda), jums ir jāatver Windows reģistrs un jāiet uz adresi:
Lūdzu, ņemiet vērā, ka šāda procedūra izdzēsīs visus sistēmas atzītos printerus, tāpēc tie būs jāatjauno vēlreiz. Tas palīdzēs jums ar šādu materiālu.
Lasīt vairāk: printera pievienošana sistēmā Windows
2. metode: atjaunot sistēmas failus
Nav izslēgts, ka sastāvdaļas, kas ir atbildīgas par "ierīču un printeru" uzsākšanu vai trūkst. Šādā situācijā sistēmas failu atjaunošana palīdzēs saskaņā ar šādu instrukciju.
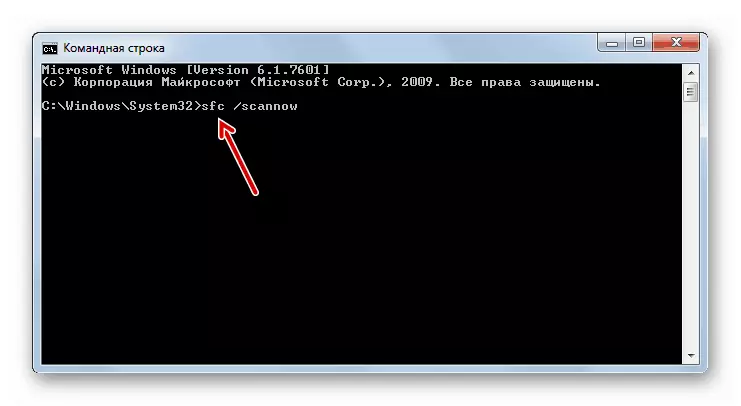
Nodarbība: mēs atjaunojam Windows 7 sistēmas failus
3. metode: Restartējiet Bluetooth pakalpojumu
Iespējams, ka problēmas cēlonis nav vispār printerī, bet vienā no Bluetooth ierīcēm, kas ir bojāti, kas neļauj minētajai komponentam uzsākt. Lēmums būs šā protokola pakalpojuma atsākšana.

Lasīt vairāk: palaidiet Bluetooth uz Windows 7
4. metode: vīrusu pārbaude
Dažas ļaunprātīgas programmatūras iespējas skar sistēma un tās elementi, tostarp "ierīces un printeri". Ja neviena no iepriekš minētajām metodēm nav palīdzējusi, jūs, iespējams, saskārās ar vienu no šiem vīrusiem. Cik ātri vien iespējams, pārbaudiet datoru infekcijai un novērst problēmu avotu.
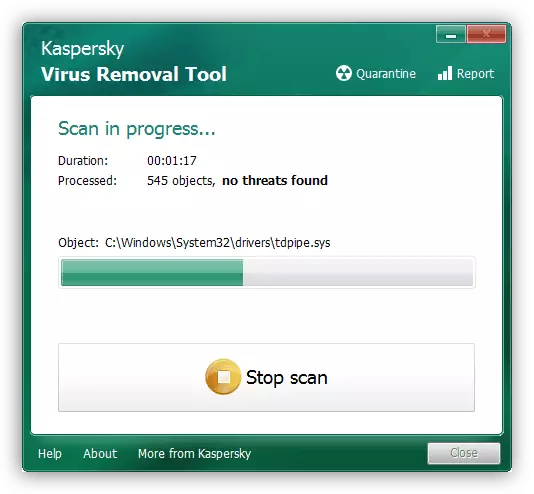
Nodarbība: Cīņa pret datorvīrusiem
Šajā sakarā mēs pabeigt ceļvedi, lai atgrieztu "ierīču un printeru" komponenta veiktspēju. Visbeidzot, mēs atzīmējam, ka visizplatītākais šīs problēmas cēlonis ir reģistra vai atzītu drukas iekārtu vadītāju integritātes pārkāpums.