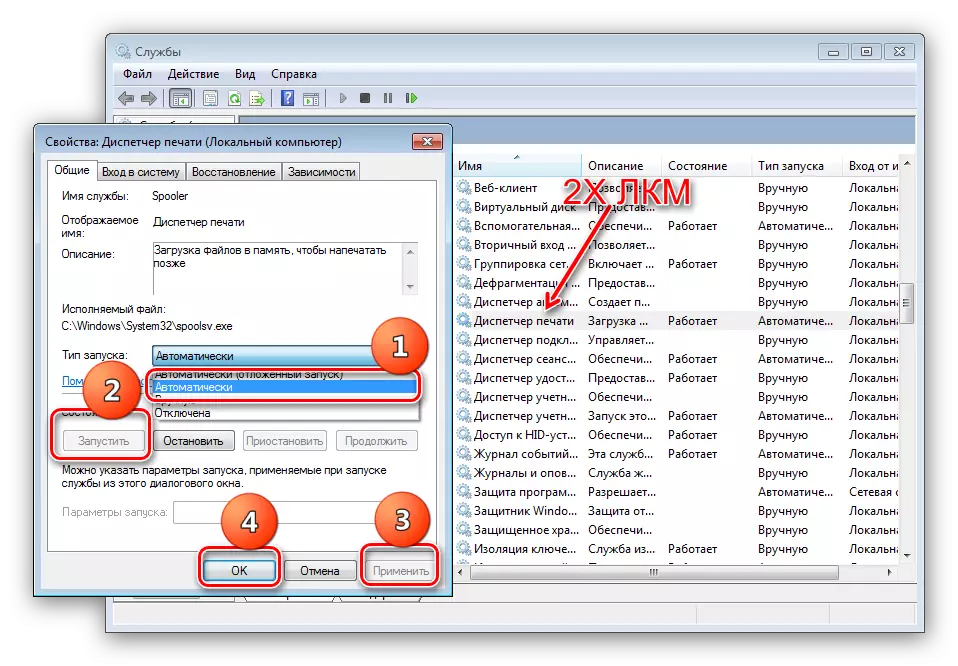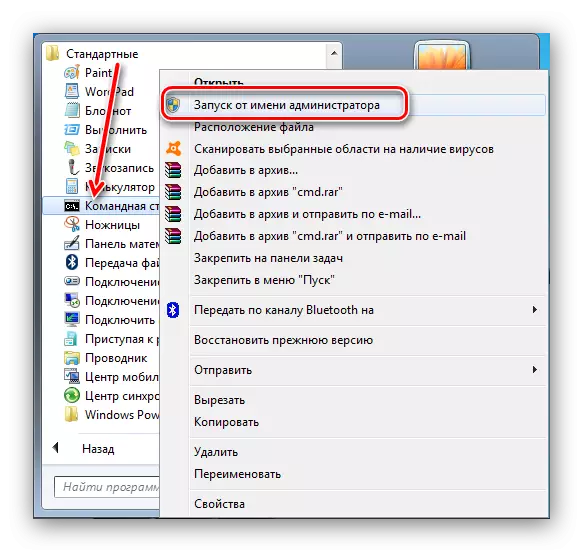Адна з самых непрыемных памылак, з якой можа сутыкнуцца карыстальнік Windows 7, уяўляе сабой адсутнасць рэакцыі на выклік тэчкі з падлучаных прыладамі і друкаркамі, з прычыны чаго аказваецца недаступным кіраванне падлучаныя дэвайсамі. Што рабіць у такім выпадку? Ніжэй мы раскажам пра спосабы ліквідацыі гэтай непаладкі.
Вяртаем працаздольнасць каталога «Прылады і прынтэры»
Прычынай ўзнікнення збою могуць быць канфлікты з ПА друкавалага абсталявання, які завіс сервер друку або абодва варыянты разам, а таксама віруснае заражэнне або пашкоджанне сістэмных кампанентаў. Праблема гэта дастаткова складаная, таму трэба спрабаваць усё прадстаўленыя рашэнні.Спосаб 1: Выдаленне звестак аб устаноўленых прыладах
Часцей за ўсё разглядаемы збой здараецца з-за непаладак з якім-небудзь з устаноўленых друкарак або па прычыне парушанай цэласнасці ключоў рэестра, якія адносяцца да згаданага кампаненту. У такой сітуацыі неабходна дзейнічаць наступным чынам:
- Націсніце Win + R для выкліку меню «Выканаць». Увядзіце ў тэкставым полі services.msc і націсніце «OK».
- У спісе службаў двойчы пстрыкніце ЛКМ па элементу "Дыспетчар друку». У акенцы уласцівасцяў службы перайдзіце да ўкладцы «Агульныя» і ўсталюйце тып запуску «Аўтаматычна». Пацвердзіце аперацыю, паслядоўна націснуўшы кнопкі «Запусціць», «Ужыць» і «ОК».
- Зачыняйце менеджэр службаў і адкрыйце інтэрфейс ўводу каманд з правамі адміністратара.
- Увядзіце ў акенцы printui / s / t2 і націсніце Enter.
- Адкрыецца сервер друку. У ім варта выдаліць драйвера ўсіх наяўных прылад: вылучыце адно, клікніце «Выдаліць» і выберыце варыянт «Выдаліць толькі драйвер».
- Калі выдалення ПА не адбываецца (з'яўляецца памылка), трэба адкрыць рэестр Windows і перайсці па адрасе:
Звярніце ўвагу, што такая працэдура выдаліць усё распазнаецца сістэмай прынтэры, таму іх давядзецца ўсталяваць нанова. У гэтым вам дапаможа наступны матэрыял.
Чытаць далей: Даданне друкаркі ў Windows
Спосаб 2: Рэгенерацыя сістэмных файлаў
Не выключана таксама, што кампаненты, якія адказваюць за запуск «Прылад і друкарак», пашкоджаныя або адсутнічаюць. У такой сітуацыі дапаможа аднаўленне сістэмных файлаў па наступнай інструкцыі.
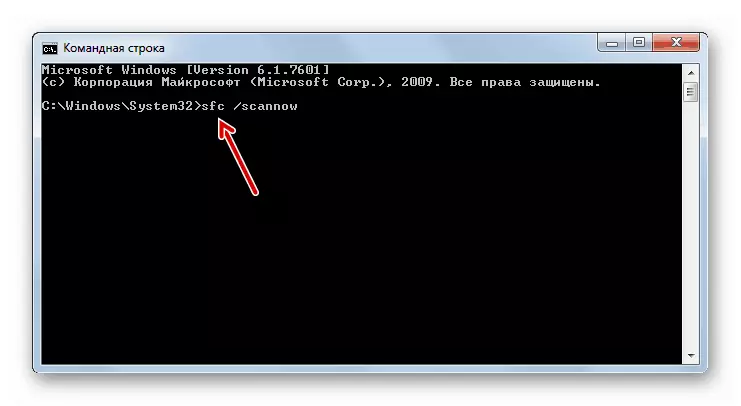
Урок: Аднаўляем сістэмныя файлы Windows 7
Спосаб 3: Перазапуск службы Bluetooth
Магчыма, што прычына непаладкі зусім не ў друкарцы, а ў адным з Bluetooth-прылад, дадзеныя пра які пашкоджаны, што і не дае запусціцца згаданага кампаненту. Рашэннем стане перазапуск службы гэтага пратаколу.

Чытаць далей: Запуск Bluetooth на Windows 7
Спосаб 4: Праверка на вірусы
Некаторыя варыянты шкоднага ПА б'юць па сістэме і яе элементам, у тым ліку па "Прылады і прынтэры». Калі ні адзін з пералічаных вышэй метадаў не дапамог, вы, верагодна, сутыкнуліся з адным з такіх вірусаў. Як мага хутчэй праверце кампутар на заражэнне і ухіліце крыніца праблем.
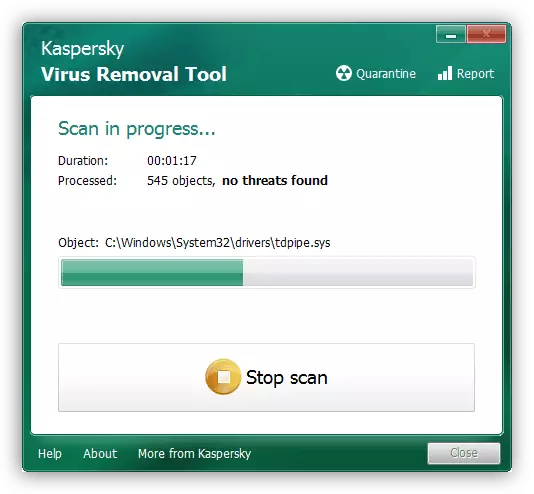
Урок: Барацьба з кампутарнымі вірусамі
На гэтым мы заканчваем кіраўніцтва па вяртанні працаздольнасці кампанента «Прылады і прынтэры». Напрыканцы адзначым, што найбольш частая прычына гэтай непаладкі - парушэнне цэласнасці рэестра або драйвераў распазнаны абсталявання для друку.