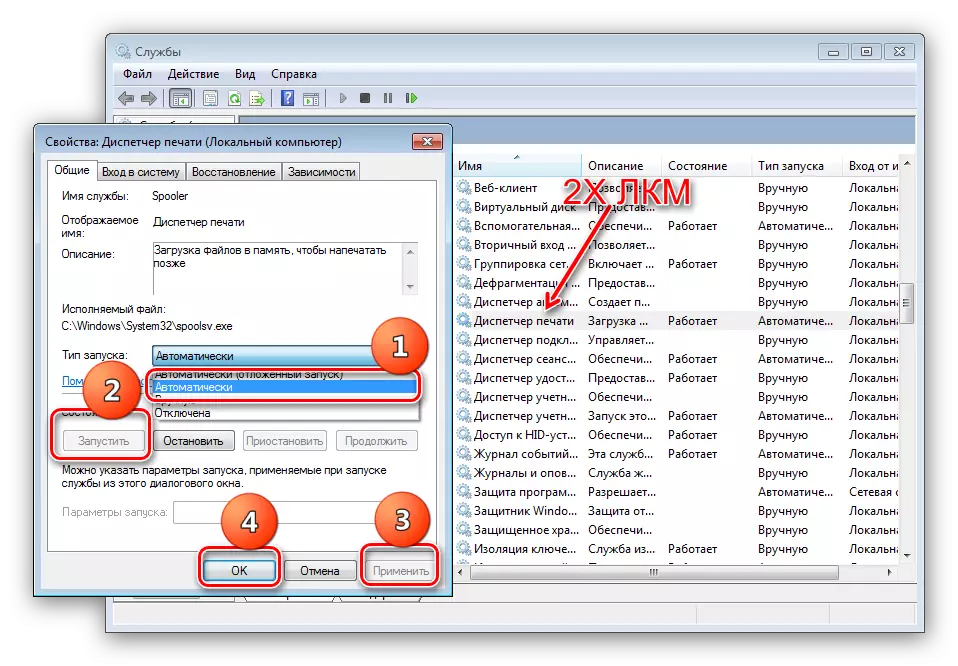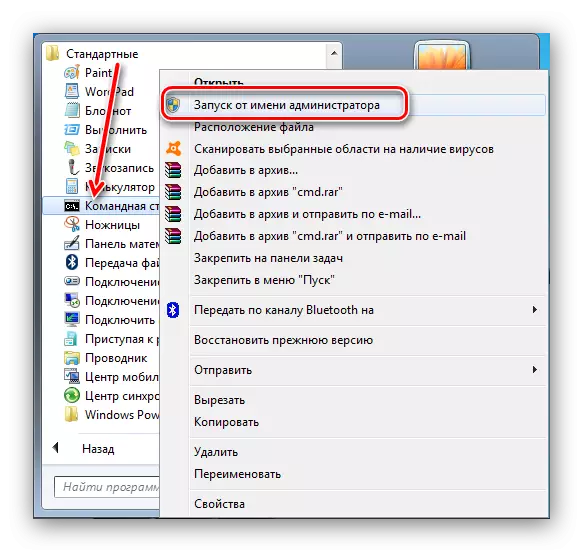Một trong những lỗi khó chịu nhất mà người dùng Windows 7 có thể gặp phải là thiếu phản hồi đối với cuộc gọi thư mục với các thiết bị và máy in được kết nối, do hậu quả của việc quản lý các thiết bị được kết nối không khả dụng. Làm gì trong trường hợp này? Dưới đây chúng tôi sẽ nói về những cách để loại bỏ vấn đề này.
Trả về hiệu suất của thư mục "Thiết bị và máy in"
Nguyên nhân của sự thất bại có thể xung đột với thiết bị in, máy chủ in phụ thuộc hoặc cả hai tùy chọn với nhau, cũng như nhiễm virus hoặc thiệt hại cho các thành phần hệ thống. Vấn đề này khá phức tạp, vì vậy bạn cần phải thử tất cả các quyết định được trình bày.Phương pháp 1: Xóa thông tin về các thiết bị đã cài đặt
Thông thường, sự thất bại trong câu hỏi xảy ra do sự cố với một số máy in đã cài đặt hoặc do tính toàn vẹn bị vi phạm của các khóa đăng ký liên quan đến thành phần được chỉ định. Trong một tình huống như vậy, cần phải đóng vai trò như sau:
- Nhấn WIN + R để gọi menu "Chạy". Nhập dịch vụ.msc vào hộp văn bản và nhấp vào OK.
- Trong danh sách các dịch vụ, bấm đúp vào LKM trên mục "Trình quản lý in". Trong cửa sổ Thuộc tính dịch vụ, đi đến tab Chung và đặt loại Bắt đầu "tự động". Xác nhận hoạt động bằng cách nhấn liên tục các nút "Chạy", "Áp dụng" và "OK".
- Đóng Trình quản lý dịch vụ và mở giao diện nhập lệnh của quản trị viên.
- Nhập vào cửa sổ Printui / S / T2 và nhấn Enter.
- Máy chủ in mở. Bạn nên xóa trình điều khiển của tất cả các thiết bị có sẵn: tô sáng một thiết bị, nhấp vào "Xóa" và chọn tùy chọn "Chỉ xóa trình điều khiển".
- Nếu phần mềm xóa không xảy ra (một lỗi xuất hiện), bạn cần mở sổ đăng ký Windows và chuyển đến địa chỉ:
Xin lưu ý rằng một quy trình như vậy sẽ xóa tất cả các máy in được hệ thống nhận dạng, vì vậy chúng sẽ phải được cải tạo lại. Điều này sẽ giúp bạn với các tài liệu sau đây.
Đọc thêm: Thêm máy in trong Windows
Phương pháp 2: Khôi phục các tệp hệ thống
Không loại trừ rằng các thành phần chịu trách nhiệm khởi chạy "thiết bị và máy in" bị hỏng hoặc mất tích. Trong tình huống như vậy, việc khôi phục các tệp hệ thống sẽ giúp theo hướng dẫn sau.
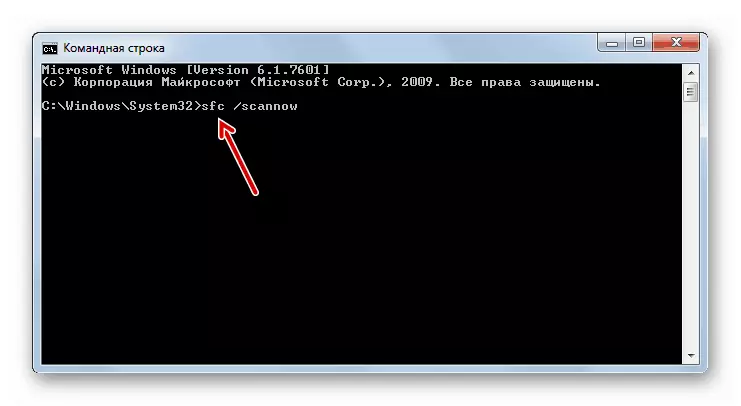
Bài học: Chúng tôi khôi phục các tệp hệ thống Windows 7
Phương pháp 3: Khởi động lại dịch vụ Bluetooth
Có thể là nguyên nhân của vấn đề không có trong máy in, nhưng trong một trong các thiết bị Bluetooth, dữ liệu bị hỏng, không cho phép thành phần được đề cập sẽ được khởi chạy. Quyết định sẽ là khởi động lại dịch vụ của Nghị định thư này.

Đọc thêm: Chạy Bluetooth trên Windows 7
Phương pháp 4: Kiểm tra vi-rút
Một số tùy chọn cho phần mềm độc hại được hệ thống và các yếu tố của nó tấn công, bao gồm cả "thiết bị và máy in". Nếu không có phương pháp nào ở trên đã giúp, bạn có thể phải đối mặt với một trong những vi-rút này. Càng nhanh càng tốt, hãy kiểm tra máy tính để lây nhiễm và loại bỏ nguồn gốc của các vấn đề.
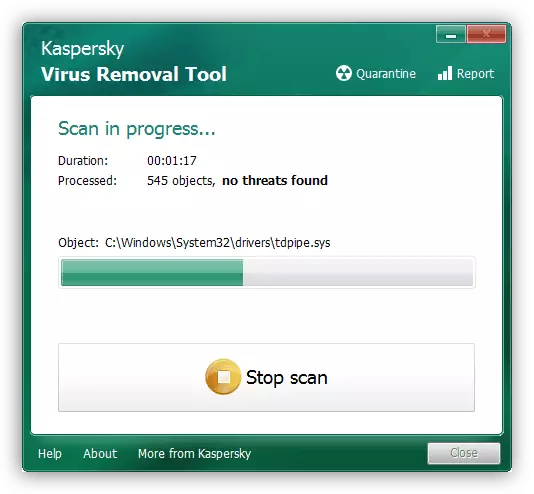
Bài học: Chiến đấu với virus máy tính
Trên đó, chúng tôi hoàn thành hướng dẫn để trả lại hiệu suất của thành phần "Thiết bị và máy in". Cuối cùng, chúng tôi lưu ý rằng nguyên nhân phổ biến nhất của vấn đề này là vi phạm tính toàn vẹn của sổ đăng ký hoặc trình điều khiển của thiết bị in được công nhận.