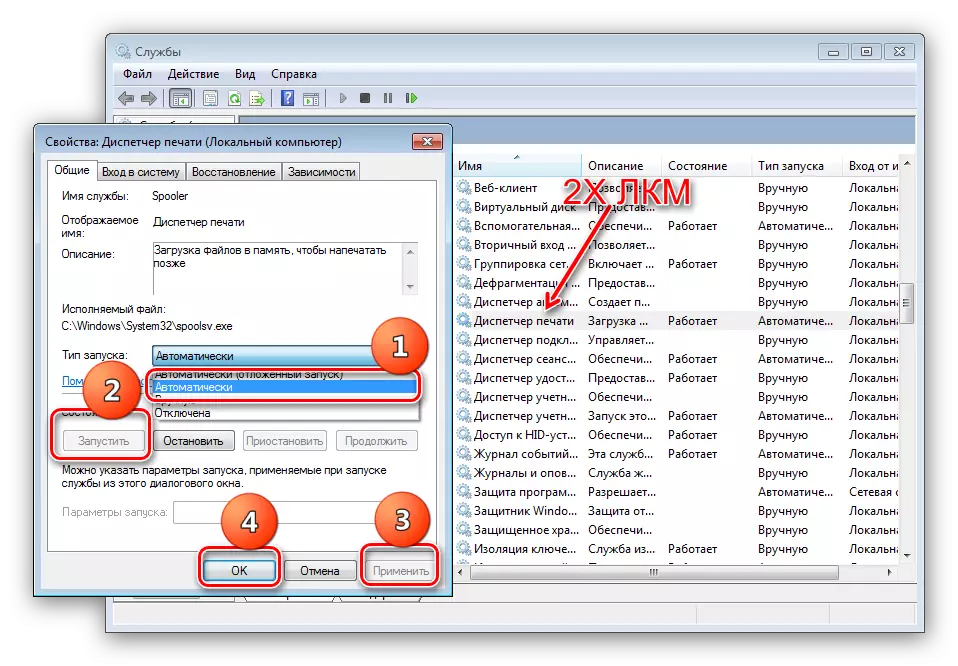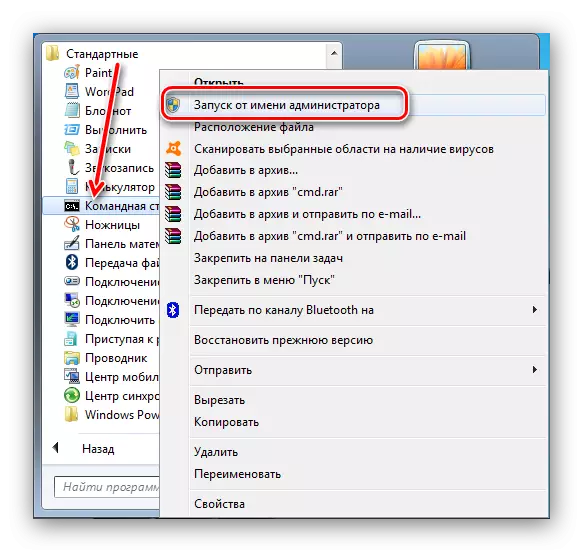Windows 7 пайдаланушысы кездестіретін ең жағымсыз қателердің бірі - жалғанған құрылғылармен және принтерлермен қалтаға қоңыраудың жоқтығы, нәтижесінде қосылған құрылғылар басқармасы қол жетімді емес. Бұл жағдайда не істеу керек? Төменде біз бұл мәселені жоюдың жолдары туралы айтамыз.
«Құрылғылар мен принтерлер» каталогының жұмысын қайтарыңыз
Сәтсіздіктің себебі басып шығару жабдықтарымен, тәуелді баспа серверімен немесе екі опциямен, сонымен қатар вирустық инфекциямен немесе жүйелік компоненттерге зақым келуі мүмкін. Бұл проблема өте күрделі, сондықтан сіз ұсынылған барлық шешімдерді сынап көруіңіз керек.1-әдіс: Орнатылған құрылғылар туралы ақпаратты жою
Көбінесе, қойылған сәтсіздік кейбір орнатылған принтерлердің проблемаларына байланысты пайда болады немесе көрсетілген компонентке қатысты тізілімнің кілттерінің бұзылған тұтастығына байланысты болады. Мұндай жағдайда келесідей әрекет ету керек:
- «Іске қосу» мәзіріне қоңырау шалу үшін Win + R түймесін басыңыз. Services.msc мәтін жолағына енгізіп, ОК түймесін басыңыз.
- Қызметтер тізімінде «Print Manager» элементіндегі LKM екі рет нұқыңыз. Қызметтік сипаттар терезесінде Жалпы қойындысына өтіп, «Автоматты түрде» бастау түрін орнатыңыз. «Іске қосу» батырмаларын дәйекті түрде басып, «Қолдану» және «OK» түймесін басып, әрекетті растаңыз.
- Services Manager бағдарламасын жауып, әкімші командасын енгізу интерфейсін ашыңыз.
- Printui / S / T2 терезесіне кіріп, Enter пернесін басыңыз.
- Баспа сервері ашылады. Барлық қол жетімді құрылғылардың драйверлерін жою керек: Біреуін бөлектеп, «Жою» түймесін басып, «Тек драйверді жою» опциясын таңдаңыз.
- Егер бағдарламалық жасақтама жойылмаса (қате пайда болады), сіз Windows тізілімін ашып, мекен-жайға өтіңіз:
Назар аударыңыз, мұндай рәсім жүйе танымал барлық принтерлерді жоятынын, сондықтан оларды қайта жөндеу қажет болады. Бұл сізге келесі материал көмектеседі.
Толығырақ: Windows-қа принтерді қосу
2-әдіс: жүйелік файлдарды қалпына келтіріңіз
«Құрылғылар мен принтерлер» ұшыруға жауапты компоненттер зақымданған немесе жоқ екенін жоққа шығармайды. Мұндай жағдайда жүйелік файлдарды қалпына келтіру келесі нұсқауларға сәйкес көмектеседі.
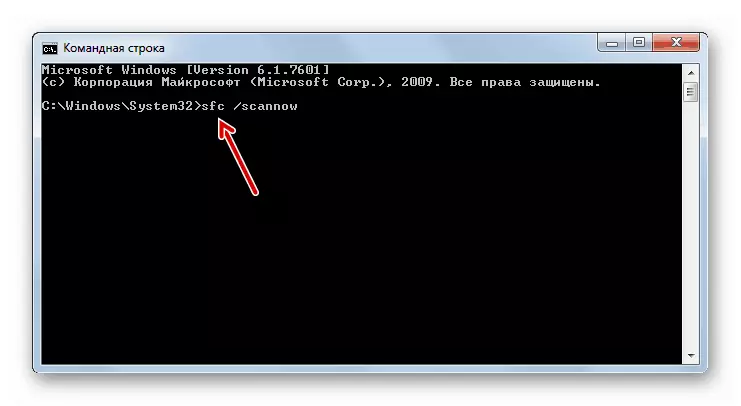
Сабақ: Windows 7 жүйелік файлдарын қалпына келтіреміз
3-әдіс: Bluetooth қызметін қайта іске қосыңыз
Мәселенің себебі принтерде мүлдем жоқ, бірақ Bluetooth құрылғыларының бірінде, деректер бүлінген деректердің іске қосылуына жол бермейді. Шешім осы Хаттаманың қызметін қайта бастайды.

Толығырақ: Windows 7-де Bluetooth іске қосыңыз
4-әдіс: вирусты тексеру
Зиянды бағдарламалық жасақтамаға арналған кейбір нұсқалар жүйе мен оның элементтері, соның ішінде «Құрылғылар мен принтерлер». Егер жоғарыда аталған әдістердің ешқайсысы көмектеспесе, сіз осы вирустардың біріне тап болар едіңіз. Мүмкіндігінше тезірек компьютерді инфекциялау және проблемалардың қайнар көзін алып тастаңыз.
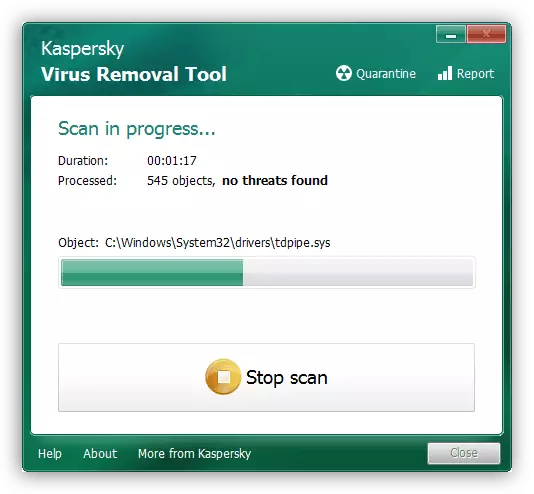
Сабақ: Компьютерлік вирустармен күрес
Бұл туралы біз «Құрылғылар мен принтерлер» компонентінің жұмысын қайтару үшін нұсқаулықты аяқтаймыз. Соңында, біз бұл проблеманың ең көп таралған себебі дегеніміз - тізілімнің тұтастығы немесе танылған басып шығару жабдықтарының драйверлерінің бұзылуы.