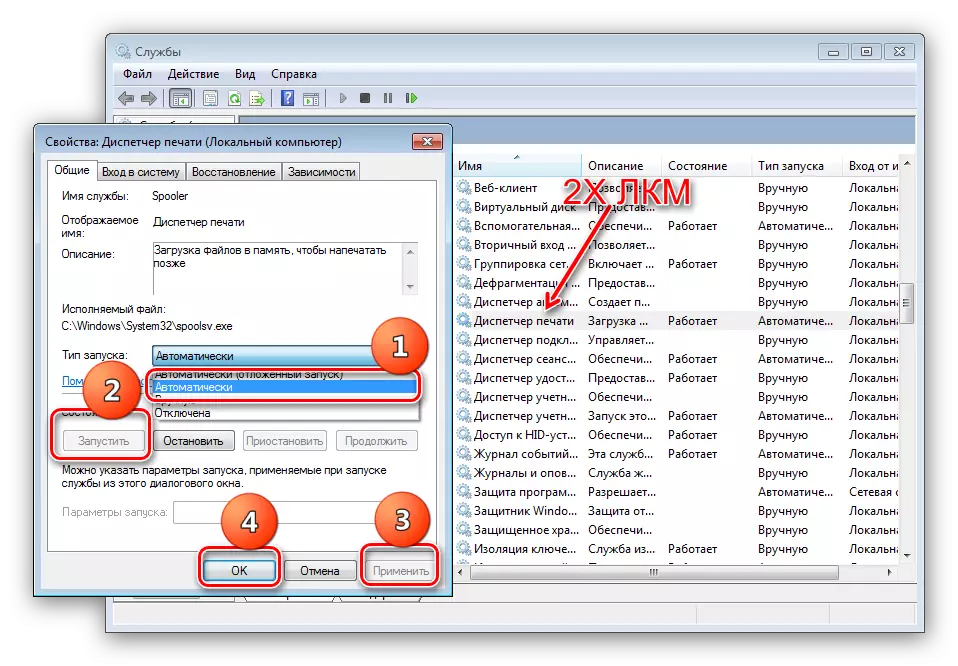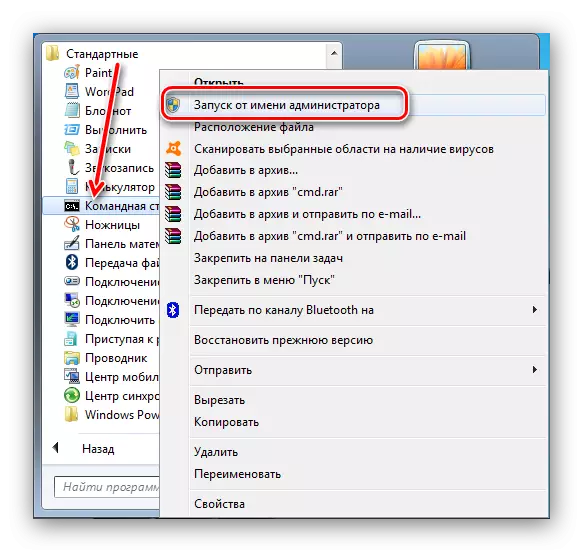ຫນຶ່ງໃນຂໍ້ຜິດພາດທີ່ບໍ່ຫນ້າພໍໃຈທີ່ສຸດທີ່ຜູ້ໃຊ້ Windows 7 ອາດຈະຖືກຂາດໄປໃນການໂທແລະເຄື່ອງພິມທີ່ເຊື່ອມຕໍ່, ເປັນຜົນມາຈາກການຄຸ້ມຄອງອຸປະກອນທີ່ເຊື່ອມຕໍ່ແມ່ນບໍ່ມີ. ສິ່ງທີ່ຕ້ອງເຮັດໃນກໍລະນີນີ້? ຂ້າງລຸ່ມນີ້ພວກເຮົາຈະບອກກ່ຽວກັບວິທີການລົບລ້າງບັນຫານີ້.
ກັບຄືນປະສິດທິພາບຂອງ "ອຸປະກອນແລະເຄື່ອງພິມ" ຂອງໄດເລກະທໍລີ
ສາເຫດຂອງຄວາມລົ້ມເຫຼວອາດຈະຂັດແຍ້ງກັບການພິມອຸປະກອນ, ເຄື່ອງແມ່ຂ່າຍພິມຫຼືທັງສອງຕົວເລືອກພ້ອມກັນ, ພ້ອມທັງການຕິດເຊື້ອໄວຣັດຫຼືຄວາມເສຍຫາຍຂອງສ່ວນປະກອບຂອງລະບົບ. ບັນຫານີ້ແມ່ນຂ້ອນຂ້າງສັບສົນ, ດັ່ງນັ້ນທ່ານຈໍາເປັນຕ້ອງພະຍາຍາມຕັດສິນໃຈທັງຫມົດທີ່ນໍາສະເຫນີ.ວິທີທີ່ 1: ລຶບຂໍ້ມູນກ່ຽວກັບອຸປະກອນທີ່ຕິດຕັ້ງ
ສ່ວນຫຼາຍແລ້ວ, ຄວາມລົ້ມເຫລວໃນຄໍາຖາມທີ່ເກີດຂື້ນຍ້ອນບັນຫາກ່ຽວກັບເຄື່ອງພິມທີ່ຕິດຕັ້ງຫຼືເນື່ອງຈາກຄວາມສົມບູນຂອງລະຫັດທີ່ກ່ຽວຂ້ອງກັບສ່ວນປະກອບທີ່ກໍານົດໄວ້. ໃນສະຖານະການດັ່ງກ່າວ, ມັນຈໍາເປັນຕ້ອງປະຕິບັດດັ່ງຕໍ່ໄປນີ້:
- ກົດ Win + R ເພື່ອໂທຫາເມນູ "Run". ກະລຸນາໃສ່ບໍລິການ .msc ໃນກ່ອງຂໍ້ຄວາມແລະກົດ OK.
- ໃນບັນຊີລາຍຊື່ຂອງການບໍລິການ, ໃຫ້ກົດສອງຄັ້ງຕໍ່ LKM ໃນ "ຜູ້ຈັດການພິມ". ຢູ່ໃນປ່ອງຢ້ຽມ Properties Service, ໄປທີ່ແຖບ General ແລະຕັ້ງປະເພດເລີ່ມຕົ້ນ "ໂດຍອັດຕະໂນມັດ". ຢືນຢັນການຜ່າຕັດໂດຍກົດປຸ່ມ "Run" ຢ່າງສະຫມໍ່າສະເຫມີ, "ສະຫມັກ" ແລະ "OK".
- ປິດຜູ້ຈັດການບໍລິການແລະເປີດການໂຕ້ຕອບການເຂົ້າຮັບຄໍາສັ່ງທີ່ຜູ້ເບິ່ງແຍງລະບົບ.
- ໃສ່ຫນ້າຈໍ TRINTUI / S / T2 ແລະກົດ Enter.
- ເຄື່ອງແມ່ຂ່າຍພິມເປີດ. ທ່ານຄວນລຶບເຄື່ອງຂັບຂອງທຸກລຸ້ນທີ່ມີຢູ່: ເນັ້ນໃສ່ບ່ອນຫນຶ່ງ, ກົດປຸ່ມ "ລຶບ" ແລະເລືອກຕົວເລືອກ "ລົບພຽງແຕ່ຄົນຂັບລົດເທົ່ານັ້ນ".
- ຖ້າວ່າການລຶບໂປຼໄຟລ໌ບໍ່ໄດ້ເກີດຂື້ນ (ຂໍ້ຜິດພາດຈະປາກົດຂື້ນ), ທ່ານຈໍາເປັນຕ້ອງເປີດ Windows Registry ແລະໄປທີ່ຢູ່:
ກະລຸນາຮັບຊາບວ່າຂັ້ນຕອນດັ່ງກ່າວຈະລຶບເຄື່ອງພິມທັງຫມົດທີ່ຖືກຮັບຮູ້ໂດຍລະບົບ, ສະນັ້ນພວກເຂົາຈະຕ້ອງໄດ້ຮັບການສ້ອມແປງອີກຄັ້ງ. ນີ້ຈະຊ່ວຍໃຫ້ທ່ານມີວັດສະດຸດັ່ງຕໍ່ໄປນີ້.
ອ່ານເພິ່ມເຕິມ: ເພີ່ມເຄື່ອງພິມໃນ Windows
ວິທີທີ່ 2: ຟື້ນຟູແຟ້ມລະບົບ
ມັນບໍ່ໄດ້ຖືກຍົກເວັ້ນວ່າສ່ວນປະກອບທີ່ມີຄວາມຮັບຜິດຊອບໃນການເປີດຕົວ "ອຸປະກອນແລະເຄື່ອງພິມ" ແມ່ນເສຍຫາຍຫຼືຫາຍໄປ. ໃນສະຖານະການດັ່ງກ່າວ, ການຟື້ນຟູຂອງເອກະສານຂອງລະບົບຈະຊ່ວຍໄດ້ຮັບຄໍາແນະນໍາຕໍ່ໄປນີ້.
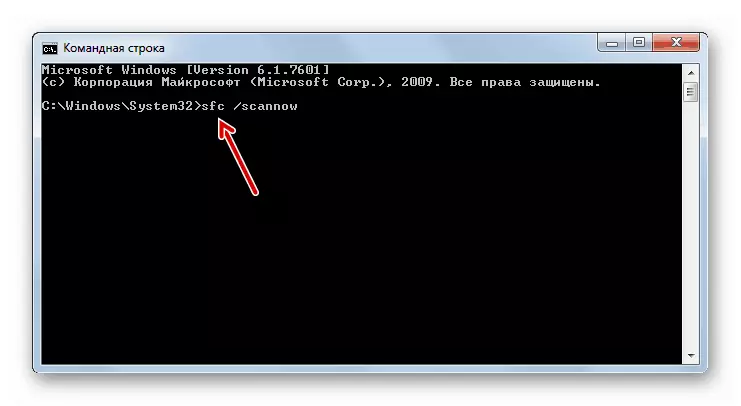
ບົດຮຽນ: ພວກເຮົາຟື້ນຟູເອກະສານລະບົບ Windows 7 ຂອງ Windows 7
ວິທີທີ່ 3: ການບໍລິການ Bluetooth Restart
ມັນເປັນໄປໄດ້ວ່າສາເຫດຂອງບັນຫາແມ່ນບໍ່ໄດ້ຢູ່ໃນເຄື່ອງພິມ, ແຕ່ຢູ່ໃນເຄື່ອງພິມ, ແຕ່ຢູ່ໃນອຸປະກອນ Bluetooth, ເຊິ່ງບໍ່ອະນຸຍາດໃຫ້ສ່ວນປະກອບທີ່ກ່າວມານັ້ນຖືກເປີດຕົວ. ການຕັດສິນໃຈຈະເປັນການເລີ່ມຕົ້ນໃຫມ່ຂອງການບໍລິການຂອງອະນຸສັນຍານີ້.

ອ່ານເພິ່ມເຕິມ: Run Bluetooth ໃນ Windows 7
ວິທີທີ່ 4: ກວດສອບໄວຣັດ
ບາງຕົວເລືອກສໍາລັບຊອບແວທີ່ເປັນອັນຕະລາຍແມ່ນຖືກຕີໂດຍລະບົບແລະສ່ວນປະກອບຂອງມັນ, ລວມທັງ "ອຸປະກອນແລະເຄື່ອງພິມ". ຖ້າບໍ່ມີວິທີໃດທີ່ກ່າວມາຂ້າງເທິງນີ້ໄດ້ຊ່ວຍ, ທ່ານອາດຈະປະເຊີນກັບໄວຣັດເຫຼົ່ານີ້ຫນຶ່ງໃນໄວຣັດເຫຼົ່ານີ້. ໄວເທົ່າທີ່ຈະໄວໄດ້, ກວດເບິ່ງຄອມພິວເຕີ້ສໍາລັບການຕິດເຊື້ອແລະກໍາຈັດແຫຼ່ງຂອງບັນຫາຕ່າງໆ.
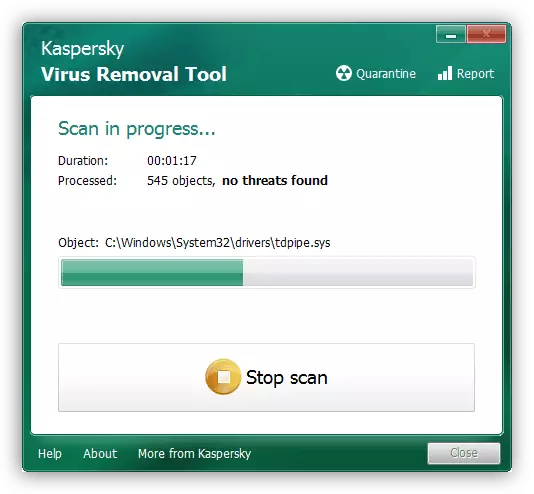
ບົດຮຽນ: ການຕໍ່ສູ້ກັບໄວຣັສຄອມພິວເຕີ
ກ່ຽວກັບສິ່ງທີ່ພວກເຮົາສໍາເລັດການແນະນໍາໃຫ້ກັບຄືນປະສິດທິພາບຂອງ "ອຸປະກອນແລະເຄື່ອງພິມ". ສຸດທ້າຍ, ພວກເຮົາສັງເກດວ່າສາເຫດທົ່ວໄປທີ່ສຸດຂອງບັນຫານີ້ແມ່ນການລະເມີດຄວາມສົມບູນຂອງການຈົດທະບຽນຫຼືຄົນຂັບຂອງອຸປະກອນການພິມທີ່ຖືກຮັບຮູ້.