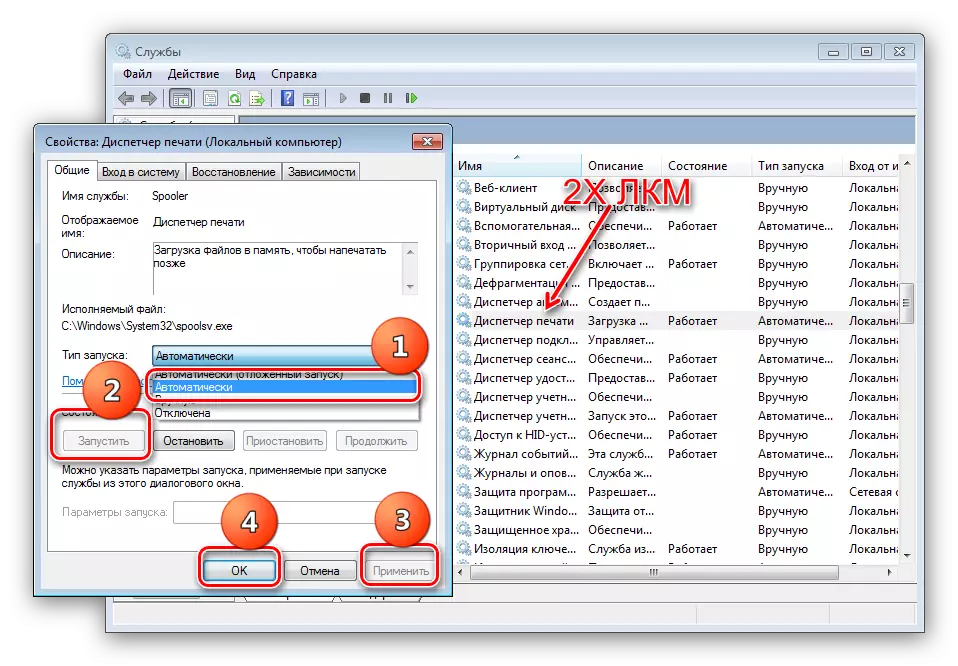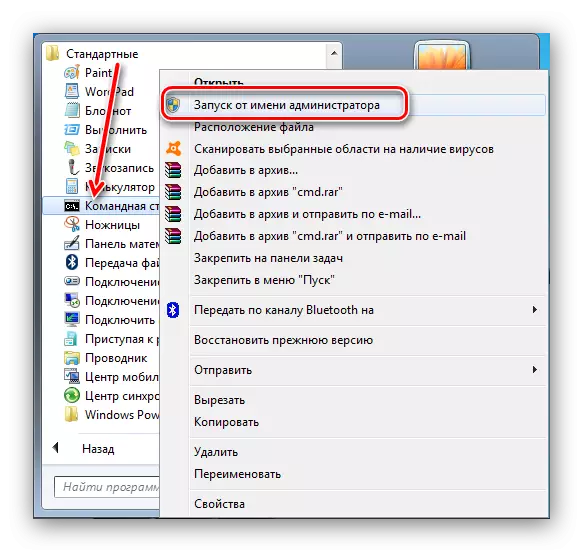Yksi epämiellyttävimmistä virheistä, joiden kanssa Windows 7 -käyttäjä voi kohdata, on vastauksen puuttuminen kansiopuheluun liitettyjen laitteiden ja tulostimien kanssa, minkä seurauksena osoittautuu, että liitettyjen laitteiden hallinta ei ole käytettävissä. Mitä tehdä tässä tapauksessa? Alla kerromme keinoista poistaa tämä ongelma.
Palauta "Laitteet ja tulostimet" -hakemiston suorituskyky
Epäonnistuksen syy voi olla ristiriidassa tulostuslaitteiden, riippuvaisen tulostuspalvelimen tai molempien vaihtoehtojen kanssa sekä viruksen infektio tai järjestelmän komponenttien vaurioituminen. Tämä ongelma on melko monimutkainen, joten sinun on kokettava kaikki esitetyt päätökset.Tapa 1: Poista tiedot asennetuista laitteista
Useimmiten kyseessä oleva epäonnistuminen ilmenee ongelmista joidenkin asennettujen tulostimien kanssa tai johtuen määritettyyn komponenttiin liittyvien rekisterien avainten rikkomisesta. Tällaisessa tilanteessa on tehtävä seuraava:
- Paina Win + R soittaa "Suorita" -valikkoon. Syötä palvelut.MSC tekstiruutuun ja napsauta OK.
- Palvelujen luettelossa kaksoisnapsauta LKM: tä "Tulostushallinta" -kohdassa. Palveluominaisuudet-ikkunassa siirry Yleiset-välilehteen ja aseta Käynnistä tyyppi "automaattisesti". Vahvista toiminta painamalla johdonmukaisesti "RUN" -painikkeita, "Käytä" ja "OK".
- Sulje palvelupäällikkö ja avaa järjestelmänvalvojan komento-syöttörajapinta.
- Syötä PRINTUI / S / T2-ikkuna ja paina Enter.
- Tulostuspalvelin avautuu. Kaikkien käytettävissä olevien laitteiden ohjaimet: Korosta yksi, napsauta "Poista" ja valitse vaihtoehto "Poista vain kuljettaja".
- Jos ohjelmisto poistuu ei tapahdu (näyttöön tulee virhe), sinun on avattava Windowsin rekisteri ja siirry osoite:
Huomioithan, että tällainen menettely poistaa kaikki järjestelmän tunnistamat tulostimet, joten ne on remontoida uudelleen. Tämä auttaa sinua seuraavan materiaalin kanssa.
Lue lisää: Tulostimen lisääminen Windowsissa
Tapa 2: Palauta järjestelmätiedostot
Se ei suljeta pois, että "laitteiden ja tulostimien" käynnistämisestä vastaavat osat ovat vahingoittuneet tai puuttuvat. Tällaisessa tilanteessa järjestelmätiedostojen palauttaminen auttaa seuraavien ohjeiden mukaisesti.
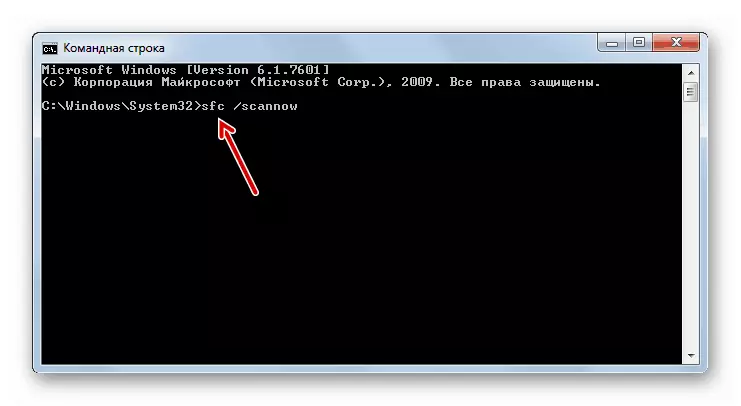
Oppitunti: Palautamme Windows 7 -järjestelmätiedostot
Tapa 3: Käynnistä Bluetooth-palvelu uudelleen
On mahdollista, että ongelman syy ei ole lainkaan tulostimessa, vaan yhdessä Bluetooth-laitteissa, jotka ovat vaurioituneet, mikä ei salli mainitun komponentin käynnistämistä. Päätös on tämän pöytäkirjan palvelun uudelleenkäynnistys.

Lue lisää: Suorita Bluetooth Windows 7: ssä
Tapa 4: Virus-tarkistus
Järjestelmä ja sen elementit osuvat joitain haittaohjelmia, mukaan lukien "laitteet ja tulostimet". Jos mikään edellä mainituista menetelmistä ei ole auttanut, luultavasti kohtasi yhtä näistä viruksista. Tarkista mahdollisimman nopeasti tietokone infektiolle ja poista ongelmien lähde.
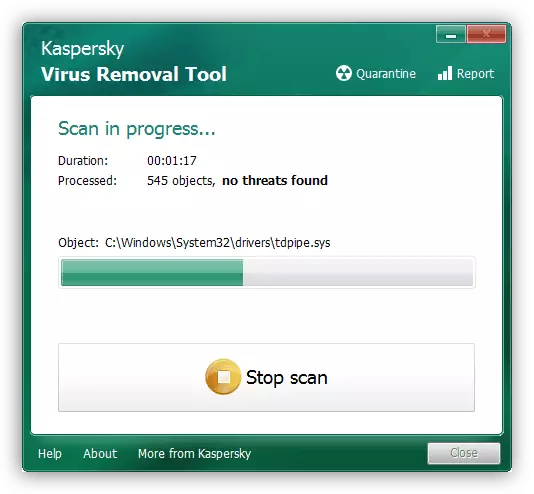
Oppitunti: Taistelu tietokonevirukset
Tästä päätämme oppaan palauttamaan "laitteiden ja tulostimien" komponentin suorituskyvyn. Lopuksi huomaamme, että tämän ongelman yleisin syy on tunnustettujen tulostuslaitteiden rekisterin tai kuljettajien eheys.