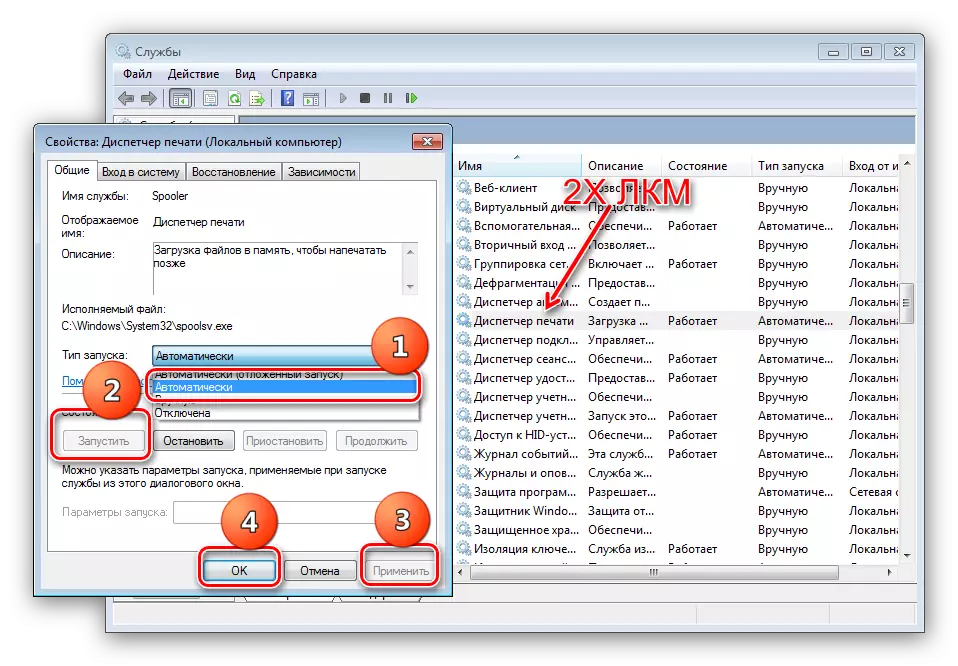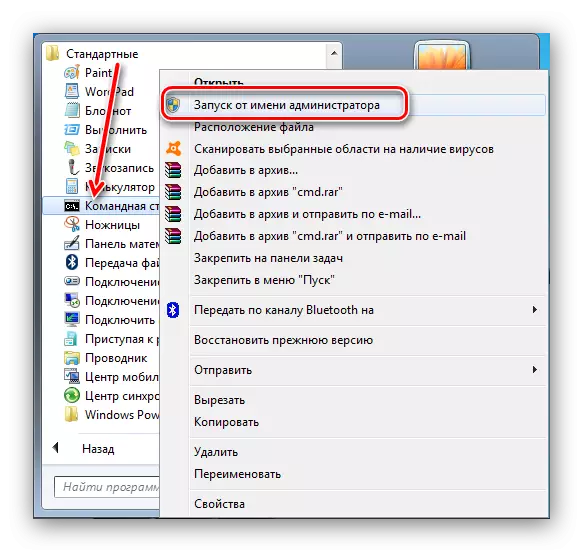Windows 7 istifadəçisinin rastlaşdığı ən xoşagəlməz səhvlərdən biri, əlaqəli cihazların və printerlər ilə bir qovluq çağırışına cavabın olmamasıdır, nəticədə bağlı cihazların idarə olunmasının mövcud olmadığı ortaya çıxdı. Bu vəziyyətdə nə etmək lazımdır? Aşağıda bu problemi aradan qaldırmağın yolları barədə məlumat verəcəyik.
"Cihazlar və printerlər" qovluğunun performansını geri qaytarın
Uğursuzluq səbəbi çap avadanlığı, asılı çap server və ya hər iki variant, həm də viral infeksiyası və ya sistem komponentlərinə zərər verə bilər. Bu problem olduqca mürəkkəbdir, buna görə təqdim olunan bütün qərarları sınamalısınız.Metod 1: Quraşdırılmış qurğular haqqında məlumatları silmək
Ən çox, sualdakı uğursuzluq, bəzi quraşdırılmış printerlərin bəzi problemləri və ya göstərilən komponentlə əlaqəli qeyd düymələrinin pozulmuş bütövlüyü səbəbindən meydana gəlir. Belə bir vəziyyətdə, belə hərəkət etmək lazımdır:
- "Run" menyusuna zəng etmək üçün Win + R düyməsini basın. Services.msc-i mətn qutusuna daxil edin və OK düyməsini basın.
- Xidmətlər siyahısında "Çap meneceri" maddəsində LKM-ni iki dəfə vurun. Xidmət xüsusiyyətləri pəncərəsində ümumi sekmesine gedin və başlanğıc növünü "avtomatik olaraq" seçin. "Run" düymələrini, "tətbiq et" düymələrini ardıcıl olaraq basaraq əməliyyatı təsdiqləyin və "OK".
- Xidmətlərin menecerini bağlayın və idarəçi komandanlığının giriş interfeysini açın.
- Printui / s / t2 pəncərəsinə daxil olun və Enter düyməsini basın.
- Çap serveri açılır. Bütün mövcud cihazların sürücülərini silməlisiniz: birini vurğulamalısınız, "Sil" düyməsini basın və "Yalnız sürücünü sil" seçimini seçin.
- Proqramın silmək baş vermirsə (səhv görünür), Windows qeydini açmalı və ünvana daxil olmalısınız:
Unutmayın ki, belə bir prosedur sistem tərəfindən tanınan bütün printerləri silir, buna görə yenidən təmir edilməlidir. Bu, aşağıdakı materialda sizə kömək edəcəkdir.
Daha ətraflı: Windows-da bir printer əlavə etmək
Metod 2: Sistem fayllarını bərpa edin
"Cihazlar və printerlər" başlaması üçün məsul olan komponentlərin zədələnmiş və ya itkin olması istisna edilmir. Belə bir vəziyyətdə sistem sənədlərinin bərpası aşağıdakı təlimata uyğun kömək edəcəkdir.
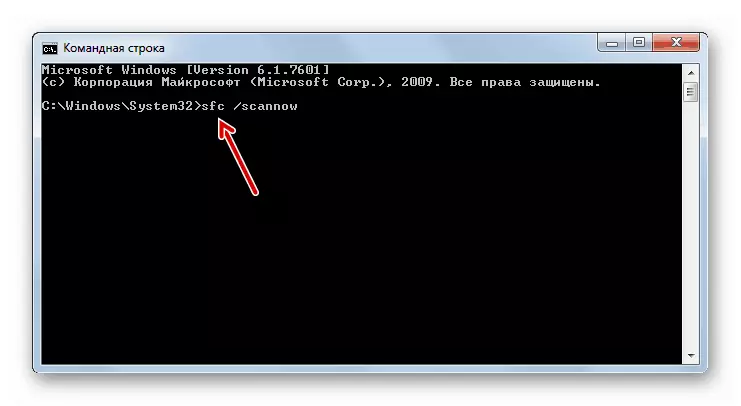
Dərs: Biz Windows 7 sistem faylları bərpa
Metod 3: Bluetooth xidmətini yenidən başladın
Problemin səbəbinin heç də printerdə olmadığı, lakin bluetooth cihazlarından birində, göstərilən komponentin başlamasına icazə verməyən məlumatların, bluetooth cihazlarından birində olması mümkündür. Qərar bu Protokolun xidmətinin yenidən başlaması olacaq.

Daha ətraflı: Run Bluetooth Windows 7
Metod 4: Virus yoxlamaq
Zərərli proqramlar üçün bəzi seçimlər sistem və onun elementləri, o cümlədən "cihaz və printerlər" vurulur. Yuxarıda göstərilən metodlardan heç biri kömək etməsəniz, yəqin ki, bu viruslardan biri ilə üzləşdiniz. Mümkün qədər tez, infeksiya üçün kompüter yoxlayın və problemlərin mənbəyini aradan qaldırın.
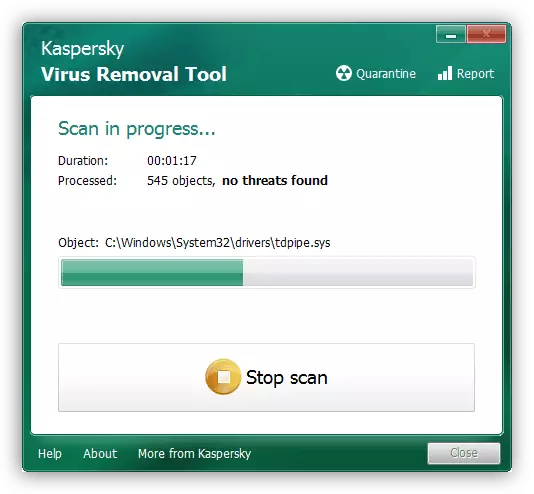
Dərs: Kompüter virusları ilə mübarizə
Bu barədə "cihaz və printerlər" komponentinin performansını qaytarmaq üçün bələdçini bitiririk. Nəhayət, bu problemin ən çox yayılmış səbəbi, tanınmış çap avadanlıqlarının qeydiyyatı və ya sürücülərinin bütövlüyünün pozulmasıdır.