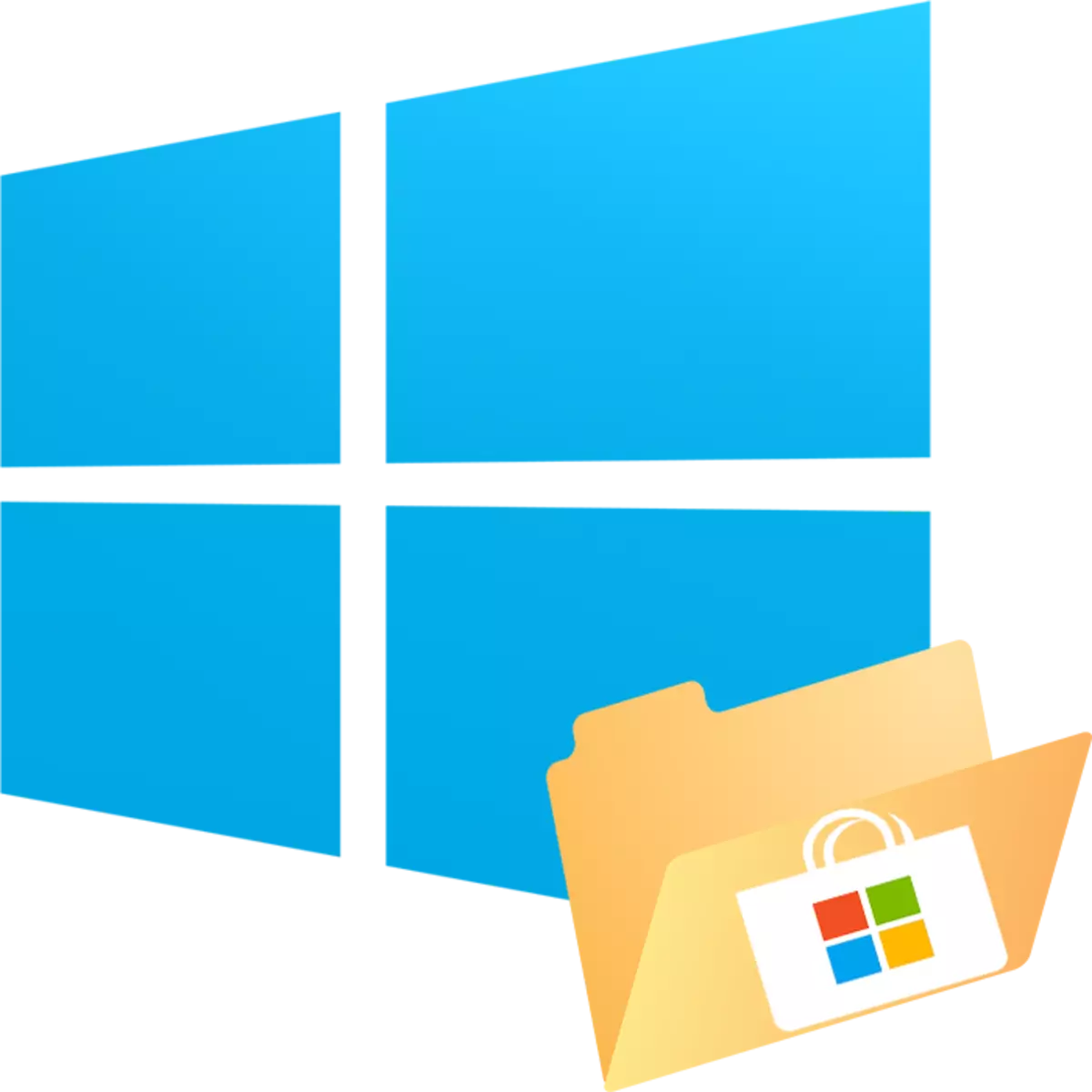
The application store appeared in Windows 10, where users can download official games and programs that are interested in, getting them automatic updates and find something new. The process of downloading them is slightly different from normal download, as the user cannot choose a place where to maintain and install. In this regard, some have a question where the loaded software is installed in Windows 10?
Windows 10 installation folder
Manually, the user cannot be touched on the place where games are downloaded and installed, applications - for this special folder is assigned. In addition to this, it is reliably protected from making any changes, so without preliminary safety settings, it is sometimes not even possible to get.
All applications are located on the next way: C: \ Program Files \ WindowsApps.
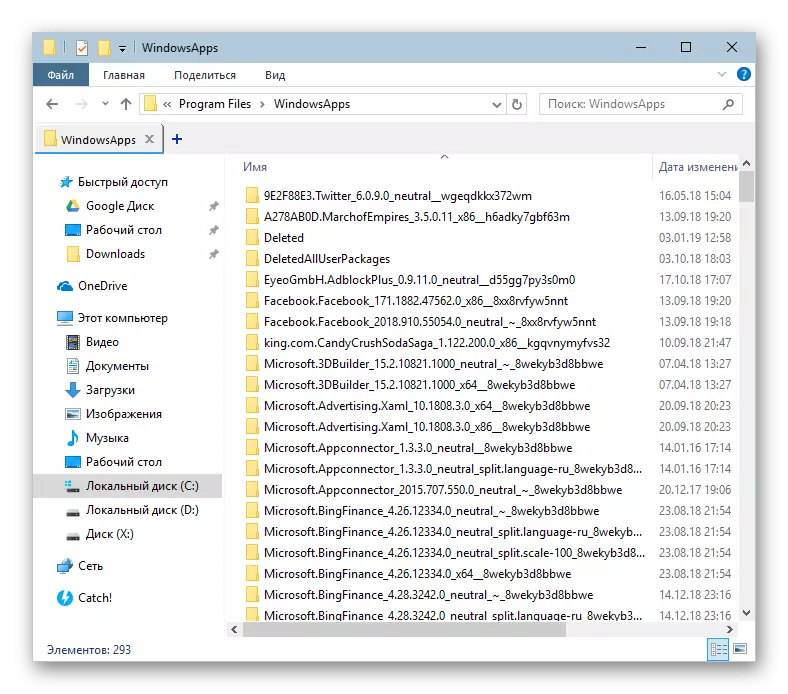
However, the WindowsApps folder itself is hidden and it will not be able to see it if the system is disabled in the system of hidden files and folders. It turns on by the following instruction.
Read more: Displays hidden folders in Windows 10
You can get into any of the available folders, however, change and delete any files is prohibited. From here it is possible to run installed applications and games, opening their EXE files.
Solving problems with access to windowsapps
In some builds, Windows 10 users do not even manage to get to the folder itself to view its contents. When you cannot get to the WindowsApps folder, it means that the appropriate security resolutions are not configured for your account. By default, the full access rights are only for the TRUSTEDInstaller account. In such a situation, act according to the following instructions:
- Click on WindowsApps right-click and go to Properties.
- Switch to the Safety tab.
- Now click on the "Advanced" button.
- In the window that opens, on the "Permissions" tab, you will see the name of the current owner of the folder. To reassign it to your own, click on the "Change" link next to it.
- Enter your account name and click "Check Names".
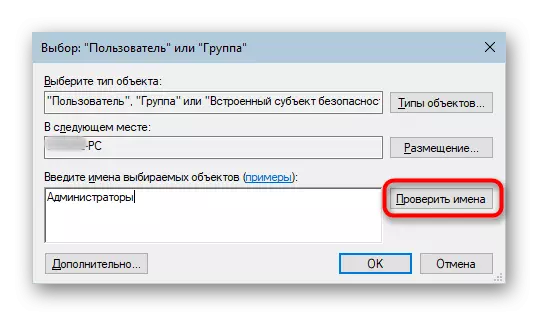
If you cannot enter the owner's name correctly, use an alternative option - click "Advanced".
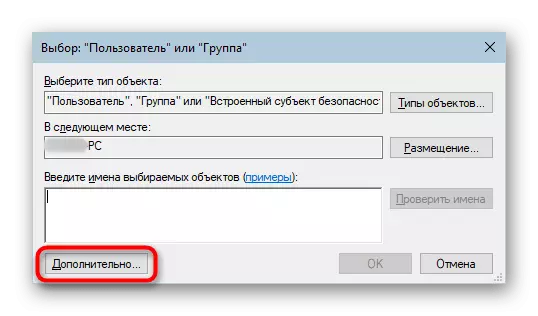
In a new window, click on "Search".
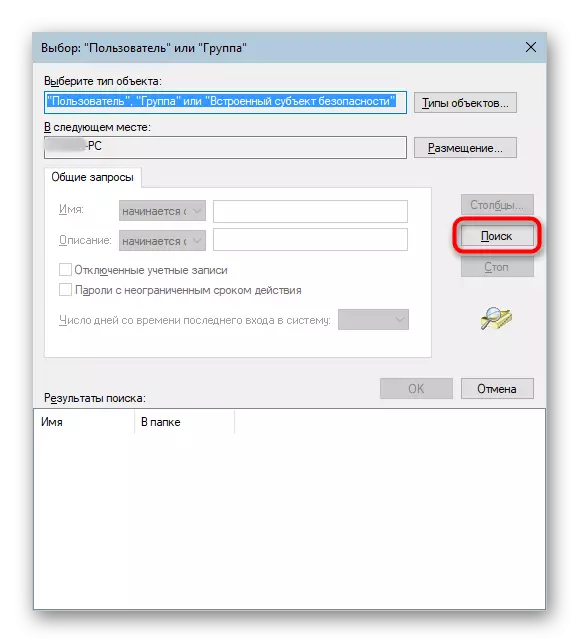
A list of options, where to locate the name of the account you want to make the owner of WindowsApps, click on it, and then on OK.
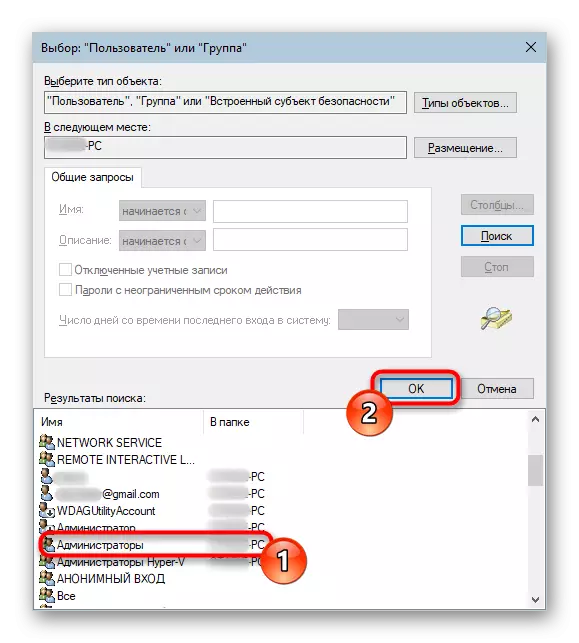
A name will be inscribed in the already familiar field, and you still have to press "OK".
- In the field with the name of the owner, the option you chose will fit. Click OK.
- The process of changing the owner will begin, wait for his end.
- Upon successful completion, a notification will be notified with information on further work.
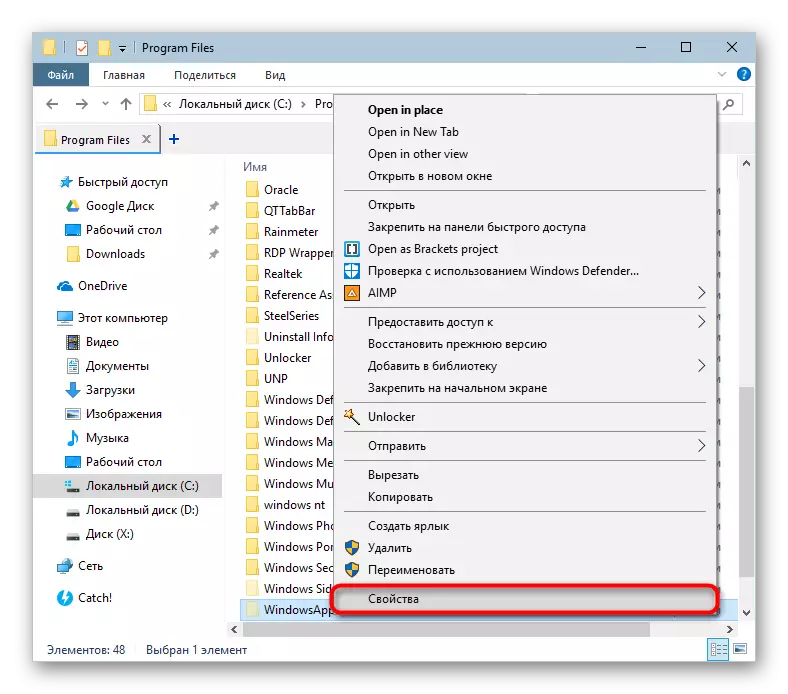
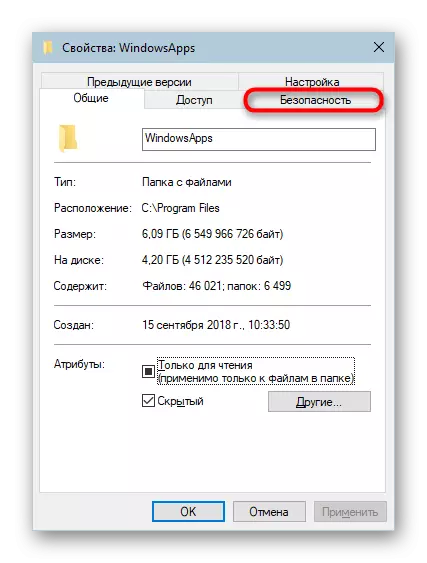
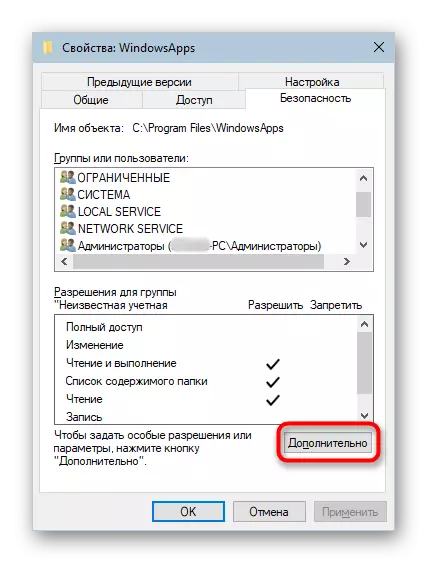
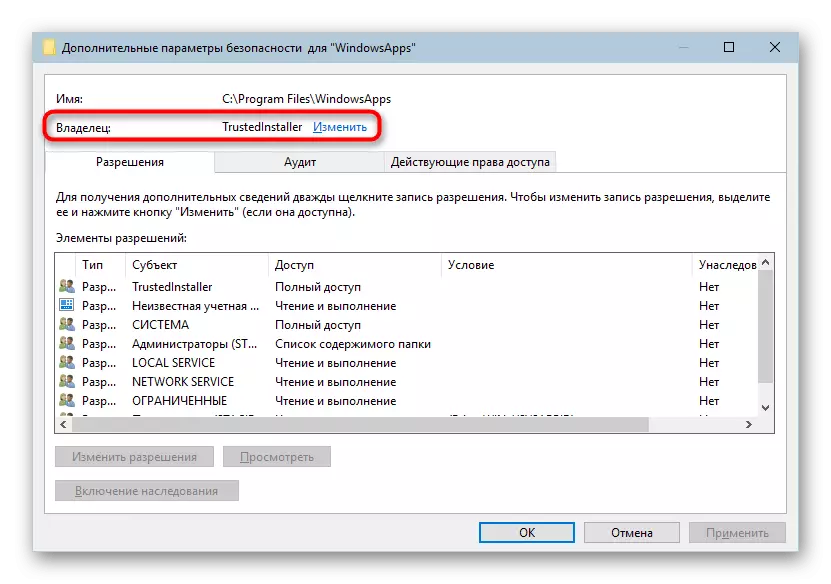
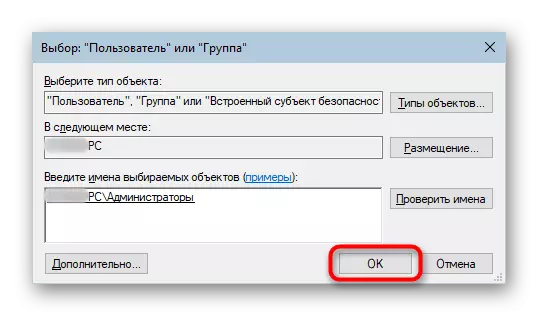
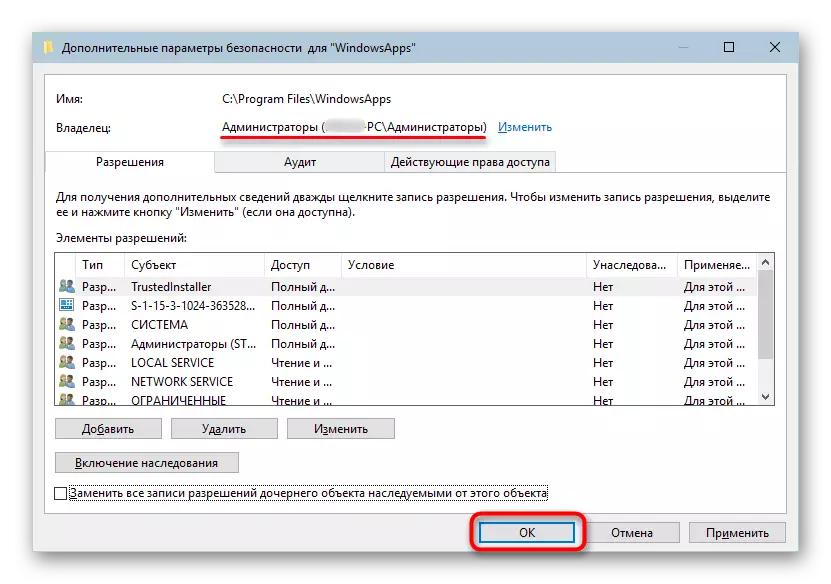
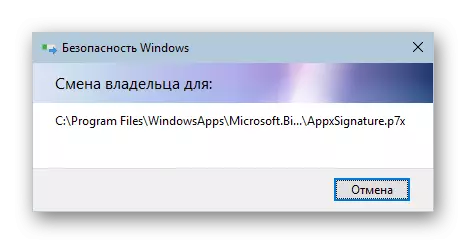
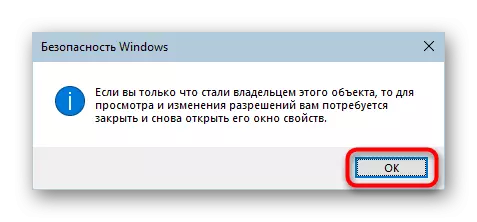
Now you can enter WindowsApps and change some objects. However, we once again urgently do not recommend this to do without proper knowledge and confidence in our actions. In particular, the deletion of the entire folder can disrupt the work "Start", and its transfer, for example, to another disc partition, complicates or make it impossible to download games and applications.
