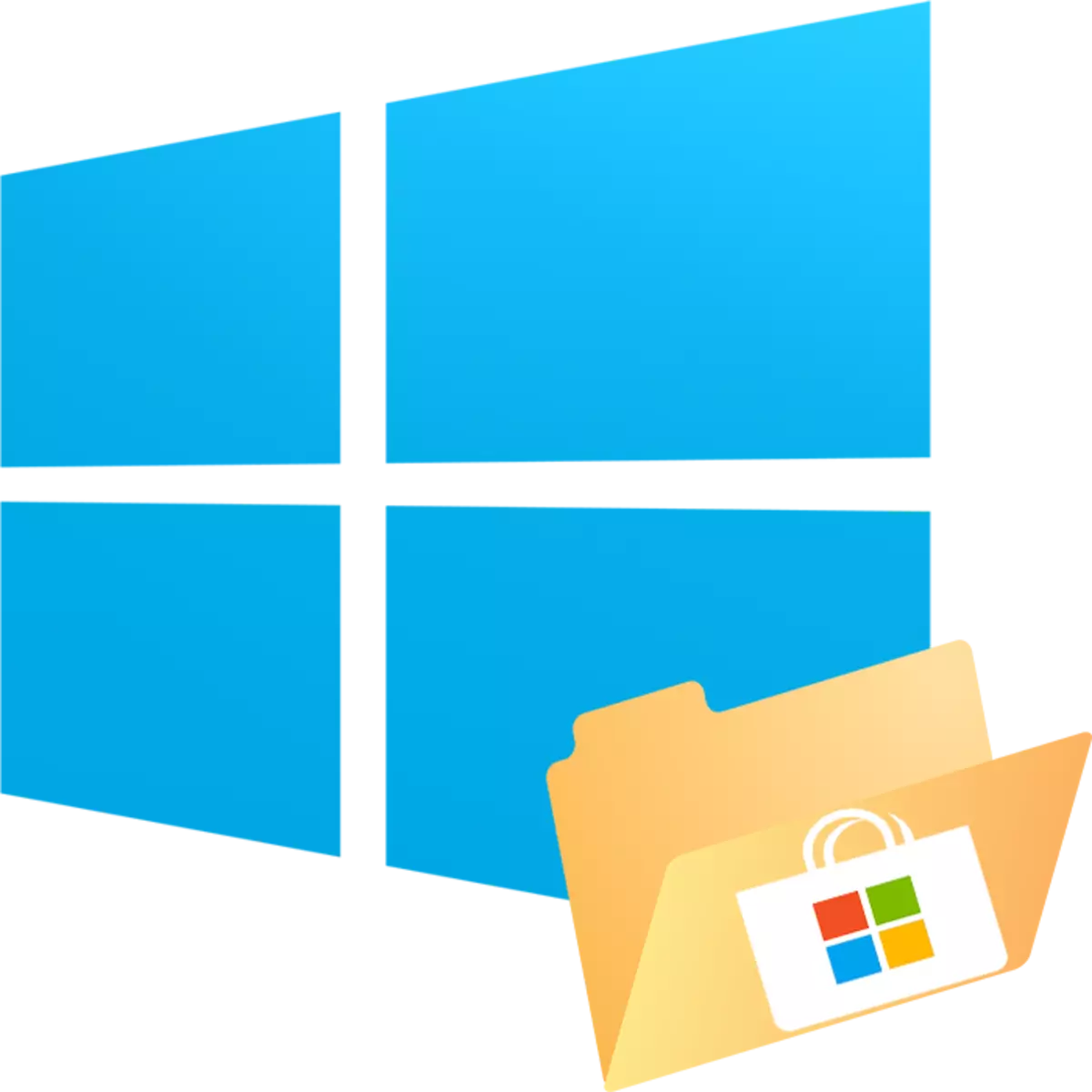
एप्लिकेशन स्टोर विंडोज 10 में दिखाई दिया, जहां उपयोगकर्ता आधिकारिक गेम और प्रोग्राम डाउनलोड कर सकते हैं जो रुचि रखते हैं, उन्हें स्वचालित अपडेट प्राप्त कर सकते हैं और कुछ नया ढूंढ सकते हैं। उन्हें डाउनलोड करने की प्रक्रिया सामान्य डाउनलोड से थोड़ा अलग है, क्योंकि उपयोगकर्ता किसी स्थान को चुनने और स्थापित करने के लिए नहीं चुन सकता है। इस संबंध में, कुछ का एक प्रश्न है जहां विंडोज 10 में लोड किए गए सॉफ़्टवेयर को स्थापित किया गया है?
विंडोज 10 स्थापना फ़ोल्डर
मैन्युअल रूप से, उपयोगकर्ता को उस स्थान पर छुआ नहीं जा सकता जहां गेम डाउनलोड और इंस्टॉल किए जाते हैं, एप्लिकेशन - इस विशेष फ़ोल्डर के लिए असाइन किया गया है। इसके अलावा, यह विश्वसनीय सुरक्षा सेटिंग्स के बिना विश्वसनीय रूप से संरक्षित है, इसलिए कभी-कभी यह भी संभव नहीं होता है।
सभी एप्लिकेशन अगले तरीके से स्थित हैं: सी: \ प्रोग्राम फ़ाइलें \ WindowsApps।
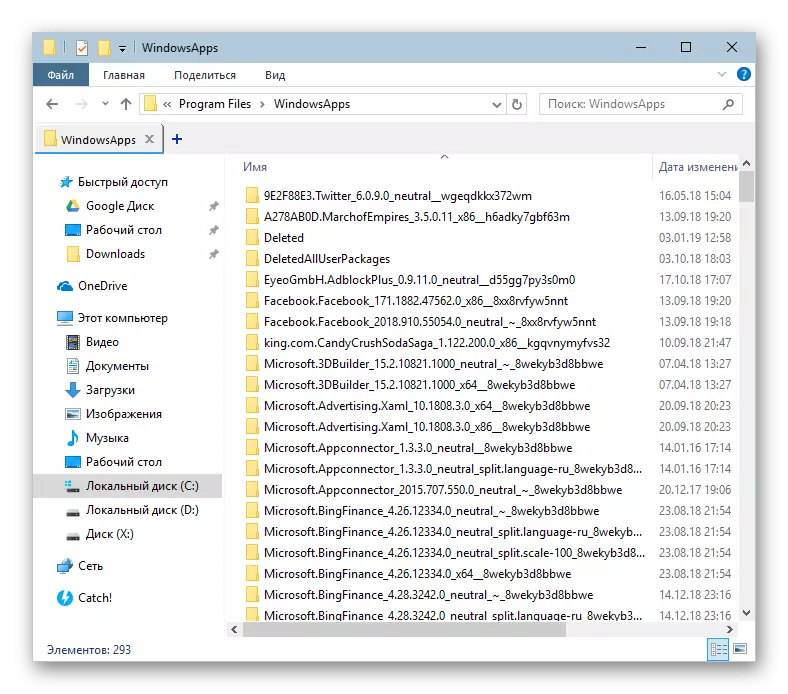
हालांकि, WindowsApps फ़ोल्डर स्वयं छुपा हुआ है और यह छिपी हुई फाइलों और फ़ोल्डरों की प्रणाली में सिस्टम अक्षम होने पर यह देखने में सक्षम नहीं होगा। यह निम्नलिखित निर्देशों से बदल जाता है।
और पढ़ें: विंडोज 10 में छुपा फ़ोल्डर प्रदर्शित करता है
आप किसी भी उपलब्ध फ़ोल्डरों में से किसी को भी प्राप्त कर सकते हैं, हालांकि, किसी भी फाइल को बदलें और हटाएं प्रतिबंधित है। यहां से स्थापित अनुप्रयोगों और गेम को चलाने के लिए, अपनी exe फ़ाइलों को खोलना संभव है।
WindowsApps तक पहुंच के साथ समस्याओं को हल करना
कुछ बनाता है, विंडोज 10 उपयोगकर्ता अपनी सामग्री को देखने के लिए फ़ोल्डर को भी प्राप्त नहीं करते हैं। जब आप WindowsApps फ़ोल्डर में नहीं पहुंच सकते, तो इसका मतलब है कि उपयुक्त सुरक्षा संकल्प आपके खाते के लिए कॉन्फ़िगर नहीं किए गए हैं। डिफ़ॉल्ट रूप से, पूर्ण पहुंच अधिकार केवल विश्वसनीय रूपक खाते के लिए हैं। ऐसी स्थिति में, निम्नलिखित निर्देशों के अनुसार कार्य करें:
- WindowsApps पर क्लिक करें राइट-क्लिक करें और गुणों पर जाएं।
- सुरक्षा टैब पर स्विच करें।
- अब "उन्नत" बटन पर क्लिक करें।
- "अनुमतियों" टैब पर खुलने वाली विंडो में, आप फ़ोल्डर के वर्तमान स्वामी का नाम देखेंगे। इसे अपने आप को पुनः असाइन करने के लिए, इसके बगल में "परिवर्तन" लिंक पर क्लिक करें।
- अपना खाता नाम दर्ज करें और "नामों की जांच करें" पर क्लिक करें।
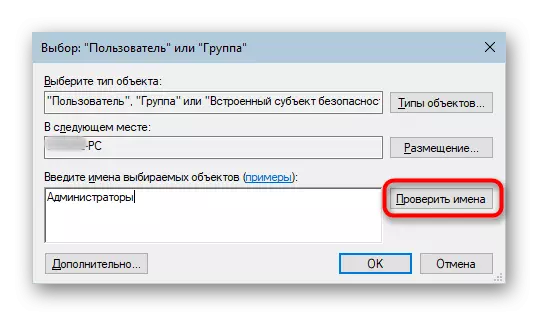
यदि आप मालिक के नाम को सही ढंग से दर्ज नहीं कर सकते हैं, तो वैकल्पिक विकल्प का उपयोग करें - "उन्नत" पर क्लिक करें।
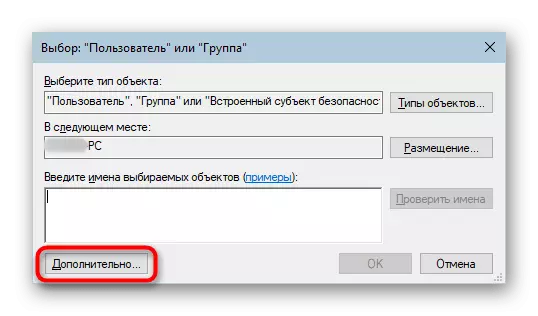
एक नई विंडो में, "खोज" पर क्लिक करें।
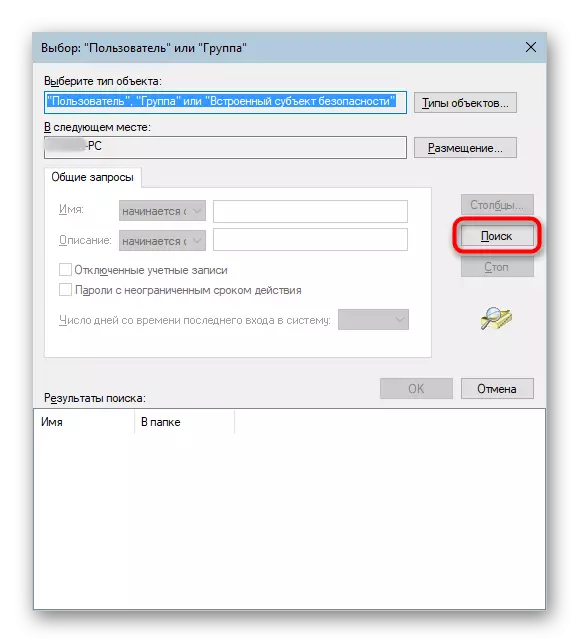
विकल्पों की एक सूची, उस खाते के नाम का पता लगाने के लिए जहां आप WindowsApps के मालिक को बनाना चाहते हैं, उस पर क्लिक करें, और फिर ठीक पर।
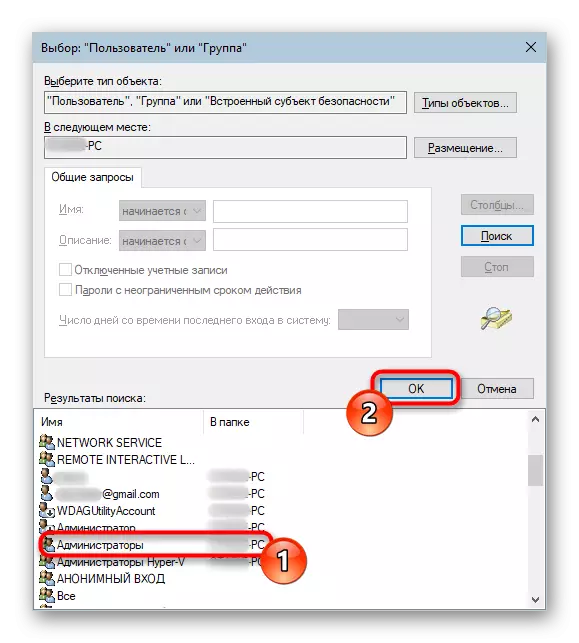
एक नाम पहले से ही परिचित क्षेत्र में अंकित किया जाएगा, और आपको अभी भी "ठीक" दबाया जाएगा।
- मालिक के नाम के साथ क्षेत्र में, आपके द्वारा चुने गए विकल्प फिट होंगे। ओके पर क्लिक करें।
- मालिक को बदलने की प्रक्रिया शुरू हो जाएगी, उसके अंत की प्रतीक्षा करें।
- सफल समापन पर, एक अधिसूचना को आगे के काम पर जानकारी के साथ अधिसूचित किया जाएगा।
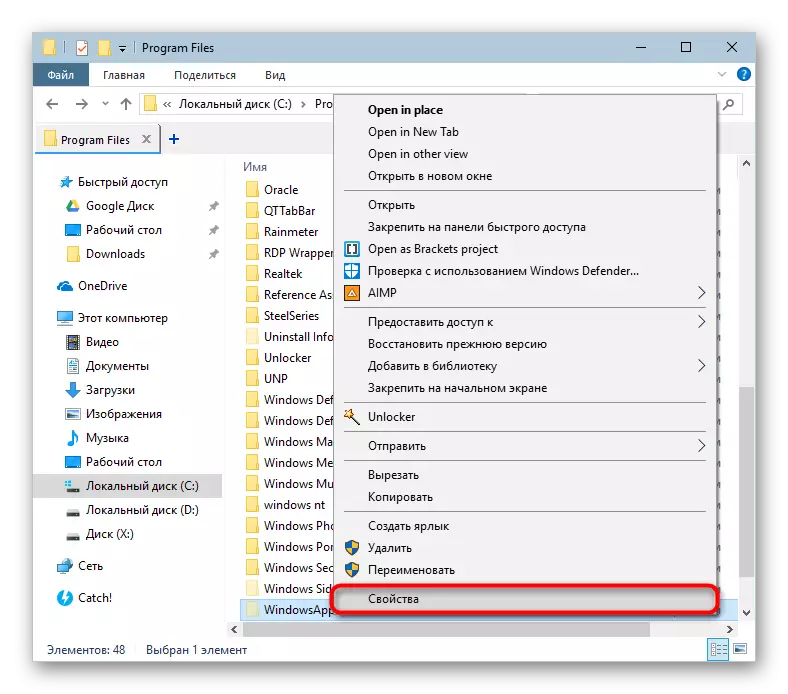
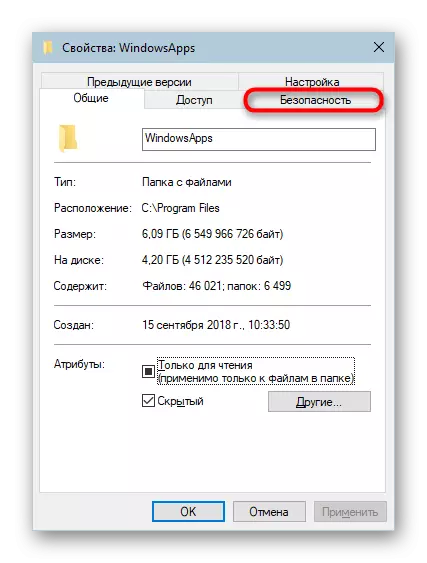
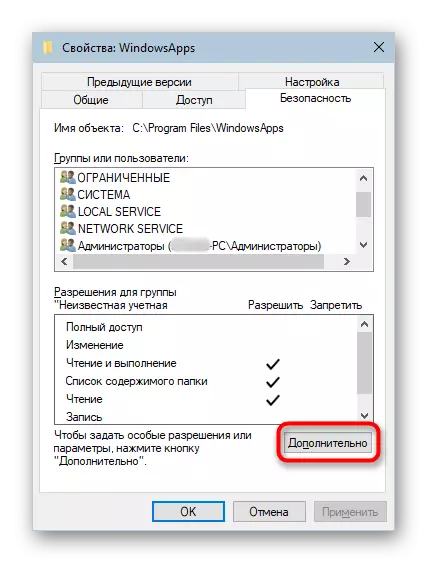
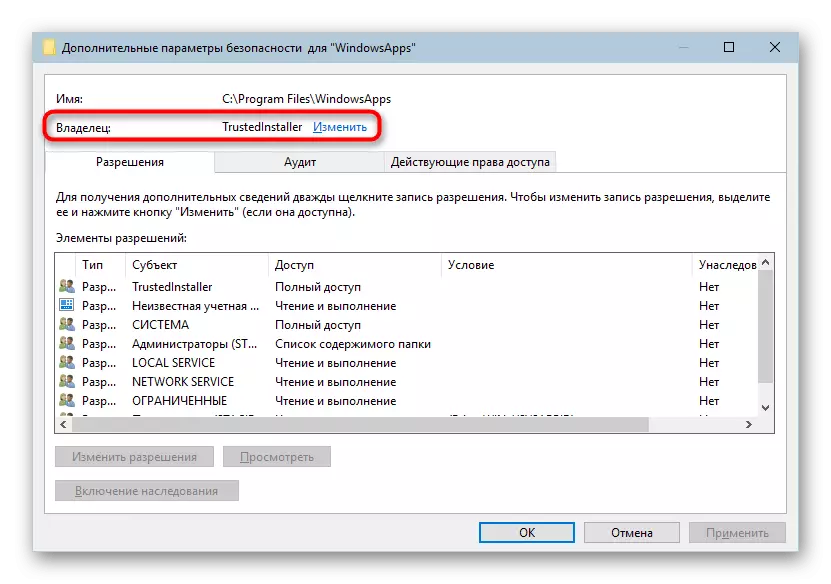
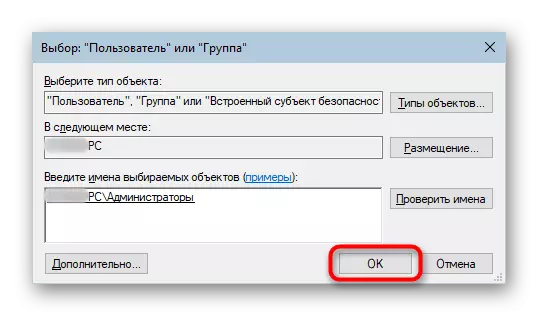
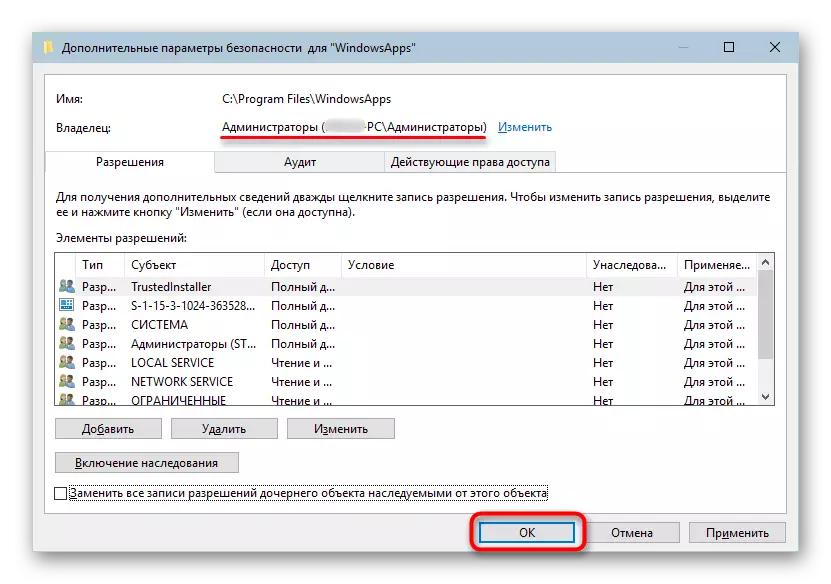
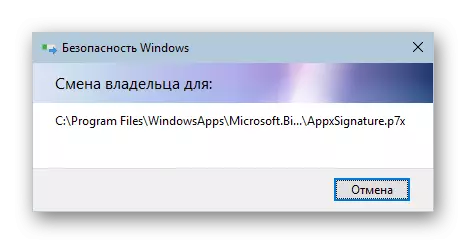
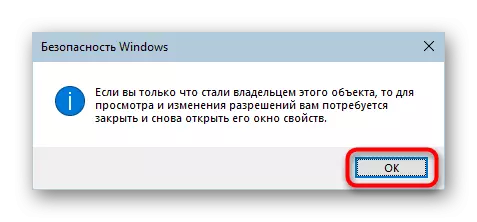
अब आप WindowsApps दर्ज कर सकते हैं और कुछ वस्तुओं को बदल सकते हैं। हालांकि, हम एक बार फिर हमारे कार्यों में उचित ज्ञान और आत्मविश्वास के बिना इसकी तत्काल सिफारिश नहीं करते हैं। विशेष रूप से, पूरे फ़ोल्डर को हटाने से काम "स्टार्ट", और इसके स्थानांतरण को बाधित कर सकते हैं, उदाहरण के लिए, किसी अन्य डिस्क विभाजन में, जटिल या गेम और एप्लिकेशन डाउनलोड करना असंभव हो सकता है।
